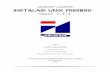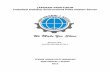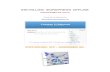Installasi FreeBSD 10 Pada kesempatan kali ini, saya akan membahas tentang cara installasi FreeBSD versi 10 pada PC/Laptop. Dalam installasi ini yang saya gunakan adalah CD FreeBSD (hanya untuk proses installasi minimal). Tidak banyak perbedaan antara installasi FreeBSD 10 untuk mesin i386 (32 bit) atau AMD64 (64 bit) terkecuali pada saat memilih paket dasar yang akan di install. Sebelum memulai saya menyarankan untuk membackup data existing pada harddisk agar tidak terjadi kehilangan data. Lebih disarankan untuk menggunakan harddisk kosong (cukup dengan kapasitas kecil). Bagian 1 Pertama yang saya lakukan adalah masuk kedalam BIOS dari komputer dan mengubah perintah boot (boot order) agar pertama sistem akan membaca dari CDROM, kemudian simpan (save) dan melakukan booting ulang. Untuk beberapa komputer baru, hal ini dapat dilakukan dengan menekan tombol F9 atau F11 (tergantung dari brand dan merek komputer) pada saat boot dan memilih media yang pertama kali dibaca adalah CDROM. Apabila langkah diatas benar maka akan muncul tampilan seperti gambar dibawah ini Pada gambar diatas terdapat beberapa opsi yaitu : 1. Boot Multi User (yang merupakan pilihan default yang akan digunakan) 2. Boot Single User (berguna apabila akan melakukan recovery) 3. Escape to loader prompt (menampilkan prompt dari loader) 4. Reboot (melakukan soft boot – reboot ulang komputer) 5. Kernel: default/kernel (merupakan pilihan kernel yang akan digunakan) 6. Configure Boot Options … (konfigurasi tambahan yang akan diberikan saat boot) Saat ini yang akan digunakan adalah opsi 1 yaitu boot multi user yang sudah merupakan pilihan default. Tunggu beberapa saat sampai waktu penghitungan mundur selesai atau tekan tombol enter untuk langsung masuk ke proses installasi. Selanjutnya FreeBSD akan memulai memulai proses booting dan loading kernel. Setelah selesai anda akan mendapatkan tampilan seperti dibawah :

Welcome message from author
This document is posted to help you gain knowledge. Please leave a comment to let me know what you think about it! Share it to your friends and learn new things together.
Transcript

Installasi FreeBSD 10
Pada kesempatan kali ini, saya akan membahas tentang cara installasi FreeBSD versi 10 pada PC/Laptop. Dalam installasi ini yang saya gunakan adalah CD FreeBSD (hanya untuk proses installasi minimal). Tidak banyak perbedaan antara installasi FreeBSD 10 untuk mesin i386 (32 bit) atau AMD64 (64 bit) terkecuali pada saat memilih paket dasar yang akan di install.
Sebelum memulai saya menyarankan untuk membackup data existing pada harddisk agar tidak terjadi kehilangan data. Lebih disarankan untuk menggunakan harddisk kosong (cukup dengan kapasitas kecil).
Bagian 1
Pertama yang saya lakukan adalah masuk kedalam BIOS dari komputer dan mengubah perintah boot (boot order) agar pertama sistem akan membaca dari CDROM, kemudian simpan (save) dan melakukan booting ulang. Untuk beberapa komputer baru, hal ini dapat dilakukan dengan menekan tombol F9 atau F11 (tergantung dari brand dan merek komputer) pada saat boot dan memilih media yang pertama kali dibaca adalah CDROM. Apabila langkah diatas benar maka akan muncul tampilan seperti gambar dibawah ini
Pada gambar diatas terdapat beberapa opsi yaitu :
1. Boot Multi User (yang merupakan pilihan default yang akan digunakan) 2. Boot Single User (berguna apabila akan melakukan recovery) 3. Escape to loader prompt (menampilkan prompt dari loader) 4. Reboot (melakukan soft boot – reboot ulang komputer) 5. Kernel: default/kernel (merupakan pilihan kernel yang akan digunakan) 6. Configure Boot Options … (konfigurasi tambahan yang akan diberikan saat boot)
Saat ini yang akan digunakan adalah opsi 1 yaitu boot multi user yang sudah merupakan pilihan default. Tunggu beberapa saat sampai waktu penghitungan mundur selesai atau tekan tombol enter untuk langsung masuk ke proses installasi. Selanjutnya FreeBSD akan memulai memulai proses booting dan loading kernel. Setelah selesai anda akan mendapatkan tampilan seperti dibawah :

Pada halaman ini anda akan menemukan 3 opsi yaitu :
1. Install atau melakukan proses installasi ke harddisk 2. Shell menjalankan shell 3. Live CD menjalankan sistem FreeBSD dari CD (tanpa proses installasi)
Pilihan yang digunakan pada saat ini adalah install yang dilanjutkan dengan menekan tombol enter. Selanjutnya akan muncul pilihan keymap untuk keyboard yang anda gunakan seperti pada gambar dibawah ini:
Umumnya beberapa keyboard yang digunakan di Indonesia menggunakan standard US sehingga kita dapat lanjutkan dengan menekan enter (continue with default keymap).
Setelah kita memilih layout keyboard yang digunakan tahapan selanjutnya adalah menentukan partisi atau harddisk dimana sistem FreeBSD akan di install.

Disini anda akan diberikan pilihan apakah ingin menggunakan seluruh harddisk untuk installasi FreeBSD atau hanya menggunakan sebagian dari harddisk (partisi – apabila anda juga menggunakan sistem operasi lain seperti windows, Linux dsb).
Karena saya tidak menggunakan sistem operasi lain pada komputer ini, maka yang akan saya pilih adalah menggunakan seluruh harddisk (Entire Disk)
Setelah itu kita akan memilih bentuk partisi yang akan digunakan, anda boleh memilih Auto dengan format UFS (Unix File System), Manual untuk menentukan sendiri besaran dan banyaknya partisi yang akan digunakan, shell kembali membuka shell untuk melakukan partisi manual dan Auto ZFS (merupakan kombinasi file system dan logical volume manager). Saat ini yang akan saya gunakan adalah Auto (UFS) yang dilanjutkan dengan menekan tombol enter.

Gambar diatas menunjukan partisi default yang digunakan oleh FreeBSD, dimana harddisk (da0) akan memiliki tabel partisi GPT (GUID Partition Table), kemudian akan terbentuk 3 partisi yaitu da0p1 dengan format FreeBSD-boot, da0p2 dengan format FreeBSD-UFS dan label / (pada partisi ini semua aplikasi dan homedir user berada) dan da0p3 dengan format FreeBSD-swap.
Anda dapat mengubah, menghapus dan memodifikasi pertisi sesuai dengan kebutuhan, apabila telah selesai lanjutkan dengan memilih finish dan menekan tombol enter.
Pada gambar diatas adalah konfirmasi terakhir yang dibutuhkan sebelum Installer menghapus dan membuat partisi baru. Apabila sudah benar maka teruskan dengan memilih commit dan menekan tombol enter. Setelah itu install er akan menghapus partisi lama dan membuat partisi baru sesuai dengan layout yang telah ditentukan sebelumnya.

Selanjutnya kita akan memilih paket dasar yang akan di install. Ada beberapa pilihan seperti doc (dokumentasi), Games (console games), Ports (daftar aplikasi yang telah diseleksi oleh FeeBSD Port Maintener, dan src yaitu source code yang dibutuhkan apabila anda ingin melakukan customisasi kernel pada FreeBSD, dan tambahan lib32 (khusus bagi pengguna FreeBSD AMD64 – 64 bit). Karena saya ingin membuat sistem FreeBSD seminimal mungkin saya tidak memilih satupun dari paket tersebut dan melanjutkan dengan memilih OK kemudian enter.
Selanjutnya installer akan melakukan melakukan memeriksa paket (verifikasi checksum) dan melakukan extract paket ke dalam harddisk.
Pada minimal installasi hanya dua paket yang di install yaitu base (dasar perintah FreeBSD) dan kernel (termasuk module drivers).

Setelah proses extract selesai, kita akan diminta untuk memasukan password root (superuser) pada sistem kita. Anda bebas memasukan kata password yang mudah anda ingat (untuk saat ini).
Selanjutnya kita akan memasuki bagian untuk menentukan hostname atau nama dari komputer kita (akan berguna apabila komputer kita terhubung ke dalam jaringan) dan network
Bagian 2
Bagian ini boleh di lewat apabila komputer anda tidak terhubung atau tidak memiliki kartu jaringan
Format penamaan untuk hostname biasanya adalah nama yang kemudian dikuti tanda . (titik) dan dilanjutkan dengan nama domain (apabila ada) misal bsd10.indobsd.com apabila tidak ada nama domain, boleh hanya nama komputer misal bsd10.

Selanjutnya apabila Installer FreeBSD mengenali kartu jaringan pada komputer anda, maka akan muncul gambar seperti diatas. Apabila anda memiliki kartu jaringan lebih dari satu maka anda juga dapat melakukan konfigurasi kartu jaringan lainnya.
Setelah anda memilih kartu jaringan yang akan dikonfigurasi selanjutnya yang akan muncul adalah gambar sebagai berikut :
Default FreeBSD menggunakan protocol TCP/IP untuk komunikasi pada jaringan. Apabila komputer anda tidak terhubung pada jaringan, anda dapat memilih No. Namun apabila komputer anda merupakan salah satu PC dalam suatu jaringan anda dapat memilih Yes.

Selanjutnya adalah pertanyaan apakah dalam sistem jaringan anda terdapat sebuah server yang berfungsi sebagai DHCP ? apabila ada maka anda dapat menjawab Yes atau No untuk memasukan konfigurasi IP manual. Saat ini yang saya pilih adalah No.
Kemudian selanjutnya anda diharuskan untuk mengisi alamat ip, Subnet Mask (netmask) dan default router dari komputer anda. Setelah itu lanjutkan dengan memilih tombol ok dan enter.

Sama seperti pada gambar sebelumnya, namun pada bagian ini installer menanyakan apabila anda ingin melakukan konfigurasi IPv6 pada kartu jaringan anda. Pada saat ini saya memilih tidak menggunakan IPv6 sehingga saya jawab dengan No yang dilanjutkan dengan menekan tombol enter.
Masih berada di konfigurasi jaringan, selanjutnya kita akan melakukan konfigurasi untuk resolver (DNS) yang akan kita gunakan untuk meresolve nama domain.
Karena komputer saya terhubung ke jaringan namun bukan merupakan bagian dari domain maka saya membiarkan isi dari search kosong dan saya lanjutkan dengan mengisi DNS #1 dan DNS #2 (google DNS 8.8.8.8 dan 8.8.4.4) kemudian lanjutkan dengan memilih OK dan Enter.
### Akhir konfigurasi jaringan saat installasi FreeBSD ###
Bagian 3
Setelah proses konfigurasi jaringan selesai, proses selanjutnya adalah menentukan waktu atau timezone dari komputer kita.
Pada halaman ini saya memilih No dan memilih timezone secara manual seperti gambar dibawah ini:

Untuk area (region) saya pilih Asia yang kemudian diikuti dengan Negara (Indonesia) dan zona

Setelah selesai lanjutkan dengan memberikan konfirmasi yes dan di ikuti dengan menekan tombol enter.

Selanjutnya installer akan menanyakan apakah kita akan membuat user pada sistem kita ? (user yang anda buat disini berbeda dengan root namun anda dapat memberikan akses user tersebut menjadi root). Anda cukup memasukan Nama dan username, selanjutnya anda dapat memilih pilihan default sampai memasukan password. Setelah memasukan password selesai, anda dapat memilih No agar account user baru anda tidak di kunci (lock) dan akhiri dengan mengetik “yes” kemudian “no” apabila anda tidak ingin menambah user lagi, lalu enter.
Setelah pembuatan user, selanjutnya adalah untuk mengulang konfigurasi apabila ada konfigurasi yang terlewati pada saat installasi.

Anda dapat mengubah konfigurasi / setting sesuai dengan menu yang ada, termasuk menginstall handbook dari FreeBSD (namun pilihan ini mengharuskan network komputer anda telah terkonfigurasi dengan benar dan dapat terhubung ke internet.). Apabila tiak ada anda dapat memilih Exit kemudian ikuti dengan OK dan enter.
Selanjutnya adalah konfirmasi apabila anda ingin melakukan perubahan manual melalui shell, apabila tidak anda dapat memilih No diikuti dengan menekan enter.

Nah,.. ini adalah halaman terakhir dari proses installasi….. kalau sudah tidak sabar ingin mencoba sistem FreeBSD anda, lanjutkan dengan memilih Reboot diikuti dengan menekan enter.
Apabila proses installasi berhasil, maka komputer anda akan menjalankan sistem FreeBSD dengan gambar output kurang lebih seperti ini:
Silahkan untuk mencoba login sebagai root (atau login user yang tadi anda buat).
Sampai sini proses installasi sudah selesai dan sistem FreeBSD sudah dapat berjalan pada komputer anda. Selanjutnya adalah belajar menggunakan perintah dasar FreeBSD (FreeBSD Command)
Related Documents