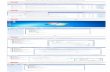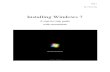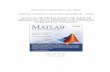Nama : SUPRI YANTA SITEPU NIM : 0608580 Kelas : C1 Tahap 1 “Konfigurasi Hardware” Catat Licence Code CD windows XP anda. Set BIOS (tekan ‘del’ sebelum memasuki windows) anda agar booting pertama langsung dari CDROOM. SET UP BIOS BIOS Features Set Up First boot (set ke CDROOM) safe and exit setup Komputer anda akan restart otomatis, pada selang jeda waktu tersebut, masukan CD Windows XP anda ke CD ROM Jika langkah-langkah anda benar, setelah pengecekan hardware maka akan tampil: Tekan sembarang tombol pada keyboard anda, maka akan tampil: 1

Welcome message from author
This document is posted to help you gain knowledge. Please leave a comment to let me know what you think about it! Share it to your friends and learn new things together.
Transcript

Nama : SUPRI YANTA
SITEPU
NIM : 0608580
Kelas : C1
Tahap 1 “Konfigurasi Hardware”
Catat Licence Code CD windows XP anda.
Set BIOS (tekan ‘del’ sebelum memasuki windows) anda agar
booting pertama langsung dari CDROOM.
SET UP BIOS BIOS Features Set Up First boot (set ke
CDROOM) safe and exit setup
Komputer anda akan restart otomatis, pada selang jeda waktu
tersebut, masukan CD Windows XP anda ke CD ROM
Jika langkah-langkah anda benar, setelah pengecekan hardware
maka akan tampil:
Tekan sembarang tombol pada keyboard anda, maka akan
tampil:
1

tekan ‘enter’ untuk melanjutkan instalasi
Setelah itu akan muncul:
tekan ‘F8’ untuk menyetujui lisensi, dan akan tampil
Optional
Disarankan sebelum langsung memasuki proses instalasi, anda
membuat partisi hardisk dulu. Salah satu keuntungannya adalah jika
suatu saat nanti anda perlu untuk install ulang komputer, hal itu
hanya perlu dilakukan pada partisi yang memuat windows. Dengan
2

demikian, data-data penting anda yang disimpan di partisi selain
partisi tersebut akan tetap tersimpan
Tekan key ‘C’ untuk membuat partisi baru
tuliskan besar angka partisi yang anda inginkan (angka tersebut
tidak boleh lebih dari maximum size dan kurang dari minimum
size).
Tekan ‘enter’. Pilih format dengan menggunakan NTFS,
kemudian ‘enter’
3

Jika komputer anda memiliki memori yang kurang tinggi, pilih
format dengan menggunakan FAT.
Setelah proses selesai, anda akan kembali ke tampilan pertama
instalasi (anda masih dapat membuat partisi yang lain). Untuk
melanjutkan proses install, pilih partisi yang anda inginkan.
Kemudian akan muncul tampilan:
untuk melajutkan proses install, tekan ‘enter’ dan komputer akan
melakukan restart.
Tahap 2 “konfigurasi user”
Bila muncul tampilan ‘press any key to boot from CD’, biarkan
saja karena proses instal tidak lagi dari CD ROM, melainkan dari
hard disk. Setelah proses tersebut selesai akan muncul tampilan:
4

Setelah proses tersebut, akan muncul bagian interaktif. Setiap
anda mengisi dan mengatur, klik ‘next’ untuk melanjutkan
>cantumkan licence
code windows XP
anda (anda telah
mencatatnya
pada tahap
pertama)<
>sebaiknya pada
interaktif ini anda
tidak melakukan
perubahan
apapun<
>cantumkan nama dan organisasi
anda sesuai dengan kehendak
hati<
5

>berikan nama
untuk komputer
anda<
>Atur setingan
waktu untuk
komputer anda<
>mengatur koneksi
network
komputer anda.
Jika anda tahu
cara menyeting
network, pilih
‘custom’, jika
tidak pilih
‘typical’<
6

>jika anda tidak
memiliki koneksi
internet pililih
‘no’ jika memiliki
pilih ‘yes’,
kemudian
cantumkan
network group anda<
Tunggu proses selanjutnya selesai, kemudian Komputer anda
akan melakukan restart otomatis
Tahap 3 “Pengaturan akhir”
Sebelum anda memasuki desktop, windows akan
mengkonfigurasi seting display monitor anda
>windows akan otomatis
menentukan resolusi
komputer anda, klik ‘ok’<
7

>Jika tampak 3D box tampak jelas pada monitor anda, klik ‘yes’<
Setelah itu akan muncul kembali bagian interaktif, klik ‘next’ jika
anda selesai mengatur dan mengisi bagian tersebut
>klik ‘next’<
>jika anda ingin langsung melakukan
koneksi internet, pilih ‘yes’<
>Jika anda ingin melakukan registrasi
sekarang, pilih ‘yes’. Bagian ini berfungsi
bila suatu saat nanti anda ingin
mengupgrade microsoft windows XP
anda<
8

>Cantumkan nama-
nama yang akan
menggunakan
komputer ini<
Setelah anda selesai mengisi, maka akan tampilan ucapan
terima kasih dari windows.
Proses instalasi selesai
9

10
Related Documents