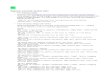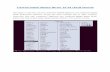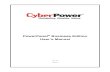LANGKAH–LANGKAH PENGINSTALAN Ubuntu 10.10 pada VmWare Double-Click icon [Setup] VmWare maka akan keluar dialog VmWare installation. Click [Next] untuk melanjutkan installasi. Pada option Setup Type, pilih dan Click [Typical] kemudian Click [Next] untuk melanjutkan instalasi maka jendela dialog Installation Folder.

Welcome message from author
This document is posted to help you gain knowledge. Please leave a comment to let me know what you think about it! Share it to your friends and learn new things together.
Transcript

LANGKAH–LANGKAH PENGINSTALAN Ubuntu 10.10 pada VmWare
Double-Click icon [Setup] VmWare maka akan keluar dialog VmWare installation. Click [Next] untuk melanjutkan installasi.
Pada option Setup Type, pilih dan Click [Typical] kemudian Click [Next] untuk melanjutkan instalasi maka jendela dialog Installation Folder.

Pada Installation Folder pilih Folder untuk menyimpan hasil instalasi Vwware. Click [Next] untuk melanjutkan instalasi.
Pada option Configure Shortcuts, pilih tampilan Shortcuts. Click [Next] untuk melanjutkan instalasi, maka akan keluar jendela dialog Ready Installation.

Click [Next] untuk proses penginstalan.
Berikut proses penginstalan VmWare dimulai.


Setelah proses penginstalan dan pengopian system selesai, maka muncul jendela dialog Registration Information. Isi User Name, Company, dan Serial Number untuk menyelesaikan Registrasi Instalasi VmWare. Click [Next].
Pada Option Installation Wizard Completed, Click [Finish] untuk mengakhiri Instalasi.

Pada Option berikut, Click [Yes] untuk me-Restart Komputer.
Setelah Komputer selesai me-Restart, maka muncul dialog License Agreement VmWare . Click [Yes, I Accept Term in License Agrement]. Click [Ok] untuk menutup jendela dialog License Agreement.

Setelah jendela dialog License Agreement tertutup, maka akan tampil jendela dialog VmWare Home. Click Icon [New Virtual Machine] untuk membuat VmWare baru.
Pada jendela dialog Welcome to the New Virtual Machine Wizard, click [Next] untuk memulai instalasi.

Pada option Select the Appropriate Configuration, pilih dan click [Typical]. Click [Next] untuk melanjutkan instalasi.
Pilih dan click [Linux]untuk pengaturan Guest Operating System juga pilih dan click [Ubuntu] untuk pengaturan Version. Click [Next] untuk melanjutkan instalasi.

Pada jendela dialog Name the Virtual Machine, isi Virtual machine name dan pilih lokasi penginstalan Virtual Machine. Click [Next] untuk melanjutkan instalasi.
Pada option Network Connection, pilih dan click [Use Bridged Networking] untuk pengaturan koneksi jaringan. Click [Next] untuk melanjutkan instalasi.

Pada option Disk Capacity, isi Disk Size sesuai dengan ukuran yang dibutuhkan. Pilih dan click [Allocate all disk space now] dan [Split disk into 2 GB files] untuk mengatur kapasitas dan pengalokasian disk. Click [Finish] untuk mengakhiri pembuatan Virtual Machine.
Click [Close] untuk menutup jendela Wizard.

Setelah jendela Wizard tertutup, Double-Click [CD-ROM (IDE 1:0)]
Pada option Connection, click [Use ISO image] tentukan diDirectory mana Software tersebut tersimpan. Click [Ok].

Tampilan setelah software (dalam bentuk ISO) ditemukan.
Click [Yes].

Tampilan proses.
Proses masuk ke jendela dialog penginstallan ubuntu 10.10.

Pilih bahasa yang ingin digunakan. Click [Try Ubuntu] jika anda ingin menginstalnya di CD dan menggunaknnya dalam bentuk CD. Namun click [Install Ubuntu] jika anda ingin langsung menginstalnya langsung ke dalam computer.
Jendela dialog persiapan penginstalan Ubuntu. Click [Forward].

Pilih [Erase and use the entire disk] jika tidak ingin membagi partisinya sendiri, namun jika ingin menentukan partisinya sendiri, pilihlah [Specify partitions manually(advanced)]. Click [Forward].
Besar Drive yang akan digunakan adalah 8.6 GB. Click [Install Now] untuk proses menginstal.

Pilihlah letak lokasi dimana anda berada. Click [Forward].
Tentukan Keyboard Layout yang anda gunakan. Untuk mempermudah gunakan Keyboard Layout [USA]. Click [Forward].

Langkah selanjutnya adalah mengisikan data Anda pada jendela dialog Who are You. Isikan User name dan password nya(Password wajib diisi). Click [Forward].
Berikut adalah tampilan dari proses installasi Ubuntu 10.10


Jika penginstalan sudah selesai, click [Restart Now] untuk dapat mengoperasikan aplikasi-aplikasi yang ada pada Ubuntu.

Untuk dapat mengoperasikannya, click pada Username yang telah anda buat tadi.

Isikan juga password nya. Click [Log in].
Ini lah tampilan Ubuntu pada VmWare. Sekarang Anda sudah dapat menggunakan OS Ubuntu 10.10.


Related Documents




![[VMWARE][ENG]How-To Simple install Nuxeo 5.3 DM on an Ubuntu Virtual Server](https://static.cupdf.com/doc/110x72/5467ef38b4af9fe6518b4675/vmwareenghow-to-simple-install-nuxeo-53-dm-on-an-ubuntu-virtual-server.jpg)
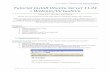
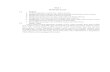
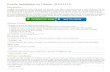
![[VMWARE][ENG]How-To Simple install GateIn on an Ubuntu Virtual Server](https://static.cupdf.com/doc/110x72/54696a6eaf79592a298b4a5b/vmwareenghow-to-simple-install-gatein-on-an-ubuntu-virtual-server.jpg)