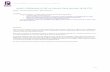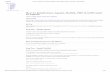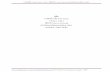Install Linux Ubuntu Server 11.04 langkah 1 pastikan terlebih dahulu bios yang kita gunakan sudah tersetting dengan perangkat yang akan digunakan untuk boot linux nya. misalnya kita menggunakan cd pasti kan bahwa pada bios nya kita sudah mengatur first boot nya dengan cd. langkah 2 setelah setting bios selesai maka kita nanti akan menjumpai seperti gambar yang ini ni nah agan2, ini pengaturan bahasa yang akan digunakan pada saat proses instalasi, disini kita akan pilih bahasa indonesia agan2 biar proses instalasinya lebih wenak . hehehe langkah 3 setelah itu agan2 akan berjumpai dengan gambar yang seperti ini

Welcome message from author
This document is posted to help you gain knowledge. Please leave a comment to let me know what you think about it! Share it to your friends and learn new things together.
Transcript
Install Linux Ubuntu Server 11.04
langkah 1 pastikan terlebih dahulu bios yang kita gunakan sudah tersetting dengan perangkat yang akan digunakan untuk boot linux nya. misalnya kita menggunakan cd pasti kan bahwa pada bios nya kita sudah mengatur first boot nya dengan cd. langkah 2 setelah setting bios selesai maka kita nanti akan menjumpai seperti gambar yang ini ninah agan2, ini pengaturan bahasa yang akan digunakan pada saat proses instalasi, disini kita akan pilih bahasa indonesia agan2 biar proses instalasinya lebih wenak . hehehe langkah 3setelah itu agan2 akan berjumpai dengan gambar yang seperti ini
nah karena kita ingin instal ubuntu server ny kita pilih "Instal Sever Ubuntu", kalau agan2 ingin cek cd nya terlebih dahulu agan2 bisa pilih 'Periksa Kerusakan Cakram". langkah 4kemudian nanti akan muncul jendela konfigurasi seperti gambar berikut. Agan2 bisa pilih ya untuk melanjutkan dan pilih tidak untuk membatalkan instalasi. Disini kita pilih "ya" agan2 karena kita ingin instal ubuntunya hehe. oke lanjut ...... langkah 5setelah tadi kita pilih "ya", maka kita akan diminta untuk mengatur daerah tempat kita berada pada saat proses instalasi berlangsung. nah agan2 disini kita pilih Indonesia aja deh. hehehe !!!!!!!!langkah 6 kemudian kita akan diminta untuk mengatur konfigurasi keyboard kita. Disini jika kita pilih "ya" maka keyboard kita akan dideteksi secara otomatis dimana kita nantinya diminta untuk memasukkan karakter yang tampilan di monitor, disini kita akan pilih "tidak" supaya lebih cepat ni agan2 hehe !!!! karena kita sudah tahu bahwa keyboard kita itu sama dengan tipe keyboard USA yaitu qwerty. untuk lebih jelasnya lihat gambar dibawah ini aja ni agan2.
langkah 7 setelah konfigurasi keyboard selesai, maka kita akan diminta untuk memasukkan nama host. Setelah selesai memasukkan nama host pilih lanjutkan langkah 8 setelah selesai memasukkan nama host, selanjutnya kita akan mengkonfigurasi waktu. Pada jendela berikut ini pilih "ya" saja agan2 kita anggap aja settingan waktu kita udah bener ni hehe !!!!! langkah 9 selanjutnya kita akan mengkonfigurasi partisi hardisk yang akan kita gunakan untuk instalasi linux. Disini kita pilih saja "Terpandu -- gunakan seluruh harddisk" hehe !!! untuk pemula agan2 ^_^ setelah selesai nanti langsung aja agan2 pilih "Selesai mempartisi dan tulis perubahan-perubahannya ke harddisk". langkah 10 nanti akan muncul gambar seperti ini agan2 pilih "ya" karena kita akan menulisa perubahan2 tadi kedalam partisi hardisk yang kita buat tadi. langkah 11 setelah proses memasukkan sistem dasar kedalam partisi hardisk yang tadi kita buat selesai maka kita akan diminta untuk memasukkan nama lengkap dari pengguna. untuk lebih jelasnya agan2 bisa lihat sendiri ni gambar dibawah ini langkah 12 setelah nama lengkap dari pengguna, kita diminta untuk membuat nama untuk akun yang akan kita gunakan nanti waktu login di linux.langkah 13 kemudian kita akan memasukkan kata sandi, jika agan2 selesai memasukkan kata sandinya jangan lupa pilih lanjutkan. hehe
langkah 14 selanjutnya kita akan diminta untuk membuat enkripsi pada direktori home, konfigurasi ini bertujuan untuk untuk membuat partisi home kita menjadi privasi sehingga jika komputer kita hilang maka orang yang mencurinya tidak akan bisa membuka berkas kita hehe !!!! pilih "ya" dan lanjutkan langkah 15 selanjutnya akan ada konfigurasi proxy, disini kita pilih lanjutkan saja agan2 .... hehelangkah 16 selanjutnya akan muncul jendela konfigurasi tasksel, disini agan2 pilih saja "tidak ada pembaruan otomatis" kemudian pilih lanjutkan. langkah 17 selanjutnya kita akan diminta untuk memasukkan paket yang akan digunakan, karena kita belum tahu mau dipakai untuk apa kita pilih saja "OpenSSH Server" dan lanjutkan langkah 18 kemudian kita akan diminta apakah akan membuat boot loader atau tidak. fungsinya yaitu agar jika kita menggunakan 2 sistem operasi, sebelum kita masuk kesalah satu sistem operasi tersebut maka akan ada tampilan jendela konfigurasi pilihan yang mengarahkan kita untuk masuk ke sistem operasi yang mana. Untuk itu agan2 pilih "ya" dan lanjutkan. langkah 19 tara proses instalasi selesai dan agan2 bisa pilih lanjutkan...nah ini dia agan2 tampilan ubuntu 11.04 server nya. Hehe akhirnya selesai juga ya agan2 ^_^Konfigurasi IP Address Stastic Ubuntu Server 11.04
1. Pastikan Linux Ubuntu sudah terinstall dengan baik dan telah terpasang 2 buah LAN Card. Dan pastikan juga bahwa komputer dan jaringan sudah terinstalasi sesuai dengan topologi diatas.
2. Masuk ke terminal dan login sebagai root. Cara masuk ke root yaitu ketik "su", tanpa tanda kutip lalu masukkan password root. Password root dikonfigurasi saat pertama kali instalasi OS.
3. Cek apakah LAN Card sudah terdetek atau belum dengan mengetikkan "ifconfig". Contohnya seperti dibawah ini.
4. Konfigurasi IP pada 2 buah LAN Card yaitu eth0 dan eth1 dengan mengetikkan perintah yang ada pada kotak merah.
5. Masukkan IP address pada eth0 dan eth1 sesuai ketentuan yang kita tentukan sebelumnya. Jika sudah selesai, save dengan menekkan tombol CTRL+O, lalu tekan Enter. Keluar dengan tombol CTRL+X.
6. Setelah konfigurasi IP address, lakukan restart jaringan.
7. Lalu, konfigurasi DNS Server ISP pada PC Router dengan mengetikkan perintah seperti pada gambar dibawah. Jika sudah dikonfigurasi, jangan lupa save file resolv.conf tersebut.
8. Setelah mengkonfigurasi DNS Server, langkah selanjutnya yaitu melakukan IP forwarding, fungsinya untuk melewatkan paket data yang berbeda network. Ketikkan perintah seperti pada gambar dibawah ini.
Aktifkan IP Forward dengan cara menghilangkan tanda hash (#) pada :net.ipv4.conf.default.rp_filter=1net.ipv4.conf.all.rp_filter=1net.ipv4.ip_forward=1lalu save konfigurasi tesebut.
9. Perintah untuk melihat bahwa IP forwarding telah aktif
10. Melakukan konfigurasi iptables (Firewall NAT)
11. Melihat hasil dari iptables.
12. Perintah untuk menyimpan konfigurasi dari iptables.
13.Perintah untuk menjalankan iptables otomatis setelah komputer di restart, ketikkan nano /etc/init.d/rc.local dan tambahkan pada baris akhir di bawah esac, iptables-restore < /etc/network/iptables, lalu save.
14. Jika sudah, stop rc.local lalu start kembali dengan perintah seperti dibawah ini.
15. Lakukan restart jaringan kembali.
16. Cek konfigurasi routing table yang telah dikonfigurasi dengan mengetikkan perintah route -n
17.Test ping ke luar contohnya : www.detik.com, apabila reply berarti server (PC Router) telah berhasil di konfigurasi. Akan tetapi bila client sudah dikonfigurasi IP Address tetapi belum dapat berinternet berarti server membutuhkan restart/reboot.
Konfigurasi Web Server Ubuntu Server 11.04
Langkah Konfigurasi :Untuk mengatur Ip Address menggunakan langkah nano /etc/network/interfacesJika telah selesai tekan ctrl+x dan kemudian tekan Y kemudian enterKemudian restart setelah konfigurasi IP /etc/init.d/networking restartMenyeting host domain server nano /etc/hostsJika telah selesai tekan ctrl+x dan kemudian tekan Y kemudian enter nano /etc/resolv.conf= nameserver 192.168.xxx.xxx (Isikan alamat IP anda, Saya Menggunakan : 192.168.10.1)Jika telah selesai tekan ctrl+x dan kemudian tekan Y kemudian enter nano /etc/bind/named.conf.default-zonesJika telah selesai tekan ctrl+x dan kemudian tekan Y kemudian enter cp /etc/bind/db.local /etc/bind/forward cp /etc/bind/db.127 /etc/bind/reverse nano /etc/bind/forwardJika telah selesai tekan ctrl+x dan kemudian tekan Y kemudian enter nano /etc/bind/reverseJika telah selesai tekan ctrl+x dan kemudian tekan Y kemudian enterSetelah setting bind selesai ketikan perintah berikut pada terminal /etc/init.d/bind9 restart
Konfigurasi FTP Server pada Ubuntu Server 11.04
Setelah itu lakukan ping pada domain anda,Atau cek pada browser anda ketikan domain anda atau alamat ip anda pada address bar, jika berhasil akan muncul tampilan Its WorkFTP atau File Transfer Protocol adalah suatu protokol yang berfungsi untuk tukar menukar file.Berikut ini secara sederhana akan saya jelaskan bagaimana cara membuat FTP server dengan sistem operasi linux ubuntu server 11.04 .Instalasi FTP Server dengan ubuntu server 11.04
1. menginstall paket : proftpd => apt-get install proftpd=> pilih standalone
2. konfigurasi file : proftpd.conf=> cp proftpd.conf proftpd.conf.asli=> nano etc/proftpd/proftpd.conf=> DefaultRoot ~=> # => (letak directory)=> Userftp (nama user)=> Groupnogroup=> UserAlias anonymous ftp=> DisplayLogin welcome.msg=> DisplayChdir .message=> => => DenyAll=> => => Hasil konfigurasi diatas akan mengghasilkan semua file atau folder didirectory Home akan dijadikan sebagai resource server FTP.Langkah Percobaan Pastikan Dua PC / Notebook sudah terinstal dengan baik dan cable UTP sudah terpasang dengan benar login sebagai root ketikan perintah ifconfig untuk melihat apakah kartu jaringan sudah terdeteksi/up atau belum untuk mengaktifkan gunakan perintah ifconfig eth0 up , kemudian cek kembali dengan perintah ifconfig . konfigurasikan IP address dengan perintah nano /etc/network/interfaces dengan masing masing IP addreess PC 1 192.168.10.3/24 dan PC 2 192.168.10.5/24
untuk menyimpan tekan Ctrl+X kemudian tekan Y kemudian tekan enter untuk kembali ke tampilan command prompt Jalankan service network apabila konfigurasi sudah dilakukan dengan perintah /etc/init.d/networking restart apabila indikator yang muncul OK maka konfigurasi IP address berhasil, dan apabila indikator yang muncul FAILED maka masih terdapat kesalahan pada konfigurasi IP, sehingga kembali pada nano /etc/network/interfaces . pastikan kedua PC yang akan dihubungkan sudah terkonfigurasi dengan baik, jika sudah terkonfigurasi dengan baik lakukan pengujian jaringan dengan perintah ping Pertama ping 192.168.10.5 -c4 kemudian ping 192.168.10.3 -c4 amatilah hasilnya 64 bytes reply .... menandakan koneksi sudah berhasil dengan baik. Destination Uncreable berarti masih ada kesalahan. Request Time Out jaringan benar benar tidak tersambung dengan baik.Permasalahan yang sering muncul saat melakukan konektifitas jaringan pada sistem operasi linux melalui terminal / konsole : Alamat IP tidak satu jaringan atau Net ID Port yang tertancap Kabel UTP salah Kabel tidak tersambung dengan baik LAN Card Erorr Modul dari system Hilang Salah mengkonfigurasi File
Konfigurasi DNS Server pada Ubuntu 11.04
langkah-langkahnya.1. Install dahulu Bind9 (DNS server pada Linux) dengan cara buka terminal dan ketikkan perintahubuntu@linux:~$ sudo apt-get install bind92. Kemudian konfigurasi IP address kita. Ketikkan peritahubuntu@linux:~$ gedit/etc/network/interfacesatauubuntu@linux:~$ nano /etc/network/interfacesKemudian tambahkan baris sebagai berikutAuto eth0Iface eth0 inet staticAddress 221.221.221.1Netmask 255.255.255.0Broadcast 221.221.221.255Network 221.221.221.03. Setelah itu kita buat Zone Master dan Zone Reservenya dengan cara mengedit file/etc/bind/named.conf.localmenggunakan perintahubuntu@linux:~$ gedit /etc/bind/named.conf.localatauubuntu@linux:~$ nano /etc/bind/named.conf.local
Kemudian tambahkan baris sebagai berikut// Consider adding the 1918 zones here, if they are not used in your// organization//include "/etc/bind/zones.rfc1918";Zone kelompok11.com{ Type master; File /etc/bind/db.kelompok11.net;};Zone 221.221.221.in.addr.arpa{ Notify no; Type master; File /etc/bind/db.kelompok11;};4. Langkah selanjutnya copy filedb.localdengan namadb.kelompok11.netdan filedb.127dengan namadb.kelompok11mengunakan perintahubuntu@linux:~$ cp /etc/bind/db.local /etc/bind/db.kelompok11.netubuntu@linux:~$ cp /etc/bind/db.127 /etc/bind/db.kelompok115. Jika sudah edit file yang telah tercopy tadi seperti contoh dengan mengetikkan perintahubuntu@linux:~$ gedit /etc/bind/db.kelompok11.netatauubuntu@linux:~$ nano /etc/bind/db.kelompok11.net
Danubuntu@linux:~$ gedit /etc/bind/db.kelompok11atauubuntu@linux:~$ nano /etc/bind/db.kelompok11
6. Selanjutnya adalah melakukan konfigurasi pada fileresolv.confdengan cara mengetikkan perintahubuntu@linux:~$ gedit /etc/resolv.confatauubuntu@linux:~$ nano /etc/resolv.conf
Kemudian tambahkan baris berikutName server 221.221.221.1Domain kelompok11.netSearch www.kelompok11.com7. Langkah terakhir adalah dengan cara merestart bind9 dengan cara ketikkan perintahubuntu@linux:~$ /etc/init.d/ bind9 restart
Konfigurasi DHCP Server pada Ubuntu 11.04
DHCP ( Dynamic Host configuration protocol ) merupakan suatu layanan dari server yang memberikan/mendistribusikan IP secara otomatis kepada PC client.Konfigurasi IP yang saya gunakan:eth1IP address :202.100.4.65Netmask :255.255.255.0Gateway :202.100.4.65Berikut langkah-langkah membuat DHCP server di ubuntu 11.04 :1. Install paket DHCP server : apt-get install dhcp3-server (tunggu sejenak hingga proses install selesai)2. Konfigurasi file dhcpd.conf yang terletak di didirektori /etc/dhcp dengan menggunakan perintah berikut : nano /etc/dhcp/dhcpd.confCari bagian : #slightly different configuration for an internal subnet.pada konfigurasi IP dibawahnya hilangkan tanda # dan sesuaikan dengan konfigurasi IP yang direncanakan di awal tadi.subnet 202.100.4.0 netmask 255.255.255.0{range 202.100.4.69 202.100.4.75; #range ipoption domain-name-servers ns.sekolah.sch.id; #dns serveroption-domain-name sekolah.sch.id; #nama domainoption routers 202.100.4.65; #gatewayoption broadcast-address 202.100.4.255; #broadcastdefault-lease-time 600max-lease-time 7200}save & exit.3. Start Service DHCPUntuk memulai service DHCP ketik perintah berikut : /etc/init.d/isc-dhcp-server startSelesai :)
Related Documents