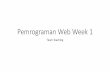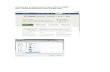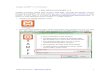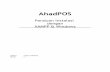Instalasi XAMPP! 1. Download xampp dari sourceforge.net Download versi xampplite karena semua kebutuhan web joomla sudah terpenuhi dengan versi xampplite(apache,php,mysql). 2. Extract hasil download. Tidak di anjurkan untuk extract xampp dalam direktori tapi harus dalam sebuah drive (contoh drive = c:\ atau d:\). Contoh hasil extract dalam drive (secara otomatis xampplite membuat direktori xampplite)

Welcome message from author
This document is posted to help you gain knowledge. Please leave a comment to let me know what you think about it! Share it to your friends and learn new things together.
Transcript

Instalasi XAMPP!
1. Download xampp dari sourceforge.net
Download versi xampplite karena semua kebutuhan web joomla sudah terpenuhi dengan versi xampplite(apache,php,mysql).
2. Extract hasil download.
Tidak di anjurkan untuk extract xampp dalam direktori tapi harus dalam sebuah drive (contoh drive = c:\ atau d:\).Contoh hasil extract dalam drive (secara otomatis xampplite membuat direktori xampplite)

3. Setelah berhasil extract xampplite, masuk ke direktori hasil extract dan jalankan xampplite_control.exe. Maka tampil Program controller xampplite yang siap untuk digunakan.
Klik start untuk apache dan mysql, agar kedua program tersebut dapat kita atur sesuai dengan kebutuhan kita untuk web joomla.
Tanda bahwa apache dan mysql berjalan, muncul status Running yang berlatar belakang warna hijau.

4. Xampplite tetap berjalan, kita sekarang mencoba akses web-server hasil dari menjalankan xampplite dengan cara mengakses web tersebut menggunakan web-browser. Internet explore atau firefox. Untuk kebutuhan web-browser saya gunakan mozilla firefox. Ketikkan http://localhost atau http://127.0.0.1 di address bar web-browser kita.
Lalu tekan enter di keyboard atau klik tanda panah hijau di samping address bar.Tampil di web-browser adalah halaman awal xampp, selanjutnya kita klik bahasa yang akan kita gunakan untuk konfigurasi xampp. Untuk keperluan ini saya menggunakan bahasa inggris, karena lebih mudah saya mengerti.

5. web-manager xampp diawal kita buka
Kemudian kita buka link menu status dibawah menu welcome untuk mengetahui apakah Program yang kita butuhkan sudah berjalan atau belum. Yaitu mysql dan php.Dibagian sebelah kanan dari masing-masing nama program menunjukkan status antara activate atau deactivate. Jika deactivate, berarti program berlum berjalan dengan biak. Untuk mengatasi kendala deactivate, disarankan agar restart program xampplite_control.exe dengan klik tombol exit dan jalankan kembali xampplite_control.exe dari browser explorer windows.

Status program harus activate agar kita dapat bekerja dengan joomla.

6. Kita harus mengatu security untuk akses database mysql di web-server xampplite, Untuk itu kita klik menu security.

Terlihat bahwa dari awal kita menjalankan xampplite setelah extract, ternyata mysql admin user root belum memiliki password.Agar dapat menjalankan joomla kita harus mempunyai password untuk masuk ke database mysql, sehingga paling tidak kita harus memasukkan password untuk root agar bisa masuk ke database dengan baik.Kita klik link http:/localhost/security/xamppsecurity.php di bawah kotak status. Maka kita akan dihadapkan pada halaman security console mysql & xampp directory protection.
Untuk langkah dibagian security ini, minimal kita harus masukkan password untuk user root mysql.

Setelah memasukkan password root mysql, maka klik password changing untuk menyimpannya.

Hasil dari menyimpan password root mysql terlihat dalam kotak di atas.
Untuk keamanan web manajemen xampp saya menggunakan security directory xampp dengan memasukkan username dan passowrd sesuai selera kita.

dan hasilnya seperti di bawah ini.

Hasil dari memasukkan passowrd xampp directory protection maka tampil kotak pemberitahuan berhasilnya memasukkan user dan passowrd seperti di atas.

7. Langkah selanjutnya adalah kita harus masuk ke web phpmyadmin agar kita dapat mengatur database mysql, klik menu phpmyadmin
Kita harus memasukkan password mysql agar dapat masuk ke phpmyadmin. Untuk kebutuhan ini, kita masukkan user dan password untuk user root mysql yang sudah kita buat tadi dari menu security. (boleh juga menggunakan user lainnya yang setingkat dengan root.)Setelah berhasil memasukkan user dan password maka kita akan dihadapkan pada halaman web phpmyadmin.

Di web phpmyadmin, kita langsung membuat 1(satu) database untuk keperluan web joomla kita. Klik Link databases seperti dalam kotak di atas.

web phpmyadmin langsung menyediakan kita fasilitas untuk menambah database, masukkan nama database yang ingin kita gunakan untuk web joomla sesuai dengan keinginan kita. Lalu klik tombol create.

Setelah berhasil, maka tampil pemberitahuan bahwa database sudah berhasil kita buat.
Dengan terbuatnya database untuk web joomla kita, maka kita siap untuk memasang web joomla di server xampplite kita.
Related Documents