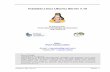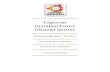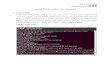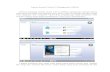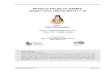LAPORAN SISTEM TERDISTRIBUSI PRAKTEK FILE SERVICE DAN NAME SERVICE Disusun untuk memenuhi tugas mata kuliah Sistem Terdistribusi Yang dibimbing oleh Bapak Nur Iksan Disusun Oleh: Hendro Eko Prabowo (5302311176) Aflacha Imadida Rachmata (5302411234) PENDIDIKAN TEKNIK INFORMARTIKA DAN KOMPUTER FAKULTAS TEKNIK

Welcome message from author
This document is posted to help you gain knowledge. Please leave a comment to let me know what you think about it! Share it to your friends and learn new things together.
Transcript
LAPORAN SISTEM TERDISTRIBUSI
PRAKTEK FILE SERVICE DAN NAME SERVICE
Disusun untuk memenuhi tugas mata kuliah Sistem Terdistribusi
Yang dibimbing oleh Bapak Nur Iksan
Disusun Oleh:
Hendro Eko Prabowo (5302311176)
Aflacha Imadida Rachmata (5302411234)
PENDIDIKAN TEKNIK INFORMARTIKA DAN KOMPUTER
FAKULTAS TEKNIK
UNIVERSITAS NEGERI SEMARANG
2013
DAFTAR ISI
A. Alat.....................................................................................................................................3
B. Membuat VM baru...........................................................................................................3
C. Instalasi Ubuntu dengan File service dan Name service...............................................9
D. Configurasi Samba Server.............................................................................................19
E. Pengujian Samba............................................................................................................20
F. Configurasi Name Service..............................................................................................20
G. Pengujian Name Service.............................................................................................22
1. Dari linux......................................................................................................................22
2. Dari windows................................................................................................................23
H. Hasil Uji........................................................................................................................25
A. Alat1. Laptop yang telah terinstall VMWare 8 2. File ISO dari Ubuntu 12.04.3 i3863. Jaringan Lokal (dapat menggunakan wireless maupun jaringan kabel)
B. Langkah membuat VM baru1. Buat VM baru dengan tipe konfigurasi advanced
2. Pilih dengan workstation terbaru
3. Pilih install OS later. Supaya tidak menggunakan smart install
4. Karena menggunakan linux pilih linux pada guest operating system
5. Pilih lokasi dimana VM akan disimpan
6. Pilih jumlah prosesor yang digunakan untuk VM
7. Masukkan memori RAM yang akan digunakan oleh VM
8. Pilih Use bridged networking supaya dapat mengakses jaringan local melalui VM
9. Pilih LSI logic sebagai controller-nya
10. Pilih Create a new virtual disk.
11. Pilih controller harddisk yang akan digunakan dalam VM. Pilih SCSI kecuali jika ingin menginstall windows xp
12. Ubuntu Server membutuhkan 4 Gb memori pemasangan agar kinerjanya lebih stabil
13. Pilih lokasi dimana virtual disk akan disimpan. Pastikan cukup banyak memori untuk menampung ukurannya jika sebelumnya dilakukan Alocate disk now.
14. Pilih Customize hardware
15. Pilih CD/DVD lalu pilih ‘Use ISO image file’ lalu browse
16. Cari file iso Ubuntu server lalu open
17. Lalu pilih finish. Maka akan otomatis menjalankan VM
C. Instalasi Ubuntu dengan File server dan Name server
1. Setelah selesai membuat VM maka ketika vm dijalankan maka akan muncul dialog dibawah pilih “Install Ubuntu Server”
2. Pilih bahasa pemasangan. Lebih mudahnya menggunakan bahasa inggris
5. Lalu pilih negara Indonesia
6. Dalam pilihan ini default locale lebih baik United States. Jika ada masalah dengan lokal akan kembali ke base default
7. Saat ada perintah deteksi keyboard seperti dibawah ini pilih “No”
8. Pilih keyboard layout “English [US]”
9. Tunngu proses hingga selesai
10. Pilih “No” sehingga dapat memasukkan route baru
11. Pilih tipe konfigurasi sesuai jaringan yang anda gunakan dalam hal ini digunakan manual
12. Masukkan ip address dari server yang akan anda buat pada praktek ini menggunakan 192.168.1.202
Lalu masukkan netmask
Masukkan Gateway address
Dan DNS standar jaringan anda (bukan server yang anda buat)
13. Tunggu proses hingga selesai
14. Masukkan hostname yang akan digunakan
Masukkan domain name
15. Setelah konfigurasi tersebut selesai ,kita akan dibawa dalam tampilan (window) pembuatan akun baru. Masukkan nama lengkap dari user yang anda buat
Kemudian masukkan nama pengguna (username) untuk login (masuk)
Masukkan kata kunci (password)
Masukkan kembali kata kunci tersebut untuk diverifikasi
16. Ketika menggunakan kata kunci dengan kekuatan lemah akan muncul sebagai berikut
Pilih saja yes
17. Demi memudahkan untuk dapat di-install ulang pada kemudian hari, tidak usah lakukan enkripsi
18. Pilih metode partisi. Dalam hal ini pilih manual
19. Pilih harddisk yang akan digunakan untuk instalasi
20. Ketika harddisk anda baru dan belum memiliki partisi maka akan muncul
Pilih saja yes
21. Pilih pada FREE SPACE
22. Buat partisi baru
23. Masukkan ukuran partisi untuk system linux
Lalu pilih tipe partisi primary. Karena digunakan untuk Boot
Lalu pilih pososi partisi dimana(awal/akhir free space)
24. Pilih done setting up the partition
Pilih lagi pada free space lalu buat partisi baru
Partisi yang dibuat kali ini adalah swap biasanya ukurannya 2x RAM server untuk lebih amannya
Pilih tipe primary
Lalu posisi partisi
Ganti use as menjadi swap area lalu done editing the partition
25. Lalu finish partitioning. . .
26. Pilih “Yes” pada Write Change
27. Tunggu proses hingga selesai
28. Pada software selection pilih “DNS Server” dan “Samba File server”
29. Tunggu proses sampai computer restart sehingga muncul
Instalasi Ubuntu Selesai.
D. Configurasi Samba Server
1. Masuk ke super user dengan sudo su
Super user berhasil jika tanda $ menjadi #
2. Edit file di smb.conf di /etc/samba
3. Tambahkan baris berikut di baris terakhir
4. Tekan CTRL+X akan muncul
Ketik Y lalu enter 2x untuk menyimpan
5. Buat folder di /srv/samba/share dengan perintah
6. Ubah kepemilikan folder tersebut supaya dapat dibuka semua orang
7. Restart samba dengan perintah berikut
E. Pengujian Samba1. Buka Windows explorer computer di jaringan tersebut(Komputer dimana vm
berada juga bias digunakan)
2.3. Jika muncul gambar folder dengan pipa maka berhasil
F. Configurasi Name Service
1. Masuk ke super user dengan sudo su
2. Masuk ke /etc/bind
3. Buka /etc/bind/named.conf.options
Hilangkan ‘//’pada forwarders lalu ganti dengan dns dari ISP
Lalu simpan
4. Edit /etc/bind/named.conf.local
Tambahkan 2 zone berikut diakhir baris
“Sampel.kos” merupakan alamat web yang akan diberi name yang akan dibuatKemudian “1.168.192” merupakan tipe terbalik dari 192.168.1(alamat “network” jaringan kita)
5. Kopi sampel dari forward zone file reverse zone file ke nama sesuai pada named.conf.local dengan cara berikut
6. Edit forward zone file
Warna kuning sesuaikan dengan name yang akan dibuat. Warna hijau merupakan alamat email dengan @ diganti ‘.’.Kemudian warna merah dimana sub domain diletakkan. Jadi ketika masuk www.sampel.kos maka sama saja ke alamat ip 192.168.1.1 kemudian untuk info.sampel.kos akan masuk ke 192.168.1.2.
7. Edit reverse zone file
Hampir sama seperti pada forward zone file. Kemudian angka dikiri IN PTR merupakan alamat Host dari computer server kita. Yaitu 202Lalu simpan
8. Restart bind dengan /etc/init.d/bind9 restart
G. Pengujian Name Server1. Dari linux
a.Ketik nslookup(untuk keluar dari nslookup tinggal tekan CTRL+C)b. Tulis nslookup www.sampel.kosc.Jika muncul
Server sudah berjalan dengan baik
d. Jika muncul berikut berarti DNS computer masih ikut 192.168.1.254 bukan computer server yang baru kita buat
Untuk mengubah DNS edit resolv.conf
Ubah name server menjadi
Lalu simpan ulangi langkah ‘c’
e.Jika terdapat error can’t find… berarti server bermasalah. Periksa lagi konfigurasi
2. Dari windows a. Dari computer windows yang terkoneksi jaringan local server yang
kita buat pastikan DNS Server diset ip name server kita
b. Tekan WIN+R maka akan muncul
Ketik cmd lalu enter
c. Bila terjadi berikut maka server masih bermasalah. Cek kembali server mapun koneksi jaringan
Bila muncul pinging www.sampel.kos [192.168.1.1](Sesuai konfigurasi server) berarti server sudah bekerja dengan baik. Dalam hal ini Destination host unreachable karena tidak ada yang sedang menggunakan ip 192.168.1.1
Related Documents