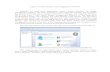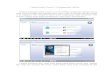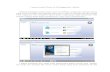Laporan Instalasi Ubuntu 9.10 Menggunakan VMWare Sebelum melakukan instalasi Ubuntu 8.4.4 via VMWare, pastikan jika software tersebut sudah terinstal di laptop atau komputer teman-teman, selain itu sediakan pula ISO Ubuntu 8.4.4, karena kita akan menginstal Ubuntu 8.4.4. Langsung saja untuk memulianya buka software VMWare teman-teman kemudian pilih “Creat a New Virtual Machine”. Langkah selanjutnya akan tampil kotak dialog seperti gambar berikut, pilih “Installer Disc Image file” kemudian klik browse. Carilah dimana teman-teman meletakkan file ISO

Welcome message from author
This document is posted to help you gain knowledge. Please leave a comment to let me know what you think about it! Share it to your friends and learn new things together.
Transcript

Laporan Instalasi Ubuntu 9.10 Menggunakan VMWare
Sebelum melakukan instalasi Ubuntu 8.4.4 via VMWare, pastikan jika software tersebut sudah terinstal di laptop atau komputer teman-teman, selain itu sediakan pula ISO Ubuntu 8.4.4, karena kita akan menginstal Ubuntu 8.4.4. Langsung saja untuk memulianya buka software VMWare teman-teman kemudian pilih “Creat a New Virtual Machine”.
Langkah selanjutnya akan tampil kotak dialog seperti gambar berikut, pilih “Installer Disc Image file” kemudian klik browse. Carilah dimana teman-teman meletakkan file ISO

Ubuntu 9.10-nya, nampak pada gambar selanjutnya. Jika sudah langsung di next saja ya teman-teman.
Kemudian akan tampil kotak dialog di bawah ini, isikan kotak dialog yang ada, termasuk username dan passwordnya.

Berikan nama virtual machinenya sesuai keinginan teman-teman, tapi di sini kita gunakan saja nama yang sudah secara otomatis tertera di dalam kotak dialognya saja, yaitu Ubuntu 9.10 kemudian klik next saja.
Kemudian akan muncul kotak dialog Specify Disk Capacity, di dalam kotak dialog sudah secara otomatis tertulis memory disk yang dibutuhkan. Maka langsung saja pilih “Store virtual disk as a single file” dan next.

Maka akan muncul kotak dialog atau konfirmasi seperti berikut, kemudian klik finish.
Jika berhasil maka akan muncul setup seperti berikut.

Setelah tampilan awal akan muncul tampilan setting clock secara otomatis.
Kemudian akan masuk ke tahap instalasi, dan secara otomatis akan melakukan formatting partions.

Setelah proses selesai maka akan dilanjutkan dengan proses instalasi.

Berikut tampilan ubuntu 9.10, tak jauh berbeda dengan versi 8.04.4
Semoga bermanfaat
Related Documents