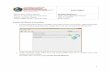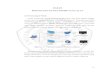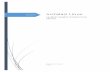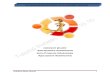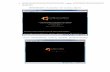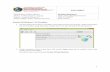-
Laporan Praktikum
Mata Kuliah Sistem Operasi
Instalasi Linux Ubuntu 14.04 Menggunakan VirtualBox
Di Susun Oleh :
Nama : Aris Mastri Lawa
NIM : 141051041
JURUSAN TEKNIK INFORMATIKA
FAKULTAS TEKNOLOGI INDUSTRI
INSTITUT SAINS DAN TEKNOLOGI AKPRIND
YOGYAKARTA
2015
-
A. LATAR BELAKANG
Sistem komputer pada dasarnya terdiri dari empat komponen utama, yaitu perangkat keras,
program aplikasi, sistem operasi, dan para pengguna. Sistem operasi merupakan sebuah
penghubung/interface antara pengguna dari komputer dengan perangkat keras komputer.
Sistem operasi juga sering disebut resource allocator. Satu lagi fungsi penting system operasi
ialah sebagai program pengendali yang bertujuan untuk menghindari kekeliruan (error) dan
penggunaan komputer yang tidak perlu.
Sebelum ada sistem operasi,orang hanya mengunakan komputer dengan menggunakan sinyal
analog dan sinyal digital. Seiring dengan berkembangnya pengetahuan dan teknologi, pada
saat ini terdapat berbagai sistem operasi dengan keunggulan masing-masing. Untuk lebih
memahami sistem operasi maka sebaiknya perlu diketahui terlebih dahulu beberapa konsep
dasar mengenai sistem operasi itu sendiri. Pengertian sistem operasi secara umum ialah
pengelola seluruh sumber-daya yang terdapat pada sistem komputer dan menyediakan
sekumpulan layanan (system calls) ke pemakai sehingga memudahkan dan menyamankan
penggunaan serta pemanfaatan sumber-daya sistem komputer.
UBUNTU LINUX : Ubuntu berasal dari bahasa Afrika yakni Humanity to Others yang
berarti Kemanusiaan Untuk Sesama. Atas dasar itulah diluncurkannya Linux Ubuntu yang
dirilis pada tahun 2004. Sistem operasi ini adalah merupakan turunan dari sistem operasi linux
yang lain. Ubuntu itu sendiri dibuat dengan tujuan : selalu gratis tanpa adanya biaya lisensi,
bersifat open source (kode terbuka), dan siap untuk dipergunakan dalam kondisi yang stabil.
Ubuntu didukung oleh perusahaan bernama Canonical, Ltd yang memiliki tujuan untuk
membantu perkembangan, distribusi, dan promosi dari produk-produk yang bersifat open
source (kode terbuka).
Proses instalasi Linux yang sukar seringkali menjadi penghalang bagi pengguna baru, namun
proses ini sekarang menjadi lebih mudah. Dengan penerimaan Linux oleh beberapa pabrikan
komputer pribadi besar, komputer terpasang (built up) dengan distribusi Linux banyak tersedia.
Selain itu, terdapat juga distribusi Linux yang dapat dijalankan (boot) secara langsung dari
cakram optik (CD) tanpa perlu diinstalasi ke cakram keras (hard disk); hal ini dikenal dengan
-
istilah Live CD. Instalasi Linux juga merupakan instalasi berupa suite, yaitu dimana
penginstalasian tersebut secara otomatis menginstalasi program-program standar, seperti
pemutar MP3, Office Suite, dan pengolah gambar.
Sistem operasi mempunyai tiga sasaran utama yaitu :
Kenyamanan
Efisien : penggunaan sumber-daya sistem komputer secara efisien
Mampu Berevolusi : sistem operasi harus dibangun sehingga memungkinkan dan
memudahkan pengembangan, pengujian serta pengajuan sistem-sistem yang baru.
B. TEORI PENUNJANG
Linux adalah salah satu Operating System yang menggunakan lisensi GNU (gratis). Pertama
kali dibuat oleh salah satu mahasiswa dari Universitas Helsinki yaitu Linus Torvalds.
Tux sebagai maskot dari OS Linux dibuat oleh Larry Ewing pada tahun 1996. Disebut Tux
pertama kali oleh James Hughes yang diambil dari kata Trovalds Unix. Tux dibuat pertama
kali untuk mengikuti lomba desain logo Linux. Walaupun tidak menjadi juara pada lomba
tersebut, Trovalds memilih linux sebagai maskot (berdasarkan sumber yang tidak jelas,
Trovalds pernah dipatuk pinguin saat pergi ke kebun binatang).
Distro (distribusi) Linux kini telah dibuat semakin banyak oleh individual, komunitas atau
lembaga lainnya di seluruh dunia. Ubuntu sekarang menjadi distro linux peringkat pertama
menurut distrowatch.com. Dalam hal pembuatan distro, Indonesia juga ikut ambiil bagian,
sebut saja Distro Blank On sebagai salah satu contohnya. Distro BlankOn dibuat oleh YPLI
dan didukung oleh UNESCO.
-
Pada dasar nya penginstallan semua sistem operasi adalah sama. Semua dilakukan dgn tahap /
langkah-langkah mulai dari :
Pembuatan Partisi
Pemformatan harddisk
Pengcopyan file
Dalam linux juga harus memperhatikan pemilihan paket
Configurasi perangkat keras ( Hardware )
Alat dan bahan
Dalam penginstallan sistem operasi linux kali ini kita akan melakukan penginstallan dengan
menggunakan Aplikasi VirtualBox (VM) alat dan bahan yg harus kita miliki adalah :
PC dalam keadaan ready dan memenuhi kriteria minimum untuk menginstall linux.
Master ISO Sistem Operasi Linux Ubuntu.
Software VirtualBox (VM) yang telah di Instal pada PC.
-
C. LANGKAH KERJA
Instalasi Linux Ubuntu Menggunakan Aplikasi VirtualBox (VM):
Install VirtualBox di komputer kamu. Lalu, jalankan VirtualBox. Klik "NEW" untuk
memulai konfigurasi VirtualBox.
Langkah berikutnya yaitu memberikan nama untuk OS yang akan kamu install. Berikutnya,
pilih Type Operating System Linux dan pilih Version Ubuntu (32-bit) yang akan di instal
OS linux Ubuntu, lalu klik Next. Seperti gambar diatas ini:
-
Langkah selanjutnya adalah Menentukan besar RAM yang akan digunakan Pada SO Linux
di Hadware komputer anda. Saya sarankan untuk memakai RAM 768 MB. Jika sudah klik
Next.
Lalu, kamu akan dihadapkan dengan opsi Hard disk Virtual atau Virtual Machine. Karena
ini virtual, tentu saja kamu tidak perlu menambah Hard Disk baru lagi. VirtualBox akan
mengambil kapasitas hard disk kamu untuk membuat Hard Disk Virtual. Beri checkbox
pada "Create new hard disk". Jika sudah klik Next.
-
Jendela baru akan keluar. Kamu akan diminta untuk konfigurasi Hard disk Virtual. Dalam
Perintah ini untuk memilih Hard disk Virtual yang jenisnya VDI (VirtualBox Disk Image).
Lalu, klik Next.
-
Langkah selanjutnya adalah memilih detail dari Virtual Disk. Ada dua jenis yang diberikan,
yaitu:
1. Dynamically Allocated: Maksud dari jenis ini adalah Hard disk Virtual yang akan
digunakan oleh Ubuntu nantinya, semakin lama semakin besar, jika kamu menambahkan
data ke Hard disk Virtual dari Ubuntu. Sebagai contoh, jika kamu mengunduh (download)
file menggunakan Ubuntu, maka Hard disk Virtual akan bertambah kapasitasnya.
2. Fixed Size: Maksud dari jenis ini adalah, Hard disk Virtual yang digunakan oleh Ubuntu
nantinya adalah kapasitas yang pasti. Jika kamu memberikan Hard disk Virtual dari Ubuntu
kapasitasnya hanya 5 GB. Maka, data yang tersimpan di Ubuntu, tidak boleh lebih dari 5
GB.
Supaya lebih mudahuntuk menggunakan maka Pilih Dynamically Allocated. Klik Next jika
sudah.
Lalu, carilah tempat untuk menyimpan Hard disk Virtual Ubuntu. Kemudian, tentukan
Kapasitas Hard disk Virtual yang akan digunakan oleh Ubuntu, Dalam Proses ini OS
Ubuntu Menggunakan Kapasitas 8 GB. Jika sudah, klik Next. Seperti gambar diatas ini:
-
Selanjutnya, akan diberkan risalah, atau deskripsi pada tampilan VirtualBox, Perintah ini
untuk mengaktifkan atau memulai Instalasi, tapi sebelumnya harus memasukan ISO Linux
Ubuntu pada VirtualBox, Caranya Klik Settings.
Perintah ini untuk Memasukan ISO Linux Ubuntu, Caranya, Klik pada bagian Storage,
Pada Controller : IDE klik Empty , dibagian Attributes, lalu bagian CD/DVD Drive klik
pada logo CD dan pilih Choose a virtual CD/DVD disk file..
Cari file ISO dari Ubuntu 14.04 yang akan jadikan Master Instalan Ubuntu 14.04
32bit di VirtualBox nanti. Klik Open.
-
Sekarang saatnya melakukan Pengistalan dari VirtualBox, Klik Start untuk
menghidupkan Virtual Machine kita.
Tunggulah beberapa saat sampai muncul tampilan seperti Ini :
Ubuntu akan loading pada VirtualBox dan mempersiapkan instalasi. Lalu, klik "Install
Ubuntu" pada VirtualBox. Suatu perintah Untuk memulai atau melakukan Instalasi Linux
Ubuntu.
-
Jika anda memiliki koneksi internet, anda bisa menginstall Update dari Ubuntu saat Ubuntu
melakukan instalasi. Yang perlu dilakukan adalah memberi tanda centang pada "Download
updates while installing", Opsi Install thisthird-party-software untuk menginstall packgage packgage tambahan. Jika tidak konek internet biarkan kosong saja / tidak tercentang. Klik
Continue Klik "Continue", Pada Gambar di Atas.
Langkah selanjutnya adalah memilih opsi partisi. Tahap ini disarankan memilih opsi
pertama, yaitu "Erase disk and install Ubuntu" Karena Penginstalan ini di lakukan pada
VirtualBox. Dan Klik Install Now.
KETERANGAN: Data kamu di komputer tetap aman, maksud dari Erase disk adalah
menghapus harddisk virtual yang telah dibuat oleh VirtualBox. Data yang ada di Windows
akan tetap ada.
Untuk type Instalasi pilihan Something Else Perintah ini akan melakukan partisi
Hard Disk kita secara manual.
-
Lalu, Ubuntu akan melakukan instalasi. Selama proses instalasi, Perintah ini diminta untuk
memasukkan beberapa informasi. Yang pertama adalah kota dimana anda tinggal. Setelah
itu Klik Continue.
Perintah kali ini untuk menentukan Inputan Pada Keyboard layout, Pilih English US, Klik
"Continue" jika sudah.
-
Muncul tampilan Who are you ? , ini merupakan tempat pengaturan user yang ada di
Ubuntu kita. Untuk Name, Computer Name, Username dan Password boleh diisi secara
bebas terserah keinginan. Jika ingin menghendaki langsung masuk tanpa Konfirmasi sandi,
maka Centanglah bagian Log in automatically, sebaliknya jika Anda menghendaki
memasukan Kofirmasi password untuk login maka centang yang Require my password to
log in. Klik Continue.
-
Selesai memasukkan data, silahkan tunggu hingga proses Instalasi Ubuntu selesai.
Proses penginstalan mulai berjalan, tunggulah sampai selesai, biasanya memakan waktu
cukup banyak, jadi mohon bersabar. Anda juga bisa melihat fitur-fitur Ubuntu 14.04 ini
dengan menggeser / klik pada bagian tanda > di slider fitur-fitur ubuntu.
Setelah selesai Melakukan instalasi, Ubuntu akan meminta untuk Restart.Klik"Restart Now".
-
Pada Perintah ini Ubuntu akan melakukan Konfirmasi sekali lagi. Tekan tombol Enter untuk
melakukan Restart. Setelah restart, anda siap menggunakan Ubuntu. Selamat !
Tampilan Layar Linux Ubuntu yang telah di Instal Melalui Software VirtualBox(VM).
-
D. HASIL PEMBAHASAN
Apabila hasil kerja penginstallan berhasil dengan sempurna, maka kita dapat
mengoperasikan nya dengan baik. Tetapi,dalam penginstallan linux ubuntu sering menemukan
masalah, mulai dari tidak bisa masuk sistem root sampai dengan kegagalan penginstallan.
Ketika kita ingin masuk pada root, kita harus mengisikan login dengan user name : root, dan
password nya sesuai dengan apa yg di masukkan tadi saat penginstallan. Tetapi, saat kita
masukkan user name dan password yg benar tetap saja tidak dapat masuk ke root.
Masalah juga timbul pada saat login linux debian yg berbasis teks. Setelah diisi dengan user
name, tetap saja tidak dapat login. Mungkin karena memang pada saat installasi kurang
memperhatikan User name nya sehingga kita lupa user name yg telah di atur pd waktu
penginstallan, mungkin juga karena error pada sistem operasi itu sendiri.
Kami rasa materi mengenai penginstalan Linux sangat diperlukan agar kami dapat
mengetahui dan mengerti cara menginstal Linux. Sebab cara menginstal merupakan hal yang
terpenting. Karena selain mengerti cara mengoperasikan kita juga harus mengerti cara
menginstal.

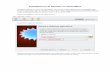
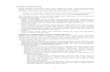
![[ARTIKEL] Instalasi Arch Linux Di VirtualBox](https://static.cupdf.com/doc/110x72/55cf9682550346d0338beee4/artikel-instalasi-arch-linux-di-virtualbox.jpg)