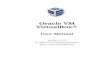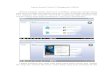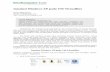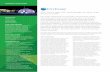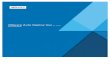Laporan Instalasi Serta Penggunaan VM Ware dan Instalasi Linux Pada V M Ware Organisasi dan Arsitektur Komputer Oleh Nama : Indra Muliana NIM : 3411141089 Kelas : C UNIVERSITAS JENDERAL ACHMAD YANI

Welcome message from author
This document is posted to help you gain knowledge. Please leave a comment to let me know what you think about it! Share it to your friends and learn new things together.
Transcript
Laporan Instalasi Serta Penggunaan VM Ware dan Instalasi Linux Pada VM Ware
Organisasi dan Arsitektur Komputer Oleh Nama : Indra MulianaNIM : 3411141089Kelas : C
UNIVERSITAS JENDERAL ACHMAD YANIFAKULTAS MATEMATIKA dan ILMU PENGETAHUAN ALAMJl. Terusan Jenderal Sudirman , Cimahi 40513, Jabar. Telepon : (022) 6656190 Website : http://www.unjani.ac.id
Instalasi VM Ware
1.1 PengantarDalam melakukan proses instalasi ulang computer adakalanya kita butuh suatu latihan atau visualisasi terlebih dahulu yang artinya proses instalasi ulang tidak dilakukan secara langsung pada PC ataupun laptop, akan tetapi proses instalasi ulang dilakukan dalam sebuah aplikasi, dimana aplikasi yang dipakai tersebut dapat memvisualisasikan proses instalasi operating system yang bergua agar proses instal ulang tidak dilakukan secara langsung pada pc yang mungkin akan mengakibatkan data-data terhapus secara tidak sengaja bagi seseorang yang belum mahir dalam melakukan proses instalasi ulang computer. Sebenarnya banyak sekali aplikasi yang dapat memvisualisasikan seperti yang telah dijelaskan tersebut diatas namun dalam pembahasan ini aplikasi yang dipakai untuk memvisualisasikan operating system adalah VM VirtualBox dan VM Ware. Oracle VM VirtualBox adalah sebuah virtual machine yang diproduksi oleh Oracle, digunakan untuk memudahkan para pengguna komputer jika akan melakukan sebuah virtualisasi dalam instalasi operating system maupun dalam penggunaan komputer yang menggunakan virtualisasi. Tidak jauh berbeda dengan VM VirtualBox, VM ware juga merupakan aplikasi yang fungsinya hampir sama dengan Virtualbox.
1.2 Instalasi VM Ware1. Langkah-Langkah Instalasi VM Ware
1. Langkah pertama buka file instalernya klik 2x, tunggu beberapa saat sampai tampilan instalasi muncul.
Gambar 2. 12. Lalu pilih next
Gambar 2. 23. Pada menu setup type pilih saja typical, untuk pilihan custom direkomendasikan ketika kita ingin menginstal vitur-vitur tertentu saja.
Gambar 2. 34. Selanjutnya pilih dimana folder instalan akan ditempatkan dengan cara klik change.
Gambar 2. 45. Jika anda tidak didikung oleh koneksi internet,sebaiknya saya rekomendasikan tidak usah di update. Maka hilangkan tanda centangnya, klik next. Gambar 2. 56. Pilih apakah anda akan membuat shortcut di desktop dan di Start menu program. Klik next.
Gambar 2. 67. Pilih next untuk memulai proses instalasi.
Gambar 2. 78. Tunggu proses instalasi, Jika sudah selesai pilih Finish.
Gambar 2. 89. Pada Registration Information, silakan isi User Name, Company dan Serial Number dari VMware. Lalu pilih Enter (gambar 2.9).
Gambar 2. 910. Proses instalsi selesai, pilih Restart Now untuk langsung merestart komputer sebelum aplikasi digunakan. Atau pilih Restart Later jika ingin restart lain waktu.
Gambar 2. 1011. Tampilan menu utama VM Ware untuk membuat virtual mesin baru cukup mudah dengan cara klik new, lalu kemudian isikan seting seperti halnya anda membuat spesifikasi pada computer yang akan anda gunakan. Setalah itu pilih OS yang akan digunakan lalu kemudian klik start atau mulai membuat virtualisasi.
Gambar 2. 11
1.3 Instalasi Linux di VM Ware
1. Tentukan apakah Sistem Operasi akan diinstal menggunakan CD installer atau menggunakan file.iso. Jika menggunakan file .iso silakan pilih Browse untuk mencari file .iso yang akan digunakan.
Gambar 3. 12. Setelah memilih file klik Open lalu Next
Gambar 3. 23. Pada bagian ini isikan Full name, User name, dan Password. Ini akan digunakan pada saat Login. Lalu pilih Next.
Gambar 3. 34. Isikan nama dan tentukan dimana lokasi virual machine yang akan dibuat, kemudian pilih Next.
Gambar 3. 45. Tentukan ukuran maksimum harddisk (hard disk maximum size). Kali ini penulis hanya menggunakan 8.0 GB. Pilih Next.
Gambar 3. 56. Tahap persiapan selesai, untuk memulai instalasi Linux Ubuntu dengan VMware silakan pilih Finish.
Gambar 3. 6Untuk instalasi Linux Ubuntu langkah langkahnya : 7. Setelah memilih Finish pada langkah sebelumnya, secara otomatis VMware akan langsung memulai instalasi Linux Ubuntu dengan tampilan seperti dibawah ini.
Gambar 3. 78. Jika muncul tampilan Removable Devices pilih OK.
Gambar 3. 8
9. Checking installation sedang berlangsung.
Gambar 3. 910. Berikut adalah tampilan saat proses instalasi sedang berlangsung. Tunggu beberapa saat.
Gambar 3. 1011. Setelah proses selesai, VMware akan melakukan restart system secara otomatis.
Gambar 3. 1112. Login lah menggunakan username dan password yang telah di setting pada proses instalasi tadi.
Gambar 3. 1213. Instalasi telah berhasil, inilah tampilan awal dari Linux ubuntu yang baru saja diinstal
Gambar 3. 13
Related Documents