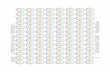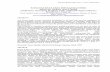Instalasi hardware dengan a. plug and play
instalasi printeSetelah data terolah dikomputer, kita memerlukan output hasil olah data tersebut. Salah satu perangkat output yaitu printer dimana output berupa cetakan diatas kertas. Sebelum kita melakukan percetakan kita perlu menyiapkan printer dan menghubungkannya ke komputer. Setelah printer terpasang tahap berikutnya adalah melakukan instalasi printer. Sebelum anda menggunakan printer diperlukan instalasi printer ke komputer. Berikut ini langkah instalasi: Nyalakan komputer, maka komputer mendeteksi ada device baru yang belum dikenal dengan ditandai munculnya gambar yang bertuliskan welcome to the found new hardware wizard. Disitu akan ada pilihan, anda pilih Yes, this time only kemudian next Pilih Install the software automatically ( Recommended ) Sebelum klik next masukkan CD drivernya. Setalah memasukkan Cdnya dan klik next maka akan muncul gambar yang bertuliskan please select the best match for your hadware from the list below. Pilih jenis printer kemudian klik next Setelah itu akan muncul gambar dengan tulisan completing the found new hadware wizard. Klik finish. Kemudian instalasi diproses dan setelah selesai akan muncul gambar congratulasion! Pilih a calibration page dan print a test page untuk uji coba print kemudian klik finish Setelah tes printer restart komputer anda.
Langkah langkah instalasi printer :y y y y y y
Tancapkan kabel printer pada printer dan konektor parallel port male/konektor USB port pada komputer dengan benar. Pastikan catridge printer sudah terpasang dengan benar. Hubungkan printer ke jala-jalla listrik Dan pastikan ada ativitas dalam printer tersebut (catrigde bergerak). Sampai langkah ini instalasi peripheral secar fisik sudah selesai Selanjutnya tinggal instalasi untuk software yaitu pemasangan driver.
Pada instalasi driver, biasanya pada sistem operasi Windows XP akan secara otomatis menjalankan file instalasi driver tersebut. Langkah-langkah install printer.y y y y y y y
Masukan CD Driver printer sesuai jenis printer. Setelah CD dimasukan, Windows akan secara otomatis menjalankan file eksekusi dan akan muncul kotak dialog Setelah itu tekan tombol Next, untuk konfirmasi bahwa Anda akan menginstall driver tersebut. Dan setelah itu akan muncul kotak dialog Klik tombol Start, untuk memulai proses instalasi dengan memilih option Printer Driver. Setelah proses peng-copy-an file selesai, akan muncul kotak dialog Untuk selanjutnya tekan tombol Manual Selection untuk memilih port yang akan digunakan. Dan setelah itu akan muncul kotak dialog Setelah pemilihan port selesai, tekan tombol Next dan proses instalasi akan selesai dan printer siap digunakan.
Tahap 1 Download 2 file dari Canon Server. Klik Linux pada panel Select OS. Kedua file rpm yang harus didownload adalah: cnijfilter-common-2.70-1.i386.rpm cnijfilter-ip1800series-2.70-1.i386.rpm Karena keduanya adalah file .rpm, kita harus mengubahnya menjadi .deb, yang merupakan format paket Ubuntu. Tahap 2 Untuk menjadi .deb kita perlu menggunakan alien. Install paket alien dengan perintah: sudo apt-get install alien Ubah kedua file .rpm menjadi .deb: sudo alien -k cnijfilter-common-2.70-1.i386.rpm sudo alien -k cnijfilter-ip1800series-2.70-1.i386.rpm Install hasilnya: sudo dpkg -i cnijfilter-common_2.70-2_i386.deb sudo dpkg -i cnijfilter-ip1800series_2.70-2_i386.deb Selain kedua file tersebut, Anda memerlukan beberapa library libtiff3, libpng3, libxml1, libgtk1.2. Jika anda tidak dapat menemukan libtiff3 pada repository, maka anda harus membuat sebuah softlink pada point libtiff3 ke libtiff4. Tanpa hal ini maka anda tidak dapat mengeprint apapun. Untuk itu diperlukan libtiff4 dan libtiff-tools. Untuk membuat sebuah softlink pada point libtiff3 ke libtiff4 adalah: cd /usr/lib/ sudo ln -s ./libtiff.so.4.2.1 ./libtiff.so.3 Untuk libpng3, install dari repository: sudo apt-get install libpng3
Tahap 3 Setelah anda menginstall perintah di atas dengan sukses, lakukan hal berikut ini: Nyalakan printer dan sambungkan USB pada printer. Maka Printer akan terbaca/dikenali oleh Ubuntu 8.04. Tahap 4 Modifikasi Printer melalui CUPS. Caranya adalah: 1.Buka Mozilla Firefox 2.Ketik http://localhost:631/ maka akan terlihat materi tentang CUPS. 3.Klik pada Panel Printer (sejajar dengan panel Home, Administration, dst di mana Printer adalah panel yang letaknya paling kanan) maka akan terlihat 2 buah printer yaitu iP1800_series dan PDF 4.Klik Modify Printer pada iP1800_series. Tunggulah beberapa saat maka akan terlihat tulisan Modify Printer iP1800_series 5.Tulislah Local Printer pada Location. 6.Klik Continue. Tunggulah beberapa saat maka akan terlihat tulisan Device for iP1800_series. 7.Pada Device pilihlah iP1800_series USB#1 ... 8.Klik Continue. Tunggulah beberapa saat. 9.Pilih Canon. 10.Klik Continue. Tunggulah beberapa saat. 11.Pilih Canon iP1800_series ver 2.70 (en) 12.Klik Modify. Tunggulah beberapa saat sampai muncul tulisan Modify Printer has been succesfully. Tahap 5 Restart CUPS sebagai berikut: 1.Masuk Terminal 2.Ketik sudo /etc/init.d/cupsys restart 3.Enter. Tunggulah beberapa saat.
gambar : Kotak Dialog Add Printer Wizard 3 . K l i k tombol Next> untuk menampilkan kotak dialog berikutnya.4 . k l i k pilihan A network printer, or a printer attached to another computer. Perhatikantampilan berikut :gambar : Tampilan Jendela Add Printer Wizard 5 . K l i k t o m b o l
Next> untuk melanjutkan pada langkah berikutnya, kemudian klik pilihan Browsefor a printer. Perhatikan tampilan berikut :
gambar : kotak Dialog Add Printers Wizard Browse for a Printer 6.Klik tombol Next> untuk memilih jenis printer yang
terinstal pada computer server dan telahdilakukan share. Misalnya computer server TRAINING dengan jenis printer
HP LaserJet 2100PCL6. Perhatikan tampilan berikut :gambar : Kotak Dialog Add Printers Wizard Shared Printers 7.
Klik tombol Next> untuk menampilkan kotak dialog berikutnya, kemudian printer yang Andainstalasi
tersebut akan dijadikan sebagai standard penggunaan printer (default printer), maka klik pilihan Yes pada bagian
do you want to use this printer? Perhatikan gambar berikut ini. Kemudianklik tombol Next>
untuk menuju pada kotak dialog tersebut.
gambar : Kotak Dialog Add Printers Wizard Name Your Printer 8.Klik tombol Finish untuk mengakhiri proses instalasi
tersebut. Perhatikan tampilan berikut yang berisi informasi proses instalasi printer. gambar : Kotak Dialog Add Printers Wizard
Completingthe Add Printer Wizard
Kadang-kadang, meskipun instruksi pabriknya, Anda tidak dapat menginstal printer. Berikut adalah cara menginstal printer dalam beberapa langkah dasar. Anda harus menginstal kepala dan tinta di printer, dan akan lakukan untuk mengubah
Bagaimana
menginstal printerdaya printer dan buka penutup untuk mengakses tempat di mana untuk menempatkan tinta dan kepala. Pastikan Anda menghapus semua perlindungan yang terkandung dalam tinta, dan di dalam kepala printer. Setelah itu Anda perlu menghubungkan printer ke komputer dan melalui USB, sehingga Anda akan membutuhkan kabel USB, yang masih dalam beberapa model yang tidak diberikan bersama printer, sehingga Anda harus meminta ketika membeli paket reseller dan whether kabel. Setelah Anda mengubah kabel ke komputer Anda dengan CD yang disertakan untuk memulai instalasi driver kontrol. Pada akhir instalasi, Anda mungkin perlu mengkalibrasi printhead. Hal ini dilakukan agar setelah menginstal driver printer untuk mencetak halaman uji dengan berbagai lini, dan untuk Anda untuk secara manual menyesuaikan kepala pada garis yang membuat kertas lurus. Setelah kalibrasi selesai instalasi printer.
Kk2 (MENERAPKAN FUNGSI PERIPERHAL DAN INSTALASI PC) - Presentation Transcript1. MENERAPKAN FUNGSI PERIPERHAL DAN INSTALASI PC MENGIDENTIFIKASI MACAM-MACAM PERIPHERAL DAN FUNGSINYA DEPAN 2. PETA KEDUDUKAN KOMPETENSI Menerapkan fungsi peripheral dan instalasi PC Klik Disini HOME 2 3 Mendiagnosis permasalahan pengoperasian PC yang tersambung jaringangnosis Melakukan perbaikan dan/ atau setting ulang koneksi jaringan an Melakukan instalasi sistem operasi jaringan berbasis GUI (Graphical User Interface) dan Text Melakukan instalasi perangkat jaringan berbasis luas (Wide Area Network) Mendiagnosis permasalahan perangkat yang tersambung jaringan berbasis luas (Wide Area Network) Membuat desain sistem keamanan jaringan Mendiagnosis permasalahan pengoperasian PC dan periferal Melakukan perbaikan dan/ atau setting ulang sistem PC Melakukan perbaikan periferal Melakukan instalasi software Melakukan perawatan PC Melakukan instalasi sistem operasi berbasis graphical user interface (GUI) dan command line interface (CLI) Melakukan instalasi perangkat jaringan lokal (Local Area Network) Menerapkan teknik elektronika analog dan digital dasar Menerapkan fungsi peripheral dan instalasi PC Melakukan perbaikan dan/ atau setting ulang koneksi jaringan berbasis luas (Wide Area Network) Mengadministrasi server dalam jaringan Merancang bangun dan menganalisa Wide Area Network Merancang web data base untuk content server Lulus Melakukan instalasi sistem operasi dasar Menerapkan K 3 LH Merakit Personal Komputer Dasar Kejuruan Level I ( Kelas X ) Level II ( Kelas XI ) Level III ( Kelas XII ) 1 3. PENDAHULUAN o Komputer adalah suatu device untuk mengolah data. Dan agar dapat berfungsi dengan baik, maka elemen-elemennya juga harus berfungsi dengan baik. Elemen-elemen tersebut adalah hardware (perangkat keras), software (perangkat lunak) dan brainware (manusia/operatornya). Sedangkan perangkat keras sendiri terdiri dari beberapa macam yaitu input device (perangkat masukan), output device (perangkat keluaran), storage device (perangkat penyimpanan), CPU (pusat pemrosesan) dan peripheral. Yang akan dibahas dalam bab ini selanjutnya adalah peripheral.
MODUL 2 MENERAPKAN FUNGSI PERIPERHAL DAN INSTALASI PC 4.o o
PENGERTIAN Peripheral komputer merupakan peralatan tambahan komputer yang dibutuhkan untuk keperluan keperluan lain. Misalnya koneksi jaringan, mencetak, atau mengambil gambar. Peripheral tersebut meliputi Printer, Scanner, Modem, Network Card, dan lain sebagainya. Instalasi peripheral meliputi instalasi secara fisik dan instalasi secara software. Instalasi fisik meliputi pemasangan peripheral dengan baik dan benar, dan instalasi software meliputi pengenalan peripheral terhadap sistem operasi yaitu dengan menginstall driver yang dibutuhkan.
MODUL 2 MENERAPKAN FUNGSI PERIPERHAL DAN INSTALASI PC 5.o o o
Tujuan Kegiatan Pem b elajaran Peserta diklat mampu menjelaskan macam-macam peripheral. Peserta didik mampu menjelaskan fungsi masing-masing peripheral.
MODUL 2 MENERAPKAN FUNGSI PERIPERHAL DAN INSTALASI PC 6.o o o
Macam-macam periferal: Printer Printer merupakan alat yang digunakan untuk mencetak keluaran dari proses yang dilakukan oleh komputer baik tulisan maupun grafik secara langsung dengan menggunakan media kertas ataupun yang lainnya. Ada tiga jenis printer yang beredar dipasaran. Dot matrik, Ink Jet, dan Laser Jet . Printer Dot Matrik merupakan printer yang menggunakan pita sebagai alat percetakannya. Ink Jet menggunakan tinta, sedangkan laser jet menggunakan serbuk laser. Sedangkan jenis konektor printer ada dua macam yaitu melalui konektor Paralel Port dan USB Port .
Gambar 2. Printer MODUL 2 MENERAPKAN FUNGSI PERIPERHAL DAN INSTALASI PC 7.o o
Scanner Scanner adalah suatu alat elektronik yang fungsinya mirip dengan mesin fotokopi. Yaitu memindai gambar dan text. Hanya saja hasilnya akan terlihat di layar, bukan di kertas. Scanner tidak akan bekerja pada sistem operasi apabila tidak ada driver di dalam sistem operasi tersebut.
Gambar 3. Scanner MODUL 2 MENERAPKAN FUNGSI PERIPERHAL DAN INSTALASI PC 8.o o
Modem Modem merupakan salah satu perangkat komputer untuk perantara komputer dengan saluran telphone agar data berhubungan Internet Service Provider (ISP). Modem ada
dua macam, yaitu modem internal dan modem external. Modem internal yaitu modem yang pasang di dalam motherboard dalam bentuk kartu. Teknik pemasangannya sama seperti kartu kartu lain pada umumnya. Sedangkan modem external adalah yang dapat dipasang dan dilepas sewaktu waktu. Karena pemasangan modem hanya tinggal menancapkan konektor yang telah disediakan seperti USB atau Serial Port. Gambar 3. Modem Internal Gambar 4. Modem External MODUL 2 MENERAPKAN FUNGSI PERIPERHAL DAN INSTALASI PC 9.o o o o o o o
Soal Evaluasi 1 Apa yang dimaksud dengan scanner ? Sebutkan fungsi modem ! Sebutkan beberapa macam printer yang beredar di pasaran ! Tugas 1 Amatilah sebuah PC dan sebutkan macam-macam peripheral yang terpasang ! Pergilah ke sebuah toko komputer dan catat macam-macam peripheral yang ada di sana beserta fungsinya !
MODUL 2 MENERAPKAN FUNGSI PERIPERHAL DAN INSTALASI PC 10. MENERAPKAN FUNGSI PERIPERHAL DAN INSTALASI PC MENYAMBUNG/MEMASANG PERIFERAL (SECARA FISIK) DAN PERIFERAL SETUP MENGGUNAKAN SOFTWARE DEPAN 11. o Tujuan Pembelajaran o Peserta diklat mampu menjelaskan peralatan yang dibutuhkan dalam menyambung/memasang peripheral. o Peserta diklat mampu menjelaskan prosedur pemasangan/penyambungan peripheral dengan baik dan benar . o Peserta diklat mampu menjelaskan setting peripheral menggunakan software. MODUL 2 MENERAPKAN FUNGSI PERIPERHAL DAN INSTALASI PC 12. Berikut Ini cara-cara instalasi beberapa peripheral secara fisik maupun setup dengan software. Pada umumnya penginstalan peripheral hampir sama. Disini diberikan contoh instalasi printer dan scanner. o Printer o Langkah langkah instalasi printer secara fisik : o Tancapkan kabel printer pada printer dan konektor parallel port male/konektor USB port pada komputer dengan benar. Gambar 4. Konektor Paralel untuk Printer MODUL 2 MENERAPKAN FUNGSI PERIPERHAL DAN INSTALASI PC 13. Gambar 5 . Konektor Printer USB MODUL 2 MENERAPKAN FUNGSI PERIPERHAL DAN INSTALASI PC 14.
o o o o
Pastikan catridge printer sudah terpasang dengan benar. Hubungkan printer ke jala-jala listrik . Dan pastikan ada ativitas dalam printer tersebut (catrigde bergerak).Sampai langkah ini instalasi peripheral secar a fisik sudah selesai. Selanjutnya tinggal instalasi untuk software yaitu pemasangan driver.
MODUL 2 MENERAPKAN FUNGSI PERIPERHAL DAN INSTALASI PC 15.o o o o
Peripheral setup menggunakan software : Pada instalasi driver, biasanya pada sistem operasi Windows XP akan secara otomatis menjalankan file instalasi driver tersebut. Langkah langkahnya adalah sebagai berikut : Masukan CD Driver bawaan printer tersebut, dalam praktek kali ini printer yang akan diinstal adalah printer Canon BJC-2100. Setelah CD dimasukan, Windows akan secara otomatis menjalankan file eksekusi dan akan muncul kotak dialog seperti berikut :
Gambar 6. Tampilan Awal Instal Printer MODUL 2 MENERAPKAN FUNGSI PERIPERHAL DAN INSTALASI PC 16.o o
Setelah itu tekan tombol Next ,Dan setelah itu akan muncul kotak dialog seperti berikut, pilih option Printer Driver klik Start : Proses pengcopy-an file driver sedang berlangsung sedang berlangsung.
Gambar 7. Kotak Dialog Install Printer BJC-2100SP Gambar 8. pengcopy-an file driver MODUL 2 MENERAPKAN FUNGSI PERIPERHAL DAN INSTALASI PC 17.o o o
Setelah proses peng-copy-an file selesai, akan muncul kotak dialog seperti gambar di samping ini, klik Manual Selection. Dan setelah itu akan muncul kotak dialog seperti berikut ini. Pilih port yang ingin digunakan. Klik Next. Penginstalan telah selesai dan printer siap digunakan
Gambar 9. Printer Port Gambar 10. Pemilihan Port MODUL 2 MENERAPKAN FUNGSI PERIPERHAL DAN INSTALASI PC 18.o o o o
Scanner Tancapkan kabel scanner pada konektor USB port pada komputer dengan benar. Masukan CD Driver Scaner tersebut , dalam hal ini Scaner yang akan dicontohkan adalah Scanner CanoScan 3200/3200 F. Langkah selanjutnya memilih bahasa yang akan digunakan dalam proses instalasi .
Gambar 11. Konektor scanner USB MODUL 2 MENERAPKAN FUNGSI PERIPERHAL DAN INSTALASI PC 19.o o o
Selanjutnya adalah memilih software yang diinstall dalam hal ini software untuk mengambil gambar yang diambil oleh Scaner. Setelah muncul kotak dialog seperti gambar di atas dan pilih Install the Software, maka akan muncul kotak dialog seperti berikut : Pada kotak dialog tersebut, kita dapat memilih software yang akan diinstall dan software yang tidak akan diinstall.Kemudian klik tombol Start Instalation .
Gambar 12. Kotak Dialog Scanner Setup Utility13 Gambar 13. Alternatif Pilihan Software Scanner MODUL 2 MENERAPKAN FUNGSI PERIPERHAL DAN INSTALASI PC 20.o o
Setelah itu tinggal mengikuti konfirmasi yang ditampilkan. Dan setelah selesai proses instalasi, Scanner siap digunakan.
MODUL 2 MENERAPKAN FUNGSI PERIPERHAL DAN INSTALASI PC 21.o o o o o o
Soal Evaluasi Apa fungsi program driver pada peripheral? Dapatkah printer berjalan jika kita belum menginstal program driver pada komputer kita ? Bagaimana cara memasang dan menginstal modem pada PC ? Tugas ! Pasanglah modem pada sebuah komputer dan install drivernya hingga modem tersebut dalam berjalan dengan baik !
MODUL 2 MENERAPKAN FUNGSI PERIPERHAL DAN INSTALASI PC 22. MENERAPKAN FUNGSI PERIPERHAL DAN INSTALASI PC MELAKUKAN TINDAKAN KOREKTIF DEPAN 23. o Tujuan Pembelajaran o Peserta didik mampu melakukan tindakan korektif dan mampu melaporkan hasil perawatan peripheral dalam bentuk logsheet. MODUL 2 MENERAPKAN FUNGSI PERIPERHAL DAN INSTALASI PC DEPAN 24. Tindakan Korektif o Tindakan korektif dimaksudkan sebagai langkah awal yang dapat diambil untuk mengatasi kondisi abnormal. o Gejala abnormal pada peripheral dapat diketahui dari pesan kesalahan dalam komputer.
o o
Tindakan korektif yang perlu dilakukan adalah dengan mengenali pesan kesalahan yang muncul. Setiap terjadi kerusakan atau maintenance pada sebuah peripheral perlu dilakukan pencatatan atau pembuatan laporan. Laporan dapat berupa log sheet atau sejenisnya.
MODUL 2 MENERAPKAN FUNGSI PERIPERHAL DAN INSTALASI PC 25. Penyusunan Laporan o Laporan dapat berupa logsheet atu sejenisnya, dengan logsheet yang dibuat setiap melakukan maintenance atau tindakan perawatan terhadap peripheral akan mempermudah pengecekan kondisi peripheral. Dalam logshhet yang perlu dilaporkan meliputi: o Tanggal : waktu kapan dilakukan maintenance suatu peripheral. o Nama komponen : nama atau jenis peripheral. o Gejala kerusakan : gejala dari peripheral yang mengalami o kerusakan. o Tindakan korektif : tindakan yang dilakukan untuk melakukan perbaikan terhadap peripheral. o Keterangan : dapat berupa hasil dari perbaikan dari peripheral o baik dapat diperbaiki maupun tidak dapat diperbaiki. MODUL 2 MENERAPKAN FUNGSI PERIPERHAL DAN INSTALASI PC 26. Tabel Log Sheet MODUL 2 MENERAPKAN FUNGSI PERIPERHAL DAN INSTALASI PC Keterangan Tindakan Korektif Gejala Kerusakan Nama Komponen PC Tanggal No 27. o Soal Evaluasi o Kenapa kita perlu melakukan tindakan korektif ? o Bagaimana kita dapat mengetahui gejala abnormal pada peripheral ? o Tugas ! o Amati peripheral pada sebuah PC,dan lakukan tindakan korektif yang diperlukan ! MODUL 2 MENERAPKAN FUNGSI PERIPERHAL DAN INSTALASI PC 28. DAFTAR PUSTAKA Dikmenjur, 2004,Perawatan PC,Menginstal PC TKJ Modul Dikmenjur, Jakarta MODUL 2 MENERAPKAN FUNGSI PERIPERHAL DAN INSTALASI PC DEPAN 29. SEKIAN DAN TERIMA KASIH MODUL 2 MENERAPKAN FUNGSI PERIPERHAL DAN INSTALASI PC DEPAN