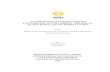I I n n s s t t a a l l a a s s i i C C o o m m p p i i e e r r e e d d i i W W i i n n d d o o w w s s Yonatan Prasdikatama [email protected] http://ikatama.wordpress.com/ Lisensi Dokumen: Copyright © 2003-2007 IlmuKomputer.Com Seluruh dokumen di IlmuKomputer.Com dapat digunakan, dimodifikasi dan disebarkan secara bebas untuk tujuan bukan komersial (nonprofit), dengan syarat tidak menghapus atau merubah atribut penulis dan pernyataan copyright yang disertakan dalam setiap dokumen. Tidak diperbolehkan melakukan penulisan ulang, kecuali mendapatkan ijin terlebih dahulu dari IlmuKomputer.Com. Kebutuhan akan aplikasi yang dapat menunjang kegiatan bisnis pada masa sekarang ini kian sangat dibutuhkan. Mengingat kegiatan bisnis yang berjalan sangat cepat dan padat tentunya diperlukan suatu aplikasi yang mampu memenuhi kebutuhan para pelaku bisnis dalam memanajemen/mengatur kegiatan bisnis mereka. Aplikasi yang akan digunakan setidak-tidaknya mampu memanajemen kegiatan bisnis dan bersifat Open Source. Dengan menggunakan aplikasi yang bersifat Open Source diharapkan kegiatan bisnis yang dilakukan dapat berjalan dengan lancar dan efektif tanpa adanya hambatan- hambatan yang berarti seperti lisensi, perijinan penggunaan aplikasi, trial period dan lain sebagainya. Namun apakah ada di jaman sekarang ini ada aplikasi bisnis yang berbasiskan Open Source? Tentu saja ada, salah satu contoh aplikasi bisnis yang bersifat Open Source yang ada sekarang ini salahsatunya adalah Compiere. Selain sifatnya yang Open Source, Compiere pun dapat juga dijalankan di sistem operasi yang berbeda platform. Alangkah baiknya bila aplikasi berikut ini diperkenalkan kepada mahasiswa pada masa perkuliahan, jadi ketika terjun bekerja di suatu perusahaan yang menerapkan aplikasi bisnis berbasis Open Source mereka tidak akan kaget lagi karena sebelumnya sudah pernah menggunakannya. Oleh sebab itu melalui artikel singkat nan ringkas ini akan diberikan cara instalasi Compiere secara standalone (untuk satu komputer) di sistem operasi Windows. Sehingga para pengguna dapat mencoba aplikasi bisnis yang bersifat open source ini tanpa harus menyentuh database server yang meminta spesifikasi komputer tinggi. Komunitas eLearning IlmuKomputer.Com Copyright © 2003-2007 IlmuKomputer.Com 1

Welcome message from author
This document is posted to help you gain knowledge. Please leave a comment to let me know what you think about it! Share it to your friends and learn new things together.
Transcript

IInnssttaallaassii CCoommppiieerree ddii WWiinnddoowwss Yonatan Prasdikatama [email protected] http://ikatama.wordpress.com/
Lisensi Dokumen: Copyright © 2003-2007 IlmuKomputer.Com Seluruh dokumen di IlmuKomputer.Com dapat digunakan, dimodifikasi dan disebarkan secara bebas untuk tujuan bukan komersial (nonprofit), dengan syarat tidak menghapus atau merubah atribut penulis dan pernyataan copyright yang disertakan dalam setiap dokumen. Tidak diperbolehkan melakukan penulisan ulang, kecuali mendapatkan ijin terlebih dahulu dari IlmuKomputer.Com.
Kebutuhan akan aplikasi yang dapat menunjang kegiatan bisnis pada masa sekarang ini kian sangat dibutuhkan. Mengingat kegiatan bisnis yang berjalan sangat cepat dan padat tentunya diperlukan suatu aplikasi yang mampu memenuhi kebutuhan para pelaku bisnis dalam memanajemen/mengatur kegiatan bisnis mereka. Aplikasi yang akan digunakan setidak-tidaknya mampu memanajemen kegiatan bisnis dan bersifat Open Source. Dengan menggunakan aplikasi yang bersifat Open Source diharapkan kegiatan bisnis yang dilakukan dapat berjalan dengan lancar dan efektif tanpa adanya hambatan-hambatan yang berarti seperti lisensi, perijinan penggunaan aplikasi, trial period dan lain sebagainya. Namun apakah ada di jaman sekarang ini ada aplikasi bisnis yang berbasiskan Open Source? Tentu saja ada, salah satu contoh aplikasi bisnis yang bersifat Open Source yang ada sekarang ini salahsatunya adalah Compiere. Selain sifatnya yang Open Source, Compiere pun dapat juga dijalankan di sistem operasi yang berbeda platform. Alangkah baiknya bila aplikasi berikut ini diperkenalkan kepada mahasiswa pada masa perkuliahan, jadi ketika terjun bekerja di suatu perusahaan yang menerapkan aplikasi bisnis berbasis Open Source mereka tidak akan kaget lagi karena sebelumnya sudah pernah menggunakannya. Oleh sebab itu melalui artikel singkat nan ringkas ini akan diberikan cara instalasi Compiere secara standalone (untuk satu komputer) di sistem operasi Windows. Sehingga para pengguna dapat mencoba aplikasi bisnis yang bersifat open source ini tanpa harus menyentuh database server yang meminta spesifikasi komputer tinggi.
Komunitas eLearning IlmuKomputer.Com Copyright © 2003-2007 IlmuKomputer.Com
1

Latar Belakang Aplikasi bisnis yang akan dibahas berikut ini pernah dipraktekkan sebagai bahan praktikum penunjang untuk mata kuliah “Pengembangan Sistem Informasi” dengan menggunakan Oracle pada semester yang lalu di salah satu universitas swasta terkemuka di daerah Depok. Kendala utama yang menjadi permasalahan selama ini yaitu Compiere yang digunakan saat praktikum menggunakan Oracle dan memerlukan komputer dengan spesifikasi yang harus sangat memadai. Namun beberapa mahasiswa/praktikkan yang mengikuti praktikum tersebut ada yang memiliki komputer di rumah mereka dengan spesifikasi yang tidak memenuhi kriteria untuk instalasi Oracle. Lebih pastinya Compiere yang ada di tempat praktikum tidak akan dapat dipraktekkan oleh mahasiswa/praktikkan yang memiliki komputer dengan spesifikasi minimal tersebut. Selain permasalahan diatas terdapat juga permasalahan lainnya yaitu sampai saat ini buku yang membahas pengunaan Compiere itu sendiri sangat jarang, dan boleh dibilang sangat sedikit. Terkadang buku yang beredar tersebut tidak menyertakan cara instalasi dan hanya sebatas teoritis saja, sehingga orang yang ingin menggunakan Compiere tidak dapat mempraktekkannya. Maka dari itu diperlukan suatu solusi tepat yang dapat digunakan untuk memecahkan masalah-masalah tersebut. Melalui artikel ini akan diberikan cara jitu agar Compiere dapat berjalan di komputer dengan spesifikasi minimal tanpa menggunakan Oracle. Persiapan Instalasi Apakah ada Compiere yang dapat menggunakan RDBMS selain Oracle? Sudah tentu pasti ada, solusinya yaitu dengan bantuan Compiere 253a dari www.jotel.com.pl, ditambah dengan Fyracle dari www.fyracle.org, dan disertai dengan JDK 5 dari java.sun.com tentunya aplikasi Compiere sudah dapat berjalan dengan baik di sistem Windows. Lalu apa saja yang dibutuhkan Compiere agar dapat berjalan di komputer tanpa menggunakan Oracle? Adapun aplikasi dan data yang dibutuhkan adalah sebagai berikut: - JDK 5. (http://java.sun.com) - Fyracle-runtime-win32-installer. (http://www.fyracle.org/downloads) - Compiere_C253a. (http://www.jotel.com.pl atau http://www.fyracle.org/downloads) - Compiere_C253a_Data. (http://www.jotel.com.pl atau http://www.fyracle.org/downloads) Kombinasi dari aplikasi-aplikasi pendukung bisnis tersebut memang jarang terlihat digunakan terutama di instansi-instansi pendidikan tinggi yang ada di Indonesia. Tetapi tidak ada salahnya jika ditemukan suatu inovasi baru dalam penggunaan aplikasi bisnis yang ringan dan ringkas, serta memenuhi target yang dibutuhkan oleh para pelaku kegiatan bisnis maupun instansi pendidikan tinggi, sehingga menjadi sebuah ide atau gagasan baru bagi mereka yang ingin menggunakannya. Setelah mengunduh(download) aplikasi beserta data diatas silahkan ikuti petunjuk-petunjuk berikut ini supaya Compiere dapat dipakai. Berikut ini merupakan tahap-tahap cara instalasi keseluruhan dari aplikasi yang dibutuhkan untuk menjalankan Compiere secara standalone di Windows.
Komunitas eLearning IlmuKomputer.Com Copyright © 2003-2007 IlmuKomputer.Com
2

Instalasi JDK 5 Setelah paket Java di download langkah selanjutnya yaitu melakukan instalasi Java. Berikut ini merupakan tahap-tahap instalasinya. Langkah 1: Cari paket instalasi Java lalu klik dua kali pada ikon aplikasi tersebut untuk memulai proses instalasi. Maka akan keluar jendela yang menanyakan persetujuan, pilihlah “I accept the terms in the license agreement”, lalu klik tombol Next >.
GGaammbbaarr 11.. JJeennddeellaa JJDDKK LLiicceennssee AAggrreeeemmeenntt
Langkah 2: Jendela Custom Setup akan terbuka. Pilihlah direktori dimana JDK akan disimpan, secara default akan tersimpan di Program Files. Klik tombol Next > bila sudah menentukan posisi tempat menyimpan JDK.
GGaammbbaarr 22.. JJeennddeellaa JJDDKK CCuussttoomm SSeettuupp
Komunitas eLearning IlmuKomputer.Com Copyright © 2003-2007 IlmuKomputer.Com
3

Langkah 3: Tunggu hingga proses kopi dan instalasi JDK selesai. Maka pada jendela berikutnya akan tampil konfirmasi instalasi JRE, tentukan tempat JRE akan di install. Lebih baik install dalam satu lokasi dengan JDK (misal: C:\Program Files\Java). Klik tombol Next > bila sudah menentukan posisi tempat menyimpan JRE.
GGaammbbaarr 33.. JJeennddeellaa JJRREE CCuussttoomm SSeettuupp
Langkah 4: Pada tampilan berikutnya akan muncul jendela Browser Registration yang menanyakan akan di install di browser manakah Java Plug-In. Klik tombol Next > untuk lanjut.
GGaammbbaarr 44.. JJeennddeellaa BBrroowwsseerr RReeggiissttrraattiioonn
Komunitas eLearning IlmuKomputer.Com Copyright © 2003-2007 IlmuKomputer.Com
4

Langkah 5: Proses instalasi JRE akan berlanjut. Tunggu hingga jendela selanjutnya tampil. Bila instalasi telah selesai silahkan klik tombol Finish. Dengan demikian Java sudah komplit di install.
GGaammbbaarr 55.. JJeennddeellaa IInnssttaallllaattiioonn CCoommpplleetteedd
Instalasi Fyracle Simaklah langkah-langkah berikut ini untuk instalasi Fyracle di Windows. Langkah 1: Jalankan file binary (executable) dari Fyracle yang telah di download melalui situs resminya, maka akan tampil jendela Setup Fyracle. Klik tombol Next > untuk memulai proses instalasi.
GGaammbbaarr 66.. JJeennddeellaa SSeettuupp FFyyrraaccllee
Komunitas eLearning IlmuKomputer.Com Copyright © 2003-2007 IlmuKomputer.Com
5

Langkah 2: Jendela License Agreement akan muncul dan menanyakan persetujuan kembali. Pilih “I accept the agreement” Kemudian klik tombol Next >.
GGaammbbaarr 77.. JJeennddeellaa FFyyrraaccllee LLiicceennssee AAggrreeeemmeenntt
Langkah 3: Pada tahap selanjutnya akan diminta lokasi Fyracle akan di install. Klik tombol Next > bila sudah menentukan lokasi tempat penyimpanan.
GGaammbbaarr 88.. JJeennddeellaa FFyyrraaccllee IInnssttaallllaattiioonn DDiirreeccttoorryy
Komunitas eLearning IlmuKomputer.Com Copyright © 2003-2007 IlmuKomputer.Com
6

Langkah 4: Di jendela berikutnya akan diinformasikan bahwa Fyracle siap di install, klik tombol Next > untuk melanjutkan proses instalasi.
GGaammbbaarr 99.. JJeennddeellaa RReeaaddyy ttoo IInnssttaallll
Langkah 5: Tunggu hingga proses instalasi selesai dan jendela Completing the Fyracle Setup Wizard muncul. Hilangkan tanda centang pada View Readme File bila tidak ingin membaca petunjuk oleh pembuatnya. Klik tombol Finish untuk mengakhiri proses instalasi.
GGaammbbaarr 1100.. JJeennddeellaa CCoommpplleettiinngg tthhee FFyyrraaccllee SSeettuupp WWiizzaarrdd
Komunitas eLearning IlmuKomputer.Com Copyright © 2003-2007 IlmuKomputer.Com
7

Instalasi Compiere Jika Java dan Fyracle sudah di install maka tahap berikutnya yaitu instalasi Compiere. Silahkan mengikuti petunjuk berikut ini untuk install Compiere di Windows. Langkah 1: Buat folder dengan nama compiere di drive C. Misal: C:\compiere. Langkah 2: Ekstrak file Compiere_C253a.zip dan Compiere_C253a_Data.zip ke dalam folder Compiere tersebut hingga hasilnya seperti gambar berikut ini.
GGaammbbaarr 1111.. JJeennddeellaa WWiinnddoowwss EExxpplloorreerr
Langkah 3: Jalankan script WinEnv.js untuk menentukan lokasi Compiere dan JDK dengan menggunakan perintah: cscript winenv.js <letak compiere> <letak JDK> melalui command prompt. Contoh: cscript winenv.js c:\compiere\Compiere2 “c:\Program Files\Java\jdk1.5.0_10”.
GGaammbbaarr 1122.. JJeennddeellaa CCoommmmaanndd PPrroommpptt
Komunitas eLearning IlmuKomputer.Com Copyright © 2003-2007 IlmuKomputer.Com
8

Bila di sistem operasi ter-install Norton AntiVirus maka akan keluar peringatan tentang Malicious Script. Harap di berikan aksi (Action) dengan “Authorize this script”. Karena script yang digunakan ini akan memodifikasi sistem agar dapat mengenali Java dan Compiere environment. Tidak berbahaya, dan harap diberikan ijin untuk modifikasi sistem.
GGaammbbaarr 1133.. JJeennddeellaa NNoorrttoonn AAnnttii VViirruuss
Langkah 4: Jalankan Run_setup.bat yang terdapat di dalam folder Compiere2. Program setup akan berjalan dan tunggu hingga jendela Compiere Server Setup tampil.
GGaammbbaarr 1144.. JJeennddeellaa CCoommppiieerree SSeerrvveerr SSeettuupp
Komunitas eLearning IlmuKomputer.Com Copyright © 2003-2007 IlmuKomputer.Com
9

Setelah jendela Compiere Server Setup tampil, kemudian sesuaikan setup dengan tabel berikut ini:
Tabel 1. Tabel Setup Compiere Kolom Nilai
Java Home <sesuaikan dengan tempat JDK di install> Misal: D:\Program Files\Java\jdk1.5.0_10
Compiere Home <sesuaikan dengan tempat Compiere di ekstrak> Misal: C:\compiere\Compiere2
Application Server
<sesuaikan dengan nama komputer/hostname> <ketikkan perintah hostname pada command prompt untuk melihat nama komputer> Misal: wxp
Deployment <jangan dirubah> Web Port 80
Database Server <sesuaikan dengan nama komputer/hostname> Misal: wxp
Database Name <sesuaikan dengan tempat database fdb berada> Misal: C:\compiere\compiere.fdb
Database Port 3050 Database User SYSDBA
Mail Server <sesuaikan dengan nama komputer/hostname/mail server> Misal: wxp
Mail User <di isi bila diperlukan> / <bisa dikosongkan> Java VM sun KeyStore Password <jangan dirubah> Server Type jboss JNP Port 1099 SSL 443 Database Type firebird
Database Search <sesuaikan dengan tempat database fdb berada> Misal: C:\compiere\compiere.fdb
System Password masterkey Database Password masterkey Admin Email <di isi bila diperlukan> / <bisa dikosongkan> Mail Password <di isi bila diperlukan> / <bisa dikosongkan>
Langkah 5: Klik tombol Test untuk menguji konektivitas Compiere terhadap Java dan Fyracle. Selanjutnya akan tampil jendela Key Store Dialog, isikan sesuai dengan data asli. Klik tombol centang berwarna hijau untuk melanjutkan proses instalasi.
GGaammbbaarr 1155.. JJeennddeellaa KKeeyy SSttoorree DDiiaalloogg
Komunitas eLearning IlmuKomputer.Com Copyright © 2003-2007 IlmuKomputer.Com
10

Bila firewall atau Internet Connection Firewall di sistem operasi diaktifkan maka akan muncul peringatan dalam pemberian ijin akses. Dalam hal ini harap diberikan akses untuk melakukan transaksi keluar. Langkah 6: Pengecekan konektivitas akan berlanjut dan setiap kolom yang sudah diisi dengan benar akan ditandai dengan tanda centang berwarna hijau disamping kolom. Jika semua kolom sudah memiliki tanda centang berwarna hijau berarti konfigurasi sudah benar(seperti gambar berikut).
GGaammbbaarr 1166.. JJeennddeellaa CCoommppiieerree SSeerrvveerr SSeettuupp
Tetapi bila ada tanda centang berwarna merah di salah satu kolom, berarti konfigurasi belum benar. Harap periksa kembali kolom-kolom yang telah diisi. Lanjutkan instalasi dengan klik tombol Save yang terletak di bagian pojok kanan bawah. Langkah 7: Pada tampilan berikutnya akan muncul jendela License Agreement, klik tombol “Yes, I Understand and Accept”.
GGaammbbaarr 1177.. JJeennddeellaa CCoommppiieerree LLiicceennssee AAggrreeeemmeenntt
Komunitas eLearning IlmuKomputer.Com Copyright © 2003-2007 IlmuKomputer.Com
11

Instalasi akan berjalan kembali dan tunggu hingga jendela yang menyatakan proses konektivitas selesai tampil. Bila sudah tampil silahkan klik tombol OK untuk menutupnya.
GGaammbbaarr 1188.. JJeennddeellaa CCoommppiieerree SSeerrvveerr SSeettuupp
Langkah 8: Semua jendela instalasi Compiere akan tertutup semuanya dan hanya tinggal sebuah command prompt yang memberikan pesan instalasi telah selesai. Bila ErrorLevel=0 berarti proses instalasi berjalan dengan baik dan sukses. Apabila ErrorLevel > 0 berarti ada kesalahan dalam proses instalasi. ErrorLevel dapat dilihat di command prompt pada baris terakhir dan berada di atas kalimat “Setup Client Environment”. Tekan tombol Enter pada keyboard untuk menutup command prompt tersebut.
GGaammbbaarr 1199.. JJeennddeellaa CCoommmmaanndd PPrroommpptt
Langkah 9: Jalankan Compiere dengan klik dua kali pada ikon Compiere2 yang terdapat di desktop. Maka akan muncul sebuah splash screen yang menunjukkan Compiere sedang loading.
GGaammbbaarr 2200.. CCoommppiieerree LLooaaddiinngg
Setelah itu akan disuguhkan kembali jendela License Agreement, pillihlah “Yes, I Understand and Accept”.
Komunitas eLearning IlmuKomputer.Com Copyright © 2003-2007 IlmuKomputer.Com
12

GGaammbbaarr 2211.. JJeennddeellaa CCoommppiieerree LLiicceennssee AAggrreeeemmeenntt
Compiere akan loading kembali sambil mempersiapkan jendela berikutnya. Langkah 10: Tahap berikutnya yaitu menentukan letak dari database yang akan digunakan melalui jendela Compiere Connection.
GGaammbbaarr 2222.. JJeennddeellaa CCoommppiieerree CCoonnnneeccttiioonn
Komunitas eLearning IlmuKomputer.Com Copyright © 2003-2007 IlmuKomputer.Com
13

Sesuaikanlah dengan setup yang telah dilakukan tadi dan tabel berikut ini.
Tabel 2. Tabel Setup Database Kolom Nilai
Database Type Firebird (Fyracle) Database Host <sesuaikan dengan nama komputer> Database Port 3050 Database Name <sesuaikan dengan letak database fdb berada> User SYSDBA Password masterkey
Kemudian klik tombol Test Database untuk menguji apakah sudah dapat terkoneksi dengan benar. Bila sudah benar dan terkoneksi maka tanda silang berwarna merah yang berada di sebelah tulisan Test Database akan berubah menjadi tanda centang berwarna hijau. Lalu klik tombol tanda centang berwarna hijau yang terletak di sebelah pojok kanan bawah untuk menutup jendela Compiere Connection. Langkah 11: Jendela Compiere Login akan tampil, klik tombol tanda centang berwarna hijau yang terletak di sebelah pojok kanan bawah kembali. Selanjutnya akan diminta konfigurasi sistem untuk Compiere, bila tidak ada perubahan silahkan klik klik tombol tanda centang berwarna hijau yang terletak di sebelah pojok kanan bawah untuk dapat masuk ke dalam program utama Compiere.
GGaammbbaarr 2233.. JJeennddeellaa CCoommppiieerree LLooggiinn
Langkah 12: Compiere akan loading kembali dan mempersiapkan jendela utama. Setelah beberapa detik jendela utama Compiere akan terbuka dan siap digunakan secara standalone (hanya untuk satu komputer).
Komunitas eLearning IlmuKomputer.Com Copyright © 2003-2007 IlmuKomputer.Com
14

GGaammbbaarr 2244.. JJeennddeellaa CCoommppiieerree
Kata Penutup Dengan adanya aplikasi bisnis yang bersifat Open Source ini diharapkan dapat menjadi bahan pertimbangan atau referensi bagi mereka para pelaku bisnis di Indonesia. Selain itu, aplikasi ini dapat juga digunakan sebagai bahan pelajaran yang dapat dimasukkan ke dalam kurikulum di beberapa mata kuliah bagi instansi pendidikan tinggi di Indonesia. Hidup selalu dunia Open Source Indonesia!
Komunitas eLearning IlmuKomputer.Com Copyright © 2003-2007 IlmuKomputer.Com
15

Biografi Penulis Yonatan Prasdikatama. Lahir di Jakarta, 11 Januari 1984. Memulai pendidikan dasar di SDS Tunas Muda IKKT Jakarta Barat kemudian melanjutkan pendidikan menengah pertama di SMP NEGERI 88 Jakarta Barat dan menamatkan pendidikan menengah umum di SMU NEGERI 16, Palmerah, Jakarta Barat angkatan 2002. Saat ini penulis sedang melanjutkan pendidikan tinggi di Universitas Gunadarma, Depok dengan jurusan S1 Sistem Informasi.
Informasi lebih lanjut tentang penulis bisa didapat melalui: URL : http://ikatama.wordpress.com/ Email : [email protected]
Komunitas eLearning IlmuKomputer.Com Copyright © 2003-2007 IlmuKomputer.Com
16
Related Documents