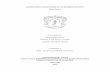INFORME PRÁCTICA 2 INTEGRANTE MIKELY LOPEZ HUANIRI C.C.1.121.201.239 INGENIERIA DE LAS TELECOMUNICACIONES TUTOR GUSTAVO CASTRO UNIVERSIDAD NACIONAL ABIERTA Y A DISTANCIA UNAD 2015

Welcome message from author
This document is posted to help you gain knowledge. Please leave a comment to let me know what you think about it! Share it to your friends and learn new things together.
Transcript

INFORME PRÁCTICA 2
INTEGRANTE
MIKELY LOPEZ HUANIRIC.C.1.121.201.239
INGENIERIA DE LAS TELECOMUNICACIONES
TUTOR
GUSTAVO CASTRO
UNIVERSIDAD NACIONAL ABIERTA Y A DISTANCIAUNAD
2015

INTRODUCCION A LA PRÁCTICA
Día a día se desarrollan diversas aplicaciones para monitorear y analizar redes de datos y telecomunicaciones, algunas logran traspasar las fronteras de la seguridad, otras permiten identificar los puntos vulnerables en una red y corregirlas a tiempo; por lo anterior es fundamental que se conozcan dichas herramientas para estar preparados y con suficiente información a la hora de tomar decisiones con respecto a las mismas. La Administración de Redes es un conjunto de técnicas tendientes a mantener una red operativa, eficiente, segura, constantemente monitoreada y con una planeación adecuada y propiamente documentada Mejorar la continuidad en la operación de la red con mecanismos adecuados de control y monitoreo, de resolución de problemas y de suministro de recursos. Hacer uso eficiente de la red y utilizar mejor los recursos, como por ejemplo, el ancho de banda. Reducir costos por medio del control de gastos y de mejores mecanismos de cobro. Hacer la red más segura, protegiéndola contra el acceso no autorizado, haciendo imposible que personas ajenas pueda entender la información que circula en ella.

OBJETIVOS
1. Comprender los alcances de la capa física en una red de datos y telecomunicaciones.
. Descargando e instalando una máquina virtual.

Lo primero que vamos a realizar es descargar una máquina virtual, en este caso instalamos VM virtual Box.



2. Descargando una versión de Linux para la maquina virtual.
El sistema que vamos a descargar para utilizarlo con la maquina virtual
anteriormente descargada e instalada es Linux Debian 6.0, sistema que
podemos descargar desde el siguiente enlace:
http://www.debian.org/releases/squeeze/debian-installer/
De la página que aparece elegimos la versión que mejor se adapte al computador que tenemos del siguiente menú de opciones.








1. ENCONTRANDO HERRAMIENTAS
En esta parte se propone al estudiante una serie de herramientas que debe obtener, para instalarlas tanto en Linux como en Windows, en este último si están disponibles. Para instalarlas en Linux se seguirá trabajando con la máquina virtual propuesta en la práctica 1 de este curso.
Encuentre las siguientes herramientas y defina su uso:
a. Angry IP Scanner http://angryip.org/w/Home
b. KWiFiManager kwifimanager.sourceforge.net
c. WiFi Radar wifi-radar.systemimager.org
d. BitMeter OS codebox.org.uk/pages/bitmeteros
e. Auto Scan Network autoscan-network.com
f. Wireshark http://www.wireshark.org/
g. Zenmap http://nmap.org/zenmap/
2. Instalando herramientas
Una vez ha conseguido los paquetes instálelos, tanto en Linux como en Windows. Determine las diferencias entre uno y otro sistema operativo.
1) Angry IP Scanner: Angry IP Scanner (o simplemente IPScan) es un escáner de red multiplataforma de código abierto y diseñado para ser rápido y fácil de usar. Escanea direcciones IP y puertos. Es ampliamente utilizado por los administradores de red y no sólo los usuarios curiosos sino también grandes y pequeñas empresas, los bancos y las agencias gubernamentales. Se ejecuta en Linux, Windows y Mac OS X.
2) Con el uso KWiFi Manager usted puede configurar y supervisar sus PC-Tarjetas sin hilos del LAN debajo de Linux/KDE. El uso se hace para la versión 3.x de KDE solamente.
La manera más simple de compilar este paquete es:

1. “Cd” al directorio que contiene el código fuente y el tipo del paquete “. /configure” para configurar el paquete para su sistema. Si usted está utilizando el “csh” en una vieja versión del sistema V, usted puede ser que necesite mecanografiar “./configure sh” en lugar de otro para evitar que el “csh” intente ejecutar el configure sí mismo del `.
El funcionamiento “configura” tarda un rato. Mientras que funciona, imprime decir de algunos mensajes para saber si hay qué características está comprobando.
2. El tipo “hace” para compilar el paquete.
3. Opcionalmente, el tipo “hace el cheque” para funcionar con cualquier autoprueba que venga con el paquete.
4. El tipo “hace para instalar” para instalar los programas y cualesquiera ficheros y documentación de datos.
5. Usted puede quitar los binarios del programa y los ficheros objeto del directorio del código fuente mecanografiando “hacen limpio”. Para también quitar los archivos que “configurar” creó (así que usted puede compilar el paquete para una diversa clase de computadora), tipo “hace distclean”. Hay también “hace” la blanco sostén-limpia, pero eso se piensa principalmente para los reveladores del paquete. Si usted lo utiliza, usted puede tener que conseguir todas las clases de otros programas para regenerar los archivos que vinieron con la distribución.
3) Aquí están algunas características dominantes de “KWiFi Manager”:
· La “exploración para las redes…” el botón ahora permite que usted cambie a las redes que ha descubierto. Esto trabaja incluso para las redes cifradas WEP, usted puede incorporar la llave de WEP a la ventana de los resultados· El icono de la bandeja del sistema es transparente ahora de modo que quepa agradable en pieles arbitrarias del golpeador. También ha estado cepillado encima de un poco de modo que los números deban nunca ser tan grandes que obscurecen las partes del icono o llegan a ser ilegibles.· Un tooltip que dice el SSID actual conectado se ha agregado al icono de la bandeja del sistema· El módulo del centro de control intenta auto-detect si usted incorporó un hexadecimal o una llave de la secuencia· La selección del interfaz ahora se hace por config, no no global para apoyar

más de un interfaz. Omite la auto-detección para hacer cosas más fáciles si solamente un interfaz está presente
4) WiFi Radar sirve pues es para poder ver en que dirección esta la conexión WIFI asi podemos ver donde hay mayor señal para las redes libres o las que tengamos clave.
es un radar no es para hakear wifi.
BIT METER Mediante este liviano y poderoso programa podrás tener control sobre la velocidad de transferencia de datos y uso del acceso a la Red en tu entorno privado o laboral. BitMeter OS te ofrece la facilidad de monitorear el uso apropiado de la Web en tu empresa, con el fin de mejorar el rendimiento laboral.
AutoScan Network es una aplicación que nos permite explorar y administrar una red de área local, controlando en tiempo real, los dispositivos y equipos conectados a la misma. Con ella podremos ver el sistema operativo que usan, IP, direcciones mac, puertos abiertos y servicios de red, además de impresoras, routers, etc.Algo a destacar es que no se necesitan conocimientos previos para utilizar el programa, ya que no requiere de ninguna configuración especial para comenzar a escanear la red.
Wiresharkes un analizador de paquetes de red, una utilidad que captura todo tipo de información que pasa a través de una conexión. Wireshark es gratis y de código abierto, y se puede usar para diagnosticar problemas de red, efectuarauditorías de seguridad y aprender más sobre redes informáticas.
Uno de los usos más principales de Wireshark es la captura de paquetes, cuyos contenidos (mensajes, código, o contraseñas) son visibles con un clic. Los datos se pueden filtrar, copiar al portapapeles o exportar.Las capturas se inician y controlan desde el menú Capture; presiona Control+E para empezar o detener la recogida de paquetes. Las herramientas de análisis y estadísticas de Wireshark permiten estudiar a fondo los resultados.
Como muchas utilidades de su tipo, Wireshark puede usarse para toda clase de propósitos, y solo de ti depende el uso correcto de sus funcionalidades.

Zenmap es una aplicación gráfica para manejar Nmap: un escáner de puertos que nos puede dar mucha información acerca de una máquina.
Además de averiguar el estado de los puertos, podemos saber el servicio que se está corriendo en ese puerto y a veces hasta el sistema operativo que utiliza. Es una herramienta útil cuando no sabes si tienes algún programa que utilice los puertos o qué puertos utiliza cada programa. Para manejar Nmap de una manera sencilla vamos a utilizar su interfaz gráfico: Zenmap. La ventaja fundamental es que facilita mucho las cosas ya que tiene todo dividido en pestañas, lo que lo hace más fácil para ver la información y además de todo brindarnos de muchas opciones que nos facilitan su uso.

Instalacion de zenmap (para ubuntu y derivados)
1 – Intalamos Zenmap poniendo en una consola:
sudo aptitude install zenmap
2 – Ejecutamos Zenmap llendo a “Aplicaciones – Internet – Zenmap” o ponemos directamente en una consola:
sudo zenmap
Nota: Notese que algunas funciones de nmap necesitan ejecutarse como usuario administrador, es por eso que le antepuse “sudo”.
3 – Bueno, una explicacion minima del GUI.
Tenemos que saber por lo menos tres cosas:
a – Donde dice “objetivo” podemos poner la ip en el caso de saber cual es la ip que queremos escanear. Tambien podemos poner un rango como por ejemplo 10.0.0.1-255 En este caso zenmpa barreria todo el conjunto de direcciones que va desde el 10.0.0.1 hasta el 10.0.0.255
b – Donde dice “Perfil” tiene un menu desplegable que les permite hacer distintos tipos de escaneo. Si no queren complicarse lo mejor es poner “Regular scan” que es un escaneo sin opciones y le agregamos las opciones a mano. La aplicacion tambien les permite crear sus propios perfiles entre muchas otras opciones.
c – Donde dice “orden” se podran agregar o quitar variables del escaneo o directamente podremos poner algua personalizada.
Luego cada una de las pestañas mostraran distintos tipos de informacion de forma mas ordenada que tirando comandos desde la consola.
4 – Vamos a hacer exactamente lo mismo que hicimos con la consola pero ahora usando Zenmap.
a – Identificamos la red Para esto lo mas facil es hacer lo mismo que hicimos antes usando tambien la

consola. Usamos como antes el comando “route” o “ifconfig”.
b – Ver los host que se encuentran activos en nuestra red Podemos hacerlo de varias formas, pero epxplicare la mas sensilla y logica.
Donde dice “Orden” ponemos: nmap -sP 10.0.0.1-255
Luego le damos al boton “Explorar” o directamente a la tecla “Enter”.
Si miramos la solapa “Salida nmap” podremos identificar que host existen en este rango de ip.
En mi caso tengo al host 10.0.0.2 , 10.0.0.3 y 10.0.0.14 .
Nota: Es normal que al realizar varios escaneos uno detras del otro se “junten” los resultados de los anteriores, con lo cual, algunas veces se hace dificil leerlos. En estos casos una forma simple de solucionar esto es ir eliminando los escaneos que ya hemos realizado y observado para que no se nos superpongan los datos.
Para ello vamos a la solapa “Exploraciones” seleccionamos el anterior escaneo (nmap -sP 10.0.0.1-255) y lo eliminamos selecionando el boton “Eliminar exploracion”.
c – Verificar sistema operativo, puertos y servicios de un host
Tomamos como ejemplo uno de los host que descubrimos en el rango escaneado como por ejemplo 10.0.0.14 y lo escaneamos poniendo en “Orden”: nmap -O 10.0.0.14
Ahora…. porque no mejor aprovechar que estamos usando Nmap graficamente para escanear todos los host al mismo tiempo?
Para ello ponemos donde dice “Orden” a todas las IPs de los host descubiertos: nmap -O 10.0.0.2 10.0.0.3 10.0.0.14
Ya ahora vamos paseando por las distintas solapas y podremos ver la topologia de la red escaneada, seleccionar cada uno de lso host y ver que puertos tiene abriertos, sistema operativo que usa, las distintas exploraciones que hicimos, todo ordenadito y de una forma mas simple aun.

3. Comparando herramientas
Determine la utilidad de cada herramienta y haga un cuadro comparativo de todas las herramientas descargadas e instaladas.
Explique la utilidad de cada herramienta y la relación con la capa física del modelo OSI y los contenidos propuestos en el curso de Ingeniería de telecomunicaciones.

Programa Sistema Operativo Características
LINUX WINDOWS
Angry IP Scanner
INSTALACION INSTALACION Escanea cualquier rango de direcciones IP como también puertos.
Ofrece información NetBIOS como por ejemplo: nombre, grupo de trabajo, etc.
Los resultado se pueden guardar en archivos en formatos: CSV, TXT, XML o archivos simples con listados IP-Puerto.
KWiFiManager Requerimientos: KDE 4
Paquetes soportados: RPM, DEB
Instalación
No se encontró el instalador para windows
La “exploración para las redes…” el botón ahora permite que usted cambie a las redes que ha descubierto. Esto trabaja incluso para las redes cifradas WEP, usted puede incorporar la llave de WEP a la ventana de los resultados
El icono de la bandeja del sistema es transparente ahora de modo que quepa agradable en pieles arbitrarias del golpeador. También ha estado cepillado encima de un poco de modo

que los números deban nunca ser tan grandes que obscurecen las partes del icono o llegan a ser ilegibles.
Un tooltip que dice el SSID actual conectado se ha agregado al icono de la bandeja del sistema· El módulo del centro de control intenta auto-detect si usted incorporó un hexadecimal o una llave de la secuencia La selección del interfaz ahora se hace por config, no no global para apoyar más de un interfaz.
Wifi Radar INSTALACION INSTALACION
para Windows encontré fue easy wifi radar
WiFi Radar es una interesante alternativa al Administrador de conexiones inalámbricas de Windows. Te ayudará a simplificar el proceso de búsqueda y conexión a puntos de acceso WiFi allá donde estén.

BitMeter OS INSTALACION
Paquetes soportados: DEB Arquitectura soportadas: 32 y 64bits
Ingresando a una página en LINUX y observamos el comportamiento que tiene nuestro programa.
INSTALACION
Ingresando a una página en windows y observamos el comportamiento que tiene nuestro programa.
BitMeter OS es Una Aplicación Que el registro de la USO de La Conexión de red (Internet y la red local);
ESTA permite ver el los Datos en Tiempo Real o CONSULTAR UN PERIODO DE TIEMPO Determinado Por Medio de la UNOS Gráficos Que muestran la Actividad porción Horas, Meses Y Dias.
Se Trata de Desarrollo de las Naciones Unidas Que código abierto no está available párr Linux Ubuntu de 32 y 64 bits de baño Formato DEB, ADEMÁS de VERSIONES párr las Plataformas de Windows y Mac.
BitMeter OS sí Instala COMO any application De Escritorio, Pero do Interfaz es web. En Esta sí pueden ver los Datos en Tiempo Real, usar Una Calculadora Integrada párr convertir Entre KB, MB, GB y TB,
ADEMÁS OFRECE Una Opción muy Útil de Crear alertas ¡párr sable

CUANDO porción EJEMPLO, heno pico de la ONU en el BSG del ancho de banda.

Auto Scan Network
INSTALACION
Paquetes soportados: bin Arquitectura soportada: 32bits
INSTALACION Detección automática de la red.
Permite Wake On Lan (WOL).
Escáner multihilo (escanea varios dispositivos a la vez).
No necesita privilegios de administrador.
Cliente VNC.
Cliente Telnet.
Escáner SNMP.
Wireshark INSTALACION Vía plataforma de descarga Distribuciones: Ubuntu, Gentoo, Mandriva, Suse, Red Hat, Slackware
INSTALACION Posee una interfaz gráfica fácil de manejar, permite ver todo el tráfico de una red (usualmente en una red Ethernet, aunque es compatible con algunas otras).

Disponible para Linux y Windows • Captura de paquetes en vivo desde una interfaz de red • Muestra los paquetes con información detallada de los mismos • Abre y guarda paquetes capturados • Importar y exportar paquetes en diferentes formatos • Filtrado de información de paquetes •Resaltado de paquetes dependiendo el filtro
• Crear estadísticas

Zenmap INSTALACION Paquete soportado: RPM Arquitectura soportada: 32 y 64bits
INSTALACION Permite crear de manera interactiva
comandos de Nmap. Ideal para recien iniciados en la herramienta.
Profile creation: Viene por defecto con algunos perfiles, los cuales podemos extender y guardar con nuestros propios escaneos para correrlos repetidamente.
Scan tabs: Zenmap nos permite ejecutar simultáneamente más de un escaneo por medio de tabs. En realidad los podemos seleccionar mediante una lista desplegable.
Results comparison: Permite comparar las diferencias entre diferentes escaneos guardados.

Comparar herramientas

HERRAMIENTAS UTILIDAD CAPA FISICA
Angry IP Scanner Escanea direcciones IP y puertos. Permite conocer que IPs están disponibles, y que puertos están escuchando.
Nivel de red
KWiFiManager Configurar y supervisar redes inalámbricas. Soportada solo para KDE
Nivel de transporte Nivel de sesión
WiFi Radar Busca redes wifi. Configurar y crear perfiles de conexión.
Nivel de transporte Nivel de sesión
BitMeter OS Monitor de ancho de banda. Permite hacer seguimiento de la conexiones de red.
Nivel de transporte Nivel de sesión
Auto Scan Network Escáner de red que permite imprimir una lista de equipos conectados a la red
Nivel de red
Wireshark Analizador de protocolos utilizado para realizar análisis y solucionar problemas en redes de comunicaciones
Nivel de red Nivel de transporte
Zenmap Herramienta gráfica para Nmap, el cual Nivel de red Nivel de transporte

permite escanear los puertos y detectar vulnerabilidades


CONCLUSIONES
Día tras día la tecnología busca innovar en cuanto la creación de aplicaciones que permitan el monitoreo de las redes y que sean soportados en diferentes sistemas operativos.
La administración de una red, no es solo verificar que los equipos estén conectados físicamente a una red, también es necesario realizar monitoreo sobra cada capa de la red, para verificar su correcto funcionamiento.
Comprendí los alcances de la capa física en una red de datos y telecomunicaciones.
Pudimos analizar redes cableadas e inalámbricas que se encontraban en nuestro entorno gracias a diferentes aplicaciones que se han desarrollado tanto para LINUX y WINDOWS.
Related Documents