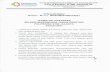i | Page

Welcome message from author
This document is posted to help you gain knowledge. Please leave a comment to let me know what you think about it! Share it to your friends and learn new things together.
Transcript

i | P a g e

ii | P a g e
BUKU PETUNJUK TEKNIS
PEMBELAJARAN JARAK JAUH
POLITEKNIK STMI JAKARTA
POLITEKNIK STMI JAKARTA
KEMENTERIAN PERINDUSTRIAN RI
2020

iii | P a g e
KATA PENGANTAR
Konsep Pendidikan Jarak Jauh (PJJ) sudah ada dalam Undang-undang Nomor
12 Tahun 2020 tentang Pendidikan Tinggi. Dengan kata lain, pendidikan Jarak
Jauh adalah sesuatu yang legal dan sangat mungkin dilakukan sebagai salah
satu terobosan dalam menyiasati terbatasnya ruang dan waktu. Di sisi lain,
perkembangan teknologi yang sangat cepat juga mendukung
terselenggaranya Pembelajaran Jarak Jauh khususnya di Politeknik STMI
Jakarta.
Sebagai sekolah dengan pendidikan vokasi, maka sudah seharusnya Politeknik
STMI Jakarta bisa menggunakan semua alat dan mekanisme yang dibenarkan
untuk meningkatkan kualitas proses maupun output dari pembelajaran
vokasinya. Oleh karena itu, walaupun dengan beberapa keterbatasan, tetapi
Pembelajaran Jarak Jauh di Politeknik STMI Jakarta sudah bisa dilakukan. Hal
ini dikarenakan dukungan dan dorongan yang besar dari Stakeholder dalam
hal ini Badan Pengembangan Sumber Daya Industri (BPSDMI), komitmen
manajemen yang tinggi, serta dukungan infrastruktur dan Sumber Daya
Manusia yang cukup maka Pembelajaran Jarak Jauh bisa digunakan sebagai
salah satu metode untuk memperkuat sistem pendidikan vokasi di Politeknik
STMI Jakarta.
Oleh karena itu, supaya Pembelajaran Jarak Jauh ini sukses dan bisa
dilaksanakan, maka dibuatlah Buku Petunjuk Teknis Pembelajaran Jarak Jauh
ini. Buku ini dibuat sebagai salah satu sarana sosialisasi dan tentunya
implementasi sistem ini kepada tenaga pendidik, kependidikan, maupun
mahasiswa dalam melaksanakan Pembelajaran jarak Jauh (PJJ). Memang tidak
mudah memulai sesuatu yang baru, tetapi dengan komitmen, kerjasama,
gotong royong, dan etos kerja yang tinggi, ditambah arahan yang jelas dan
terukur, maka kami optimis Implementasi Sistem Pembelajaran Jarak Jauh ini
bisa dilaksanakan dengan baik.
Dalam kesempatan ini kami ucapkan terima kasih dan apresiasi yang tinggi
kepada Tim Pengembangan Aplikasi PJJ yang sudah menunjukan dedikasi dan
kinerjanya sehingga dalam waktu relative singkat, aplikasi ini bisa
diluncurkan. Secara khusus terima kasih juga kami sampaikan kepada Kepala
Badan Pengembangan Sumber Daya Industri (BPSDMI) yang sangat peduli
dengan pelaksanaan pembelajaran vokasi di Politeknik STMI Jakarta, sehingga
atas dorongannya aplikasi Pembelajaran Jarak Jauh ini bisa
diimplementasikan tepat pada waktunya. Kepada Direktur, Pembantu

iv | P a g e
Direktur I, Pembantu Direktur II, Pembantu Direktur III, Kepala Unit
Penunjang, Kepala Program Studi, Kasubag Akademik dan Kerjasama, Satuan
Penjamin Mutu, Kasubag Umum dan Keuangan, serta semua pihak yang tidak
bisa kami sebutkan satu per satu tetapi memiliki peran yang penting dalam
kesuksesan pembelajaran jarak jauh ini kami juga ucapkan terima kasih yang
sebesar-besarnya.
Jakarta, 16 Maret 2020
Direktur,
ttd
Dr. Mustofa, S.T, M.T

v | P a g e
TIM PENYUSUN
Mustofa (DEWAN REDAKSI)
Sonny Taufan (EDITOR)
Ahlan Ismono (EDITOR)
Ulil Hamida (EDITOR)
Febyan Dimas Pramanta (PENULIS)
Septian Isnanto (PENULIS)
Fadhla Fanini (PENULIS)
Tim Digital STMI (DESAIN COVER DAN LAYOUT)

vi | P a g e
DAFTAR ISI
KATA PENGANTAR ................................................................................................................. iii
DAFTAR ISI ................................................................................................................................. vi
DAFTAR GAMBAR .................................................................................................................. vii
BAB I PENDAHULUAN ............................................................................................................ 1
1.1 Latar Belakang .................................................................................................................... 1
1.2 Tujuan .................................................................................................................................... 2
1.3 Manfaat .................................................................................................................................. 3
BAB II PERSIAPAN PENGGUNAAN SISTEM PEMBELAJARAN JARAK JAUH ...... 4
2.1 Mengenal Sistem Pembelajaran Jarak Jauh ............................................................. 4
2.2 Manajemen Akun Dosen ................................................................................................. 5
2.3 Manajemen Akun Mahasiswa ....................................................................................... 8
BAB III PETUNJUK TEKNIS PEMBELAJARAN JARAK JAUH (DOSEN) ................12
3.1 Memilih Perkuliahan ......................................................................................................12
3.2 Menambah Materi Perkuliahan .................................................................................16
3.3 Menambahkan Forum Tanya Jawab ........................................................................20
3.4 Memberikan Tugas .........................................................................................................25
3.4 Memberikan Latihan Soal ............................................................................................33
3.5 Memunculkan Absensi ..................................................................................................40
3.6 Membuat Chat ...................................................................................................................46
3.7 Membuat Forum ..............................................................................................................50
3.8 Melakukan Teleconference ...........................................................................................54
BAB IV PETUNJUK TEKNIS PEMBELAJARAN JARAK JAUH (MAHASISWA) .....59
4.1 Mengunduh Materi Perkuliahan ................................................................................59
4.2 Melakukan Tanya Jawab ...............................................................................................60
4.3 Mengumpulkan Tugas ...................................................................................................62
BAB V PENUTUP .....................................................................................................................65
DAFTAR PUSTAKA .................................................................................................................66

vii | P a g e
DAFTAR GAMBAR
Gambar 1 Environment Sistem Pembelajaran Jarak Jauh ......................................... 2
Gambar 2 Resources yang dapat digunakan ................................................................... 4
Gambar 3 Activity yang dapat digunakan ........................................................................ 5
Gambar 4 Tampilan Sistem Pembelajaran Jarak Jauh ................................................ 6
Gambar 5 Cara Login Pada Sistem Pembelajaran Jarak Jauh ................................... 6
Gambar 6 Tampilan Dashboard Akun Dosen ................................................................. 7
Gambar 7 Mengganti Password dan Melengkapi Biodata Dosen 1 ........................ 7
Gambar 8 Mengganti Password dan Melengkapi Biodata Dosen 2 ........................ 8
Gambar 9 Tampilan Sistem Pembelajaran Jarak Jauh ................................................ 9
Gambar 10 Cara Login Pada Sistem Pembelajaran Jarak Jauh ................................ 9
Gambar 11 Tampilan Dashboard Akun Mahasiswa ..................................................10
Gambar 12 Mengganti Password dan Melengkapi Biodata Mahasiswa 1 ........10
Gambar 13 Mengganti Password dan Melengkapi Biodata Mahasiswa 2 ........11
Gambar 14 Memilih Mata Kuliah ......................................................................................12
Gambar 15 Tampilan 4 Topic .............................................................................................13
Gambar 16 Mengaktifkan mode editing .........................................................................13
Gambar 17 Klik icon pensil .................................................................................................14
Gambar 18 Pengisian kolom topic....................................................................................14
Gambar 19 Menonaktifkan mode editing ......................................................................15
Gambar 20 Hasil Setelah Proses Editing Topic ............................................................15
Gambar 21 Mengaktifkan Mode Editing ........................................................................16
Gambar 22 Proses Add an activity or resource ............................................................16
Gambar 23 Proses Menambahkan File ...........................................................................17
Gambar 24 Proses Upload File ...........................................................................................18
Gambar 25 Kotak Dialog Upload File...............................................................................18
Gambar 26 Tekan Save And Return To Course .............................................................19
Gambar 27 Menonaktifkan Mode Editing .....................................................................19
Gambar 28 Hasil Penambahan Materi ............................................................................20
Gambar 29 Mengaktifkan Mode Editing .........................................................................20
Gambar 30 Proses Add an activity or resource ..........................................................21
Gambar 31 Proses Menambahkan Forum .....................................................................22
Gambar 32 Proses Penambahan Forum ........................................................................23
Gambar 33 Penggunaan Fitur Avalability .....................................................................23
Gambar 34 Tekan Save And Return To Course .............................................................24
Gambar 35 Menonaktifkan Mode Editing .....................................................................24
Gambar 36 Hasil Penambahan Materi ............................................................................25
Gambar 37 Mengaktifkan Mode Editing .........................................................................25
Gambar 38 Proses Add an activity or resource ..........................................................26
Gambar 39 Proses Menambahkan Tugas ......................................................................27
Gambar 40 Proses Penambahan Tugas ..........................................................................28

viii | P a g e
Gambar 41 Penggunaan Fitur Avalability .....................................................................28
Gambar 42 Penggunaan Fitur Submission .....................................................................29
Gambar 43 Tekan Save And Return To Course .............................................................29
Gambar 44 Menonaktifkan mode editing ......................................................................30
Gambar 45 Hasil Penambahan Tugas .............................................................................30
Gambar 46 Klik Tugas Yang Telah Dibuat ....................................................................31
Gambar 47 Tampilan Pemantauan Tugas .....................................................................31
Gambar 48 Daftar Mahasiswa Yang Tertera Dalam Pemantauan Tugas ..........32
Gambar 49 Langkah Memeriksa dan Memberikan Nilai kepada Mahasiswa/i
........................................................................................................................................................32
Gambar 50 Proses Memeriksa Tugas dan Pemberian Nilai Mahasiswa/i ........33
Gambar 51 Mengaktifkan Mode Editing .........................................................................33
Gambar 52 Proses Add an activity or resource ............................................................34
Gambar 53 Proses Menambahkan Latihan Soal .........................................................35
Gambar 54 Proses Penambahan Latihan Soal .............................................................36
Gambar 55 Penggunaan Fitur Avalability .....................................................................36
Gambar 56 Tekan Save And Return To Course .............................................................37
Gambar 57 Menonaktifkan Mode Editing .....................................................................37
Gambar 58 Hasil Penambahan Latihan Soal ................................................................38
Gambar 59 Klik Latihan Soal yang Telah Dibuat ........................................................38
Gambar 60 Tampilan Menu Latihan Soal ......................................................................39
Gambar 61 Pemilihan Tipe Soal ........................................................................................39
Gambar 62 Menu Melihat Laporan dan Penilaian Latihan Soal ...........................40
Gambar 63 Mengaktifkan Mode Editing .........................................................................40
Gambar 64 Proses Add an activity or resource ............................................................41
Gambar 65 Proses Memunculkan Absen 1 ...................................................................42
Gambar 66 Proses Memunculkan Absensi 2 ................................................................43
Gambar 67 Tekan Save And Return To Course .............................................................43
Gambar 68 Menonaktifkan mode editing ......................................................................44
Gambar 69 Hasil Penambahan Absensi .........................................................................44
Gambar 70 Klik Absensi yang Telah Dibuat .................................................................45
Gambar 71 Tampilan Menu Absensi ...............................................................................45
Gambar 72 Tampilan Menu Absensi 2 ...........................................................................46
Gambar 73 Tampilan Menu Absensi 3 ...........................................................................46
Gambar 74 Mengaktifkan Mode Editing ........................................................................47
Gambar 75 Proses add an activity or resource ............................................................47
Gambar 76 Proses Memunculkan Chat 1 ......................................................................48
Gambar 77 Proses Memunculkan Chat 2 ......................................................................49
Gambar 78 Tombol Save And Return To Course ..........................................................49
Gambar 79 Tombol Click here to enter the chat now .................................................49
Gambar 80 Tampilan Menu Chat ......................................................................................50
Gambar 81 Mengaktifkan Mode Editing ........................................................................51

ix | P a g e
Gambar 82 Proses Add an activity or resource ............................................................51
Gambar 83 Proses Memunculkan Forum 1 ..................................................................52
Gambar 84 Proses Memunculkan Forum 2 ..................................................................53
Gambar 85 Tombol Save And Return To Course ..........................................................53
Gambar 86 Tombol add a new discussion topic ...........................................................53
Gambar 87 Tampilan Halaman Keterangan Forum ..................................................54
Gambar 88 Tampilan Topik Forum .................................................................................54
Gambar 89 Haman Awal Aplikasi Zoom Meeting .......................................................55
Gambar 90 Proses Masuk Ke Aplikasi Zoom Meeting ..............................................55
Gambar 91 Proses Membuat Teleconference ...............................................................56
Gambar 92 Tampilan Ketika Teleconference ................................................................56
Gambar 93 Contoh Teleconference 1 ...............................................................................57
Gambar 94 Contoh Teleconference 2 ...............................................................................57
Gambar 95 Contoh Teleconference 3 ...............................................................................58
Gambar 96 Contoh Teleconference 4 ...............................................................................58
Gambar 97 Memilih Mata Kuliah untuk Diikuti ..........................................................59
Gambar 98 Mengunduh Materi .........................................................................................60
Gambar 99 Memilih Mata Kuliah untuk Diikuti ..........................................................60
Gambar 100 Melakukan Tanya Jawab 1 ........................................................................61
Gambar 101 Melakukan Tanya Jawab 2 ........................................................................61
Gambar 102 Melakukan Tanya Jawab 3 ........................................................................62
Gambar 103 Memilih Mata Kuliah untuk Diikuti .......................................................63
Gambar 104 Proses Mengumpulkan Tugas 1 ..............................................................63
Gambar 105 Proses Mengumpulkan Tugas 2 ..............................................................64
Gambar 106 Proses Mengumpulkan Tugas 3 ..............................................................64

1 | P a g e
BAB I
PENDAHULUAN
1.1 Latar Belakang
Internet banyak memberi pengaruh dalam kehidupan masyarakat berkembang. Internet membantu masyarakat dalam menyelesaikan dan menyederhanakan permasalahan dalam kehidupan sehari-hari. Tidak luput dari pergerakan dan pertumbuhan internet yang semakin pesat, sektor pendidikan juga dipengaruhi dengan perkembangan yang lebih memudahkan dalam proses belajar mengajar.
Peran internet dalam hal pendidikan diharapkan dapat memfasilitasi peningkatan kualitas pendidikan, dikarenakan peningkatan kualitas merupakan salah satu pilar pembangunan pendidikan. Selain itu peningkatan kualitas terutama di jenjang Perguruan Tinggi (PT) semakin mendapatkan prioritas dan penekanan karena adanya kesadaran bahwa masa depan suatu bangsa sangat tergantung pada keberhasilan bangsa tersebut menciptakan pendidikan yang berkualitas.
Salah satu peran internet dalam peningkatan kualitas pembelajaran adalah dengan dibangunnya sistem Pembelajaran Jarak Jauh yang merupakan proses pembelajaran tanpa tatap muka yang memanfaatkan teknologi informasi berupa komputer yang dilengkapi dengan sarana telekomunikasi (internet/intranet/ekstranet) dan multimedia (grafis/audio/video) sebagai media utama penyampaian materi dan interaksi antara pengajar dan pembelajar yang diatur melalui suatu sistem manajemen pembelajaran atau yang lebih populer dengan istilah Content Management System (CMS)/ Learning Management System (LMS). Terdapat banyak aplikasi CMS/ LMS yang dapat digunakan untuk implementasi pendidikan jarak jauh diantaranya Moodle, Dokeos, Atutor, OLAT, Claroline, TCExam, dan lain-lain. Namun dari sekian banyak LMS tersebut Moodle menempati peringkat pertama dari berbagai sudut penilaian.
Moodle sendiri merupakan salah satu aplikasi content management system (CMS) untuk menyelengarakan pembelajaran berbasis online. Moodle yang memiliki kepanjangan Modular Object Oriented Dynamic Learning Environment didistribusikan secara gratis dan digunakan serta dikembangkan sendiri sesuai kebutuhan. Aplikasi Moodle yang berbasis open source ini pertama kali dikembangkan oleh Marting Dougiamas untuk membantu pendidik membuat pembelajaran online untuk mendukung pembelajaran di kelas.

2 | P a g e
Gambar 1 Environment Sistem Pembelajaran Jarak Jauh
Dengan adanya peembelajaran jarak jauh, mahasiswa dapat mengakses
materi kuliah dan melakukan pembelajaran mandiri. Dengan demikian,
dosen dan mahasiswa mengakses sistem tersebut dalam waktu yang
bersamaan maupun berbeda. Seperti terlihat pada Gambar 1 di atas, dosen
perlu mempersiapkan materi dan mengunggah materi tersebut ke sistem
untuk dapat diakses oleh mahasiswa.
Dalam implementasinya, pembelajaran jarak jauh bisa diposisikan sebagai
substitusi, yaitu kegiatan pembelajaran 100% dilakukan secara online.
Dalam kondisi ini hampir 100% aktifitas dilakukan melalui sistem dimana
setiap tatap muka diatur lengkap mulai dari sumber belajar, aktifitas,
penugasan terstruktur, hingga ujian. Sistem pembelajaran jarak jauh juga
dapat diposisikan sebagai komplemen atau suplemen kegiatan
pembelajaran tatap muka konvensional. Dalam kondisi ini kegiatan tatap
muka kelas tetap berjalan sedangkan sistem pendidikan jarak jauh hanya
sebagai forum pengayaan dan komunikasi di luar kelas. Dosen dapat
menaruh desain instruksional, sumber belajar online, diskusi di luar kelas,
pengumuman pengiriman dan pengumpulan tugas.
1.2 Tujuan
Buku ini disusun untuk memberikan petunjuk teknis kepada civitas
akademika Politeknik STMI Jakarta dalam mengimplementasikan proses
peningkatan kualitas pembelajaran dengan pemanfaatan sistem
pemebelajaran jarak jauh. Selain itu, buku ini juga bisa dijadikan acuan
untuk memahami pemanfaatan internet untuk menunjang proses

3 | P a g e
pembelajaran dan mengembangkan materi pembelajaran berbasis
multimedia.
1.3 Manfaat
Berikut beberapa manfaat pembelajaran jarak jauh untuk civitas
akademika, diantaranya sebagai :
• Sistem pembelajaran jarak jauh sangat fleksibel, sehingga
memungkinkan untuk membangun pengatahuannya dimana saja dan
kapan saja.
• Sistem pembelajaran jarak jauh membantu peserta ajar dalam
membangun pengetahuan lewat media internet.
• Sistem pembelajaran jarak jauh dapat menghemat biaya dan waktu.

4 | P a g e
BAB II
PERSIAPAN PENGGUNAAN SISTEM PEMBELAJARAN JARAK JAUH
2.1 Mengenal Sistem Pembelajaran Jarak Jauh
Kegiatan yang dapat dijalankan dalam sistem pembelajaran jarak jauh
pada dasarnya dikenal dengan istilah resources dan activity. Pengertian
resources merujuk kepada sumber–sumber belajar yang digunakan
sebagai bahan atau materi pembelajaran. Sumber belajar bersifat statis
yang artinya tidak ada interaksi didalamnya sehingga hanya sekedar
berbagai konten materi yang dilihat atau didengar secara searah. Contoh
dari resources ialah halaman teks, halaman web, link ke file atau situs,
direktori, dan label. Sedangkan activity merujuk pada segala kegiatan yang
dapat dilakukan dalam sebuah kegiatan di sistem. Aktivitas tersebut
mencakup berbagai kegiatan pembelajaran yang bersifat interaktif atau
memerlukan interaksi langsung dari pengguna. Contoh dari activity ialah
pemberian tugas, kuis, forum diskusi, dan chatting.
Gambar 2 Resources yang dapat digunakan

5 | P a g e
Gambar 3 Activity yang dapat digunakan Suatu pembelajaran jarak jauh idealnya memiliki kedua hal tersebut yakni
resources dan activity. Dalam sebuah pembelajaran selain terdapat banyak
materi yang disajikan, diperlukan juga beberapa aktivitas yang mampu
mewadahi pengguna untuk melakukan kegiatan belajar yang lebih dari
sekedar melihat dan mendengarkan, tetapi juga melakukan sesuatu. Salah
satu aktivitas yang dapat dimasukkan dalam suatu pembelajaran ialah
tugas dan kuis. Tugas dan kuis dapat dijadikan sebagai alat pengukuran
hasil belajar peserta didik serta dimungkinkan sebagai alat evaluasi.
Forum juga dapat dimasukkan dalam aktivitas dalam suatu pembelajaran
dengan tujuan agar pengguna dapat dipacu untuk dapat melakukan proses
diskusi secara lebih mudah dan terbuka.
2.2 Manajemen Akun Dosen
Untuk masuk ke sistem pembelajaran jarak jauh Politeknik STMI Jakarta,
silakan ketik alamat http://pjj.stmi.ac.id/ pada browser yang digunakan
(jangan lupa pastikan terdapat koneksi internet), setelah itu akan muncul
halaman baru seperti yang tampil pada Gambar 4 dibawah.

6 | P a g e
Gambar 4 Tampilan Sistem Pembelajaran Jarak Jauh
Setelah masuk ke halaman utama sistem pembelajaran jarak jauh, Dosen
dapat login dengan menggunakan username dan password default masing-
masing e-learning Politeknik STMI Jakarta. Jika username pada e-
learning Politeknik STMI Jakarta adalah “sayadosen” maka
passwordnya juga “sayadosen”.
Gambar 5 Cara Login Pada Sistem Pembelajaran Jarak Jauh
Masukan username disini
Masukan password disini

7 | P a g e
Setelah berhasil login kedalam sistem pembelajaran jarak jauh, akan
keluar tampilan dashboard seperti pada Gambar 6 dibawah.
Gambar 6 Tampilan Dashboard Akun Dosen
Diharapkan setelah login segera untuk mengganti password dan
melengkapi biodata. Caranya adalah dengan klik menu dropdown
user-> pilih profile seperti pada Gambar 7 dibawah.
Gambar 7 Mengganti Password dan Melengkapi Biodata Dosen 1
Hayo Saya Siapa?
Hayo Saya Siapa?
Klik Menu
Dropdown
Kemudian akan muncul menu,
pilih profile
1
2

8 | P a g e
Setelah itu akan diarahkan pada tampilan Menu Profile, lalu klik menu
dropdown pada icon , lalu pilih edit profile untuk melengkapi
biodata dan change password untuk merubah password. Jangan lupa
untuk ubah e-mail berdasarkan e-mail aktif saat ini untuk recovery akun
jika lupa password.
Gambar 8 Mengganti Password dan Melengkapi Biodata Dosen 2
2.3 Manajemen Akun Mahasiswa
Untuk masuk ke sistem pembelajaran jarak jauh Politeknik STMI Jakarta,
silakan ketik alamat http://pjj.stmi.ac.id/ pada browser yang digunakan
(jangan lupa pastikan terdapat koneksi internet), setelah itu akan muncul
halaman baru seperti yang tampil pada Gambar 9 dibawah.
Hayo Saya Siapa?
Hayo Saya Siapa?
Klik Menu
Dropdown
1
Edit profile untuk melengkapi
biodata
Change password untuk
mengubah password
2
3

9 | P a g e
Gambar 9 Tampilan Sistem Pembelajaran Jarak Jauh Setelah masuk ke halaman utama sistem pembelajaran jarak jauh,
Mahasiswa dapat login dengan menggunakan username dan password
default NIM aktif kuliah di Politeknik STMI Jakarta. Jika usernamenya
adalah “1111111” maka passwordnya juga “1111111”.
Gambar 10 Cara Login Pada Sistem Pembelajaran Jarak Jauh
Masukan username disini
Masukan password disini

10 | P a g e
Setelah berhasil login kedalam sistem pembelajaran jarak jauh, akan
keluar tampilan dashboard seperti pada Gambar 11 dibawah.
Gambar 11 Tampilan Dashboard Akun Mahasiswa
Diharapkan setelah login segera untuk mengganti password dan
melengkapi biodata. Caranya adalah dengan klik menu dropdown
user-> pilih profile seperti pada Gambar 12 dibawah.
Gambar 12 Mengganti Password dan Melengkapi Biodata Mahasiswa 1
Hayo Saya Siapa?

11 | P a g e
Setelah itu akan diarahkan pada tampilan Menu Profile, lalu klik menu
dropdown pada icon , lalu pilih edit profile untuk melengkapi
biodata dan change password untuk merubah password. Jangan lupa
untuk ubah e-mail berdasarkan e-mail aktif saat ini untuk recovery akun
jika lupa password.
Gambar 13 Mengganti Password dan Melengkapi Biodata Mahasiswa 2
Hayo Saya Siapa?
Hayo Saya Siapa?
Klik Menu
Dropdown
1
Edit profile untuk melengkapi
biodata
Change password untuk
mengubah password
2
3

12 | P a g e
BAB III
PETUNJUK TEKNIS PEMBELAJARAN JARAK JAUH
(DOSEN) 3.1 Memilih Perkuliahan
Setelah login pada sistem pembelajaran jarak jauh, maka akan masuk ke
tampilan dashboard. Kemudian pada bagian kanan kotak merah terdapat
matakuliah yang diampu oleh masing-masing dosen. Klik salah satu mata
kuliah yang ingin dipilih.
Gambar 14 Memilih Mata Kuliah Secara default tampilan setelah memilih salah satu mata kuliah akan
menampilkan 4 topic seperti Gambar 15.
Klik salah satu mata
kuliah yang diampu
Hayo Saya Siapa?

13 | P a g e
Gambar 15 Tampilan 4 Topic Selanjutnya dosen diharapkan mengganti Topic 1 menjadi "Pertemuan Ke-1
Tanggal xx-xx-xxxx" diganti sesuai pertemuan yang berlangsung dan tanggal
pelaksanaannya. Langkah untuk menggantinya adalah pilih menu dropdown
pada icon -> Klik turn editing on > Klik icon .
Gambar 16 Mengaktifkan mode editing
Klik Menu
Dropdown
1
Klik Turn
Editing On
2
Hayo Saya Siapa?
Hayo Saya Siapa?

14 | P a g e
Gambar 17 Klik icon pensil Isi pada kolom yang muncul sesuai dengan pertemuan dan tanggal
perkuliahan, setelah itu tekan enter pada keyboard untuk mengganti nama
topic.
Gambar 18 Pengisian kolom topic Setelah penggantian nama topic selesai, maka selanjutnya matikan mode
editing dengan cara pilih menu dropdown pada icon -> Klik turn editing off.
Klik disini
Isi disini
Hayo Saya Siapa?
Hayo Saya Siapa?

15 | P a g e
Gambar 19 Menonaktifkan mode editing Setelah berhasil tampilan akan berubah seperti Gambar 20. Lakukan berulang
sesuai dengan jumlah topic yang ada.
Gambar 20 Hasil Setelah Proses Editing Topic
Hayo Saya Siapa?
Klik Menu
Dropdown
Klik Turn
Editing Off
2
1
Hasil
Penggantian
Topic
Hayo Saya Siapa?

16 | P a g e
3.2 Menambah Materi Perkuliahan
Setelah login pada sistem pembelajaran jarak jauh, klik salah satu mata kuliah
yang akan ditambahkan materi perkuliahannya. Lalu aktifkan mode editing
dengan cara pilih menu dropdown pada icon -> Klik turn editing on
Gambar 21 Mengaktifkan Mode Editing Setelah itu pilih Add an activity or resource pada perkuliahan yang ingin
ditambahkan materinya
Gambar 22 Proses Add an activity or resource
Hayo Saya Siapa?
Klik Menu
Dropdown
Klik Turn
Editing On
2
1
Hayo Saya Siapa?
Klik disini

17 | P a g e
Setelah itu akan muncul kotak dialog seperti Gambar 23. Kemudian pilih File
pada kolom resources dan tekan tombol Add.
Gambar 23 Proses Menambahkan File
1
2

18 | P a g e
Setelah itu akan muncul kotak dialog seperti Gambar 24. Isi nama materi atau
filenya. Lalu tambahkan filenya dengan cara upload file yang sudah
dipersiapkan (batas maksimal upload file 20Mb).
Gambar 24 Proses Upload File
Ketika upload file, akan muncul kotak dialog seperti Gambar 25. Pilih Choose
file untuk mencari file yang akan diupload dan kemudian tekan tombol upload
this file untuk menyelesaikannya.
Gambar 25 Kotak Dialog Upload File
Isi nama
materi/file
Upload
filenya
Hayo Saya Siapa?
1
2

19 | P a g e
Setelah memastikan file yang terupload sudah sesuai, lalu itu tekan Save And
Return To Course.
Gambar 26 Tekan Save And Return To Course
Setelah upload file selesai, maka selanjutnya matikan mode editing dengan
cara pilih menu dropdown pada icon -> Klik turn editing off.
Gambar 27 Menonaktifkan Mode Editing
Klik Menu
Dropdown
Klik Turn
Editing Off
1
2
Hayo Saya Siapa?

20 | P a g e
Setelah berhasil tampilan akan berubah seperti Gambar 28. Lakukan berulang
sesuai dengan jumlah materi yang ingin ditambahkan.
Gambar 28 Hasil Penambahan Materi
3.3 Menambahkan Forum Tanya Jawab
Setelah login pada sistem pembelajaran jarak jauh, klik salah satu mata kuliah
yang akan ditambahkan materi perkuliahannya. Lalu aktifkan mode editing
dengan cara pilih menu dropdown pada icon -> Klik turn editing on
Gambar 29 Mengaktifkan Mode Editing
Hasil
Penambahan
Materi
Hayo Saya Siapa?
Klik Menu
Dropdown
Klik Turn
Editing On
2
1
Hayo Saya Siapa?

21 | P a g e
Setelah itu pilih Add an activity or resource pada perkuliahan yang ingin
ditambahkan forum tanya jawab.
Gambar 30 Proses Add an activity or resource
Hayo Saya Siapa?
Klik disini

22 | P a g e
Setelah itu akan muncul kotak dialog seperti Gambar 31. Kemudian pilih
Forum pada kolom activities dan tekan tombol Add.
Gambar 31 Proses Menambahkan Forum
Setelah itu akan muncul kotak dialog seperti Gambar 32. Isi nama forumya.
Lalu terdapat Availability yang dapat digunakan untuk membuka forum
dengan batasan waktu tertentu (dapat dilakukan dengan klik enable pada Due
date dan Cut-off date, jangan lupa untuk menyesuaikan tanggalnya).
1
2

23 | P a g e
Gambar 32 Proses Penambahan Forum
Gambar 33 Penggunaan Fitur Avalability
Isi nama
forumnya
Hayo Saya Siapa?
Centang
disini
Centang
disini

24 | P a g e
Setelah memastikan forum terisi sesuain dengan yang diinginkan, lalu itu
tekan Save And Return To Course.
Gambar 34 Tekan Save And Return To Course
Setelah penambahan forum selesai, maka selanjutnya matikan mode editing
dengan cara pilih menu dropdown pada icon -> Klik turn editing off.
Gambar 35 Menonaktifkan Mode Editing
Klik Menu
Dropdown
Klik Turn
Editing Off
1
2
Hayo Saya Siapa?

25 | P a g e
Setelah berhasil tampilan akan berubah seperti Gambar 36. Lakukan berulang
sesuai dengan jumlah forum yang ingin ditambahkan.
Gambar 36 Hasil Penambahan Materi
3.4 Memberikan Tugas
Setelah login pada sistem pembelajaran jarak jauh, klik salah satu mata kuliah
yang akan ditambahkan tugas. Lalu aktifkan mode editing dengan cara pilih
menu dropdown pada icon -> Klik turn editing on
Gambar 37 Mengaktifkan Mode Editing
Hasil
Penambahan
Materi
Hayo Saya Siapa?
Hayo Saya Siapa?
Hayo Saya Siapa?
Klik Menu
Dropdown
Klik Turn
Editing On
2
1

26 | P a g e
Setelah itu pilih Add an activity or resource pada perkuliahan yang ingin
diberikan tugas.
Gambar 38 Proses Add an activity or resource
Setelah itu akan muncul kotak dialog seperti Gambar 39. Kemudian pilih
Assignment pada kolom activities dan tekan tombol Add.
Hayo Saya Siapa?
Klik disini

27 | P a g e
Gambar 39 Proses Menambahkan Tugas
Setelah itu akan muncul kotak dialog seperti Gambar 40. Isi judul tugasnya,
lalu terdapat fitur Availability yang digunakan untuk membatasi pengerjaan
tugas (dilakukan dengan klik enable pada Due date dan Cut-off date, jangan
lupa untuk menyesuaikan waktunya).
1
2

28 | P a g e
Gambar 40 Proses Penambahan Tugas
Gambar 41 Penggunaan Fitur Avalability
Terdapat fitur Submission types yang digunakan untuk membatasi ukuran
maksimal size file yang dapat diupload dan tipe file yang diizinkan pada
pengerjaan tugas (jika dikosongkan maka semua tipe file dapat diupload).
Isi Judul
Tugasnya
Hayo Saya Siapa?
Centang
disini
Centang
disini
Hayo Saya Siapa?

29 | P a g e
Gambar 42 Penggunaan Fitur Submission
Setelah memastikan penambahan tugas terisi sesuai dengan yang diinginkan,
lalu tekan Save And Return To Course.
Gambar 43 Tekan Save And Return To Course
Setelah penambahan tugas selesai, maka selanjutnya matikan mode editing
dengan cara pilih menu dropdown pada icon -> Klik turn editing off.
Hayo Saya Siapa?
Maksimal file yang
dapat diupload
Tipe file yang dapat
diupload Batas ukuran file
yang dapat diupload

30 | P a g e
Gambar 44 Menonaktifkan mode editing
Setelah berhasil tampilan akan berubah seperti Gambar 45. Lakukan berulang
sesuai dengan jumlah forum yang ingin ditambahkan.
Gambar 45 Hasil Penambahan Tugas
Untuk memantau berapa mahasiswa yang sudah melakukan submitted pada
tugas yang diberikan, dapat dilakukan dengan cara klik tugas yang telah
dibuat.
Klik Menu
Dropdown
Klik Turn
Editing Off
1
2
Hasil
Penambahan
Tugas
Hayo Saya Siapa?
Hayo Saya Siapa?
Hayo Saya Siapa?

31 | P a g e
Gambar 46 Klik Tugas Yang Telah Dibuat
Setelah itu akan muncul tampilan seperti Gambar 47. Lalu klik View All
Submission.
Gambar 47 Tampilan Pemantauan Tugas
Setelah itu akan muncul tampilan seperti Gambar 48, dimana dapat terlihat
siapa saja yang sudah ataupun belum mengumpulkan tugas.
Klik disini
Hayo Saya Siapa?
Klik disini
Hayo Saya Siapa?

32 | P a g e
Gambar 48 Daftar Mahasiswa Yang Tertera Dalam Pemantauan Tugas
Untuk memeriksa dan memberikan nilai terhadap tugas yang telah disubmit
dapat dilakukan dengan klik Grade pada salah satu mahasiswa/i.
Gambar 49 Langkah Memeriksa dan Memberikan Nilai kepada Mahasiswa/i
Setelah itu akan muncul tampilan seperti Gambar 50 dimana dapat melihat
hasil pengerjaan tugas mahasiswa sekaligus dapat memberikan nilai secara
langsung. Lakukan pemeriksaan dan pemberian nilai terhadap tugas yang
telah disubmit berulang sesuai dengan jumlah mahasiswa/I yang mengikuti
perkuliahan
Hayo Saya Siapa?
Mahasiswa/i A
Mahasiswa/i B
Mahasiswa/i C
Mahasiswa/i D
Mahasiswa/i E
Mahasiswa/i F
Hayo Saya Siapa?
Mahasiswa/i A
Mahasiswa/i B
Mahasiswa/i C
Mahasiswa/i D
Mahasiswa/i E
Mahasiswa/i F
Klik disini

33 | P a g e
Gambar 50 Proses Memeriksa Tugas dan Pemberian Nilai Mahasiswa/i 3.4 Memberikan Latihan Soal
Setelah login pada sistem pembelajaran jarak jauh, klik salah satu mata kuliah
yang akan ditambahkan latihan soal. Lalu aktifkan mode editing dengan cara
pilih menu dropdown pada icon -> Klik turn editing on
Gambar 51 Mengaktifkan Mode Editing
Setelah itu pilih Add an activity or resource pada perkuliahan yang ingin
diberikan tugas.
Mahasiswa/i A
Isi nilai disini
Periksa hasil
pengerjaan
tugas
Berikan
komentar
disni
1
2
4
3
Klik jika semua telah terisi
semua
Klik Menu
Dropdown
Klik Turn
Editing On
2
1
Hayo Saya Siapa?

34 | P a g e
Gambar 52 Proses Add an activity or resource
Setelah itu akan muncul kotak dialog seperti Gambar 53. Kemudian pilih
Lesson pada kolom activities dan tekan tombol Add.
Hayo Saya Siapa?
Klik disini

35 | P a g e
Gambar 53 Proses Menambahkan Latihan Soal
Setelah itu akan muncul kotak dialog seperti Gambar 54. Isi judul latihan
soalnya, lalu terdapat fitur Availability yang digunakan untuk membatasi
pengerjaan latihan soal (dilakukan dengan klik enable pada Due date dan Cut-
off date, jangan lupa untuk menyesuaikan waktunya).
1
2

36 | P a g e
Gambar 54 Proses Penambahan Latihan Soal
Gambar 55 Penggunaan Fitur Avalability Setelah memastikan penambahan tugas terisi sesuai dengan yang diinginkan,
lalu itu tekan Save And Return To Course.
Isi Judul
Latihan
Soalnya
Hayo Saya Siapa?
Centang
disini
Centang
disini
Hayo Saya Siapa?

37 | P a g e
Gambar 56 Tekan Save And Return To Course
Setelah penambahan tugas selesai, maka selanjutnya matikan mode editing
dengan cara pilih menu dropdown pada icon -> Klik turn editing off.
Gambar 57 Menonaktifkan Mode Editing Setelah berhasil tampilan akan berubah seperti Gambar 58. Lakukan berulang
sesuai dengan jumlah latihan soal yang ingin ditambahkan.
Klik Menu
Dropdown
Klik Turn
Editing Off
1
2
Hayo Saya Siapa?
Hayo Saya Siapa?
Hayo Saya Siapa?

38 | P a g e
Gambar 58 Hasil Penambahan Latihan Soal
Setelah selesai klik latihan soal yang telah dibuat untuk menambahkan tipe
soal yang akan diberikan
Gambar 59 Klik Latihan Soal yang Telah Dibuat
Setelah itu akan muncuk tampilan sesuai Gambar 60. Lalu klik menu edit >
collapsed > add a question page.
Hasil
Penambahan
Latihan Soal
Hayo Saya Siapa?
Klik disini
Hayo Saya Siapa?

39 | P a g e
Gambar 60 Tampilan Menu Latihan Soal
Lalu pilih tipe soal yang akan dibuat. Pada fitur ini dapat memungkinkan untuk
membuat soal dengan jumlah lebih dari 1 dan membuat soal dengan bentuk
yang bervariasi (pilihan ganda, esai, dll).
Gambar 61 Pemilihan Tipe Soal
Untuk melihat laporan dari proses pengerjann latihan soal dapat dilihat pada
menu reports dan untuk melakukan penilaian dapat dilakukan pada menu
grade essays.
Hayo Saya Siapa?
1
2
3
Klik disini untuk
memilih tipe soal
Hayo Saya Siapa?

40 | P a g e
Gambar 62 Menu Melihat Laporan dan Penilaian Latihan Soal
3.5 Memunculkan Absensi
Setelah login pada sistem pembelajaran jarak jauh, klik salah satu mata kuliah
yang akan dimunculkan absensinya. Lalu aktifkan mode editing dengan cara
pilih menu dropdown pada icon -> Klik turn editing on
Gambar 63 Mengaktifkan Mode Editing
Setelah itu pilih Add an activity or resource pada perkuliahan yang ingin dimunculkan absensinya.
Hayo Saya Siapa?
Klik disini untuk
melihat laporan
Klik disini untuk
melakukan penilaian
Klik Menu
Dropdown
Klik Turn
Editing On
2
1
Hayo Saya Siapa?
Hayo Saya Siapa?

41 | P a g e
Gambar 64 Proses Add an activity or resource
Setelah itu akan muncul kotak dialog seperti Gambar 65. Kemudian pilih
Attendance pada kolom activities dan tekan tombol Add.
Klik disini

42 | P a g e
Gambar 65 Proses Memunculkan Absen 1
Setelah itu akan muncul kotak dialog seperti Gambar 66, lalu Isi judul absensi,
1
2

43 | P a g e
Gambar 66 Proses Memunculkan Absensi 2
Setelah memastikan judul absensi terisi sesuai dengan yang diinginkan, lalu
itu tekan Save And Return To Course.
Gambar 67 Tekan Save And Return To Course
Setelah penambahan tugas selesai, maka selanjutnya matikan mode editing
dengan cara pilih menu dropdown pada icon -> Klik turn editing off.
Isi Judul
Absensi
Hayo Saya Siapa?
Hayo Saya Siapa?
Hayo Saya Siapa?

44 | P a g e
Gambar 68 Menonaktifkan mode editing Setelah berhasil tampilan akan berubah seperti Gambar 69. Lakukan berulang
sesuai dengan jumlah absensi yang ingin ditambahkan.
Gambar 69 Hasil Penambahan Absensi
Klik Menu
Dropdown
Klik Turn
Editing Off
1
2
Hasil
Penambahan
Absensi
Hayo Saya Siapa?
Hayo Saya Siapa?
Hayo Saya Siapa?

45 | P a g e
Setelah selesai klik absensi yang telah dibuat untuk mengatur kehadiran.
Gambar 70 Klik Absensi yang Telah Dibuat Setelah itu pilih add session dan atur jumlah mahasiswa, kemudian klik add.
Gambar 71 Tampilan Menu Absensi
Klik disini
Hayo Saya Siapa?
Hayo Saya Siapa?
1
2
Hayo Saya Siapa?

46 | P a g e
Gambar 72 Tampilan Menu Absensi 2
Setelah itu absensi berhasil dimunculkan sesuai pada Gambar 73 dan klik icon
untuk memulai absensi
Gambar 73 Tampilan Menu Absensi 3
3.6 Membuat Chat
Setelah login pada sistem pembelajaran jarak jauh, klik salah satu mata kuliah
yang akan dimunculkan menu chat. Lalu aktifkan mode editing dengan cara
pilih menu dropdown pada icon -> Klik turn editing on
Hayo Saya Siapa?
Klik disini untuk
memulai absensi

47 | P a g e
Gambar 74 Mengaktifkan Mode Editing Setelah itu pilih Add an activity or resource pada perkuliahan yang ingin dimunculkan absensinya.
Gambar 75 Proses add an activity or resource Setelah itu akan muncul kotak dialog seperti Gambar 76. Kemudian pilih Chat
pada kolom activities dan tekan tombol Add.
Klik Menu
Dropdown
Klik Turn
Editing On
2
1
Hayo Saya Siapa?
Klik disini
Hayo Saya Siapa?

48 | P a g e
Gambar 76 Proses Memunculkan Chat 1
Setelah itu akan muncul kotak dialog seperti Gambar 77, lalu Isi judul dan
deskripsi chat,
1
2

49 | P a g e
Gambar 77 Proses Memunculkan Chat 2
Lalu klik save and return to course seperi Gambar 78.
Gambar 78 Tombol Save And Return To Course Setelah itu, klik tombol Click here to enter the chat now, seperti Gambar 79.
Gambar 79 Tombol Click here to enter the chat now

50 | P a g e
Berikut adalah tampilan chatnya pada Gambar 80.
Gambar 80 Tampilan Menu Chat
3.7 Membuat Forum
Setelah login pada sistem pembelajaran jarak jauh, klik salah satu mata kuliah
yang akan dimunculkan menu forum. Lalu aktifkan mode editing dengan cara
pilih menu dropdown pada icon -> Klik turn editing on
Nama Dosen

51 | P a g e
Gambar 81 Mengaktifkan Mode Editing Setelah itu pilih Add an activity or resource pada perkuliahan yang ingin dimunculkan absensinya.
Gambar 82 Proses Add an activity or resource Setelah itu akan muncul kotak dialog seperti Gambar 83. Kemudian pilih
Forum pada kolom activities dan tekan tombol Add.
Klik Menu
Dropdown
Klik Turn
Editing On
2
1
Hayo Saya Siapa?
Klik disini
Hayo Saya Siapa?

52 | P a g e
Gambar 83 Proses Memunculkan Forum 1
Setelah itu akan muncul kotak dialog seperti Gambar 84, lalu Isi judul dan
deskripsi forum.
1
2

53 | P a g e
Gambar 84 Proses Memunculkan Forum 2
Lalu klik tombol save and return to course seperi Gambar 85.
Gambar 85 Tombol Save And Return To Course Setelah itu, klik tombol add a new discussion topic, seperti Gambar 86
Gambar 86 Tombol add a new discussion topic

54 | P a g e
Setelah itu akan tampil halaman untuk mengisi beberapa keterangan tentang
topik diskusi dan materi yang akan di terbitkan, jika sudah bisa klik post to forum.
Gambar 87 Tampilan Halaman Keterangan Forum
Maka akan muncul satu buah topik diskusi yang ada pada forum, selanjutnya
mahasiswa bisa memilih topik forum yang akan diikuti.
Gambar 88 Tampilan Topik Forum
3.8 Melakukan Teleconference
Pada sistem pembelajaran jarak jauh, penggunaan fitur teleconference juga
sangat penting dikarenakan keharusan untuk bertatap muka dalam
memberikan materi, namun tidak dalam satu tempat yang sama. Fitur
teleconference yang akan dijelaskan ini menggunakan aplikasi Zoom Meeting.
Dalam fitur ini juga dapat dilakukan presentasi menggunakan power point
sehingga pembelajaran jadi lebih menarik.
1 2
3

55 | P a g e
Langkah-langkah menggunakan aplikasi Zoom Meeting adalah download
aplikasi zoom (https://zoom.us/download) > install aplikasi zoom > buka
aplikasi zoom > klik sign in (dapat membuat user baru atau langsung sign in
jika sudah memiliki akun).
Gambar 89 Haman Awal Aplikasi Zoom Meeting
Gambar 90 Proses Masuk Ke Aplikasi Zoom Meeting
Setelah proses masuk selesai, maka akan tampil seperti Gambar 91.
Selanjutnya klik new meeting untuk membuat teleconference.
Sign in jika sudah
memiliki akun
Sign up jika belum
memiliki akun

56 | P a g e
Gambar 91 Proses Membuat Teleconference
Setelah proses pembuatan teleconference berhasi, maka bagikan ID meeting
dan password kepada mahasiswa agar dapat terkoneksi sesuai Gambar 92.
Gambar 92 Tampilan Ketika Teleconference
Klik disini
Klik menu dropdown
Catat ID meeting dan
password untuk
dibagikan ke
mahasiswa
Fitur on/off kamera
Fitur on/off microphone
Fitur share materi

57 | P a g e
Berikut di bawah ini contoh teleconference menggunakan aplikasi Zoom.
Gambar 93 Contoh Teleconference 1
Gambar 94 Contoh Teleconference 2

58 | P a g e
Gambar 95 Contoh Teleconference 3
Gambar 96 Contoh Teleconference 4

59 | P a g e
BAB IV
PETUNJUK TEKNIS PEMBELAJARAN JARAK JAUH
(MAHASISWA)
4.1 Mengunduh Materi Perkuliahan
Setelah login pada sistem pembelajaran jarak jauh, maka akan masuk ke
tampilan dashboard. Kemudian pada bagian kanan kotak merah terdapat
matakuliah yang diambil oleh masing-masing mahasiswa. Klik salah satu mata
kuliah yang ingin dipilih.
Gambar 97 Memilih Mata Kuliah untuk Diikuti
Klik mata
kuliah
yang akan
diikuti

60 | P a g e
Klik materi pada pertemuan yang ingin di unduh, maka file akan otomatis ter-
unduh.
Gambar 98 Mengunduh Materi
4.2 Melakukan Tanya Jawab
Setelah login pada sistem pembelajaran jarak jauh, maka akan masuk ke
tampilan dashboard. Kemudian pada bagian kanan kotak merah terdapat
matakuliah yang diambil oleh masing-masing mahasiswa. Klik salah satu mata
kuliah yang ingin dipilih.
Gambar 99 Memilih Mata Kuliah untuk Diikuti
Klik materi
untuk
mengunduh
Klik mata
kuliah
yang akan
diikuti

61 | P a g e
Klik menu tanya jawab untuk langsung diarahkan pada fitur tanya jawab
secara online.
Gambar 100 Melakukan Tanya Jawab 1
Klik tombol add new discussion topic untuk bertanya pada materi yang telah
dijelaskan.
Gambar 101 Melakukan Tanya Jawab 2
Klik menu
tanya jawab
Klik Disini

62 | P a g e
Isi subject dan message sesuai dengan hal atau materi yang ingin ditanyakan.
Selanjutnya klik tombol post to forum untuk mengirimkannya
Gambar 102 Melakukan Tanya Jawab 3
4.3 Mengumpulkan Tugas
Setelah login pada sistem pembelajaran jarak jauh, maka akan masuk ke
tampilan dashboard. Kemudian pada bagian kanan kotak merah terdapat
matakuliah yang diambil oleh masing-masing mahasiswa. Klik salah satu mata
kuliah yang ingin dipilih.
Klik jika
telah
terisi
semua

63 | P a g e
Gambar 103 Memilih Mata Kuliah untuk Diikuti
Klik tugas pada pertemuan yang ingin dikumpulkan,
Gambar 104 Proses Mengumpulkan Tugas 1
Klik mata
kuliah
yang akan
diikuti
Klik menu
tugas

64 | P a g e
Klik tombol edit submission untuk mulai mengumpulkan tugas.
Gambar 105 Proses Mengumpulkan Tugas 2
Unggah file tugas, selanjutnya klik tombol save changes untuk menyimpannya.
Gambar 106 Proses Mengumpulkan Tugas 3
Klik Disini
Klik jika
file telah
terupload

65 | P a g e
BAB V
PENUTUP
Implementasi sistem pembelajaran jarak jauh Politeknik STMI Jakarta
merupakan salah satu upaya dalam rangka memanfaatkan teknologi dan
koneksi internet pada bidang pendidikan. Keberhasilan sistem tersebut sangat
bergantung pada komitmen dari berbagai pihak. Untuk itu kerjasama dan
dukungan dari berbagai pihak terkait sangat diperlukan demi suksesnya
pelaksanaan proses tersebut.
Pelaksanaan pembelajaran jarak jauh Politeknik STMI Jakarta dilakukan
dengan mekanisme yang sudah ditentukan dan disepakati, sehingga prinsip-
prinsip pelaksanaan kegiatan seperti transparansi, akuntabilitas, efesien,
efektif dan tepat sasaran perlu diterapkan dengan sebaik-baiknya.

66 | P a g e
DAFTAR PUSTAKA
Digital Library and Distance Learning Lab. (2011). Strategi Implementasi E-
Learning Tingkat Sekolah Menengah Atas dan Perguruan Tinggi
Prakoso, K. (2005). Membangun E-learning Dengan Moodle. Yogyakarta: ANDI.
Suhartanto, Heru. et al. (2010). Ber-e-learning Secara Praktis Dengan ESFINDO
Zyainuri, Z., & Marpanaji, E. (2012). Penerapan E-learning Moodle Untuk
Pembelajaran Siswa Yang Melaksanakan Prakerin. Jurnal UNY, 425. Online
at https://journal.uny.ac.id/index.php/jpv/article/view/1046 diakses
pada tanggal 23 Maret 2020
Related Documents