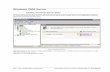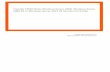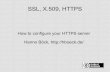HTTPS Windows Server 2008 Oleh Deni Afriansyah XI TKJ B SMK Negeri 1 Kota Bekasi

Welcome message from author
This document is posted to help you gain knowledge. Please leave a comment to let me know what you think about it! Share it to your friends and learn new things together.
Transcript
Cara membuat HTTPS WindServer
- Sebelum Kita membuat HTTP, Kita buat terlebih dahulu Roles Web Server
- Jika sudah terbuat lalu kita pilih Administrative Tools >> IIS Manager
Cara membuat HTTPS WindServer
- Jika sudah, kita klik pada Wind-Q8U90O…………
- Dan klik pada bagian Server Certificates
Cara membuat HTTPS WindServer
- Setelah diklik Server Certificates, kita pilih Create Self-Signed ……… “lihat pada gambar”
Cara membuat HTTPS WindServer
- Setelah itu nanti akan muncul directory “Sites”
- Klik kanan >> Add Web Site
Cara membuat HTTPS WindServer
- Pada bagian yang tadi kita pause dahulu
- Sekarang kita buat dahulu host baru pada server untuk Website tadi
- Caranya kita buka Server manager lalu buka directory seperti gambar disamping
- Klik kanan pada domin yang sebeumnya sudah kita buat lalu klik new host a/aaaaaa
Cara membuat HTTPS WindServer
- Buat nama host baru, disini saya menggunakan nama admin
- Masukan IP address Servernya
- Lalu Klik Add Host
Cara membuat HTTPS WindServer
- Sekarang kembali lagi ke Add Web Site
- Pada kolom pertama paling atas kita isi dengan nama host yang kita buat tadi
- Kolom selanjutnya untuk penempatan web nya kita letakan di directory seperti digambar
- Pada bagian binding pilih yg “HTTPS” lalu masuka IP address Server dengan Port “443”
- Apabila kita memilih HTTPS, maka kolom SSL Certificates akan terbuka secara otomatis, pada kolom ini kita masukan sertifikat yang tadi kita buat
Cara membuat HTTPS WindServer
- Kita lakukan pengecekan menggunakan Web Browser, disini disarankan mengunakan Mozilla, tetapi bisa juga menggunakan yang lain tidak ada masalah.
- Kita buka dengan mengetikan nama host+nama domain yang sudah ada kita buat, contoh “admin.deni.com”
- Nanti dia ada tulisan seperti gambar diatas lalu kita klik I UNDERSTAND…… buat option lebih lanjut, lalu klik Add Exception
- Nanti tinggal kita klik saja Get Certificates
Related Documents