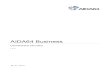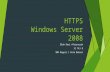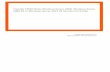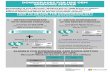WEB Server HTTPS Windows Server 2003 Nama : Ryandika Ramadhan. A Kelas : XI TKJ B SMKN 1 KOTA BEKASI

Welcome message from author
This document is posted to help you gain knowledge. Please leave a comment to let me know what you think about it! Share it to your friends and learn new things together.
Transcript

WEB Server HTTPS
Windows Server 2003
Nama : Ryandika Ramadhan. A
Kelas : XI TKJ B
SMKN 1 KOTA BEKASI

HTTP

Klik “Start” > pilih “Control Panel” > pilih “Add or RemovePrograms”

Klik “Add/Remove Windows Compoents” untuk menambahkankomponen IIS

Klik “Application Server”, kemudian pilih “Details”

Tambahkan komponen “Internet Service (IIS)” denganceklis pada kotak yang ada di komponen “IIS”

Pilih “Next” untuk melanjutkan penambahan komponen padaServer

Jika ada tampilan “Insert Disk”, maka anda harus measukkanCD/DVD Installasi Windows Server 2003

Tunggu hingga proses penambahan komponen “IIS” hinggaselesai

Klik “Finish” untuk mengakhiri kotak dialog

Lalu keluar dari program control panel “Add or Remove program”

Klik “Start” > pilih “Administrative Tools” > pilih “InternetInformation Service (IIS) Manager”

Klik kanan pada direktori “Web Sites”, kemudia pilih “New” danklik “Web Site…”

Klik “Next” untuk melanjutkan tahap pembuatan “Web Site”

Isikan nama “Web Site” di kolom “Descroption”, jika sudah klik“Next”

Masukkan IP Address yang akan digunakan pada “Web Site” yangingin dibuat dengan cara klik “tanda panah ke bawah”, kemudianpilih “IP Address Server”

Secara “Default” port yang digunakan pada “Web Site” adalah“80”, jadi anda klik “Next” untuk melanjutkan tahap berikutnya

Kemudian masukkan letak direktori home, dengan klik “Browse’

Masukkan folder “wwwroot” yang terletak di folder “Inetpub”pada “Local Disk C:”

Selanjutnya, klik “Next”

Berikan permission “Read” pada “Web Site” yang dibuat, jikasudah klik “Next”

Pembuatan “Web Site” telah berhasil, klik “Finish” untukmengakhiri kotak dialog


Klik kanan pada “Web Site” yang telah dibuat, pilih “Properties”

Pilih “Tab Documents”, kemudian pilih “Add” untukmenambahkan konten default pada halaman “WEB”

Tambahkan konten default halaman “WEB”, seperti “Index.php”,“index.html”, “index.asp”

Jika sudah, klik “Ok”

Masuk ke direktori pada “Web Site” yang terletak pada direktori“Inetpub” di “Local Disk C:”

Buat file yang berekstensi html dengan cara klik kanan, kemudianpilih “New” dan klik “Text Document”

Ubah nama file dan ekstensinya menjadi “index.html”

Copy kan file gambar di derektori “wwwroot”. File gambar yangdi copy digunakan untuk tampilan gambar pada halaman “WEB”

Buka file “index.html” dengan menggunakan “Notepad” dengancara klik kanan pada file “index.html”, lalu pilih “Open With” danpilih “Notepad”

Isikan script html pada file “index.html” yang akan digunakanpada tampilan halaman “WEB” saat di akses. Jika inginmemasukkan file gambar di halaman Web, maka gunakan scripthtml “<img src=“<nama_file>.<ekstensi> width=<lebar>height=<tinggi>/>

Buka program “Internet Explorer”, kemudian ketikkan“http://<nama_domain> di kolom “search or enter address”

Menambahkan Host pada DNS

Klik “Start” > pilih “Administrative Tools” > pilih “DNS”

Klik kanan pada “Domain” anda, lalu pilih “New Host (A)…”

Masukkan nama host “www”, kemudian masukkan “IP Address”yang digunakan oleh server dan tidak lupa ceklis pada kotak“Create associated printer (PTR) record. Jika sudah klik “AddHost”


Setelah itu, buka program “Internet Explorer”, Jika sudahketikkan “http://www.<nama_domain> di kolom “Search orenter address”

HTTPS

Klik “Start” > pilih “Control Panel” > pilih “Add or RemovePrograms”

Klik “Add/Remove Windows Components” untuk menambahkankomponen “Certifacte Services” di Server

Klik “Certificate Services” kemudian pilih “Details”

Aktifkan semua komponen yang ada di “Certificate Services”dengan menceklis pada kotak di komponen yang ada. Jika sudahklik “Ok”

Pilih “Next” untuk melanjutkan tahap penambahan komponen diServer

Pilih “Enterprise root CA”, lalu klik “Ok”

Isikan nama “CA” yang dibuat serta masukkan masa waktu pada“CA”

Tempat “Certificate database” akan terisi secara otomatis, jadianda klik “Next” untuk melanjutkan tahap berikutnya

Jika muncul tampilan peringatan berupa perhentian pada “WebSite”. Pilih “Yes”, jika setuju, namun apabila anda pilih “No”, andatidak dapat melanjutkan tahap penambahan komponen“Certificates Services”

Tunggu hingga proses penambahan komponen “CertificatesService hingga selesai

Jika ada tampilan “Insert Disk”, maka anda harus measukkanCD/DVD Installasi Windows Server 2003

Tunggu proses penambahan komponen “Certificate Services”hingga selesai

Penambahan komponen “Certification Services” telah berhasil,klik “Finish” untuk mengakhiri kotak dialog

Klik “Start” > pilih “Administrative Tools” > pilih “CertificationAuthority”

Akan terlihat “Certification Authority” yang sudah dibuat

Klik “Start” > pilih “Administrative Tools” > pilih “InternetInformation Services (IIS) Manager”

Aktifkan “Web Site” anda kembali

Klik kanan pada “Web Site” anda, lalu pilih “Properties”

Pilih “Tab Directory Security”, kemudian klik “Server Certificate”

Klik “Next” untuk melanjutkan tahap pembuatan Sertipikat pada“Web Site” anda

Pilih “Create a new certificate…”, jika sudah klik “Next”

Pilih “Send the request…” untuk mengirimkan permintaan secaralangsung kepada “Certifcation Authority”. Kemudian klik “Next”

Isikan nama “Friendly” di kolom “Name”, kemudian atur “Bitlength” yang digunakan untuk membuat security menjadi lebihkuat

Masukkan nama sertipikat yang ingin dibuat. Jika sudah, klik“Next”

klik icon “tanda panah ke bawah” di kolom “Country/Region”untuk memasukkan negara sesuai dengan negara anda

Kemudian pilih negara sesuai dengan negara anda

Isikan nama negara bagian atau provinsi di kolom“State/province”, serta masukkan kota atau tempat sesuaidengan yang anda tinggal di kolom “City/locality". Jika sudah klik“Next”

SSL menggunakan port “443”, jadi anda langsung klik “Next”untuk tahap berikutnya

Pilih “Certification Authority” yang sudah anda buat, jika sudahklik “Next”

Klik “Next” untuk ke tahap menyampaikan permintaan sertipikat

Pembuatan sertipikat sudah berhasil, klik “Finish” untukmengakhiri kotak dialog

Klik “View Ceritifcate…” untuk melihat sertipikat yang sudahanda buat pada “Web Site” anda

Akan terlihat tampilan informasi pada sertipikat yang sesuaidengan apa yang anda isikan di tahap pembuatan sertipikatpada “WEB” anda. Lalu Klik “Ok”

Selanjutnya, klik “Ok”

Buka program “Internet Expoler” dan ketikkan“https://www.<nama_domain>. Jika sudah akan muncul kotakdialog “Security Alert”, klik “Yes” utuk mengakhiri kotak dialog

Terlihat tampilan pada halaman “WEB” anda sesuai denganscript html yang adan masukkan di file “index.html”

Uji Coba di Client

Masukkan IP Address pada Client, serta masukkan IP AddressServer di kolom “Preferred DNS Server”

Cek koneksi Client pada DNS Server dengan mengetikkanperintah #ping <nama_domain> atau pingwww.<nama_domain> di Command Prompt

Buka aplikasi “Mozilla Firefox” atau “Google Chrome”, kemudianketikkan “http://www.<nama_domain> di kolom “Search orenter address”. Jika sudah akan terlihat tampilan halaman pada“WEB” anda

Untuk membuka HTTPS dengan cara mengetikkan“https://www.<nama_domain> di kolom “Search or enteraddress”.

Pilih “I Understand the Risks”, kemudian klik “Add Exception”

Klik “Confirm Security Exception” untuk konfirmasi pengecualiansecurity pada “WEB”

Kemudian akan terlihat tampilan halaman pada “WEB” anda

Perbadaan WEB HTTP dengan WEB HTTPS adalah di bagian“Technical Details” di WEB HTTP tidak terkoneksi denganenkripsi, sedan WEB HTTPS terkoneksi dengan enkripsi
Page info https Page info http

Troubleshooting

Jika muncul trouble seperti gambar dibawah ini saatingin mecoba melihat tampilan halaman pada “WEB” diServer

Solusi: Pertama, tambahkan konten default pada halaman“WEB” anda seperti “index.php”, “index.html”, dan “index.asp”

Kedua, anda harus buat file yang berekstensi html di derektori“wwwroot” yang terletak pada direktori “Inetpub” di “Local DiskC:”, kemudian buka file index.html dengan menggunakan“Notepad”. Jika sudah masukkan script html pada file“index.html”
Membuat file “index.html” Masukkan script html pada file “index.html”

Jika muncul trouble seperti gambar dibawah ini padasaat mengakses “WEB” anda melalui Client:

Masukkan IP Address pada Client, serta masukkan IP AddressServer di kolom “Preferred DNS Server”

KesimpulanHTTPS adalah versi aman dari HTTP, protokolkomunikasi dari World Wide Web. Selainmenggunakan komunikasi plain text, HTTPSmenyandikan data sesi menggunakan protokol SSL(Secure Socket layer) atau protokol TLS (TransportLayer Security). Kedua protokol tersebutmemberikan perlindungan yang memadai dariserangan eavesdroppers, dan man in the middleattacks. Pada umumnya port HTTPS adalah 443. Jikaingin melihat WEB HTTPS maka ketikkan“https://<nama_domain”

Terima Kasih
Related Documents