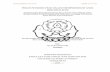1. Mengenali tampilan microsoft office power point 2007 Microsoft Power Point 2007 merupakan aplikasi pengolah presentasi. fungsi utamanya yaitu mempermudah dalam menjelaskan materi. Caramembuka: Klik “start” “all program” “microsoft office” “microsoft office power point 2007 2. Membuat slide a. Menambahkan slide (insert slide) Langkah-langkah : Klik Tab “home” “new slide” Atau Klik kanan pada slide yang akan ditambahkan slide baru di bawahnya, klik “new slide”. Atau [ctrl] + [M]. b. Menghapus slide (delete) Langkah-langkah : klik slide yang akan dihapus, Klik Tab “home” “delete” Atau klik slide yang akan dihapus, tekan tombol “delete” pada keyboard Atau klik kanan pada slide yang akan dihapus, klik “delete slide”. c. Mengganti bentuk slide (layout) Langkah-langkah : klik slide yang akan ganti bentuknya, Klik Tab “home” “layout” dan pilih bentuknya Atau

Welcome message from author
This document is posted to help you gain knowledge. Please leave a comment to let me know what you think about it! Share it to your friends and learn new things together.
Transcript

1. Mengenali tampilan microsoft office power point 2007Microsoft Power Point 2007 merupakan aplikasi pengolah presentasi. fungsi utamanya yaitu mempermudah dalam menjelaskan materi.
Caramembuka:Klik “start” “all program” “microsoft office” “microsoft office power point 2007
2. Membuat slidea. Menambahkan slide (insert slide)
Langkah-langkah :Klik Tab “home” “new slide”AtauKlik kanan pada slide yang akan ditambahkan slide baru di bawahnya, klik “new slide”.Atau [ctrl] + [M].
b. Menghapus slide (delete)Langkah-langkah :klik slide yang akan dihapus, Klik Tab “home” “delete”Atau klik slide yang akan dihapus, tekan tombol “delete” pada keyboardAtauklik kanan pada slide yang akan dihapus, klik “delete slide”.
c. Mengganti bentuk slide (layout)Langkah-langkah :klik slide yang akan ganti bentuknya, Klik Tab “home” “layout” dan pilih bentuknyaAtauKlik kanan pada slide yang akan diganti bentuknya, klik “layout” dan pilih bentuknya.
3. Mendesign Slidea. Mengganti Tema Slide (design)
Langkah-langkah :Klik slide yang akan diganti temanya, kemudian klik tab “design” “theme”.Pilih tema yang akan diterapkan pada slide dengan meng-klik tema yang tersedia.

Jika kita meng-klik kanan pada pilihan tema, maka :Klik “apply to all slide” untuk menerapkan pada seluruh slide; danKlik “apply to selected slide” untuk menerapkan pada slide terpilih.
b. Mengganti Latar belakang slide (Background)Langkah-langkah :Klik slide yang akan diganti background-nya, kemudian klik tab “design” “background”.Untuk mengatur background secara lengkap, klik “format background”Pengaturan pada format background diantaranya yaitu :- Solid fill : Warna tunggal- Gradient fill : Gabungan 2 warna- Picture or texture fill : Gambar dari komputer atau yang sudah ada pada aplikasiKlik “close” untuk menerapkan pada satu slide saja, klik “apply to all” untuk menerapkan pada semua slide.
4. Mengetik (edit objek)a. Memasukkan text (font & paragraph)
Perhatikan gambar di atas! pada layout tertentu, ada perintah pada layar pengetikan seperti “Click to add title” dan “Click to add subtitle”.Kita dapat langsung mengetik tulisan yang akan kita masukkan pada slide
b. Memasukkan gambar (insert picture, shape, chart, foto album, clip art dan smart art)Langkah 11) Klik tab menu “insert”2) Klik beberapa pilihan gambar seperti picture, clip art, chart, smart art, shapes, photo album pada
grup “Illustrations”3) Pilih dan sisipkan objek pada beberapa pilihan penambahan objek yang akan muncul
Langkah 2Perhatikan gambar di bawah ini!

pada layout tertentu, ada perintah pada layar pengetikan seperti “Click to add text” dan beberapa pilihan gambar yang dilingkari.Kita dapat langsung mengklik gambar-gambar di bawah ini untuk membuat beberapa objek seperti :
: untuk membuat tabel
: untuk membuat grafik (chart)
: untuk membuat organigram dan bentuk lain
: untuk menambahkan gambar dari komputer (file)
: untuk menambahkan gambar dari aplikasi office (clip art)
: untuk menambahkan video dari komputer (file)
Setelah kita mengklik salah satu pilihan gambar di atas, maka akan muncul beberapa pilihan yang berbeda pada masing-masing objek. Untuk memasukan objeknya, pilih atau insert objek yang akan kita tambahkan pada slide.
c. Membuat tabel (table)Materi Belum tersedia
5. Menambahkan Animasia. Animasi Layar (transition)
Langkah-langkah :1) Klik Slide yang akan diberi animasi, 2) klik tab menu “Animation” pilih transition yang akan digunakan pada grup “Transition To This
Slide”.Beberapa Pengaturan pada Slide Transition :- Transition Sound : Suara pada saat layar muncul- Transition Speed : Kecepatan pergerakan layar- Apply to All : Menerapkan semua efek pada semua slide yang ada- On Mouse Click : Layar akan bergerak apabila di klik oleh mouse/tombol untuk melanjutkan- Automatically after : Layar akan bergerak otomatis setelah waktu yang ditentukan
b. Animasi Objek (costume animation)Langkah-langkah :

1) Munculkan terlebih dahulu task pane untuk mengatur Animasi dengan mengklik “Costum Animation” pada tab menu “Animation”.
2) Pilih / klik objek (text atau gambar) yang akan diberi animasi3) Klik “Add Effect” pada task pane. Pilih beberapa effect yang akan kita terapkan pada objek.
UNTUK MELIHAT EFFEK YANG LEBIH BANYAK, BISA MENGKLIK “MORE EFFECT”
Efek-Efek pada costum animation- Entrance : Pergerakan Objek Memasuki Layar- Emphasis : Pergerakan Objek Bergerak di Tempat- Exit : Pergerakan Objek Meninggalkan Layar- Motion Path : Pergerakan Objek Mengikti Garis yang dibuat
6. Menampilkan hasilLangkah-langkah :a. Klik menu “Slide show”, klik “from beginning” untuk menampilkan hasil dari slide pertama. Dan klik
“from current slide” untuk menampilkan hasil dari slide yang sedang dipilihb. Tekan tombol “F5” pada keyboard untuk menampilkan hasil dari slide pertamac. Tekan tombol “shift” + “F5” pada keyboard untuk menampilkan hasil dari slide yang sedang dipilih
Related Documents