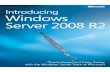Udin.Cungkring tif 2013 Arloesa.blogspot.com/[email protected] CONTROL PANEL Ingin mengatur window masuk ke control panel sanga Panel, lalu anda dapat meliha Fungsi dari Control Panel pad Kegunaan Control Pan pengaturan windows, berbag menambahkan driver hardwa acoount, mengubah pilihan a pengaturan tersebut dapat diub Bagian-Bagian dari Control Pan 1. System and Security Berisi semua alat yang a tugas-tugas yang berhubu Action Center = U melakukan Trouble Windows Firewall System = Untuk me Windows Update = ws tapi tidak mengerti fungsi dari bagian con atlah mudah, caranya dengan mengklik Star at bagian-bagian dari control panel. Berikut da Windows 7. nel adalah untuk pengguna melihat dan gai macam hal yang bisa dilakukan di c are, menambah dan menghapus software, m aksesbilitas, melakukan konfigurasi, persona bah sesuai keingginan pengguna. nel: akan anda gunakan untuk melakukan sistem ungan dengan keamanan. Kategorinya adalah: Untuk melihat Security dan Maintenance pad eshooting maupun Recovery. = Untuk meningkatkan keamanan dari serang elihat Spesifikasi komputer. = Untuk menerima data update secara otomati ntrol panel? Untuk rt Menu > Control adalah Macam dan mengatur sistem control panel ialah mengendalikan user alisai, kostumisasi, m, administrasi, dan : da Windows untuk gan jaringan, dll. is.

Welcome message from author
This document is posted to help you gain knowledge. Please leave a comment to let me know what you think about it! Share it to your friends and learn new things together.
Transcript
Udin.Cungkring tif 2013Arloesa.blogspot.com/[email protected]
CONTROL PANEL
Ingin mengatur windows tapi tidak mengerti fungsi dari bagian control panel? Untuk
masuk ke control panel sangatlah mudah, caranya dengan mengklik Start Menu > Control
Panel, lalu anda dapat melihat bagian-bagian dari control panel. Berikut adalah Macam dan
Fungsi dari Control Panel pada Windows 7.
Kegunaan Control Panel adalah untuk pengguna melihat dan mengatur sistem
pengaturan windows, berbagai macam hal yang bisa dilakukan di control panel ialah
menambahkan driver hardware, menambah dan menghapus software, mengendalikan user
acoount, mengubah pilihan aksesbilitas, melakukan konfigurasi, personalisai, kostumisasi,
pengaturan tersebut dapat diubah sesuai keingginan pengguna.
Bagian-Bagian dari Control Panel:
1. System and Security
Berisi semua alat yang akan anda gunakan untuk melakukan sistem, administrasi, dan
tugas-tugas yang berhubungan dengan keamanan. Kategorinya adalah:
Action Center = Untuk melihat Security dan Maintenance pada Windows untuk
melakukan Troubleshooting maupun Recovery.
Windows Firewall = Untuk meningkatkan keamanan dari serangan jaringan, dll.
System = Untuk melihat Spesifikasi komputer.
Windows Update = Untuk menerima data update secara otomatis.
Udin.Cungkring tif 2013Arloesa.blogspot.com/[email protected]
CONTROL PANEL
Ingin mengatur windows tapi tidak mengerti fungsi dari bagian control panel? Untuk
masuk ke control panel sangatlah mudah, caranya dengan mengklik Start Menu > Control
Panel, lalu anda dapat melihat bagian-bagian dari control panel. Berikut adalah Macam dan
Fungsi dari Control Panel pada Windows 7.
Kegunaan Control Panel adalah untuk pengguna melihat dan mengatur sistem
pengaturan windows, berbagai macam hal yang bisa dilakukan di control panel ialah
menambahkan driver hardware, menambah dan menghapus software, mengendalikan user
acoount, mengubah pilihan aksesbilitas, melakukan konfigurasi, personalisai, kostumisasi,
pengaturan tersebut dapat diubah sesuai keingginan pengguna.
Bagian-Bagian dari Control Panel:
1. System and Security
Berisi semua alat yang akan anda gunakan untuk melakukan sistem, administrasi, dan
tugas-tugas yang berhubungan dengan keamanan. Kategorinya adalah:
Action Center = Untuk melihat Security dan Maintenance pada Windows untuk
melakukan Troubleshooting maupun Recovery.
Windows Firewall = Untuk meningkatkan keamanan dari serangan jaringan, dll.
System = Untuk melihat Spesifikasi komputer.
Windows Update = Untuk menerima data update secara otomatis.
Udin.Cungkring tif 2013Arloesa.blogspot.com/[email protected]
CONTROL PANEL
Ingin mengatur windows tapi tidak mengerti fungsi dari bagian control panel? Untuk
masuk ke control panel sangatlah mudah, caranya dengan mengklik Start Menu > Control
Panel, lalu anda dapat melihat bagian-bagian dari control panel. Berikut adalah Macam dan
Fungsi dari Control Panel pada Windows 7.
Kegunaan Control Panel adalah untuk pengguna melihat dan mengatur sistem
pengaturan windows, berbagai macam hal yang bisa dilakukan di control panel ialah
menambahkan driver hardware, menambah dan menghapus software, mengendalikan user
acoount, mengubah pilihan aksesbilitas, melakukan konfigurasi, personalisai, kostumisasi,
pengaturan tersebut dapat diubah sesuai keingginan pengguna.
Bagian-Bagian dari Control Panel:
1. System and Security
Berisi semua alat yang akan anda gunakan untuk melakukan sistem, administrasi, dan
tugas-tugas yang berhubungan dengan keamanan. Kategorinya adalah:
Action Center = Untuk melihat Security dan Maintenance pada Windows untuk
melakukan Troubleshooting maupun Recovery.
Windows Firewall = Untuk meningkatkan keamanan dari serangan jaringan, dll.
System = Untuk melihat Spesifikasi komputer.
Windows Update = Untuk menerima data update secara otomatis.
Udin.Cungkring tif 2013Arloesa.blogspot.com/[email protected]
Backup and Restore = Untuk mengembalikan (restore) komputer dalam keadaan
backup.
2. Network and Internet
Berisi semua alat-alat yang akan anda gunakan untuk memeriksa status jaringan,
mengubah pengaturan, tetapkan preferensi untuk berbagi file dan komputer,
mengkonfigurasi sambungan Internet, dan banyak lagi. Kategorinya adalah:
Network and Sharing Center = Untuk melihat status jaringan, mengkoneksikan ke
jaringan, melihat perangkat yang digunakan dalam jaringan, dan terdapat
pengataturan Wireless.
Home Group = Untuk mengatur jaringan peer-to-peer yang telah didesain ulang
untuk mempermudah user untuk melakukan setup home network.
Internet Options = Untuk mengatur browser Internet Explorer.
3. Hardware and Sound
Berisi semua alat-alat yang akan anda gunakan untuk menambah dan menghapus printer
dan perangkat keras lain, ystem perubahan suara, mengkonfigurasi AutoPlay, dan update
driver. Kategorinya adalah:
Devices and Printers = Untuk mengkonfigurasi hardware atau printer yang
terditeksi pada komputer.
Sound = Untuk mengatur pensuaraan dan hardware yang digunakan pada PC.
Display = Untuk mengatur resolusi layar komputer, mengatur pengcahayaan, dll.
4. Programs
Berisi semua alat yang akan anda gunakan untuk meng-uninstall program atau fitur
Windows, mengelola gadget, dan banyak lagi. Kategorinya adalah:
Programs and Features = Untuk meng-install atau meng-uninstall program aplikasi
atau Windows Update.
Default Programs = Untuk membuat programs kembali ke pengaturan awal.
Desktop Gadgets = Untuk mengelola Gadgets di desktop, meng-uninstall Gadgets,
dan menambahkan Gadgets untuk di desktop
5. User Accounts and Family Safety
Berisi semua alat-alat yang akan anda gunakan untuk mengubah pengaturan account
pengguna dan password, pengaturan orangtua, mengelola identitas, dan banyak lagi.
Kategorinya adalah:
Udin.Cungkring tif 2013Arloesa.blogspot.com/[email protected]
User Accounts = Untuk menambah atau menghapus akun, mengganti gambar
akun, mengganti password akun.
Parental Controls = Untuk mengatur akun user untuk menjalankan program
tertentu.
6. Appearnce and Personalization
Berisi semua alat-alat yang akan anda gunakan untuk mengubah tampilan desktop item,
menerapkan berbagai tema desktop dan screen saver, menyesuaikan menu Start atau
Taskbar, dan banyak lagi. Kategorinya adalah:
Personalization = Untuk mengganti tema, background desktop, screen saver, dll.
Display = Untuk mengatur Resolusi layar, mengatur ukuran text
Desktop Gadgets = Untuk mengelola Gadgets di desktop,
Taskbar and Start Menu = Untuk mengatur Start menu, icons pada taskbar, dan
gambar Start menu.
Folder Options = Untuk mengatur pengaturan folder, seperti hidden folder, dll.
Fonts = Untuk mengatur size dan fonts.
7. Clock, Language, and Region
Berisi semua alat-alat yang akan anda gunakan untuk mengubah tanggal, waktu, bahasa,
angka, mata uang, dan banyak lagi. Kategorinya adalah:
Date and Time = Untuk mengatur tanggal, waktu, zona waktu, dll.
Region and Language = Untuk mengatur bahasa, mata uang, format waktu, dll.
8. Ease of Access Center
Berisi semua alat-alat yang akan anda gunakan untuk menyesuaikan pengaturan
komputer anda untuk penglihatan, pendengaran, dan mobilitas serta mengkonfigurasi
pengenalan suara untuk mengontrol komputer anda dengan perintah suara.
Setelah anda mengetahui Bagian dan Fungsi dari Control Panel, kini anda dapat
menggatur pengaturan windows anda.
Itulah macam dan fungsi dari Control Panel pada Windows 7. Macam dan fungsi dari
control panel tersebut bisa anda terapkan pada komputer anda.
Udin.Cungkring tif 2013Arloesa.blogspot.com/[email protected]
FILE SYSTEM DAN SYSTEM PARTISI PADA WINDOWS
Sebelum kita ngebahas macam-macam file system yang ada di sistem operasi, terlebihdahulu kita cari tahu apa itu file system atau dalam Bahasa Indonesianya dikenal denganSistem Berkas.
Apa sih File System itu??
Menurut beberapa literatur yang saya temukan dan saya baca, File System / SistemBerkas merupakan metoda penyimpanan file pada komputer atau media penyimpanankomputer dalam mengatur lokasi file tersebut. Ada juga yang menyebut bahwa File Systemadalah struktur logika yang digunakan untuk mengendalikan akses terhadap data yang adapada disk. File System memiliki dua bagian:
1. Kumpulan file yang masing-masingnya menyimpan data-data yang berhubungan.2. Struktur direktori yang mengorganisasi dan menyediakan informasi mengenai seluruh
file dalam sistem.
Fungsi File System salah satunya untuk memberi nama pada berkas dan meletakkannyapada media penyimpanan. Fungsi lainnya adalah sebagai konvensi penamaan berkas danpeletakkan berkas pada struktur direktori. Semua sistem operasi memiliki File Systemnyasendiri untuk meletakkan file dalam sebuah struktur hirarki.
Lalu apa hubungannya File System dengan Sistem Operasi??
File system merupakan interface yang menghubungkan sistem operasi dengan disk.Ketika program menginginkan pembacaan dari harddisk atau media penyimpanan lainnya,sistem operasi akan meminta file system untuk membuka file yang diminta tersebut.
File system akan mencari lokasi dari file yang diinginkan. Setelah file itu ditemukan,file system akan membaca file tersebut kemudian mengirimkan informasinya kepada sistemoperasi dan akhirnya bisa dibaca oleh kita.
Jadi sekarang uda cukup tau kan apa itu File System? Sekarang waktunya kitamenelusuri lebih dalam lagi tentang File System.
Saya akan membagi penjelasan File System ini dalam dua bagian. Pertama, yang akandibahas adalah File System yang ada pada Sistem Operasi Microsoft Windows. Kemudianberikutnya akan dibahas mengenai File System yang ada pada Sistem Operasi Linux. Dansebagai tambahan, di akhir tulisan ini akan diberikan perbedaan di antara 2 sample FileSystem.
A. File System pada Windows
Teman-teman tentunya sudah sangat familiar dengan Sistem Operasi Windows. Terusjika teman-teman melihat Properties harddisk, pernah liat ada tulisan ‘NTFS’ atau ‘FAT’kan?? Nah itu adalah jenis File System yang digunakan pada Windows.
Udin.Cungkring tif 2013Arloesa.blogspot.com/[email protected]
1. FAT (File Allocation Table)FAT File System merupakan sebuah File System yang menggunakan struktur tabelalokasi berkas sebagai cara dirinya beroperasi. Ada beberapa versi FAT yang adahingga saat ini, di antaranya:
2. FAT12FAT12 merupakan sistem berkas yang menggunakan unit alokasi yang memiliki batashingga 12-bit. File System ini hanya dapat menampung maksimum hanya 212 unitalokasi saja atau sebanyak 4096 buah. FAT12 pertama kali digunakan pada SistemOperasi MS-DOS. Karena kapasitasnya sedikit yakni hanya 32 MB, maka FAT12hanya digunakan sebagai file system pada media penyimpanan floppy disk.
3. FAT16FAT16 merupakan sistem berkas yang menggunakan unit alokasi yang memiliki batashingga 16-bit. File System ini dapat menampung maksimum 216 unit alokasi atausebanyak 65536. Kapasitas File System ini sebanyak 4 GB, jauh melebihi versisebelumnya yang hanya 32 MB. Ukuran unit alokasi yang digunakan FAT16tergantung kapasitas partisi harddisk yang akan diformat. Jika kapasitasnya kurangdari 16 MB, maka yang akan digunakan adalah FAT12. Jika melebihi 16 MB makayang digunakan adalah FAT16.FAT16 pertama kali digunakan pada Sistem OperasiMS-DOS pada tahun 1981. Keuntungan menggunakan FAT16 adalah kompatibelhampir di semua sistem operasi, baik Windows 95/98/ME, OS/2, Linux bahkan Unix.Namun, ada juga kekurangan dari FAT versi ini yakni mempunyai kapasitas tetapdalam jumlah cluster dalam partisi, jadi semakin besar harddisk, semakin besar pulaukuran cluster. Selain itu, FAT16 tidak mendukung kompresi, enkripsi, dan controlakses dalam partisi.
4. FAT32FAT32 merupakan sistem berkas yang menggunakan unit alokasi yang memiliki batashingga 32-bit. File System ini dapat menampung maksimum 232 unit alokasi atausebanyak4294967296. Meskipun demikian, dalam implementasinya, jumlah unitalokasi yang dapat dialamati oleh FAT32 hanya 228 atau 268435456 buah. FAT32pertama kali dikenalkan pada Sistem Operasi Windows 95 OSR2. Pada SistemOperasi Windows NT 5.x ke atas, hanya mengizinkan pembuatan partisi FAT32hingga 32 GB. Jika partisinya melebihi 32 GB, maka yang akan digunakan adalahFile System NTFS. Keunggulan FAT32 adalah kemampuan menampung jumlahcluster yang lebih besar dalam partisi. Namun, kelemahan menggunakan File Systemini adalah terbatasnya Sistem Operasi yang bisa mengenal FAT32.
5. exFATexFAT singkatan dari Extended File Allocation Table atau sering disebut sebagaiFAT64. exFAT merupakan sistem berkas proprietary yang cocok untuk digunakanoleh media-media penyimpanan berbasis memori flash. File System ini pertama kalidibuat oleh Microsoft untuk perangkat-perangkat benam di dalam WindowsEmbedded CE 6.0 dan Windows Vista Service Pack 1.Beberapa keunggulan exFAT antara lain:
Udin.Cungkring tif 2013Arloesa.blogspot.com/[email protected]
Skalabilitas untuk HDD berukuran besar.
Ukuran besar teoritis maksimal 264 (16 EiB).
Ukuran cluster yang didukung hingga 2255 sektor, dengan batasanimplementasi hingga 32 MB.
Performa untuk alokasi ruangan kosong dan penghapusan ditingkatkan karenaFile System ini memperkenalkan implementasi baru, yaitu Free Space Bitmap.
Mendukung lebih dari 216 (65536) berkas di dalam sebuah direktori tunggal.
Mendukung fitur Access Control List (ACL), seperti halnya NTFS.
Mendukung Transaction-Safe FAT File System (sebuah fungsi optional untukWindows CE yang diaktifkan)
Memiliki ruangan tersendiri yang bisa digunakan oleh OEM untuk melakukankustomisasi terhadap sistem berkas untuk karakteristik perangkat tertentu.
Timestamp dapat ditampilkan dalam UTC, tidak hanya dalam local time saja.
Beberapa kelemahan yang dimiliki exFAT antara lain:
Perangkat yang menggunakan file system exFAT tidak bisa menggunakankemampuan ReadyBoost milik Windows Vista.
Status lisensi yang belum jelas.
Tidak bisa diakses oleh sistem-sistem operasi Windows terdahulu, sebelumWindows Vista SP1 atau Windows CE 6.0.
Belum tersedia implementasi dalam proyek open source.6. NTFS (New Technology File System)
NTFS merupakan File System yang memiliki sebuah desain sederhana namunmemiliki kemampuan yang lebih baik dibandingkan FAT File System. NTFS pertamakali dikenalkan Microsoft pada Sistem Operasi Windows NT dan mendukung SistemOperasi yang terbaru yaitu Windows 7. Sejak pertama kali dibuat hingga sekarang,NTFS telah mengalami perkembangan. Beberapa versi NTFS antara lain:
NTFS versi 1.0NTFS ini datang bersama dengan Windows NT 3.1. Versi ini menawarkanfungsi yang sangat dasar, tetapi sudah jauh lebih baik dibandingkan FAT FileSystem.
NTFS versi 1.1NTFS ini datang bersama dengan Windows NT 3.50. Versi ini menambahkandukungan terhadap pengaturan akses secara diskrit (discretionary accesscontrol).
NTFS versi 1.2NTFS ini datang bersama dengan Windows NT 4.0. Versi ini menambahkandukungan terhadap auditing setiap berkas dan juga kompresi transparan.
NTFS versi 2.0
Udin.Cungkring tif 2013Arloesa.blogspot.com/[email protected]
NTFS ini tidak dirilis secara umum, karena berbagai kendala yang dialaminya,yang tidak diumumkan oleh Microsoft. Microsoft menggagalkan proyekNTFS 2.0 dan langsung menginjak NTFS 3.0
NTFS versi 3.0NTFS ini datang bersama dengan Windows 2000. Versi ini menawarkanbanyak peningkatan dibandingkan dengan versi sebelumnya. Di antaranyaadalah penetapan kuota kepada setiap pengguna, Encrypting FileSystem (EFS), sistem keamanan yang dapat diatur dari server pusat, fiturindeksasi terhadap properti dan isi setiap berkas, dan lain-lain. Selain itu,NTFS 3.0 juga menawarkan dukungan kepada struktur GUID PartitionTable dan Logical Disk Management.
NTFS versi 3.1NTFS ini datang bersama dengan Windows XP SP1 dan Windows Server2003. Versi ini menawarkan perbaikan yang minor yang terjadi dalam versisebelumnya (khususnya di bidang performa), dan juga penggantian algoritmaenkripsi yang digunakan oleh EFS dari DESX atau 3DES menjadi AES-256.
Keunggulan yang ditawarkan NTFS antara lain:
NTFS dapat mengatur kuota volume untuk setiap pengguna
Mendukung sistem berkas terenkripsi secara transparan dengan menggunakanbeberapa jenis algoritma enkripsi yang umum digunakan.
Mendukung kompresi data yang transparan, meskipun tidak memiliki rasioyang besar, namun dapat digunakan untuk menghemat penggunaan ruanganharddisk.
Mendukung hard link serta symbolic link seperti halnya sistem berkas dalamsistem operasi keluarga UNIX, meskipun dalam NTFS implementasinya lebihsederhana.
Mendukung penamaan berkas dengan metode pengodean Unicode (16-bitUCS2) hingga 255 karakter.
Memiliki fitur untuk menampung lebih dari satu buah ruangan data dalamsebuah berkas.
Namun, dibalik keunggulan di atas, pada umumnya NTFS tidak kompatibeldengan Sistem Operasi lain yang terinstall di komputer yang sama (Double OS)bahkan juga tidak terdetek apabila Anda melakukan StartUp Boot menggunakanFloppy. Untuk itu sangat disarankan kepada Anda untuk menyediakan partisi yangkecil saja yang menggunakan File System FAT di awal partisi. Partisi ini dapat Andagunakan untuk menyimpanRecovery Tool apabila mendapat masalah.
Nah, sekarang uda cukup tau kan tentang File System yang ada di Windows?? Segituaja sih yang saya tau berdasarkan literatur yang saya dapatkan.
Udin.Cungkring tif 2013Arloesa.blogspot.com/[email protected]
VIRTUAL MEMORY
Virtual Memori adalah uatu teknik yang memisahkan antara memori logis dan
memori fisiknya. Memori logis merupakan kumpulan keseluruhan halaman dari suatu
program. Tanpa memori virtual, memori logis akan langsung dibawa ke memori fisik
(memori utama). Disinilah memori virtual melakukan pemisahan dengan menaruh memori
logis ke secondary storage (disk sekunder) dan hanya membawa halaman yang diperlukan ke
memori utama (memori fisik).
Teknik ini menempatkan keseluruhan program di disk sekunder dan membawa
halaman-halaman yang diperlukan ke memori fisik sehingga memori utama hanya akan
menyimpan sebagian alamat proses yang sering digunakan dan sebagian lainnya akan
disimpan dalam disk sekunder dan dapat diambil sesuai dengan kebutuhan. Jadi jika proses
yang sedang berjalan membutuhkan instruksi atau data yang terdapat pada suatu halaman
tertentu maka halaman tersebut akan dicari di memori utama. Jika halaman yang diinginkan
tidak ada maka akan dicari ke disk sekunder.
Virtual memory juga bisa dikatakan sebagai Memori Tambahan yang menjadi fitur
setiap masing masing Sistem Operasi , misalnya Linux terdapat Swap . Memori virtual ini ,
digunakan Sistem Operasi ketika Komputer sedang menjalankan sebuah Program aplikasi
yang kapasitasnya melebih Memori yang tersedia .
Teknik memori virtual akan memudahkan pekerjaan seorang programmer ketika besar
data dan programnya melampaui kapasitas memori utama. Sebuah multiprogramming dapat
mengimplementasikan teknik memori virtual sehingga sistem multiprogramming menjadi
lebih efisien. Contohnya: 10 program dengan ukuran 2 MB dapat berjalan di memori
berkapasitas 4 MB. Tiap program dialokasikan 256 Kbyte dan bagian - bagian proses (swap
in) masuk ke dalam memori fisik begitu diperlukan dan akan keluar (swap out) jika sedang
tidak diperlukan.
keuntungan penggunaan memori virtual adalah sebagai berikut:
Berkurangnya proses I/O yang dibutuhkan (lalu lintas I/O menjadi rendah).
Misalnya untuk program butuh membaca dari disk dan memasukkan dalam memory
setiap kali diakses.
Ruang menjadi lebih leluasa karena berkurangnya memori fisik yang digunakan.
Contoh, untuk program 10 MB tidak seluruh bagian dimasukkan dalam memori fisik.
Pesan-pesan error hanya dimasukkan jika terjadi error.
Udin.Cungkring tif 2013Arloesa.blogspot.com/[email protected]
Meningkatnya respon, karena menurunnya beban I/O dan memori.
Bertambahnya jumlah pengguna yang dapat dilayani. Ruang memori yang masih
tersedia luas memungkinkan komputer untuk menerima lebih banyak permintaan dari
pengguna.
Udin.Cungkring tif 2013Arloesa.blogspot.com/[email protected]
Meningkatnya respon, karena menurunnya beban I/O dan memori.
Bertambahnya jumlah pengguna yang dapat dilayani. Ruang memori yang masih
tersedia luas memungkinkan komputer untuk menerima lebih banyak permintaan dari
pengguna.
Udin.Cungkring tif 2013Arloesa.blogspot.com/[email protected]
Meningkatnya respon, karena menurunnya beban I/O dan memori.
Bertambahnya jumlah pengguna yang dapat dilayani. Ruang memori yang masih
tersedia luas memungkinkan komputer untuk menerima lebih banyak permintaan dari
pengguna.
Udin.Cungkring tif 2013Arloesa.blogspot.com/[email protected]
SYSTEM RESTORE
System Restore adalah sebuah sytem / fitur yang terdapat pada operating system
windows. Dengan System Restore memungkinkan seorang administator windows atau
pengguna operating system windows untuk mengembalikan system windows pada kondisi
sebelumnya atau pada kondisi semula.
System Restore bisa berfungsi apabila pada sebuah Operating System (OS) Windows
mengalami masalah yang menyebabkan kinerja system tidak dapat bekerja dengan optimal.
Masalah ini timbul disebabkan oleh beberapa hal seperti serangan virus, file error, dan
kesalahan penggunanya.
Udin.Cungkring tif 2013Arloesa.blogspot.com/[email protected]
System Restore biasanya disebut juga dengan System Restore Point, dimana dengan
point-point tertentu pengguna bisa mengembalikan keadaan windows pada point (keadaan)
tertentu. Apabila system ini telah dijalankan dengan sukses maka keadaan komputer akan
kembali pada keadaan yang kita inginkan. System Restore juga sangat bermanfaat untuk
mengurangi kegiatan Re-install windows (Install Ulang Komputer).
Sebagaimana kita ketahui Install ulang bisanya akan mereset semua system pada
keadaan semula atau keadaan standar komputer. Kerugian Install ulang ini adalah benyaknya
waktu kita yang terkuras, karena kita mengulang settingan windows dari awal lagi,
sedangkan System Restore hanya mengembalikan ke keadaan komputer pada waktu tertentu
yang kita inginkan tanpa harus mereset ulang semua system.
Udin.Cungkring tif 2013Arloesa.blogspot.com/[email protected]
CARA MEMBUAT SYSTEM IMAGE UNTUK RECOVERY
Fungsi dan tujuan membuat system image adalah untuk merestore/memulihkan
Operating System, Program files, Data Users dan seluruh aspek program data ketika terjadi
kesalahan fatal pada komputer Anda. Contohnya seperti Registry rusak yang biasa di
tunjukkan dengan kode error 0x8000FFFF, Nah... jika sudah terjadi hal seperti ini komputer
harus di instal ulang. Tapi jika di komputer Anda sudah ada Backup System Image untuk
Recovery berarti tidak harus menginstal ulang menggunakan Windows Operating System
baru ketika ada masalah dengan kinerja sistem atau komputer tidak berjalan pada semestinya,
dengan hanya melakukan klik pada tombol Restore my files maka akan kembali seperti
waktu sebelumnya.
Banyak penyebab system operasi rusak dan beragam pula akibatnya, jika tidak di
antisipasi sejak awal akan berakibat fatal, seperti contoh: OS terlalu lama terinfeksi virus,
pola pemakaian yang tidak benar, kesalahan penginstalan aplikasi, dll.
1. Klik Start menu dan ketik Backup, kemudian klik atau tekan enter pada icon Backup
andRestore yang muncul.
2. Sambil Lihat Backup size (36,99 GB seperti contoh gambar di bawah), Ukuran
tersebut merupakan jumlah total backup yang sekarang ada pada komputer saya yang
jelas berbeda dengan status Size pada komputer Anda. atau jika status kosong, artinya
belum pernah melakuan backup pada komputer Anda. Jika sudah jelas kemudian
klik Create a System Image
Udin.Cungkring tif 2013Arloesa.blogspot.com/[email protected]
CARA MEMBUAT SYSTEM IMAGE UNTUK RECOVERY
Fungsi dan tujuan membuat system image adalah untuk merestore/memulihkan
Operating System, Program files, Data Users dan seluruh aspek program data ketika terjadi
kesalahan fatal pada komputer Anda. Contohnya seperti Registry rusak yang biasa di
tunjukkan dengan kode error 0x8000FFFF, Nah... jika sudah terjadi hal seperti ini komputer
harus di instal ulang. Tapi jika di komputer Anda sudah ada Backup System Image untuk
Recovery berarti tidak harus menginstal ulang menggunakan Windows Operating System
baru ketika ada masalah dengan kinerja sistem atau komputer tidak berjalan pada semestinya,
dengan hanya melakukan klik pada tombol Restore my files maka akan kembali seperti
waktu sebelumnya.
Banyak penyebab system operasi rusak dan beragam pula akibatnya, jika tidak di
antisipasi sejak awal akan berakibat fatal, seperti contoh: OS terlalu lama terinfeksi virus,
pola pemakaian yang tidak benar, kesalahan penginstalan aplikasi, dll.
1. Klik Start menu dan ketik Backup, kemudian klik atau tekan enter pada icon Backup
andRestore yang muncul.
2. Sambil Lihat Backup size (36,99 GB seperti contoh gambar di bawah), Ukuran
tersebut merupakan jumlah total backup yang sekarang ada pada komputer saya yang
jelas berbeda dengan status Size pada komputer Anda. atau jika status kosong, artinya
belum pernah melakuan backup pada komputer Anda. Jika sudah jelas kemudian
klik Create a System Image
Udin.Cungkring tif 2013Arloesa.blogspot.com/[email protected]
CARA MEMBUAT SYSTEM IMAGE UNTUK RECOVERY
Fungsi dan tujuan membuat system image adalah untuk merestore/memulihkan
Operating System, Program files, Data Users dan seluruh aspek program data ketika terjadi
kesalahan fatal pada komputer Anda. Contohnya seperti Registry rusak yang biasa di
tunjukkan dengan kode error 0x8000FFFF, Nah... jika sudah terjadi hal seperti ini komputer
harus di instal ulang. Tapi jika di komputer Anda sudah ada Backup System Image untuk
Recovery berarti tidak harus menginstal ulang menggunakan Windows Operating System
baru ketika ada masalah dengan kinerja sistem atau komputer tidak berjalan pada semestinya,
dengan hanya melakukan klik pada tombol Restore my files maka akan kembali seperti
waktu sebelumnya.
Banyak penyebab system operasi rusak dan beragam pula akibatnya, jika tidak di
antisipasi sejak awal akan berakibat fatal, seperti contoh: OS terlalu lama terinfeksi virus,
pola pemakaian yang tidak benar, kesalahan penginstalan aplikasi, dll.
1. Klik Start menu dan ketik Backup, kemudian klik atau tekan enter pada icon Backup
andRestore yang muncul.
2. Sambil Lihat Backup size (36,99 GB seperti contoh gambar di bawah), Ukuran
tersebut merupakan jumlah total backup yang sekarang ada pada komputer saya yang
jelas berbeda dengan status Size pada komputer Anda. atau jika status kosong, artinya
belum pernah melakuan backup pada komputer Anda. Jika sudah jelas kemudian
klik Create a System Image
Udin.Cungkring tif 2013Arloesa.blogspot.com/[email protected]
3. Tunggu sampai selasai proses Looking for backup devices, Kemudian pilih lokasi
Disk dimana System images tersebut akan di backup. (pada contoh di panduan ini
saya memilih disk partisi E sebagai lokasi backup). Jadi pastikan dulu apakah dari
sebagain disk partisi Anda ada ruang cukup untuk melakukan backup. Jika sudah
jelas, langsung klik Next
Udin.Cungkring tif 2013Arloesa.blogspot.com/[email protected]
3. Tunggu sampai selasai proses Looking for backup devices, Kemudian pilih lokasi
Disk dimana System images tersebut akan di backup. (pada contoh di panduan ini
saya memilih disk partisi E sebagai lokasi backup). Jadi pastikan dulu apakah dari
sebagain disk partisi Anda ada ruang cukup untuk melakukan backup. Jika sudah
jelas, langsung klik Next
Udin.Cungkring tif 2013Arloesa.blogspot.com/[email protected]
3. Tunggu sampai selasai proses Looking for backup devices, Kemudian pilih lokasi
Disk dimana System images tersebut akan di backup. (pada contoh di panduan ini
saya memilih disk partisi E sebagai lokasi backup). Jadi pastikan dulu apakah dari
sebagain disk partisi Anda ada ruang cukup untuk melakukan backup. Jika sudah
jelas, langsung klik Next
Udin.Cungkring tif 2013Arloesa.blogspot.com/[email protected]
4. Lihat data file sistem yang akan di backup, biarkan disk partisi D tidak tercentang jika
Anda hanya membuat recovery untuk operating system dan program. sesuai contoh,
disk paratisi D pada komputer saya hanya berisi dokumen pribadi saja. Kemudian
klik Next.
Udin.Cungkring tif 2013Arloesa.blogspot.com/[email protected]
4. Lihat data file sistem yang akan di backup, biarkan disk partisi D tidak tercentang jika
Anda hanya membuat recovery untuk operating system dan program. sesuai contoh,
disk paratisi D pada komputer saya hanya berisi dokumen pribadi saja. Kemudian
klik Next.
Udin.Cungkring tif 2013Arloesa.blogspot.com/[email protected]
4. Lihat data file sistem yang akan di backup, biarkan disk partisi D tidak tercentang jika
Anda hanya membuat recovery untuk operating system dan program. sesuai contoh,
disk paratisi D pada komputer saya hanya berisi dokumen pribadi saja. Kemudian
klik Next.
Udin.Cungkring tif 2013Arloesa.blogspot.com/[email protected]
5. Klik Start backup untuk memulai.
6. Tunggu hingga proses backup selesai (yang di tunjukkan dengan indikasi bar
berwarna hijau. Ukuran dan jumlah data file sistem yang di backup adalah salah satu
pengaruh dari lama waktu untuk proses ini).
7. Klik Close yang menunjukkan bahwa proses backup sudah selesai (The backup
completed successfully).
Udin.Cungkring tif 2013Arloesa.blogspot.com/[email protected]
5. Klik Start backup untuk memulai.
6. Tunggu hingga proses backup selesai (yang di tunjukkan dengan indikasi bar
berwarna hijau. Ukuran dan jumlah data file sistem yang di backup adalah salah satu
pengaruh dari lama waktu untuk proses ini).
7. Klik Close yang menunjukkan bahwa proses backup sudah selesai (The backup
completed successfully).
Udin.Cungkring tif 2013Arloesa.blogspot.com/[email protected]
5. Klik Start backup untuk memulai.
6. Tunggu hingga proses backup selesai (yang di tunjukkan dengan indikasi bar
berwarna hijau. Ukuran dan jumlah data file sistem yang di backup adalah salah satu
pengaruh dari lama waktu untuk proses ini).
7. Klik Close yang menunjukkan bahwa proses backup sudah selesai (The backup
completed successfully).
Udin.Cungkring tif 2013Arloesa.blogspot.com/[email protected]
8. Klik No pada promt yang muncul jika Anda tidak melanjutkan ke pembuatan disc
repair (create a system repair disc).
9. Dan icon file hasil backup pada disk E akan terlihat seperti pada gambar di bawah.
Keterangan lanjutan untuk Cara Membuat System Image Untuk Recovery:
Udin.Cungkring tif 2013Arloesa.blogspot.com/[email protected]
8. Klik No pada promt yang muncul jika Anda tidak melanjutkan ke pembuatan disc
repair (create a system repair disc).
9. Dan icon file hasil backup pada disk E akan terlihat seperti pada gambar di bawah.
Keterangan lanjutan untuk Cara Membuat System Image Untuk Recovery:
Udin.Cungkring tif 2013Arloesa.blogspot.com/[email protected]
8. Klik No pada promt yang muncul jika Anda tidak melanjutkan ke pembuatan disc
repair (create a system repair disc).
9. Dan icon file hasil backup pada disk E akan terlihat seperti pada gambar di bawah.
Keterangan lanjutan untuk Cara Membuat System Image Untuk Recovery:
Udin.Cungkring tif 2013Arloesa.blogspot.com/[email protected]
Perhatikan pada gambar no.2, jika link Schedule backup berstatus Turn
on Schedule yang diatasnya bertuliskan dialog None.Select Back up now to run backup
manually, artinya proses backup hanya bisa dijalankan secara manual, dan Anda bisa
melakukan backup kembali dikemudian waktu secara manual sesuai dengan keinginan Anda
dengan cara mengklik Tombol Back up now atau Create a System Image yang caranya
sama seperti tutorial diatas untuk memperbarui data file backup.
Tetapi jika link Turn on schedule Anda klik yang akan berubah menjadi status hari dan
waktu, berarti Schedule timer backup telah Anda aktifkan, dan proses backup pada komputer
Anda akan bejalan secara otomatis sesuai pada Schedule waktu yang tertera pada jendela
dialog backup tersebut.
Udin.Cungkring tif 2013Arloesa.blogspot.com/[email protected]
PENGERTIAN DAN FUNGSI DISK DEFRAGMENTER
Disk defragmenter adalah suatu program yang berinduk dari sistem operasi (OS) yang
digunakan untuk menata ulang file dan folder Anda yang ada didalam komputer, jika Anda
buka file apapun itu maka secara otomatis windows akan bekerja atau mengambil ruang
secara otomatis dalam penempatan space atau jeda partisi dalam hardisk. Sederhanannya
seperti ini, jika dilihat dari tata letak file dan folder kita dari windows explorer pasti terlihat
sangat rapi dan tidak ada yang berantakan. Tetapi sebenarnya didalam hardisk Anda tidak
seperti itu, file yang Anda buka akan secara otomatis berpindah posisi dari posisi awal dan
begitu seterusnya jika Anda membuka file-file yang baru lagi. Selain untuk menata file disk
defragmenter ini juga berfungsi untuk menjaga kesatbilan dan kondisi hardisk karena mampu
mengakomodasi dan mem-fix kan boot sector dalam hardisk ataupun error program.
Fungsi Disk Defragmenter adalah mengatur / menata file yang ada di harddisk (HDD)
supaya stabil. File yang tidak tertata dikarenakan kita sering membuka - menutup suatu
aplikasi. Kalau kita membuka aplikasi otomatis windows kita mencari space disk yang
kosong. Kalau space nya sudah hampir penuh komputer kita menjadi lambat.
Cara melakukan defragment hardisk pada windows windows 7
1. Click menu start – all program – accessories – system tools- kemudian disk
defragmenter.
Udin.Cungkring tif 2013Arloesa.blogspot.com/[email protected]
2. Hasilnya akan muncul semua partisi hardisk tidak terkecuali file yang di hidden.
3. Pilih tombol analize disk untuk mengetahui partisi yang perlu didefrag atau tidak.
4. Pilih defrag pada disk yang memang memerlukan penatan ulang.
Udin.Cungkring tif 2013Arloesa.blogspot.com/[email protected]
5. Pada windows 7 ada sedikit perbedaan cara melakukan disk defrakmenter
dibandingkan dengan windows XP. Yaitu kita bisa melakukan dfrag terhadap partisi
hardisk lebih dari 1 secara bersamaan. Misalnya D dan E kita lakukan bareng-bareng.
Sedangkan untuk windows XP harus dilakukan satu persatu.
Lakukanlah defragmen secara berkala agar Anda lebih nyaman mengunakan komputer
Anda. Dan penting untuk diketahui bahwa selama proses pendefragment hardisk Anda,
pastikan komputer anda tidak merestart otomatis atau mati tiba-tiba karena akan
menyebabkan kerusakan yang lebih fatal bagi hardisk Anda.
Udin.Cungkring tif 2013Arloesa.blogspot.com/[email protected]
DISK CLEANUP | MENGHAPUS FILE SAMPAH DI WINDOWS 7
Disk Cleanup adalah sebuah tools pada sistem operasi windows yang disediakan untuk
mencari serta membersihkan atau menghapus file yang tidak tibutuhkan atau file sampah
yang memakan ruang space pada hardisk yang dapat memberatkan sistem. Sehingga dengan
menggunakan disk cleanup akan memberikan manfaat agar sistem bersih dari file sampah dan
membebaskan ruang disk.
Disk Cleanup adalah sebuah cara mudah untuk menghapus banyak file yang tidak
dibutuhkan pada hard drive. Disk Cleanup sangat penting dilakukan untuk mencari file
sampah yang dapat dengan mudah dihapus untuk membebaskan beberapa ruang disk,
terutama file yang mungkin tidak jelas bagi Anda, seperti temporary file yang digunakan oleh
Windows atau saat browsing internet . Dan juga melakukan Defragment pada hardisk sangat
dianjurkan untuk menata disk Anda agar performa tetap bagus.
Untuk menjalankan Disk Cleanup pada Windows 7, ikuti langkah berikut :
1. Dari menu tombol Start, pilih All Programs → Accessories → System
Tools → Disk Cleanup .
2. Jika diminta, pilih perangkat penyimpanan massal yang Anda ingin membersihkan .
Prompt akan muncul hanya jika Anda memiliki beberapa media penyimpanan pada
PC Anda. Anda mungkin ingin memilih drive C, perangkat penyimpanan utama.
3. Klik OK, maka akan melakukan proses scanning file sampah.
Udin.Cungkring tif 2013Arloesa.blogspot.com/[email protected]
4. Pada kotak dialog Disk Cleanup, menempatkan tanda centang oleh semua item yang
ingin Anda hapus .
Tidak apa-apa untuk menempatkan tanda cek pada semua item. File tersebut tidak
akan dihapus jika file itu dianggap penting untuk operasi komputer .
5. Klik OK. Muncul konfirmasi untuk menghapus file secara permanent.
6. Klik tombol Delete Files untuk memulai proses pembersihan .
Udin.Cungkring tif 2013Arloesa.blogspot.com/[email protected]
7. Tunggu sementara disk sedang dibersihkan. Ketika proses selesai, maka jendela
akan hilang dengan sendirinya. Selesai!
Melakukan Disk Clean Up System File untuk menghapus bit yang tidak dibutuhkan
dan potongan berbagai update Windows yang dapat mengotori hard drive.
Anda juga dapat mengakses utilitas Disk Cleanup dari kotak dialog Properties disk drive
dengan mengklik tombol Disk Cleanup pada tab General. Itu saja cara melakukan disk
cleanup pada windows 7.
Related Documents