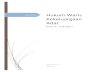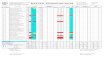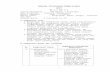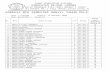Mengoperasikan sistem operasi berbasis teks Sistem Operasi merupakan sebuah penghubung antara pengguna komputer dengan perangkat keras komputer. Sebelum ada sistem operasi, orang hanya menggunakan komputer dengan menggunakan sinyal analog dan sinyal digital. Pengertian sistem operasi secara umum adalah pengelola seluruh sumber-daya yang terdapat pada sistem komputer dan menyediakan sekumpulan layanan (system call) ke pemakai sehingga memudahkan dan menyamankan penggunaan sertas pemanfaatan sumber daya sistem komputer. Sistem operasi mempunyai tiga sasaran utama yaitu kenyamanan (membuat penggunaan komputer lebih nyaman), efisien (penggunaan sumber-daya sistem komputer secara efisien), dan mampu berevolusi (system operasi harus dibangun sehingga memungkinkan dan memudahkan dalam pengembangan, pengujian serta pengajuan system-sistem yang baru). DOS (Disk Operating System) adalah sistem operasi pertama yang dijalankan pada computer IBM PC kompatibel. Sistem operasi ini pertama kali dikembangkan oleh IBM kemudian dilanjutkan oleh Microsoft. Saat ini, meskipun Microsoft telah mengeluarkan WINDOWS, tetapi aplikasi DOS tetap disertakan. 1. Cara Kerja Sistem Operasi Proses mengkatifkan DOS akan terjadi pada saat komputer dinyalakan (power switch pada posisi ON) dan terjadilah proses

Welcome message from author
This document is posted to help you gain knowledge. Please leave a comment to let me know what you think about it! Share it to your friends and learn new things together.
Transcript

Mengoperasikan sistem operasi berbasis teks
Sistem Operasi merupakan sebuah penghubung antara pengguna komputer dengan
perangkat keras komputer. Sebelum ada sistem operasi, orang hanya menggunakan
komputer dengan menggunakan sinyal analog dan sinyal digital. Pengertian sistem operasi
secara umum adalah pengelola seluruh sumber-daya yang terdapat pada sistem komputer
dan menyediakan sekumpulan layanan (system call) ke pemakai sehingga memudahkan dan
menyamankan penggunaan sertas pemanfaatan sumber daya sistem komputer.
Sistem operasi mempunyai tiga sasaran utama yaitu kenyamanan (membuat
penggunaan komputer lebih nyaman), efisien (penggunaan sumber-daya sistem komputer
secara efisien), dan mampu berevolusi (system operasi harus dibangun sehingga
memungkinkan dan memudahkan dalam pengembangan, pengujian serta pengajuan system-
sistem yang baru).
DOS (Disk Operating System) adalah sistem operasi pertama yang dijalankan pada computer
IBM PC kompatibel. Sistem operasi ini pertama kali dikembangkan oleh IBM kemudian
dilanjutkan oleh Microsoft. Saat ini, meskipun Microsoft telah mengeluarkan WINDOWS,
tetapi aplikasi DOS tetap disertakan.
1. Cara Kerja Sistem Operasi
Proses mengkatifkan DOS akan terjadi pada saat komputer dinyalakan (power switch
pada posisi ON) dan terjadilah proses “BOOTING”. Ada dua cara mengaktifkan system operasi :
a. Cold Booting yaitu booting dilaksanakan pada saat computer tidak aktif (power switch pada
posisi OFF) lalu dinyalakan/dihidupkan (power switch pada posisi ON).
b. Warm Booting yaitu booting yang dilaksankan pada saat computer sedang dijalankan,
yaitu dengan cara menekan tombol Reset atau [Ctrl]+[Alt]+[Del]
Command (perintah) DOS for windows
Bila Kamu telah menyalakan/hidupkan komputer, pada komputer yang memiliki sistem operasi
Windows didalamnya sudah ada program DOS. Sekarang coba lakukan langkah untuk membuka
DOS: Langkah 1. Untuk Windows 9x, Me lakukan klik [Start] , [Program], [MS DOS prompt] ,
maka akan tampil di layar :

C:\Documents and Setting\Zidni>_ (layar hitam tulisan putih) bila ingin kembali ke windows
ketikEXIT Inilah yang disebut Mode Dos Prompt
Untuk Windows XP, lakukan klik [start], [All programs], [Accessories], [Command Prompt],
maka akan tampil di layar : C:\Documents and Setting\Zidni>_ (layar hitam tulisan putih) bila
ingin kembali ke windows ketik EXIT Inilah yang disebut Mode Dos Prompt
Beberapa command prompt penting yang ada dalam DOS Ada dua macam pembagian perintah
dalam DOS, yaitu :
A. Internal Command : Yaitu perintah-perintah yang dapat dijalankan langsung dari prompt
hanya dengan file command.com (bersama IO.SYS dan MSDOS.SYS tentunya).
a). DIR, berfungsi untuk melihat isi atau nama file dalam suatu disket atau hard disk.
Contohnya: C:\DIR enter atau
A:\Dir enter atau
C:\Dir A: enter,
C:\DIR/W enter, menampilkan daftar file ditampilkan horizontal

C:\DIR/P enter, daftar file ditampilkan vertikal
C:\DIR*.COM enter, menampilkan file-file berketensi (berakhiran COM) di drive C C:\DIR
BASS ??.* enter, menampilkan file-file yang mewikili karakter
b). CLS, berfungsi untuk menghapus semua tampilan di layar dan meletakkan prompt C:\
kembali ke ujung kiri atas.
Coba praktikkan lalu amati apa yang terjadi
C:\CLS enter
Masih ada perintah internal yang harus kamu coba di langkah berikutnya, di bawah ini terdapat
perintah-perintah internal dan cobalah untuk mempraktikkannya semua lalu amati apa yang
terjadi.
Praktikkan perintah-perintah sebagaimana dalam kolom di bawah ini, caranya sama seperti yang
pernah kamu coba di point a dan b.
Tabel-1 . Beberapa Perintah Internal Dalam DOS
VER Mengetahui versi DOS atau disket lainnya yang sedang aktif
DIR
Melihat isi dari sebuah directory
dir/w = menampilkan isi dari sebuah directory secara melebar di layar
dir/p = menampilkan isi dari sebuah directory halaman demi halaman
dir/p/w = menampilkan isi sebuah directory
DATE Untuk manmpilkan tanggal atau merubahnya
TIME Untuk menampilkan waktu/jam
VOL Untuk melihat volume disket
COPY Untuk menyalin suatu file ata isi disket
Misalnya:

A:\COPY*.* c: enter (mengkopy semua file dari disket A: ke drive C:) A:\
copysurat.dok D: enter (mengkopi file surat di drive D:)
ERASE atau
DEL
Untuk menghapus semua file atau semua file
Misalnya C:\del *.* A: enter (menghapus semua file di disket pada drive
A:) A:\delsurat.dok enter (menghapus file surat di drive A:)
REN
Untuk mengganti atau mengubah nam sebuah file
Misalnya : A:\ren surat.dok file.dok enter (mengganti nama file surat
menjadi file)
PROMPT
Mengubah nama prompt
Caranya : C:\prompt C:\val
TYPE
Melihat Isi file
Caranya A:\Type surat enter
COPY CON
Untuk membuat file
Caranya A:\copy con surat enter
CLS
Menghapus semua tam[ilan di layer dan meletakkan prompt kembali ke
ujung kiri
B. External Command : yaitu perintah-perintah yang memerlukan file perintah eksternal untuk
menjalankannya. Khusus DOS yang bootingnya menggunakan disket, maka sebelum menulis
perintah eksternal disketnya harus dimasukkan ke diskdrive komputer. Jika bootingnya lewat OS
windows, perintah ini bisa langsung diketik, karena file-file perintah eksternal ini sudah ada
dalam komputer (windows).
Tabel-2 . Beberapa Perintah Eksternal Dalam DOS
DELTREE Menghapus direktori tanpa mengosongkan dulu isinya
XCOPY Meng-copy direktori termasuk isi subdirektorinya

EDIT Merupakan text-editor yang disediakan oleh DOS
FORMAT memformat drive yang dimaksud
FDISK Mengkonfigurasi partisi sebuah hard disk
CHKDSK Memeriksa kondisi hard disk
CD.. Untuk berpindah direktori
MD atau MKDIR Membuat direktori atau subdirektori
FORMAT memformat drive yang dimaksud
LABEL Membuat, mengubah atau menghapsu nama disk (volume label)
2. Latihan Soal-soal :
1. Bagaimana cara kerja sistem operasi dalam computer ?
2. Apa perbedaan antara Cold Booting dan Warm Booting ?
3. Apakah yang disebut dengan Internal command dan berilah contohnya !
4. Apakah yang disebut dengan External command dan berilah contohnya !
5. Apa saja sasaran Sistem operasi ?

Mengoperasikan sistem operasi berbasis GUI
KOMPONEN SISTEM KOMPUTER
Pada pokok bahasan ini akan membahas komponen sistem komputer terdiri dari perangkat keras
(hardware), perangkat lunak (software), dan pengguna (user/brainware)
2.1. Perangkat Keras (Hardware)
Perangkat keras (Hardware) yaitu suatu perangkat yang berfungsi melakukan proses input
(masukan), proses pengolahan data dan output (keluaran). Secara umum perangkat keras
komputer dapat digambarkan seperi blok diagram di bawah ini :
Gambar 2.1. Blok diagram komputer
2.1.1. Perangkat Masukan (Input Devices)
Perangkat masukan berfungsi untuk memasukkan data atau input untuk diproses menjadi
informasi atau keluaran. Adapun perangkat masukan terdiri dari :
2.1.1.1. Mouse
Pemakaian mouse merupakan bagian penting dari Sistem Operasi yang menggunakan tampilan
Grafik. Pada saat bekerja, penggunaan mouse sering dipergunakan dengan istilah Pointer
(Penunjuk) berfungsi untuk memindahkan dan mengarahkan penunjuk mouse pada desktop
(ruang kerja)

Mouse sebagai alat bantu untuk menjalankan perintah mengoperasikan software baik Operating
System maupun Software Aplikasi seperti menunjuk, memilih, membuka maupun memindah
obyek
Gambar 2.2. Mouse
Berikut macam perintah , fungsi serta bagaimana menggunakan mouse

Tabel -2.1.. Macam perintah menggunakan Mouse
2.1.1.2. Keyboard
Keyboard atau papan ketik, merupakan perangkat yang sering dipergunakan didalam kegiatan
sehari‐hari. Karakteristik dan susunan papan ketik ha pir sama dengan mesin ketik manual
seperti susunan huruf QWERTY tetapi terdapat beberapa tambahan‐tambahan fungsi lainnya
seperti tombol Esc, F1, ,F12,

Gambar 2.6 Keyboard
2.1.2. Unit Pemrosesan Secara Terpusat (CENTRAL PROCESSING UNIT (CPU))
Didalam proses kerja suatu komputer, processor merupakan bagian terpenting dalam
melakukan proses masukan dan keluaran. CPU bisa disebut sebagai otak dari komputer, untuk
lebih jelasnya perhatikan gambar berikut ini :
Gambar 2.7. Central Processing Unit
Gambar 2.7.A. Masyarakat umum mengenalnya atau sering menyebut dengan nama CPU
(Central Processing Unit), gambar 2.7.B. menunjukkan jika chasing sebuah komputer dibuka

sehingga terlihat perangkat yang ada didalamnya, sedang gambar 2.7.C. menunjukkan bentuk
fisik sebuah prosessor yang sesungguhnya berfungsi sebagai CPU.
2.1.3. Perangkat Keluaran (Output Devices)
Salah satu perangkat yang berfungsi untuk melihat hasil proses dari masukan, adapun perangkat
tersebut adalah sebagai berikut :
2.1.3.1. Monitor
Monitor merupakan salah satu perangkat yang berguna menampilkan informasi yang dihasilkan
dari proses input
Gambar 2.8. Monitor CTR Gambar 2.9. Monitor LCD
2.1.3.2. Printer (Alat Cetak)
Peranti ini berfungsi untuk mencetak hasil proses dari masukan (Input), berupa teks atau gambar
Gambar 2.10. Printer
2.1.3.3. Speaker
Peranti ini berfungsi untuk menghasilkan suara yang telah diproses di dalam komputer.

Gambar 2.10. Speaker
2.1.4. Media Penyimpanan Data (Storage Devices)
Media penyimpanan berfungsi untuk menyimpan data atau informasi yang ada dalam komputer.
Media penyimpanan data terdiri berbagai jenis antara lain :
2.1.4.1. Hard Driver (Hardisk)
Merupakan suatu media penyimpanan internal yang kapasitasnya besar, untuk saat ini kapasitas
hardisk mencapai 320 GB. Harga dari media ini tergolong mahal.
Gambar 2.1.1. Hard Disk
2.1.4.2. Disket
Merupakan suatu media penyimpa an data yang berbentu seperti amplop dan dapat menyimpan
data antara 700 Kb hingga 144 Mb.
Gambar 2.12. Disket

2.1.4.3. CDR M/DVD
Merupakan media penyimpanan berberbagai bentuk piringan. CD ROM mampu menyimpan data
sampai 700 Kb, sementara DVD mampu menyimpan antara 4 GB higga 9 GB.
Gambar 2.13. CD ROM
2.1.4.4. Flash disk
Merupakan media penyimpanan data berbentuk pena, beru uran antara 64 Mb hingga 4 Gb =
(4096 Mb)
Gambar 2.14. Flash Disk
2.2. Perangkat Lunak (Soft ware)
Perangkat lunak (software) adalah suatu perangkat yang berfungsi menghubungkan atau
menjembatani antara perangkat keras (hardware) dengan pengguna (user/brainware). perangkat
lunak secara umum terbagi menjadi 2 bagian yaitu :
2.2.1. Perangkat lunak sistem operasi (Operating System Software)
Perangkat system perasi merupakan bagian terpenting didalam menjalankan suatu perangkat
komputer. Sistem operasi merupakan perangkat lunak yang menjembatani antara pengguna dan
perangkat keras dan sekaligus mengelola perangkat keras dan perangkat lunak yang digunakan
komputer.

Adapun Sistem operasi tersebut bersifat :
Multiuser : dapat digunakan oleh banyak user dan dapat membe-dakan hak aksesnya
Multitasking : dapat melakukan banyak tugas dalam waktu yang bersamaan
Berdasarkan tampilannya sistem operasi terbagi menjadi dua klasifikasi yaitu :
2.2.1.1. Sistem operasi berbasiskan teks
Merupakan sistem operasi yang menggunakan teks sebagai sistem. Ada beberapa contoh dari
sistem operasi berbasiskan teks, yaitu :
– DOS, (Disk Operating System) yang dikeluarkan oleh Microsoft pada tahun 1981, lihat
gambar berikut :
Gambar 2.25. DOS
– Unix merupakan system operasi berbasis jaringan yang dikeluarkan tahun 1960 dan merupakan
sistem operasi tertua. Bagian dari Unix yaitu ;
1. Unix
2. OpenBSD
3. FreeBSD
Unix pertama kali digunakan oleh komputer jenis IBM, HP dan Sun Solaris.
2.2.1.2. Sistem operasi berbasiskan Unit grafis antar muka (GUI / Graphic Unit Interface)

Merupakan sistem operasi yang berbasiskan gambar atau grafis unit antar muka, Ada beberapa
contoh dari sistem operasi berbasiskan GUI, yaitu :
– Windows merupakan sistem operasi berbasis GUI (Graphical User Interface) yang
dikeluarkan oleh Microsoft.
- Macintosh pertama dikeluarkan pada bulan Januari 1984 sangat mudah digunakan
(user friendly) dibandingkan dengan yang lainnya. Versi terakhir yang dikeluarkan Macintosh
sistem operasi yaitu sistem X yang digunakan di Apple iMac Desktop ataupun Apple
Notebook.
Gambar 2.26. Mac OS
– Linux pertama kali dikeluarkan tahun 1991 oleh Linus Torvald.
Linux ini merupakan salah satu varian dari Sistem Operasi Unix. Linux Generasi I merupakan
Sistem Operasi berbasis Teks. Setelah Linux berkembang pesat karena sifatnya open source,
maka Linux saat ini telah berbasiskan grafis sebagai antar mukanya. Dan Linux itu terdiri dari
beberapa distribusi (distro Pengembang) :
Beberapa contoh distro linux di bawah ini :
1. Mandrake
2. Suse
3. Fedora Core dan sebagainya

Gambar 2.27. Distro Linux
2.2.2. Perangkat lunak aplikasi
Merupakan perangkat lunak yang berfungsi untuk membantu melakukan berbagai bentuk tugas
perkantoran seperti pengolah kata (word processor), lembar sebar (spreadsheet), presentasi
(presentation), pengolahan halaman web (web design) hingga perangkat media player dan
sebagainya, hal ini sudah berkembang sejak sistem operasi tersebut dikembangkan. Perangkat
lunak aplikasi terdiri dari :
2.2.2.1. Program bantu (Utility)
Merupakan suatu program yang berfungsi untuk membantu sistem operasi seperti yang
dijelaskan diatas, seperti, antivirus, defragmenter, format disket, periksa sistem dan
sebagainya.
2.2.2.2. Bahasa Pemrograman
Merupakan suatu aplikasi yang berguna mengkonversi perhitungan yang bersifat matematis
menjadi suatu aplikasi. Sebagai contoh bahasa pemrograman Bahasa BASIC, COBOL, C++ dan
sebagainya.
2.3. Pengguna (User/Brainware)
Pennguna (user/brainware) dalam hal ini manusia merupakan pemakai perangkat‐perangkat
komputer yang dibedakan atas tiga tingkatan pengguna yaitu :
2.3.1. System Analyst
System analyst adalah seseorang yang melakukan rancangan analisa sistem yang akan
dikerjakan oleh seorang programmer.

2.3.2. Programmer
Programmer adalah orang yang mengerjakan hasil analisa menjadi bahasa program atau program
aplikasi
2.3.3. Operator
Operator adalah seseorang yang menjalankan atau menggunakan program komputer
dalam melaksanakan aktivitasnya sehari‐hari
2.4. Soal-soal Latihan :
1. Tuliskan komponen sistem komputer
2. Gambarkan blok diagram sistem komputer
3. Identifikasikan perangkat keras komputer
4. Identifikasikan perangkat lunak komputer
5. Identifikasikan pengguna computer
KEGIATAN BELAJAR 2
MENGOPERASIKAN SISTEM OPERASI BERBASIS GUI
Pada pokok bahasan ini akan membahas tentang bagaimana menjalankan komputer yang dimulai
dari mempersiapkan penyalaan komputer, menyalakan komputer, mengoperasikan komputer,
mematikan komputer (shut down), restart komputer.
3.1. Mempersiapkan Penyalaan Komputer
Hal yang perlu di perhatikan sebelum menyalakan komputer antara lain :
3.1.1. Pastikan perangkat‐perangkat seperti keyboard, mouse, monitor sudah terpasang dengan
benar
3.1.2. Pastikan bahwa power supply komputer sdh tersambung ke UPS atau stabiliser atau
langsung ke jala‐jala listrik PLN.

3.1.3. Pastikan bahwa komputer tersebut sudah terinstall sistem operasi dari program aplikasi
yang dibutuhkan.
3.1.4. Pastikan bahwa disekitar komputer tidak terdapat minuman atau makanan yang
mengandung air
3.2. Menyalakan Komputer
Langkah‐langkah menyalakan komputer dengan langkah sebagai berikut :
3.2.1. Menekan tombol power pada CPU kemudian diikuti dengan menekan tombol power
monitor, lihat gambar 3.1.1
3.2.2. Pastikan gambar tampilan POST (Power On Self Test) sukses sehingga muncul di layar
seperti pada gambar 3.1.2
3.2.3. Tunggu hingga tampilan Sistem operasi muncul seperti pada gambar 3.1.3
Gambar 3.1. Proses Penyalaan Komputer
3.2.4. Jika sistem operasi yang digunakan terproteksi atau membutuhkan password untuk log in,
maka masukkan yang sesuai pada user yang di pilih, tetapi jika tidak membutuhkan tekan salah
satu user log in yang tersedia
3.2.5. Selanjutnya tunggu hingga ruang kerja atau dekstop sistem operasi muncul seperti yang
terlihat pada gambar di bawah ini

Gambar 3.2. Tampilan dekstop pada operasi Windows
3.3. Mengoperasikan Komputer
Megoperasikan komputer dapat menggunakan perintah melalui keyboard (keyboard shortcut)
atau menggunakan mouse untuk menekan tombol‐tombol yang telah disiapkan oleh sistem
operasi yang digunakan. Perhatikan penjelasan berikut ini :
3.3.1. Menggunakan Start Menu
Berfungsi untuk memulai suatu program atau aplikasi. perhatikan tombol ini terletak dibawah
sudut kiri desktop.
Gambar 3.3. Start Menu

Untuk menggunakan tombol start menu adalah dengan mengklik satu kali hingga muncul menu
kemudian arahkan pointer ke arah yang diinginkan tanpa mengklik, karena dengan sendirinya
menu tersebut akan terbuka. Perhatikan gambar berikut :
Sebagai latihan, bila ingin menunjuk suatu aplikasi sebagai contoh internet explorer, klik start
menu kemudian arahkan pointer ke Programs, lalu arahkan ke Internet Explorer. Perhatikan garis
dibawah salah satu huruf di start menu, perintah diatas dapat digunakan dengan mengetik tombol
start di keyboard dan huruf yang digaris bawah. Lalu kursor di keyboard untuk memilih menu
yang diinginkan.
Gambar 3.4 aktivasi start menu
Tips : Bila keyboard tidak dilengkapi dengan

tombol start, maka lakukan kombinasi tombol
CTRL + ESC
3.3.2. Mengenal Taskbar
Terdapat di bagian bawah ruang kerja desktop Sistem Operasi, berguna untuk menjalankan
aplikasi, dan mengalihkan antar program aplikasi yang aktif.
Gambar 3.5. Taskbar
3.4. Mematikan Komputer (Shut Down)
Apakah fungsi shutdown tersebut ? Fungsi ini dipergunakan untuk me‐non fungsikan sistem
operasi dan perangkat keras lainnya dalam keadaan mati (off). Untuk itu perhatikan langkah‐langkah shutdown yaitu sebagai berikut :

Gambar 3.6. Shutdown Komputer
3.4.1. Langkah Pertama
Klik start menu lalu klik tombol Shut Down atau Turn of Komputer seperti gambar 3.6. di atas.
3.4.2. Langkah Kedua
Setelah mengklik tombol Shutdown, maka menu Shut Down Windows tampil dan langkah
selanjutnya klik Ok, seperti pada gambar 3.7. berikut :
Setelah Shut Down aktif maka selanjutnya windows aka menampilkan jendela Log off seperti
gambar 3.8. berikut :
Gambar 3.7 Jendela untuk Shutdown Gambar 3.8. Proses Loggin Off
3.5. Restart Komputer
Restart berfungsi untuk memulai komputer kembali dari awal, fungsinya hampir sama
dengan Shut Down. Tetapi untuk Restart, komputer dalam keadaan hidup tetapi sistem akan
berjalan dari awal. Langkah‐ langkahnya sama seperti pada Shut Down, dan menu yang dipilih
adalah Restart, lalu klik Ok.
3.6. Log Off Komputer
Fungsi ini berguna untuk mengganti pengguna (user). Dalam arti kata, apabila komputer ini
dipergunakan oleh beberapa orang, data yang bersifat pribadi tidak biisa dibuka oleh pengguna
lain.
3.5. Stand By Komputer

Fungsi ini berguna untuk menjaga agar komputer dalam keadaan siaga, atau dalam keadaan
hidup bila ingin terus menghubungkan komputer dengan internet, telepon dan sebagainya.
3.5. Hibernate Komputer
Fungsi ini bertugas menyimpan data-data terakhir didalam suatu aplikasi, sehingga bila komputer
dimatikan dalam proses ini, dan komputer dihidupkan kembali, data atau aplikasi akan terlihat
seperti sebelum dimatikan.
3.6. Soal-soal Latihan :
1. Bagaimana langkah-langkah menjalankan computer ?
2. Bagaimana prosedur mematikan computer yang benar?
3. Apa yang dimaksud dengan Restart Komputer ?
4. Apa yang dimaksud dengan Log Off Komputer ?
5. Apa yang dimaksud dengan Stand By Komputer ?
6. Apa yang dimaksud dengan Hibernate Komputer ?
Menginstal Sistem Operasi Software
Semua pengguna Windows tentu pernah merasakan dan mengeluhkan hal ini. Semakin tua usia instalasi Windows Anda, maka akan semakin sering terjadi penyimpangan dalam kinerja sistem.
Mirip dengan manusia yang mencapai umur tertentu, Windows akan mengalami ‘penyimpangan’ dari kinerja yang biasa. Bila telah mencapai tahap ini, maka Windows Anda akan memerlukan perawatan khusus.
Dibanding dengan usaha yang dibutuhkan untuk mencari dan memperbaiki berbagai anomali yang muncul. Penulis lebih menyarankan untuk melakukan intalasi ulang.
Tetapi, sebelum Anda meremajakan Windows, ada beberapa tahapan yang perlu Anda lakukan. Untuk itu, ikutilah langkah-langkah pengerjaannya berikut ini :
1. Perencanaan: XP, 98 / Me atau keduanya?

Sebelum meng-install ulang Windows, tentu Anda harus memikirkannya terlebih dahulu. Melakukan instalasi baru adalah saat yang tepat untuk mengoptimalkan sistem sesuai dengan keinginan Anda. Anda dapat membagi kapasitas hard disk (partisi) sehingga memudahkan pembagian tempat penyimpanan data atau bahkan memungkinkan mencoba sistem operasi yang baru.
Windows XP sangat cocok bagi Anda yang bekerja dalam jaringan atau menggu-nakan komputer yang juga digunakan oleh beberapa user lain. Windows XP memiliki standar minimal agar dapat bekerja dengan baik. Untuk menggunakan Windows XP, PC Anda minimal berkecepatan 233 MHz, memiliki 128 MB memori, dan menyediakan tempat kosong dalam hard disk sebesar 1 GB.
Apabila Anda ingin mempertahankan Windows lama (98/ME), Anda bisa saja meng-install Windows XP secara parallel. Windows XP mampu di-install paralel dengan sistem operasi lain tanpa saling mengganggu.
2. Menyimpan; Amankan data penting Anda
Amankan semua data penting Anda agar tidak hilang saat hard disk Anda di format. Tidak hanya dokumen Word, Excel, dan foto, masih ada berbagai data lain yang perlu Anda amankan.
MY DOCUMENT Sebagian besar program mempergunakan folder sistem ini sebagai standar tempat penyimpanan data-data Anda.
DATA-DATA OFFICE Pindahkan berbagai doku-men Office Anda agar tidak hilang saat penginstalan baru dilakukan. Untuk Office 97, masuklah ke dalam “C:\Programs\Mi-crosoft office\Files”. Untuk pengguna Office 2000 dan XP, Anda dapat temukan data-data tersebut di “C:\Windows\UserData \Microsoft\Files”. Untuk pengguna Windows XP atau 2000, file tersebut ada dalam “C:\Dokumen and settings”. Di dalamnya cari folder dengan nama user name Anda, kemudian temukan folder “\UserData\Microsoft\Files”.
E-MAIL DAN BUKU ALAMAT : Outlook dan Outlook Expres dapat mengamankan e-mail dan buku alamat Anda. Fungsi ini dapat Anda jumpai dalam menu “File | Archive”, sedangkan dalam Outlook Express gunakan menu “File | Export”.
FAVORITES : Bagi Anda yang menggunakan fungsi Favourite dalam Internet Explorer, Anda dapat menemukannya di “QVWindows \Favorites” (98, Me) atau lewat “C:\Dokumen and Settings\(User name Anda)\Favorites” (XP). GAME SAVE : Para pecinta game, Anda juga harus menyimpan data terakhir permainan Anda. Untuk itu Anda perlu meneliti kembali folder instalasi game tersebut.
3. Driver: Adakah yang terlupakan?

Pada CD instalasi Windows, telah terdapat berbagai driver perangkat PC. Namun, Anda masih perlu untuk mencari driver bagi peripheral terbaru. Sebelum memformat hard disk, sebaiknya periksa kembali apakah Anda telah memiliki driver bagi setiap komponen. Akan menjadi masalah ketika sedang meng-install, ternyata driver modem tidak di temukan. Tanpa akses In-ternet, akan sulit untuk mendapat berbagai driver lain.
a. Bagi pengguna Windows 98/Me, buka “Start | Settings | Control Panel System | Device Manager”. Para pengguna XP perlu masuk dahulu ke tab “Hardware | Device Manager”.
Gambar 2.1. SEPUTAR DRIVER: Periksa apakah driver telah disediakan oleh Microsoft. Bila tidak, maka Anda perlu mencari driver terbarunya di Internet.
b. Peralatan seperti mouse dan CD-ROM drive, biasanya telah didukung oleh Windows. Yang perlu diperhatikan ialah peralatan seperti graphic, sound, dan network card, serta peralatan eksternal yang juga. membutuhkan driver seperti modem, scanner, dan printer. Klik dua kali, masing-masing perangkat sesuai dengan kategori di atas. Dalam bagian “Properties” produknya, aktifkan tab “Driver”. Jika di sana tertera “Microsoft” sebagai provider, maka driver perangkat tersebut telah terdapat dalam CD Windows.
c. Jika providernya bukan Microsoft atau drivernya sudah terlalu lama, maka Anda perlu mencari versi terbarunya lewat Internet.
d. Dalam “Device Manager”, periksalah kembali “Display Adapters”. Jika disana tertera “Standart Display”, maka sebaiknya Anda mencari driver yang sesuai untuk graphic card Anda lewat Internet. Dengan demikian Anda dapat mengoptimalkan tampilan monitor Anda.
4. Memberi catatan kecil pada konfigurasi
Tidak kalah penting dari driver dan data ialah konfigurasi sistem itu sendiri. Tanpa konfigumsi yang baik, tidak akan didapatkan kinerja yang optimal.
a. Buka jendela konfigurasi yang ingin Anda simpan (catat). Contohnya, konfigurasi “Dial-Up Networking”.

Gambar 2.2. Catatan konfigurasi berupa screenshot ditambah beberapa petunjuk singkat, terbukti sangat efektif.
b. Dalam jendela yang ingin disimpan, tekan tombol “Alt + Print Screen” secara bersamaan. Jendela tersebut akan ‘di-tangkap’ seperti foto.
c. Buka sebuah Word dokumen baru dan masukkan fotonya dengan kombinasi tombol “Ctrl + V”.
d. Ulangi proses ini untuk semua konfigurasi dan tuliskan
penjelasannya dalam Word.
Kami sarankan untuk menyimpan jendela konfigurasi: Network, Dial-Up Networking, account e-mail, user (XP), dan instalasi software.
5. Pentingnya peran Startup Disk/CD
Selain menjalankan PC, Startup disk juga diperlukan untuk, melakukan partisi hard disk (Fdisk) dan melakukan proses format sistem FAT. Untuk Windows XP, Anda cukup memasukkan CD instalasi-nya. Untuk pengguna Windows 98/Me:
a. Masukkan sebuah disket kosong dan CD instalasi Windows.
b. Setelah itu klik “Start | Settings | Control Panel Add/Remove Programs”. Berikutnya, aktifkan tab “Startup Disk” dan klik “Create Disk”.

Gambar 2.3. STARTUP
DISK : Peran Startup disk sangat penting saat PC tidak dapat booting dari hardisk
6. Format: Tak ada jalan kembali
Sekarang masuk pada bagian utama. Setelah menghapus partisi yang lama, maka akan terbuka ‘lahan’ untuk pembagian partisi baru. Periksa kembali apakah masih ada file penting yang tertinggal. WINDOWS 98 DAN ME:
a. Masukkan startup disk/CD dan restart PC. Jika PC tidak mau boot lewat disket/CD, periksa kembali konfigurasi start pada BIOS (Anda dapat masuk ke menu ini dengan menekan tombol “Del” setelah menyalakan PC).
b. Akan muncul sebuah menu, di mana Anda perlu memilih “Start Computer with CD-ROM Support”. Drive ini mungkin akan Anda gunakan kemudiah.
c. Kemudian ketik “fdisk” lalu tekan tombol “Enter”. Jawab “Yes” pada pertanyaan konfirmasi dukungan drive. Anda akan segera berada dalam menu utama Fdisk.
d. Untuk ‘membuang’ partisi, gunakan menu “Delete Partition or Logical dos Drive”. Jika Anda hanya memiliki satu partisi saja (Drive “C”), ketikkan “I”, untuk membuang partisi primer. Jawab “Y” ketika ditanyakan konfirmasi. WINDOWS XP:
· Masukkan CD Windows XP dan nyalakan komputer. Jika PC tidak mau boot lewat CD, periksa kembali urutan start dalam BIOS.
· Tunggu sampai semua proses loading selesai, setelah itu tekan “Enter” untuk instalasi Windows.
· Setelah pemeriksaan lisensi, Windows akan mencari sistem operasi yang sudah terinstall. Tekan tombol “Esc”, dan Anda akan melihat semua daftar partisi dalam hard disk. Pilih salah satu, setelah itu tekan tombol “L” untuk menghapus. Hilangkan semua partisi sampai kosong.
7. Partisi: Landasan dari sistem operasi

Sekarang Anda perlu membuat partisi. Buatlah sebuah partisi primer untuk tempat meng-install sistem operasi Anda, dan sebuah partisi lain untuk tempat menyimpan data-data Anda. Bila Anda berencana untuk meng-install sebuah sistem operasi lain dalam PC yang sama, maka Anda perlu untuk membuat sebuah partisi logical lain (lihat kotak “Windows Ganda”). WINDOWS 98 DAN ME:
a. Masuklah kembali ke menu utama dari program Fdisk. Buat sebuah partisi primer, dengan memilih menu 1 dua kali. Berikutnya, fdisk akan memeriksa dan menanyai : apakah Anda ingin menggunakan kapasitas hard disk secara maksimal. Di sini Anda diminta untuk menentukan ukuran partisi pertama, baik dalam angka Megabyte atau dalam persen. Untuk membagi rata sebuah hard disk, masukkan nilai 50%.
b. Setelah partisi pertama selesai (partisi primer), kini buatlah partisi lain untuk tempat data-data Anda. Caranya juga sama seperti dalam langkah a dari menu utama. Anda tinggal memasukkan nilai kapasitas hard disk yang tersisa.
c. Sekarang Anda memiliki dua buah partisi dengan kapasitas yang sama. Tetapi Windows belum dapat masuk karena belum dikenal sebagai sebuah drive.
d. Supaya PC dapat booting lewat hard disk, Anda terlebih dahulu harus nengaktifkan salah satu partisi lewat pilihan kedua dari menu utama Fdisk, “Set Active Partition”.
Gambar 2.4. PEMBAGIAN HARD DISK: Sebelum meng-install Windows 98/Me, hard disk perlu dibagi menjadi beberapa partisi dengan pertolongan program Fdisk.
WINDOWS XP :
Proses penyusunan partisi Windows XP berada dalam menu yang sama dengan proses penghapusan partisi. Dengan tombol “C” (untuk “membuat”) Anda dapat membuat partisi. Pertama kali buatlah dua partisi, satu partisi untuk Windows dan satu lagi untuk Data. Dalam menu ini juga, Anda dapat mengatur berapa tempat yang ingin Anda alokasikan untuk masing-masing partisi.
8. Format: Siap untuk Windows baru

Sebelum Anda memulai proses instalasi, Anda terlebih dahulu harus mem-format partisi primernya. Sedangkan untuk drive / partisi lainnya dapat di-format kemudian melalui Windows. Anda dapat melakukan-nya dengan mengklik kanan mouse pada drive-nya dan pilih menu “Format”.
WINDOWS 98 DAN ME:
a. Restart PC dan lakukan boot dengan bantuan startup disk. Selanjutnya, masukkan perintah “format C: /s”. Berikan konfirmasi dan proses format akan berjalan secara otomatis. Setelah proses format selesai, Anda akan diminta untuk memberikan nama bagi drive yang baru saja Anda format, contohnya: “Windows Me” untuk partisi utamanya.
b. Lakukan hal yang sama dengan partisi datanya. Ketikkan “format d:” dan berikan konfimasi. Akhiri dengan memasukkan nama bagi partisi ini, contoh: “Data”.
WINDOWS XP:
Untuk Windows XP, proses formatnya akan berjalan otomatis saat pembuatan partisi baru. Yang harus diperhatikan ialah format data mana yang ingin Anda gunakan: FAT atau NTFS. Jika Anda tetap ingin dapat mengakses partisi tersebut dari Windows 98 atau Me maka sebaiknya gunakan sistem partisi FAT. Jika Anda ingin menggunakan semua fungsi XP dan memiliki tingkat keamanan yang lebih baik, maka NTFS adalah pilihan yang tepat.
9. Proses Install : Windows baru
Setelah semua siap, kini saatnya Anda untuk memulai proses instalasi yang sesungguhnya.
WINDOWS 98 DAN ME:
a. Start ulang PC Anda dengan bantuan startup disk. Pada menu awal, pilihiah “Start with CD-ROM support”. Masukkan CD instalasi Windows. Perhatikan, huruf untuk drive CD-ROM akan bergeser ke huruf berikutnya.
b. Masuklah ke drive CD instalasi (misal-nya: “D:”), kemudi.m ketikkan “setup” dan Enter. Ikuti petunjuknya, bcrikan persetu-juan lisensi dan arahkan lokasi instalasi Windows di “C:\windows”.
c. Dalam menu berikutnya Anda akan diminta untuk memasukkan beberapa in-formasi mengenai pengguna. Selanjutnya Anda diberi pilihan untuk dapat me milih sendiri komponen Windows yang ingin Anda install.
d. Pilih bahasa, negara, dan tatanan keyboard sesuai posisi Anda. Berikutnya akan muncul tawaran untuk membuat startup disk, dilairjutkan dengan mernasukkan nama dan perusahaan serta nomor regis-trasi Anda. Windows akan meminta Anda memasukkan konfigurasi network.

e. Proses instalasi ini berlangsung sekitar 30 sampai 60 menit, tergantung pada ke-mampuan PC Anda. Instalasi akan dilan-jutkan dengan hardware wizard yang akan berusaha mengenali semua perangkat dalam PC. Jika Windows tidak dapat me-nemukan driver yang sesuai dalam CD in-stalasi, maka Anda harus menginstal-nya secara manual.
f. Pada tahap akhir, Windows akan me-nanyakan password. Anda dapat menga-baikannya karena sebenarnya password ini kuraug efektif.
WINDOWS XP:
Sistem operasi terbaru dari Microsoft ini menawarkan lebih banyak variasi konfigurasi dibanding para pendahulunya.
1. Proses instalasi akan otomatis dimulai begitu selesainya proses format. Dalam hal ini akan ada wizard yang akan memandu sepanjang jalannya proses instalasi.
2. Pertanyaan seputar wilayah waktu dan skema daerah akan tampil sama seperti pada kebanyakan versi Windows lainnya.
Windows XP didesain untuk dapat digunakan oleh beberapa user. Oleh karena itu, ada yang dinamakan user administrator sebagai pihak yang memiliki hak penuh atas sistem XP. Semua user lain berada dalam kendali Administrator dan memerlukan izin admin untuk mengubah segala sesuatu yang bukan haknya. Sehingga Anda perlu ekstra hati-hati dengan password Administrator pada XP.
10. Tuning: Sentuhan akhir pada PC
Proses instalasi telah selesai, namun tampilan Windows masih belum terlihat seperti semula? Ternyata, masih ada beberapa langkah konfigurasi akhir untuk menyempurnakan ‘ritual’ instalasi ini. Yang perlu Anda lakukan ialah meng-install driver dan mengkonfigurasi display monitor secara manual.
Bukalah Device Manager, dalam Windows 98/Me gunakan menu “Start Settings | Control Panel | System Device Manager”. Dalam Windows XP gunakan “Start | Control panel System”, buka tab “Hardware | Device Manager”. Dalam daftar komponen PC akan terlihat sebuah tanda tanya berwarna kuning. Tanda tanya ini berarti hardware tidak dikenali atau driver yang sesuai tidak dapat ditemukan.
Bila Anda telah menyediakan driver yang sesuai dalam CD, Anda dapat langsung meng-installnya secara manual. Klik dua kali pada keterangan komponen tadi, lalu pilih menu “Update Driver” dari tab “Driver”.
Berikutnya atur setting untuk tampilan pada layar. Klik kanan mouse pada tempat kosong dalam Desktop, lalu pilih “Properties | Settings”. Pilihlah warna tertinggi’ lewat “Colors”, biasanya “True Color (32 Bit)”. Pilih ukuran resolusi yang cocok untuk monitor Anda, monitor

baru saat ini umumnya telah mendukung resolusi “1024×768 Pixel” secara optimal. Periksa kembali frekuensi gambarnya lewat tombol “Advanced”, aktifkan tab “Monitor”. Supaya mata Anda nyaman bekerja di depan monitor, setting display-nya tidak boleh kurang dari 75 Hertz. Bila Anda bingung untuk memilih konfigurasi yang mana, cukup pilih opsi “Optimal”, dan Windows akan memilihkannya bagi Anda.
Selanjutnya, masukkan semua konfigurasi yang tadi telah Anda simpan (lihat tahap 4).
Bagi Anda para pengguna XP, prosesi ini perlu diakhiri dengan melakukan aktivasi Windows Anda. Jika tidak, setelah 30 hari Windows tidak akan dapat dipakai lagi. Proses pengaktifan ini hanya bisa dilakukan lewat Internet atau telepon.
TIP Aktivasi secara online hanya dapat dilakukan tiga kali. Sedangkan dalam aktivasi lewat telepon, Anda harus menjawab berapa informasi yang dibutuhkan, baru kemudian Anda akan diberi kode aktivasi. Kode tersebut harus Anda masukkan secara manual.
Menginstal Software Aplikasi
Pada dasarnya meng-instal software aplikasi sudah ada manual book-nya sendiri sendiri, dan setiap aplikasi mempunyai prosedur yang berbeda-beda. Akan tetapi berikut ini adalah langkah-langkah secara umum yang harus dilakukan untuk meng-instal sofware aplikasi :
1. Cari file Setup (The_KMPlayer_1435) atau download disini (KMPlayer install online).
2. Double klik file tersebut
3. Setting dilakukan sesuai keinginan
4. Bila ada pertanyaan dimana Destination Folder-nya ?
a. Jika setuju dengan usulan komputer maka klik Next
b. Jika tidak setuju maka silakan tentukan Folder yang akan ditempati software tersebut
5. Tunggu proses sampai 100 %
6. Klik Finish jika sudah selesai
BAB III
Mengoperasikan Software pengolah kata

3.1 Mengenal Microsoft Word
Microsoft Word (MS Word) merupakan program untuk mengolah kata. Program ini bisa
digunakan untuk menulis dokumen misalnya karya tulis, skripsi, novel, dan sebagainya. Selain
menulis dokumen, MS Word juga dapat digunakan untuk bekerja dengan tabel, menulis teks
dengan kreasi, menyisipkan gambar, maupun yang lainnya.
Secara default tampilan area kerja program MS Word 2007 terdiri atas Title Bar, Office
Button, Quick Access Toolbar, Menu Bar, Ribbon, Ruler, Status Bar, dan View Toolbar.
Tampilan area kerja dapat dilihat pada Gambar 2.1.
Gambar 1.1. Tampilan area kerja MS Word
Title Bar berisi nama file yang sedang dikerjakan, serta tombol menampilkan, atau
menyembunyikan jendela program, dan menutup program, yaitu tombol Minimize,
Maximize/Restore, dan Close.
Office Button berisi perintah-perintah yang berkaitan dengan dokumen seperti membuat
dokumen baru (New), membuka dokumen (Open), menyimpan dokumen (Save),
mencetak dokumen (Print), dan sebagainya (Gambar 2.2).

Gambar 1.2. Menu-menu dalam Office Button
Quick Access Toolbar berisi tombol-tombol yang berfungsi sebagai alternatif penggunaan
perintah yang sering digunakan. Sebagai contoh, tool Open merupakan shortcut dari Office
Button > Open, atau tool Save merupakan shortcut dari Office Button > Save.
Menu Bar berisi serangkaian perintah yang didalamnya terdapat sub-sub perintah sesuai
kategorinya. Sebagai contoh, pada menu Home terdapat submenu Clipboard, Font, Paragraph,
Styles, dan Editing yang didalamnya berisi perintah-perintah sesuai kategorinya.
Ribbon berisi perintah-perintah khusus merupakan submenu Menu Bar.
Ruler merupakan kotak pengukuran yang diletakkan secara horizontal, yaitu di atas dokumen,
dan secara vertikal, yaitu di sebelah kiri dokumen. Ruler berfungsi untuk mempermudah
melakukan pengaturan letak halaman.
Status Bar adalah baris horizontal yang menampilkan informasi jendela dokumen yang sedang
ditampilkan, antara lain (Gambar 1.3):
Gambar 1.3. Status Bar

1. Membuat Dokumen Baru
Untuk membuat dokumen baru, dapat dilakukan dengan cara berikut:
Klik Office Button>New sehingga muncul jendela baru yang menampilkan bagian New
Document.
Setelah itu pilihlah Blank Document untuk membuat dokumen. (Dapat juga memilih
salah satu dokumen template untuk membuat dokumen baru berdasarkan template yang
telah disediakan.)
Di dalam Quick Access Toolbar juga terdapat tombol New (Gambar 2.1) yang berfungsi
untuk membuat dokumen baru tanpa melalui jendela baru.
Gambar 2.1. Tombol New di Quick Access Toolbar
Sebelum memulai dokumen, sebaiknya atur properti terlebih dahulu. Pengaturan properti
mempengaruhi hasil cetakan. Pengaturan properti dapat dilakukan dengan mengklik
menu Page Layout. Kemudian pada ribbon Page Setup, klik ikon kecil pada pojok kanan bawah
(Gambar 2.2.1.) sehingga muncul kotak dialog Page Setup (Gambar 2.2.2). Kotak dialog ini
terdiri dari tiga bagian, yaitu Margins, Paper, dan Layout.

Gambar 2.2. Ribbon Page Setup
Margins: untuk menentukan batas atas (Top), kiri (Left), kanan (Right), dan bawah (Bottom)
dokumen, dan ada juga orientasi.
Paper Size: untuk menentukan ukuran kertas yang akan digunakan dengan memilih
opsinya pada menu drop-down. Jika menginginkan ukuran kertas sendiri, dapat diisi nilainya
secara langsung pada kotak Width dan Height.
2. Menyimpan Dokumen
Untuk menyimpan dokumen baru, secara default nama dokumen yang dibuat akan
berurutan, yaituDocument 1, Document 2, Document 3, dan seterusnya. Cara untuk menyimpan
dokumen adalah sebagai berikut:
Klik Office Button>Save atau Office Button>Save As sehingga muncul kotak
dialogSave As (Gambar 2.6).

Gambar 3.1 Kotak dialog Save As
Di dalam kotak dialog tersebut, lakukan pengaturan sebagai berikut:
Save in: tentukan lokasi folder tempat dokumen akan disimpan.
File name: ketikkan nama untuk identifikasi dokumen.
Save as type: type dokumen, gunakan default yang diberikan, yaitu Word Document.
Klik tab Save untuk menyimpan dokumen tersebut.
Untuk menyimpan dokumen lama yang telah diedit, klik Office Button>Save. Apabila
dokumen tersebut hendak disimpan dengan nama yang berbeda, klik Office Button>Save
Assehingga caranya sama seperti menyimpan dokumen baru. Apabila dalam menyimpan
dokumen, nama yang digunakan sama dengan nama yang sudah ada di dalam folder,
maka kotak konfirmasi seperti pada Gambar 3.2 akan muncul.

Gambar 3.2. Kotak konfirmasi penyimpanan.
• Replace exiting file: menimpa file yang sudah ada dengan dokuman baru.
• Save changes with a different name: menyimpan dokumen baru dengan nama lain.
• Merge changes into exiting file: menggabungkan perubahan yang dilakukan kedalam file
yang sudah ada.
3. Menutup Dokumen
Setelah selesai mengedit dokumen dan memastikan sudah menyimpannya, ada beberapa
cara untuk menutup dokumen, yaitu:
Klik Office Button>Close.
Klik tombol Close Window yang terdapat dalam Title Bar.
4. Membuka Dokumen
Dokumen yang telah disimpan dapat dibuka dengan salah satu cara berikut:
Klik Office Button>Open.
Klik tombol Open yang terdapat di dalam Quick Access Toolbar. Sehingga muncul
kotak dialog Open (Gambar 2.8.), kemudian pilih file dokumen yang hendak dibuka.

Gambar 5.1 Kotak dialog Open
5. Menuliskan dan memformat teks dan paragraf
Pengetikan teks dimulai dari titik sisip (titik iterasi). Titik sisip dapat dilihat dari garis
hitam yang berkedip di dalam halaman dokumen. Dalam mengetikkan teks, penekanan tombol
Enter pada keyboard akan membuat paragraf baru. Untuk membuat hasil yang maksimal, maka
diperlukan pemformatan karakter, seperti menentukan jenis huruf, tipe huruf, ukuran huruf, dan
lainnya. Pemformatan karakter dapat diterapkan sebelum ataupun sesudah pengetikan. Klik
menu Home, kemudian pada ribbon Font klik ikon di pojok kanan bawah (Gambar 2.9.1) untuk
melakukan pemformatan sehingga muncul kotak dialog Font seperti pada Gambar 2.9.2.

• Font: untuk menentukan jenis huruf yang digunakan.
• Font Style: menentukan tipe huruf, yaitu Regular (biasa), Italic (miring),
• Bold (tebal), dan Bold Italic (tebal dan miring).
• Size: menentukan ukuran huruf.
• Font Color: menentukan warna huruf.
• Effects: untuk membuat efek-efek yang akan diterapkan pada teks.
• Preview: menampilkan contoh hasil pengaturan format teks.
Tabel di bawah ini memperlihatkan contoh-contoh hasil pemformatan teks dan penggunaan efek
di dalam teks.

Tabel 6.1. Format karakter dan hasilnya
Selain pemformatan huruf, juga ada pengaturan paragraf. Perataan paragraf ada empat
macam, yaitu rata kiri (Align Left) , rata tengah (Center) , rata kanan (Align Right) , dan rata kiri
kanan (Justified) .
Contoh penggunaan perataan paragraf:
• Rata kiri:
Microsoft Word (MS Word) merupakan program untuk mengolah kata. Program ini bisa
digunakan untuk menulis dokumen misalnya karya tulis, skripsi, novel, dan sebagainya.
• Rata tengah:
Microsoft Word (MS Word) merupakan program untuk mengolah kata. Program ini bisa
digunakan untuk menulis dokumen misalnya karya tulis, skripsi, novel, dan sebagainya.
• Rata kanan:
Microsoft Word (MS Word) merupakan program untuk mengolah kata. Program ini bisa
digunakan untuk menulis dokumen misalnya karya tulis, skripsi, novel, dan sebagainya.
• Rata kiri kanan (justified):

Microsoft Word (MS Word) merupakan program untuk mengolah kata. Program ini bisa
digunakan untuk menulis dokumen misalnya karya tulis, skripsi, novel, dan sebagainya.
Pengaturan spasi baris adalah pengaturan jarak antarbaris di dalam paragraf.
Pengaturan ini dapat dilakukan dengan tombol Line Spacing . Contoh penggunaan Line
Spacing.
• Pengaturan spasi baris dengan nilai Single
Microsoft Word (MS Word) merupakan program untuk mengolah kata. Program ini bisa
digunakan untuk menulis dokumen misalnya karya tulis, skripsi, novel, dan sebagainya.
• Pengaturan spasi baris dengan nilai Double
Microsoft Word (MS Word) merupakan program untuk mengolah kata. Program ini bisa
digunakan untuk menulis dokumen misalnya karya tulis, skripsi, novel, dan sebagainya.
Menyisipkan tabulasi juga sering digunakan dalam membuat dokumen. Contoh penggunaannya
dapat dilihat pada Gambar 6.2
Gambar 6.2. Penggunaan tabulasi di dalam dokumen
Cara paling mudah dalam menggunakan tabulasi adalah dengan memposisikan pointer
pada Rulerkemudian klik pointer sehingga muncul simbol tabulasi. Untuk menghapus
tabulasi, seret simbol tabulasi keluar Ruler. Ada lima alignment yang dapat dipilih,
yaitu Left , Center , Right , Decimaldan Bar .
6. Mengedit Text

Mengedit text meliputi menghapus, memilih, menggandakan, dan lain sebagainya.
Memilih karakter, kata, baris, dan paragraf
Karakter yang terpilih akan ditandai dengan kotak hitam yang menutupinya dan warna
karakter akan berubah terang. Untuk memilih karakter yang berurutan, posisikan pointer di
belakang karakter pertama, tekan mouse, kemudian seret ke arah karakter-karakter yang dipilih.
Untuk kata-kata yang tidak berurutan, tekan tombol Control pada keyboard sebelum berpindah
ke kata yang berikutnya. Untuk memilih satu baris, posisikan pointer di sebelah kiri baris
sehingga pointer berubah menjadi tanda anak panah, kemudian klik hingga baris tersebut terplih.
Untuk memilih satu paragraf, posisikan pointer di atas sembarang teks di dalam paragraf,
kemudian klik tiga kali maka seluruh paragraf akan terpilih. Dan untuk memilih seluruh karakter,
pilih tab home kemudian pada ribbon pilih select > select all.
Menghapus karakter
Penghapusan karakter dapat menggunakan tombol Del dan Backspace pada keyboard.
Perbedaan diantara keduanya adalah:
o Apabila titik sisip berada di belakang karakter yang akan dihapus, gunakan tombol Del pada
keyboard.
o Apabila titik sisip berada di depan karakter yang dihapus, tekan tombol Backspace pada
keyboard.
Menggunakan perintah Copy, Cut, dan Paste
Perintah Copy dan paste mempunyai kaitan. Perintah Copy digunakan untuk
menggandakan karakter yang terpilih untuk kemudian menempatkannya pada posisi lain,
perintah Paste adalah untuk menempatkan hasil pengoperasian perintah tersebut ke tempat yang
baru. Perintah Cut digunakan untuk memotong karakter yang terpilih untuk kemudian
dipindahkan. Perintah Cut juga memerlukan perintah Paste untuk menempatkan hasil ke tempat
yang baru. Bedanya dengan perintah Copy adalah perintah Cut akan menghapus karakter yang
berada pada posisi aslinya, sedangkan perintah Copytidak menghapus karakter pada posisi asli.
Perintah Copy, Cut, dan Paste juga berlaku antar dokumen.

Menggunakan perintah Undo dan Redo
Perintah Undo digunakan untuk mengembalikan aksi yang telah dilakukan ke aksi
sebelumnya. Sedangkan Redo adalah sebaliknya.
7. Menggunakan penomoran dan penandaan
Seringkali di dalam dokumen dijumpai penulisan teks dengan penomoran (numbering)
dan penandaan (bullet). Program MS Word menyediakan fasilitas Bullet and Numbering untuk
membuat variasi teks. Dalam program word 2007 ini Bullet and Numbering dapat dipilih pada
Ribbon Home > fasilitasParagraph Perhatikan contoh penggunakan penomoran dan penandaan
berikut ini :
Contoh penandaan :
Produk dari MS office antara lain :
MS Word
MS Excel
MS Powerpoint
Contoh penomoran :
Produk dari MS office antara lain :
1. MS Word
2. MS Excel
3. MS Powerpoint
Contoh penggunaan :
Produk dari MS office antara lain :
1) MS Word
a) MS Excel
i) MS Powerpoint

9. Menggunakan tabel
Pada umumnya, penyisipan tabel ke dalam dokumen berfungsi untuk mendukung
penjelasan/uraian dokumen. Untuk membuat tabel, pilih Insert, pada ribbon
pilih Table, kemudian pilih ukurannya. Dapat juga dengan cara, pilih Insert > Table > Insert
Table, kemudian akan muncul dialog box seperti berikut :
Gambar 9.1. Kotak dialog insert tabel
Number of columns : untuk menentukan jumlah kolom, sebagai contoh isikan 2.
Number of rows : Untuk menentukan jumlah baris, sebagai contoh isikan 3.
Autofit behavior : untuk pengaturan lebar kolom.
Text dapat langsung diketikkan pada sel dalam tabel, hasil dari contoh akan seperti berikut :
Untuk membuat tabel menjadi bervariasi, dapat dilakukan dengan : klik tabel yang sudah dibuat,
kemudian pada menu akan muncul dua menu tab baru,
yaitu design dan layout. Pilih design untuk membuat tabel bervariasi. Atau dapat diatur juga
mengatur posisi text dalam kolom, mengurutkan data, dan sebagainya yang dapat kita lakukan
dengan memilih menu tab layout.
10. Menyisipkan objek
Menyisipkan gambar
Gambar dapat disisipkan ke dalam dokumen. Gambar yang disisipkan dapat berupa file
gambar atau kumpulan gambar (clip art) yang telah disediakan program MS Word. Untuk

menyisipkannya, klik tab menu Insert > Clip Art. Pada bagian Search for: dapat diisi dengan kata
petunjuk yang berhubungan, misalnya animals. Maka akan di dapat hasil seperti berikut :
Untuk menyisipkan gambar yang diinginkan, tinggal klik gambar yang diinginkan. Berikut ini
contoh hasilnya :
Untuk menyisipkan gambar dari file, pilih tab menu Insert > Picture sehingga muncul dialog box
seperti berikut :
Menyisipkan objek AutoShape
AutoShape adalah objek-objek dengan bentuk tertentu yang dapat disisipkan ke dalam dokumen.
Objek-objek tersebut antara lain bentuk garis, lingkaran, persegiempat, dan lainnya. Untuk
menyisipkannya, pilih tab menu Insert > shapes kemudian pilih bentuk objek yang diinginkan.
Objek – objek tersebut juga dapat disisipi text, seperti contoh :
Ini contoh text….
Menyisipkan symbol
Di dalam dokumen sering kita jumpai beberapa simbol seperti © , ® , ™ , dan lain sebagainya.
Cara untuk menyisipkan simol – simbol tersebut, pilih tab menu Insert >
Simbol kemudian pilih more symbols
Menyisipkan diagram
Untuk membuat diagram struktur organisasi seperti contoh di bawah, pilih tab menu
Insert > smart art kemudian pilih organization chart .
Untuk membuat diagram seperti contoh dibawah, pilih tab menu Insert > chart, kemudian ganti
nilai sesuai dengan yang dikehendaki.
Untuk mengganti tipe diagram dapat dilakukan dengan klik kanan diagram, kemudian pilih edit,
lalu pada menu pilih edit chart , kemudian pilih tipe yang dikehendaki.
MenyisipkanWordArt

Teks yang dibuat dengan WordArt akan tampak lebih bervariasi. Salah satu contoh
penggunaanWordArt adalah di bawah ini:
Cara menggunakannya, pilih tab menu Insert pilih wordArt, kemudian pilih tipe yang
dikehendaki, setelah itu masukkan text yang ingin di tulis dengan wordart.
Menyisipkan nomor halaman
Penomoran halaman dapat dilakukan secara praktis. Caranya dengan memilih tab menu Insert >
page number, kemudian pilih letak nomor halaman sesuai dengan keinginan, sebagai contoh
pilih Bottom of page, maka akan muncul pilihan tipe.
Menyisipkan Header and Footer
Fasilitas Header and Footer digunakan untuk membuat catatan kaki, penomoran halaman, dan
yang lainnya. Untuk masuk ke bagian ini, pilih Insert kemudian tinggal
pilih header atau footer. selanjutnya masukkan text untuk header dan footer. Pada saat mengisi
text untuk header atau footer, bagian text utama akan disable, atau berwarna redup dan tidak
dapat di edit. Untuk mengedit main text, pilih close header and footer pada ribbon.
Menyisipkan background atau watermark
Jika di kehendaki dalam membuat suatu dokumen diperlukan background atau cap redup
transparan pada hasil dokumen dapat dilakukan dengan cara, klik Page layouts > watermarks >
custom watermarks . selanjutnya akan muncul dialog box, jika ingin background dengan tulisan
maka pilihtext watermarks kemudian atur sesuai keinginan. Jika ingin menggunakan background
gambar pilihpicture watermarks kemudian pilih gambar mana yang akan digunakan sebagai
background. Cek juga pada checkbox washout untuk mendapatkan gambar background yang
redup sehingga text pada dokumen mudah dibaca.
Borders, Shading, dan Drop Cap
Beberapa tambahan dalam membuat dokumen tampak lebih menarik seperti contoh
dibawah ini:
MICROSOFT OFFICE 2007

Microsoft Word (MS Word) merupakan program untuk mengolah kata. Program ini bisa
digunakan untuk menulis dokumen misalnya karya tulis, skripsi, novel, dan sebagainya. Selain
menulis dokumen, MS Word juga dapat digunakan untuk bekerja dengan table, menulis teks
dengan kreasi, menyisipkan gambar, dll untuk bagian MICROSOFT OFFICE 2007 yang
berwarna orange serta memiliki garis bawah, dapat dilakukan dengan memblok text tersebut,
pilih page layout > page borders, kemudian pilih tabBorder, pilih box namun hanya pada bagian
bawah text saja, kemudian pilih warnanya. Selanjutnya pilih tab shading kemudian pilih
warnanya. Untuk huruf pertama (M) yang berukuran besar dibuat dengan cara , pilih Insert >
Drop Cap kemudian pilih jenis yang dikehendaki.
Membuat Kolom
Untuk membuat kolom seperti contoh di bwah ini,pilih page layouts > columns kemudian
tentukan banyaknya kolom yang ingin dibuat.
Membuat daftar isi
MS Word 2007 menyediakan fasilitas yang praktis untuk membuat suatu daftar isi, seperti
contoh dibawah ini. Caranya, pilih References > table of content kemudian pilih tipe sesuai
dengan yang diinginkan. Jika setelah daftar isi dibuat kemudian terjadi update data, dimana judul
dan lokasi halaman tidak sesuai, dapat diatasi dengan klik References > Update table > Update
page number only.
10. Mail Merge
Fasilitas Mail Merge tentu sudah dikenal. Namun dengan berkembangnya Microsoft
Word 2003 ke Microsoft Word 2007, pengguna akan sedikit mengalami kesulitan. Pada Tutorial
kali ini, kita akan membahas langkah-langkah sederhana menggunakan mail merge pada
Microsoft Word 2007:
1. Tuliskan kata Kepada dan di pada lembar kerja Ms Word 2007 seperti di gambar:
2. Pilih menu Mailings
3. Pilih menut start Mail Merge
4. Pilih menu Step by step Mail Merge Wizard

5. Selanjutnya ada 6 (enam langkah) lagi yang akan dipandu oleh Wizard, yaitu (1) select
document type (2) Select starting document (3) select recipients (4) Write your letter (5)
Preview your letters (6) complete the merge.
11. Mencetak
Sebelum mencetak dokumen, ada baiknya jika tampilan cetak dilihat terlebih dahulu. Hal
ini dapat dilakukan dengan cara klik office button > Print > print Preview. Jika sudah sesuai, cara
untuk mencetak adalah dengan klik menu File > Print sehingga muncul kotak dialog Print.. Atur
properti atau lakukan pengaturan hasil cetakan yang dihendaki jika diperlukan. Klik OK.
Related Documents