
Welcome message from author
This document is posted to help you gain knowledge. Please leave a comment to let me know what you think about it! Share it to your friends and learn new things together.
Transcript


ii
HALAMAN PENGESAHAN
Diktat Bimbingan TIK Microsoft Office Excel 2007
SMP Kelas VIII Semester Gasal
Tahun Pelajaran 2015/2016
Telah disahkan penggunaannya untuk siswa di SMP Negeri 1 Salatiga
Hari : Senin
Tanggal : 16 Juli 2015
Salatiga, 16 Juli 2015
Mengetahui
Kepala Sekolah Penulis
Tris Mardiyoko, M.Pd. Endrat Sutopo, S.Kom.
NIP 19551113 197711 1 002 NIP 19851027 201001 1 013

iii
KATA PENGANTAR
Teknologi Informasi adalah salah satu teknologi yang banyak digunakan oleh
manusia sekarang ini. Berbagai macam pekerjaan selalu menggunakan teknologi
informasi. Salah satu bentuk teknologi informasi tersebut adalah komputer.
Komputer berfungsi untuk mempermudah dalam pengolahan informasi.
Dengan adanya perangkat komputer, berbagai macam informasi dapat diolah
dengan lebih mudah dan cepat. Informasi berupa angka merupakan informasi
yang membutuhkan ketelitian dan perhitungan-perhitungan yang rumit, untuk
mengatasi hal tersebut kita dapat menggunakan aplikasi Microsoft Excel 2007.
Microsoft Excel 2007 menjadi aplikasi yang penting dan sangat bermanfaat untuk
mengolah angka, karena itu siswa diharuskan mampu memahami dan
menggunakan aplikasi ini dengan baik. Diktat ini disusun sesuai dengan
kebutuhan siswa SMP dan dirancang agar siswa mudah memahami setiap fungsi
dan fasilitas yang ada dalam aplikasi Excel 2007.
Dengan adanya diktat ini diharapkan siswa memiliki tambahan materi untuk
melengkapi bahan ajar yang telah ada, sehingga siswa memiliki kemampuan lebih
dalam menggunakan Excel 2007. Selanjutnya penulis mengundang pembaca
untuk memberikan kritik, saran dan masukan demi kesempurnaan diktat ini.
Terimakasih, semoga bermanfaat.
Penulis.

iv
DAFTAR ISI
Halaman Pengesahan ......................................................................................... ii
Kata Pengantar................................................................................................... iii
Daftar Isi............................................................................................................ iv
BAB I Pendahuluan Excel 2007 ......................................................................... 1
A. Pengertian Excel 2007 ............................................................................ 1
B. Menjalankan Aplikasi Excel 2007 .......................................................... 2
C. Bagian-bagian Aplikasi Excel 2007 ........................................................ 3
D. Fungsi bagian-bagian Aplikasi Excel 2007 ............................................. 5
E. Cara menggunakan bagian-bagian Aplikasi Excel 2007 .......................... 6
Latihan Soal 1 .................................................................................................... 8
BAB II Dasar-dasar Pembuatan Dokumen Excel 2007 ....................................... 9
A. Membuat Dokumen Baru ....................................................................... 9
B. Pengaturan Lebar Kolom dan Tinggi Baris ............................................. 10
C. Meletakkan Data .................................................................................... 11
D. Pengaturan Border .................................................................................. 11
E. Mengatur Format Cell ............................................................................ 13
F. Menggunakan Rumus dan Fungsi ........................................................... 14
G. Pengaturan Halaman dan Mencetak Dokumen ........................................ 20
Latihan Soal 2 .................................................................................................... 31
BAB III Pengolahan Dokumen Excel Tingkat Lanjut ......................................... 32
A. Pengurutan dan Penyaringan Data .......................................................... 32
B. Membuat Link Antar Lembar Kerja........................................................ 39
C. Menggunakan Fungsi IF ......................................................................... 42

v
D. Menggunakan Fungsi RANK ................................................................. 45
E. Menggunakan Fungsi VLOOKUP & HLOOKUP................................... 48
Latihan Soal 3 .................................................................................................... 54
Latihan Soal Persiapan Ulangan Kenaikan Kelas ............................................... 55
Kunci Jawaban Soal Persiapan Ulangan Kenaikan Kelas ................................... 67
Daftar Pustaka ................................................................................................... 68

1
Standar Kompetensi:
2. Menggunakan perangkat lunak pengolah angka untuk menyajikan informasi
Kompetensi Dasar Tujuan Pembelejaran
2.1 Mengidentifikasi menu dan ikon pada perangkat lunak pengolah angka
- Menyebutkan pengertian excel 2007 - Menyebutkan pengertian column, row,
dan cell - Mengidentifikasi bagian-bagian pada
aplikasi Excel 2007
2.2 Menjelaskan fungsi menu dan ikon pada program pengolah angka
- Menjelaskan fungsi office button - Menjelaskan fungsi menu ribbon - Menjelaskan fungsi quick access toolbar - Menjelaskan fungsi bagian-bagian pada
excel
2.3 Menggunakan menu dan ikon pokok pada perangkat lunak pengolah angka
- Menjelaskan cara menggunakan menu office button
- Menjelaskan cara menggunakan menu ribbon
- Menjelaskan cara menggunakan quick access toolbar
A. Pengertian Excel 2007
Microsoft Excel atau Microsoft Office Excel adalah sebuah program
aplikasi lembar kerja spreadsheet yang dibuat dan didistribusikan oleh
Microsoft Corporation untuk sistem operasi Microsoft Windows dan Mac OS.
Aplikasi Excel telah dikembangkan oleh Microsoft sejak tahun 1985 yang
dulu disebut dengan Excel 1.0 hingga di tahun 2007 dikeluarkan versi Excel
2007.

2
Perbedaan mendasar antara Excel 2007 dengan versi sebelumnya adalah pada
menu dan ikon. Jika pada versi sebelumnya menu pada aplikasi excel disusun
dalam baris menu dropdown yang disebut dengan Menubar, sekaran excel
2007 menu disusun dalam sebuah menu tabulasi yang disebut dengan menu
ribbon. Selain berbeda dalam susunan menu dan ikon, Excel 2007
menambahkan berbagai fasilitas baru yang memudahkan kita dalam
mengolah angka.
B. Menjalankan Aplikasi Excel 2007
Ada beberapa cara yang dapat digunakan untuk menjalankan aplikasi excel
2007, yaitu:
1. Melalui menu Start
Klik Start
Pilih All Program
Pilih Microsoft Office
Klik Microsoft Office Excel
2007

3
2. Melalui ikon desktop
Cara I : Doule klick icon Microsoft Office Excel 2007
Cara II : - Klick icon Microsoft Office Excel 2007
- Tekan enter
Cara III : - Klick kanan mouse pada icon Microsoft Office Excel 2007
- Pilih Open
C. Bagian-bagian Aplikasi Excel 2007
1. Istilah-istilah dalam aplikasi Excel 2007
Column : adalah lajur yang memanjang dari atas ke bawah (vertical),
setiap column memiliki judul berupa huruf (A, B, dst)
Row : adalah lajur yang memanjang dari kiri ke kanan (horizontal),
setiap row (baris) memiliki judul berupa angka (1, 2, dst)
Cell : adalah perpotongan antara kolom dan baris, sehingga nama
cell merupakan gabungan nama kolom dan baris (B1, B2, dst)

4
2. Bagian-bagian pada Excel 2007
Keterangan:
1. Office Button
2. Quick Access
Toolbar
3. Title Bar
4. Ribbon Menu
5. Control Window
6. Formula Bar
7. Nama Kolom
8. Vertical
Scrollbar
9. Cell
10. Zoom Slider
11. View Mode
12. Sheet Tab
13. Status Bar
14. Nama Baris
15. Name Box

5
D. Fungsi Bagian-bagian Excel 2007
1. Office Button
Berisi perintah-perintah dasar dalam mengoperasikan file dokumen.
Tombol ini merupakan pengganti menu File pada aplikasi Excel versi
sebelumnya.
2. Quick Access Toolbar
Berisi shortcut untuk menjalankan perintah-perintah yang sering
digunakan, isi dari Quick Access Toolbat dapat kita tambah dan kita
kurangi sesuai kebutuhan.
3. Title Bar
Berisi informasi nama file dokumen yang sedang dibuka.
4. Ribbon Menu
Ribbon menu merupakan kumpulan perintah yang dikelompokkan sesuai
dengan jenisnya. Ribbon menu merupakan pengganti dari Menubar pada
Excel versi sebelumnya.
5. Control Window
Berisi perintaah untuk mengatur tampilan jendela aplikasi.
6. Formula Bar
Merupakan kotak isian teks yang digunakan untuk memasukkan rumus
pada sebuah cell.
7. Nama Kolom
Berisi nama kolom berupa huruf abjad.
8. Vertical Scrollbar
Digunakan untuk menggulung lembar kerja k eatas atau ke bawah.
9. Cell
Merupakan pertemuan antara baris dan kolom yang digunakan untuk
menempatkan data

6
10. Zoom Slider
Digunakan untuk memperbesar atau mengecilkan tampilan lembar kerja
11. View Mode
Digunakan untuk memilih mode tampilan lembar kerja
12. Sheet Tab
Berisi judul lembar kerja yang digunakan.
13. Status Bar
Digunakan untuk menampilkan proses yang sedang dikerjakan oleh
aplikasi
14. Nama Baris
Berisi nama baris berupa angka
15. Name Box
Berisi informasi nama cell yang sedang aktif
E. Cara Menggunakan Bagian-bagian Excel 2007
1. Office Button
Tombol office button terletak di pojok kiri atas dari jendela aplikasi,
untuk menggunakan menu ini cukup dengan mengarahkan mouse pada
tombol tersebut kemudian klik kiri satu kali. Atau dengan menekan
tombol Alt kemudian tekan tombol F pada keyboard.

7
2. Quick Access Toolbar
Fasilitas ini quick access toolbar berisi shortcut untuk menjalankan
pertinah teretntu, shortcut-shortcut yang pada quick access toolbar dapat
tambah atau dikurangi dengan cara klik tanda panah kecil yang ada di
sebelah kanannya kemudian pilih menu More Commands
3. Title Bar
Bagian ini digunakan untuk melihat nama file dokumen yang sedang
dibuka.
4. Ribbon Menu
Perintah dalam Ribbon menu telah dikelompokkan sesuai fungsinya, kita
tinggal memilih kelompok peritah yang diinginkan dan perintah-perintah
yang dimaksud akan keluar dibawahnya.

8
Latihan Soal 1
1. Sebutkan 5 manfaat aplikasi Excel dalam kehidupan sehari-hari!
...................................................................................................................
...................................................................................................................
...................................................................................................................
2. Sebutkan 3 perbedaan antara Excel 2003 dengan Excel 2007!
....................................................................................................................
....................................................................................................................
....................................................................................................................
3. Sebutkan 3 submenu yang terdapat pada menu Print dan jelaskan fungsinya!
....................................................................................................................
....................................................................................................................
....................................................................................................................
4. Sebutkan langkah-langkah untuk menambahkan perintah Print Preview pada
Quick Access Toolbar!
....................................................................................................................
....................................................................................................................
....................................................................................................................
5. Sebutkan manfaat perintah Format Painter pada menu Home Ms.Excel 2007!
....................................................................................................................
....................................................................................................................
....................................................................................................................

9
Standar Kompetensi:
2. Menggunakan perangkat lunak pengolah angka untuk menyajikan informasi
Kompetensi Dasar Tujuan Pembelejaran
2.4 Membuat dokumen pengolah angka sederhana
- Membuat dokumen baru - Mengatur lebar kolom dan tinggi baris - Meletakkan data - Mengatur border - Mengatur format cell - Menggunakan rumus dan fungsi - Mengatur halaman dan mencetak
dokumen
A. Membuat Dokumen Baru
Saat aplikasi excel dijalankan, maka secara otomatis akan terbentuk dokumen
baru. Sedangkan untuk membuat dokumen baru yang lain bisa menggunakan
langkah berikut ini:
- Pilih menu Office Button
- Pilih New
- Pilih Blank Workbook
- Pilih tombol Create

10
B. Mengatur Lebar Kolom dan Tinggi Baris
Pengaturan ukuran baris dan kolom dapat dilakukan dengan dua cara, yaitu:
1. Menggunakan mouse
- Arahkan pointer mouse pada perbatasan baris atau kolom sehingga
membentuk tanda panah kanan dan kiri seperti berikut ini:
- Kemudian tahan tombol mouse kiri sambil menggeser mouse sesuai
keinginan
2. Memasukkan nilai
- Arahkan mouse pada nama kolom atau baris yang akan diatur
- Klik kanan mouse
- Pilih Row Height untuk mengatur tinggi baris atau
- Pilih Column Width untuk mengatur lebar kolom
- Setelah itu masukkan nilai tinggi atau lebarnya
- Pilih OK

11
C. Meletakkan Data
Untuk meletakkan sebuah data dapat dilakukan dengan cara:
- Pilih cell yang akan digunakan untuk meletakkan data
- Ketik data sesuai keinginan
- Tekan tombol Enter pada keyboard setelah data selesai diketik
Sedangkan untuk mengubah isi data, dapat dilakukan dengan cara Double
Click pada cell yang akan diubah datanya kemudian lakukan pengubahan data
sesuai keinginan.
D. Pengaturan Border
Lembar kerja excel ditampilkan dalam bentuk baris dan kolong yang
dipisahkan dengan garis-garis, akan tetapi garis-garis tersebut tidak muncul
saat dicetak. Untuk mencantumkan garis-garis dalam mencetak, kita harus
mengatur border dari garis-garis tersebut.
Pengaturan border dapat dilakukan dengan cara berikut ini:
- Pilih cell yang akan diatur border-nya (bisa dengan cara diblok)
- Pilih tool border pada menu home kemudian pilih more border
atau klik kanan kemudian pilih Format cell dan pilih tab Border

12
- Setelah itu akan muncul tampilan berikut ini.
- Selanjutnya tinggal pilih Style garis yang diinginkan kemudian pilih
dimana posisi garis akan ditempatkan.
- Seletah selesai pilih tombol OK

13
E. Mengatur Format Cell
Setiap cell dapat diatur formatnya sesuai kebutuhan. Pengaturan format cell
dapat dilakukan dengan cara berikut ini:
- Pilih cell yang akan diatur format-nya
- Klik kanan kemudian pilih Format Cells
- Selanjutnya muncul tampilan berikut ini
- Pilih tab format yang diinginkan
ada 6 format yang dapat kita atur, yaitu:
Number : Digunakan untuk mengatur format penulisan data
Alignment : Digunakan untuk mengatur perataan teks pada cell
Font : Digunakan untuk mengatur format teks
Fill : Digunakan untuk mengatur warna cell
Protection : Digunakan untuk mengatur mengamanan cell

14
F. Menggunakan Rumus dan Fungsi
Aplikasi Excel merupakan aplikasi yang digunakan untuk mengolah angka,
itu berarti berbagai macam perhitungan dilakukan dalam mengolah angka
tersebut. Perhitungan-perhitungan dalam Excel dilakukan berdasarkan rumus
dan fungsi yang telah diatur formatnya. Ada beberapa hal yang perlu anda
ketahui untuk memahami rumus dan fungsi dalam Excel, yaitu:
1. Operator Perhitungan
Operator dalam excel dapat dikatakan sebagai simbol yang digunakan
untuk melakukan sebuah perhitungan. Ada beberapa macam operator
dalam Excel, yaitu:
a. Aperator Aritmatika
Yaitu operator yang digunakan untuk melakukan perhitungan
aritmatika.
Simbol Operator
Fungsi Operator
Contoh
+ Penjumlahan =3+4 (Hasil = 7) - Pengurangan =21-14 (Hasil = 7) / Pembagian =21/3 (Hasil = 7) * Perkalian = 7 *3 (Hasil = 7) % Persentase = 50% (Hasil = 0.5) ^ Exponensial = 3^2 (Hasil = 9) & Penggabungan = 2&3 (Hasil = 23)
b. Operator Perbandingan
Yaitu operator yang digunakan untuk membandingkan dua buah nilai
sehingga menghasilkan pernyataan logika benar (true) atau salah
(false). Operator perbandingan biasanya diterapkan dalam sebuah
fungsi, misalnya fungsi IF.

15
Simbol Operat
or Fungsi Operator
Contoh
Fungsi Hasil
= Sama dengan =IF(4=6,”Benar”,”Salah”) Salah < Kurang dari =IF(4<6,”Benar”,”Salah”) Benar > Lebih dari =IF(4>6,”Benar”,”Salah”) Salah
<= Kuarang dari atau sama dengan
=IF(4<=6,”Benar”,”Salah”) Benar
>= Lebih dari atau sama dengan
=IF(4>=6,”Benar”,”Salah”) Salah
< > Tidak sama dengan
=IF(4<>6,”Benar”,”Salah”) Benar
c. Operator Acuan
Yaitu operator yang digunakan untuk menggabungkan beberapa
rentang sel yang akan digunakan dalam perhitungan.
Simbol Operator
Fungsi Operator Contoh
Titik dua ( : )
Menggabungkan rentang sel dari sel awal sampai sel akhir yang ditunjuk
=Sum(A1:A10) Menjumlahkan nilai dari sel A1 sampai dengan A10
Koma ( , ) Menggabungkan beberapa rentang sel menjadi satu
=Sum(A1,A10) Menjumlahkan nilai sel A1 dan sel A10
Spasi ( )
Untuk menentukan perpotongan diantara dua acuan sel
=Sum(A1, A10) Menjumlahkan nilai sel A1 dan sel A10
2. Menggunakan Rumus
Rumus adalah model perhitungan yang kita susun sesuai keinginan kita
menggunakan operator-operator yang disediakan dalam excel. Semua
rumus yang dibuat dalam Excel selalu diawali dengan symbol “=” (sama

16
dengan). Jika rumus disusun menggunakan beberapa operator maka Excel
akan melakukan perhitungan berbasarkan urutan prioritas operator.
Urutan prioritas operator dalam excel yaitu:
Urutan Prioritas
Simbol Operator Keterangan
1 Titik dua (:), Koma (,), Spasi ( )
Operator acuan
2 - Tanda Negatif 3 % Persentase 4 ^ Eksponensial 5 * dan / Perkalian dan Pembagian
6 + dan - Penjumlahan dan
pengurangan 7 & Penggabungan dua string 8 =, <, >, <=, >=, <> Operator perbandingan
Selain berdasarkan urutan prioritas di atas, Excel akan mendahulukan
perhitungan berdasarkan operator yang ada dalam tanda kurung “( )”.
Contoh:
Rumus Hasil Keterangan
= 3 + 4 * 2 11 Perhitungan 4 * 2 didahulukan = (3 + 4) * 2 14 Perhitungan 3 + 4 didahulukan
3. Menggunakan Fungsi
Fungsi adalah rumus yang sudah disediakan oleh Excel untuk melakukan
perhitungan-perhitungan tertentu. Untuk menggunakan fungsi dalam
Excel, dapat dilakukan dengan cara berikut ini:
- Pilih sel yang akan diisi fungsi
- Pilih tab Formulas
- Pilih Insert Function

17
- Pilih nama fungsi yang akan digunakan
- Tentukan argumen yang dibutuhkan oleh fungsi yang dipilih (Setiap
fungsi memiliki argument yang berbeda)
- Pilih tombol OK

18
Jika kalian telah hafal dengan baik mengenai nama fungsi, argument yang
dibutuhkan dan format penulisan fungsi, maka kalian bisa langsung
mengetikkan rumus fungsi tersebut kedalam sel yang dipilih.
Excel memiliki berbagai macam fungsi yang dapat kita gunakan, Fungsi
Excel yang paling sering digunakan yaitu:
Nama Fungsi
Kegunaan Format Penulisan
SUM Menghitung total data
=SUM(rentang_sel) =SUM(A1:A7)
MAX Menentukan nilai tertinggi
=MAX(rentang_sel) =MAX(A1:A7)
MIN Menentukan nilai terendah
=MIN(rentang_sel) =MIN(A1:A7)
AVERAGE Menghitung rata-rata
=AVERAGE(rentang_sel) =AVERAGE(A1:A7)

19
Latihan Praktek:
- Buat tabel berikut ini
- Setelah itu masukkan rumus fungsi sebagai berikut:
Total berat badan = SUM(C2:C8)
Berat badan terbesar = MAX(C2:C8)
Berat badan paling ringan = MIN(C2:C8)
Rata-rata = AVERAGE(C2:C8)

20
- Setelah rumus fungsi dimasukkan maka hasilnya akan seperti berikut
ini.
G. Pengaturan Halaman dan Mencetak Dokumen
1. Pengaturan Halaman
Lembar kerja Excel memiliki model yang berbeda dengan lembar kerja
pada Word. Lembar kerja Word ditampilkan dalam bentuk lembaran
kertas yang ilustrasinya sangat mirip dengan lembaran kertas nyata,
sedangkan lembar kerja Excel ditampilkan dalam bentuk baris dan kolom.
Bentuk lembar kerja pada Excel yang berbeda akan menyulitkan
pengguna untuk mengatur posisi teks saat akan dicetak. Dalam diktat ini
akan saya ulas tips praktis untuk mengatur halaman pada excel sehingga
dokumen dapat dicetak dengan lebih rapi.

21
- Siapkan dokumen Excel yang akan diatur halamannya. Sebagai
contoh, berikut ini saya sediakan dokumen excel yang berisi tabel
yang memanjang kebawah sehingga dokumen tersebut tidak mungkin
dicetak menjadi satu halaman. Seperti pada gambar berikut ini.

22
Kemungkinan yang terjadi jika kita tidak mengatur dengan baik
halaman pada lembar kerja adalah
- Hasil cetakan terlalu kecil
- Ada dokumen yang terpotong
- Posisi dokumen tidak rapi
- Ada garis yang tidak tercetak
Untuk menghindari hal-hal aneh di atas kita membutuhkan
pengaturan-pengaturan tertentu.
Oke, sekarang kita mulai mengatur halaman lembar kerja agar
terhindar dari hal-hal yang aneh.
- Atur satuan pengukuran kedalam Cm, dengan cara pilih menu Office
Button Excel Option Advance Display Ruler Unit = Cm
Hal ini dilakukan untuk mempermudah dalam pengaturan margin.

23
- Pilih menu Page Setup
- Pilih tombol panah kecil disebelah kanan bawah dari grup menu Page
Setup.
- Sehingga muncul tampilan jendela Page Setup seperti gambar berikut
ini.

24
- Pilih Orientation dari kertas yang akan digunakan
Potrait = Kertas diatur secara vertical (Tegak)
Landscape = Kertas diatur secara horizontal (Mendatar)
Jika isi dokumen memanjang kekanan maka pilih orientasi Landscape
Jika isi dokumen memanjang kebawah maka pilih orientasi Potrait
Dalam contoh di atas, dokumen tersusun memanjang ke bawah,
sehingga saya pilih orientasi Potrait.
- Atur Scaling dan paper size seperti pada gambar berikut ini.
Untuk persentase saya pilih 100% agar nantinya hasil cetakan
memiliki ukuran mendekati dengan ukuran aslinya. Persentase ini

25
nanti akan berubah secara otomatis saat kita lakukan pengaturan
ditahap berikutnya.
Jenis kertas yang sering digunakan di Indonesia adalah Kertas F4 atau
Folio. Sehingga acuan kita adalah mencetak dokumen kedalam kertas
F4 atau Folio.
Dalam hal ini saya gunakan ukuran kertas Legal karena biasanya
ukuran kertas folio atau F4 yang beredar di Indoneisa tidak ada dalam
pilihan. Ukuran kertas legal memiliki lebar yang sama dengan ukuran
kertas Folio, tetapi ukuran kertas Legal lebih panjang sekitar 2.4 cm
- Atur Margin
Margin adalah batas tepi kertas dengan isi dokumen, berikut ini
pengaturan margin yang digunakan untuk mencetak kedalam kertas
folio sementara pengaturan yang digunakan adalah kertas Legal.

26
Untuk margin bawah saya isikan 3.4 cm merupakan hasil dari 1 cm +
2.4 cm. Hal itu karena perbedaan ukuran kertas Legal dan Folio.
Sehingga dengan pengaturan margin seperti di atas, dokumen yang
dicetak akan memiliki jarak 1 cm untuk semua tepi (Atas, Bawah,
Kiri, Kanan).
- Pilih tombol OK
- Pilih menu View Page Brake View
- Dalam lembar kerja akan ditampilkan garis pembatas cetakan
berwarna biru.
Data yang ada di dalam garis akan ikut di cetak dan data yang ada di
luar garis tidak akan dicetak.
Garis putus-putus digunakan untuk memisahkan antar halaman.

27
- Atur garis pembatas kanan
Saat kita melebarkan garis pembatas, maka persentase ukuran pada
pengaturan Page Setup akan berubah secara otomatis.
Dalam tampilan di atas, jika langsung dicetak, maka data di sebelah
kiri garis putus-putus akan data yang ada di sebelah kanan garis putus-
putus, akan dicetak di halaman yang berbeda. Jika itu dilakukan, maka
hasil cetakannya akan terpotong.
Oleh karena itu garis putus-putus di atas akan saya tarik kekanan tepat
pada garis biru pembatas kanan.
Pembatas kanan sudah beres, untuk data kekanan tidak akan ada yang
terpotong lagi.

28
- Atur garis pembatas bawah
Bentuk dokumen memanjang kebawah, jadi jumlah halaman akan
ditentukan oleh pengaturan batas bawah. Untuk mengatur batas bawah
kita harus bisa memperkirakan ukuran dokumen dan ukuran kertas
dengan baik.
Jika dalam satu halaman mengandung dokumen yang terlalu panjang
maka persentase ukuran akan mengecil sehingga hasil cetakan
menjadi terlalu kecil. Sehingga di tahap ini kita harus pandai
memperkirakan panjang dokumen dengan panjang kertas.
Pastikan setiap halaman memiliki panjang dokumen yang hampir
sama, kecuali halaman terakhir, karena mungkin halaman terakhir
merupakan sisa dokumen.

29
- Simpan dokumen, maka hasil pengaturan akan tersimpan.
2. Mencetak Dokumen
Setelah pengaturan halaman selesai, maka langkah selanjutnya adalah
mencetak dokumen.
- Pilih menu Office Button
- Pilih Print Print
Atau dengan cara tekan tombol Ctrl + P
- Selanjutnya akan keluar tampilan jendela Print seperti gambar berikut
ini.

30
Printer Name : Memilih printer
Print Range : Memilih halaman yang akan dicetak
All (Semua), Pages (dari halaman ke
halaman tertentu)
Print What : Memilih data yang akan dicetak
Selection (Mencetak data yang
dipilih/diblok)
Active sheet(s) (Mencetak sheet yang
dipilih)
Entire workbook (Mencetak semua sheet
dalam dokumen
Number of copies : Jumlah salinan yang akan dicetak
Collate : Mencetak salinan per halaman
- Pilih OK

31
Latihan Soal 2
1. Buatlah tabel seperti pada gambar berikut ini.
Angka berwarna merah merupakan nilai untuk lebar dan tinggi baris. Sesuaikan lebar dan tinggi setiap baris dan kolom sesuai angka yang tertera pada gambar. Angka merah tersebut tidak perlu di ketik lagi.
2. Atur lembar kerja dengan ketentuan sebagai berikut - Ukuran kertas : A4 - Orientasi kertas : Landscape - Margin kiri : 2 cm - Margin kanan : 2 cm - Margin atas : 3 cm - Margin bawah : 2 cm
3. Atur border tabel seperti tampak pada gambar 4. Simpan dengan nama Tabel Karyawan

32
Standar Kompetensi:
2. Menggunakan perangkat lunak pengolah angka untuk menyajikan informasi
Kompetensi Dasar Tujuan Pembelejaran
2.4 Membuat dokumen pengolah angka sederhana (Tingkat Lanjut)
- Mengurutkan dan Menyaring Dokumen
- Membuat Link antar lembar kerja - Menggunakan fungsi IF - Menggunakan fungsi Rank - Menggunakan funsi VLOOKUP dan
HLOOKUP
A. Pengurutan dan Penyaringan Data
Excel merupaka aplikasi yang digunakan untuk mengelola data, proses
mengurutkan dan menyaring data merupakan hal yang penting dalam
mengolah data. Data dalam excel data kita urutkan dan kita saring menurut
criteria tertentu.
1. Mengurutkan Data
Data dalam excel dapat kita urutkan secara Ascending (Kecil ke Besar)
atau secara Descending (Besar ke Kecil). Berikut ini contoh langkah-
langkah dalam mengurutkan data.

33
- Buat table seperti berikut ini
- Data di atas akan kita urutkan berdasarkan nama secara ascending
- Blok tabel seperti berikut ini

34
- Pilih tab menu Home Sort & Filter Custom Sort
- Selanjutnya akan muncul tampilan jendela sort, kemudian atur criteria
pengurutan seperti pada gambar berikut ini.
- Kemudian pilih tombol OK
- Selanjutnya data akan urut seperti pada gambar berikut ini.

35
2. Menyaring Data
Saat mengelola data yang terdiri dari beberapa jenis, proses penyaringan
akan sangat dibutuhkan untuk mempermudah pengolahan data. Beriku ini
contoh langkah-langkah dalam menyaring data.
- Buat tabel seperti pada gambar berikut ini

36
- Blok tabel sehingga tapak seperti pada gambar berikut ini.
- Pilih menu Home Sort & Filter Filter

37
- Selanjutnya dalam tabel, pada bagian baris judul akan muncul tanda
panah kecil di setiap judul kolom.
- Untuk melakukan penyaringan data, kita tinggal klik tanda panah kecil
tersebut, kemudian pilih kriteria penyaringan yang diinginkan.
- Seandainya kita akan menyaring data dalam tabel tersebut berdasarkan
kolom Kelas sehingga data yang ditampilkan hanya data kelas 8A
saja, maka pilih panah kecil pada kolom Kelas, kemudian beri tanda
centang pada criteria 8A.

38

39
- Selanjutnya data akan menjadi seperti pada gambar berikut ini.
B. Membuat Link Antar Lembar Kerja
Aplikasi Excel memungkinkan pengguna untuk membuat beberapa lembar
kerja dalam satu dokumen. Lembar kerja tersebut selanjunya kita sebut
dengan istilah Sheet.

40
Kita bisa menambah dan mengurangi jumlah Sheet, kita juga bisa mengganti
nama Sheet dengan cara klik kanan Sheet kemudian pilih Rename
Ada kalanya kita membuat sebuah dokumen dimana tabel dalam sebuah
Sheet menggunakan data dari tabel pada sheet yang lain. Untuk
mempermudah kita agar tidak melakukan pengetikan data berulang-ulang,
excel menyediakan fasilitas untuk melakukan link data antar Sheet. Dengan
memanfaatkan fasilitas link tersebut kita cukup mengetikkan data pada tabel
utama kemudian data pada tabel lain akan ikut berubah secara otomatis.
Berikut ini contoh melakukan link antar Sheet.
- Buatlah tabel berikut ini pada Sheet 1

41
- Kemudian pada Sheet 2 kita akan membuat tabel nilai raport dimana
beberapa data akan kita ambil dari tabel pada Sheet 1. Data awal pada
Sheet 2 seperti berikut ini.
- Data Nama, Kelas, dan No. Absen akan kita ambil dari Sheet 1 dengan
memasukkan formula berikut ini.
Nama : =Sheet1!C2
Kelas : =Sheet1!C3
No.Absen : =Sheet1!C4
- Data nilai Raport akan kita isi dengan membuat rata-rata dari nilai UTS
dan US pada Sheet 1 dengan cara memasukkan formula berikut ini pada
kolom nilai raport
=AVERAGE(Sheet1!C7:D7)

42
- Sehingga hasilnya akan menjadi seperti berikut ini.
C. Menggunakan Fungsi IF
Hasil utama dari sebuah proses pengolahan data adalah sebuah laporan
berupa informasi-informasi penting dari kumpulan data yang diolah tersebut.
Beberapa informasi yang dibutuhkan dalam laporan tidak dapat dihasilkan
hanya dengan rumus atau fungsi biasa. Sebagai contoh, dalam sebuah data
nilai yang ingin menghasilkan informasi nilai huruf (A-E) kita harus
menggunakan operasi logika. Operasi logika dalam excel dapat dilakukan
dengan menggunakan fungsi IF.
Fungsi IF dapat kita artikan dengan kata “jika”. Misalnya Jika nilai = 90
maka nilai huruf = A.

43
Penulisan fungsi IF menggunakan rumus berikut ini:
=IF(logical_test,value_if_true,value_if_false)
Keterangan:
IF : Jika
Logical_test : pernyataan kondisi
Contoh: C4 >= 80
Value_if_true : Nilai jika pernyataan kondisi terpenuhi / benar
Contoh : “Nilai Tuntas”
Value_if_false : Nilai jika pernyataan kondisi tidak terpenuhi / salah
Contoh : “Nilai Tidak Tuntas”
Contoh:
=IF(C4>=80,”Nilai Tuntas”,”Nilai Tidak Tuntas”)
Keterangan:
Jika nilai pada kolom C4 lebih dari atau sama dengan 80 maka cantumkan
teks “Nilai Tuntas” jika tidak maka tampilkan teks “Nilai Tidak Tuntas”.

44
Latihan Praktek
- Buatlah tabel berikut ini
- Dari tabel di atas, kita akan mengisi kolom keterangan berdasarkan
kondisi berikut ini
Jika nilai >= 80 maka keterangan = Nilai Tuntas
Jika nilai <80 maka keterangan = Tidak Tuntas
- Berdasarkan kondisi di atas, masukkan rumus berikut ini pada kolom E3
=IF(D3>=80,"Nilai Tuntas","Tidak Tuntas")
- Selanjutnya drag kolom E3 kebawah sampai kolom E9, sehingga
hasilnya menjadi seperti gambar berikut ini.

45
D. Menggunakan Fungsi RANK
Fungsi RANK digunakan untuk menentukan peringkat dari sebuah nilai.
Misalnya dalam daftar nilai kita ingin mencari peringkat dari setiap siswa.
Fungsi RANK ditulis berdasarkan rumus berikut ini:
=RANK(number,ref,order)
Keterangan:
RANK : Peringkat
Number : Nilai yang akan dicari peringkatnya
Ref : rentang nilai
Order : Jenis urutan
Descending (0) : Besar ke kecil
Ascending (1) : Kecil ke besar

46
Contoh:
=RANK(D3,D3:D9,0)
Keterangan:
Cari peringkat dari nilai yang ada di sel D3, berdasarkan daftar nilai pada sel
D3 sampai dengan sel D9, dengan mode Descending)
Latihan Praktek
- Buatlah tabel berikut ini
- Dalam kolom Peringkat dari siswa Danang akan kita cari peringkatnya,
untuk itu ketik rumus berikut ini pada kolom F3
=RANK(D3,D3:D9,0)
Sehingga akan muncul nilai peringkat dari siswa danang seperti gambar
berikut ini.

47
- Untuk mencari peringkat pada baris berikutnya, kita tidak bisa langsung
melakukan drag terhadap kolom F3 yang telah kita isi rumus tersebut.
Jika hal itu dilakukan maka nilai peringkat yang selanjutnya tidak akan
sesuai. Seperti gambar berikut ini.
- Untuk menghindari kesalahan seperti pada gambar di atas, kita harus
menyusupkan karakter “$” pada setiap nama kolom dan baris. Hal ini
agar saat kita melakukan drag, nama kolom dan baris tidak berubah.

48
- Sisipkan karakter “$” pada rumus di sel F3 sehingga menjadi seperti
berikut ini
=RANK(D3,$D$3:$D$9,0)
- Sehingga hasil yang benar akan tampak seperti pada gambar berikut ini.
E. Menggunakan Fungsi VLOOKUP dan HLOOKUP
Fungsi VLOOKUP dan HLOOKUP digunakan untuk mencari nilai dalam
sebuah tabel berdasarkan nilai tertentu, kemudian nilai yang didapatkan
tersebut dimasukkan kedalam sel dimana rumus fungsi ditempatkan.
1. VLOOKUP
Fungsi VLOOKUP digunakan untuk mencari data didalam tabel secara
vertikal (berdasarkan kolom)
Fungsi VLOOKUP ditulis berdasarkan rumus berikut ini:

49
VLOOKUP(lookup_value,table_array,col_index_num,range_lookup)
Keterangan:
VLOOKUP : Pencariaan secara vertikal
Lookup_value : Nilai yang akan dicari
Tabel_array : tabel atau rentang sel yang akan menjadi area
mencarian
col_index_num : Nomor indeks kolom yang akan di ambil datanya
range_lookup : Model pencarian yang akan diterapkan (Tidak
wajib ditentukan/bisa dikosongi)

50
Latihan Praktek
- Buat tabel berikut ini
- Berdasarkan tabel di atas, kita akan membuat laporan nilai siswa
untuk diserahkan kepada orang tua siswa. Untuk menghemat waktu
pengetikan, kita akan membuat 1 laporan saja tetapi data dalam
laporan tersebut akan berubah sesuai dengan nomor urut yang
ditetapkan.
- Buat format laporan berikut ini di bawah tabel.

51
- Selanjutnya isi rumus pada setiap sel berikut ini:
No Urut : Isi manual (pertama isi dengan angka 1)
Nama : =VLOOKUP(E17,C2:K9,2)
Nilai IPA : =VLOOKUP(E17,C2:K9,3)
Nilai Mat : =VLOOKUP(E17,C2:K9,4)
Nilai B.Indo : =VLOOKUP(E17,C2:K9,5)
Nilai B.Ingg : =VLOOKUP(E17,C2:K9,6)
Rata-rata : =VLOOKUP(E17,C2:K9,7)
Peringkat : =VLOOKUP(E17,C2:K9,9)
- Selanjutnya hasil laporan akan menjadi seperti berikut ini

52
2. HLOOKUP
Fungsi HLOOKUP digunakan untuk mencari data didalam tabel secara
horisontal (berdasarkan baris)
Fungsi HLOOKUP ditulis berdasarkan rumus berikut ini:
HLOOKUP(lookup_value,table_array,row_index_num,range_lookup)
Keterangan:
HLOOKUP : Pencariaan secara vertikal
Lookup_value : Nilai yang akan dicari
Tabel_array : tabel atau rentang sel yang akan menjadi area
mencarian
row_index_num : Nomor indeks baris yang akan di ambil datanya
range_lookup : Model pencarian yang akan diterapkan (Tidak
wajib ditentukan/bisa dikosongi)
Latihan Praktek
- Buatlah table berikut ini

53
- Seandainya dari tabel di atas kita akan mencari nilai IPA dari siswa
bernama Tutik, maka rumus HLOOKUP yang kita gunakan adalah.
=HLOOKUP("IPA",C2:K9,3)
- Sehingga dapat dihasilkan seperti pada gambar berikut ini

54
Latihan Soal 3 1. Buatlah tabel berikut ini
2. Isilah tabel Statistik Harga Barang yang ada pada tampilan di atas dengan berdasarkan pada tabel yang telah disediakan.
3. Simpan dengan nama Tabel Barang

55
LATIHAN SOAL PERSIAPAN ULANGAN KENAIKAN KELAS
Pilihlah jawaban yang paling benar
1. Berikut ini merupakan perintah-perintah standar didalam office button,
kecuali . . .
a. menyisipkan dokumen
b. menyimpan dokumen
c. menutup dokumen
d. mencetak dokumen
2. Berikut yang merupakan Quick Access Toolbar adalah . . .
a.
b.
c.
d.
3. Berikut ini merupakan icon yang terdapat dalam ribbon tab home pada grup
alignment adalah . . .
a. Underline
b. Border
c. Merge & Center
d. Cut
4. Picture, clipart, shapes, dan smartart terdapat didalam ribbon tab insert pada
grup . . .
a. Tables
b. Charts
c. Links
d. Illustration
5. Di dalam ribbon tab page layout yang digunakan untuk mengubah ukuran
kertas adalah . . .
a. Print Area
b. Margins
c. Size
d. Orientation
6. Untuk menyimpan dengan nama baru dan format lain digunakan perintah . .
a. Save
b. Save As
c. Open
d. Print

56
7. Perintah yang digunakan untuk mencetak dokumen yang telah dibuat adalah
. . .
a. Print
b. Printpreview
c. Save
d. Save As
8. Exit excel digunakan untuk . . .
a. Mencetak dokumen
b. Menyimpan dokumen
c. Menutup dokumen yang sedang
aktif
d. Keluar dari Microsoft Excel
9. Cara untuk mengulang sesuatu yang telah dibatalkan sebelumnya disebut . . .
a.
b.
c.
d.
10. Pada ribbon tab home yang termasuk dalam grup clipboard yang berfungsi
untuk menyalin teks atau gambar pada dokumen adalah . . .
a. Paste
b. Copy
c. Cut
d. Format painter
11. Di dalam ribbon tab home pada grup font berisi tombol-tombol perintah
yang berhubungan dengan pengaturan font, kecuali . . .
a. Jenis font
b. Wrap text
c. Cetak tebal
d. Ukuran
12. Pada ribbon tab insert terdapat perintah yang digunakan untuk menyisipkan
objek kedalam worksheet. Objek yang bisa disisipkan meliputi . . .
a. Clipart, themes, margins
b. Size, margins, gambar
c. Smartart, size, margins
d. Tabel, gambar, link

57
13. Fungsi dari picture pada ribbon tab insert adalah . . .
a. Menyisipkan gambar
b. Menyisipkan clipart
c. Menyisipkan objek berbentuk bangun datar / bangun ruang sederhana
d. Menyisipkan grafik smartart yang biasanya berupa bagan
14. Pada page setup terdapat ikon margins yang berfungsi untuk . . .
a. Mengubah tepi dokumen, jarak tulisan terhadap tepi kertas
b. Mengubah ukuran kertas yang digunakan
c. Mengatur area cetak
d. Mengubah orientasi dokumen
15. Berikut ini yang berfungsi untuk membuat fungsi-fungsi yang berkaitan
dengan waktu dan tanggal adalah. . .
a. Logical
b. Date & Time
c. Text
d. Math & Trig
16. Fungsi dari Hide pada ribbon tab view adalah . . .
a. Menyembunyikan jendela yang bersangkutan sehingga tidak terlihat
b. Memecah tampilan jendela lembar kerja
c. Menampilkan kembali jendela yang disembunyikan
d. Menyelaraskan penggulungan dua dokumen
17. Langkah yang tepat untuk menyimpan dokumen adalah . . .
a. Office button – print – ganti nama – save
b. Office button – save – ganti nama – save
c. Office button – new – ganti nama – save
d. Office button – open – ganti nama – save
18. Insert – picture adalah perintah yang digunakan untuk . . .
a. Menyisipkan tabel
b. Menyisipkan gambar
c. Menyisipkan grafik
d. Menyisipkan bangun datar

58
19. Untuk menggabungkan beberapa sel menggunakan perintah . . .
a. Increase desimal
b. Decrease desimal
c. Merge & Center
d. Wrap text
20. Perintah yang tepat untuk mengatur ukuran kertas adalah…
a. Page layout – page setup – size
b. Insert – page setup – size
c. Page layout – page setup – margins
d. Home – page setup – size
21. Setelah masuk ke workbook Microsoft Excel 2007, akan ditampilkan lembar
kerja(worksheet) Microsoft Excel 2007 yang terdiri dari . . . .
a. 255 kolom 64.536 baris c. 256 kolom 66.536 baris
b. 256 kolom 65.536 baris d. 256 kolom 67.536 baris
22. Pada saat membuka Microsoft Excel 2007 terdapat . . . .
a. 1 worksheet dan 2 workbook c. 1 workbook dan 3
worksheet
b. 1 worksheet dan 3 workbook d. 3 workbook dan 1
worksheet
23. Gambar berikut adalah tampilan untuk membuat buku kerja baru, adalah . . .
a. c.
b. d.

59
24. Selain menggunakan perintah New pada Quick Access Toolbar, untuk
membuat workbook baru dapat menekan tombol keyboard . . . .
a. Ctrl + O c. Ctrl + Y
b. Ctrl + P d. Ctrl + N
25. Perintah dalam jendela Print Preview yang fungsinya untuk menampilkan
halaman sebelumnya adalah . . .
a. Previous Page c. Next Page
b. Close Print Priview d. Print Preview
26. Berbentuk persegi empat dengan garis hitam yang mempresentasikan posisi
kursor disebut….
a. Printer c. Scanner
b. Pointer d. Plotter
27. Berikut adalah langkah-langkah memasukkan data teks yang benar . . . .
a. Pilih sel – ketikkan angka – tekan tombol Enter/Tab
b. Pilih sel – ketikkan teks – tekan tombol Delete
c. Pilih sel – ketikkan teks – tekan tombol Ctrl
d. Pilih sel – ketikkan teks – tekan tombol Enter/Tab
28. Berikut adalah langkah-langkah untuk mengubah format tanggal . . . .
a. Klik kanan pada sel – Format Cells – Number – Category – date
b. Klik kanan pada sel – Format Cells – Number – Category – Currency
c. Klik kanan pada sel – Filter – Number – Category – date
d. Klik kiri pada sel – Format Cells – Number – Category – date
29. Berikut adalah langkah-langkah untuk mengatur format waktu . . . .
a. Klik kanan – Format Cells – Number – Category – Currency
b. Klik kanan – Format Cells – Number – Category – Date
c. Klik kanan – Format Cells – Number – Category – Time
d. Klik kanan – Filter – Number – Category – Time

60
30. Berikut langkah-langkah memasukkan data berurutan yang benar adalah . . .
a. Pilih sel data pertama – ketik data 1– pindah sel – ketik data 2 – blok
kedua sel – letakkan pointer disudut kanan bawah – drag kekanan/bawah
b. Pilih sel data pertama – ketik data 1– pindah sel – ketik data 2 – blok
kedua sel – letakkan pointer disudut kanan bawah – drag kekiri
c. Pilih sel data pertama – ketik data 1– pindah sel – ketik data 2 – blok
kedua sel – letakkan pointer disudut kanan bawah – drag keatas
d. Pilih sel data pertama – ketik data 1– pindah sel – ketik data 2 – blok
kedua sel – letakkan pointer disudut kanan bawah – drag kesegala arah
31. Langkah dalam menyimpan lembar kerja baru adalah ...
a. Klik Microsoft Office Button – Save – ketik nama file – Save
b. Klik Microsoft Office Button – Open – ketik nama file – Save
c. Klik Microsoft Office Button – Save – ketik nama file – Open
d. Klik Microsoft Office Button – Save – ketik nama file – Cancel
32. Ctrl+S adalah kombinasi tombol keyboard yang berfungsi untuk ...
a. Membuka lembar kerja baru c. Mencetak dokumen
b. Menyimpan lembar kerja baru d. Menutup dokumen
33. Format penyimpanan dengan tipe Excel Workbook berektensi ...
a. .xls c. .xlsx
b. .xlt d. .xltx
34. Fungsi dari Save Auto Recover adalah ...
a. Untuk menyimpan lembar kerja baru
b. Untuk menyimpan lembar kerja lama
c. Untuk menyimpan dengan format lain
d. Untuk menyimpan pekerjaan dalam selang waktu tertentu secara
otomatis

61
35. Berikut yang masuk dalam grup Illustrations pada Ribbon tab Insert adalah
...
1.Clip Art 4.SmartArt 2.WordArt 5.Chart 3.AutoShapes 6.Insert
a. 1,2,3 c. 2,4,5
b. 1,3,4 d. 4,5,6
36. Dalam mengatur orientasi kertas dengan posisi berdiri disebut ...
a. Portrait c. Vertical
b. Horizontal d. Landscape
37. Langkah-langkah dibawah ini untuk mengatur ukuran kertas yang benar
adalah ...
a. Pilih ribbon tab Page Layout – pilih custom Margins – Kotak dialog Page
Setup tab Margins akan ditampilkan – klik OK
b. Pilih ribbon tab Page Layout , pada grup Page Setup , kemudian pilih
ikon Breaks – pilih salah satu yang akan dipilih
c. Pilih ribbon tab Page Layout , pada grup Page Setup,kemudian pilih ikon
Size – pilih salah satu ukuran kertas yang dibutuhkan
d. Pilih ribbon tab Page Layout , pada grup Page Setup , kemudian pilih
ikon orientation – pilih salah satu posisi kertas yang dibutuhkan
38. Kotak dialog Page Setup yang digunakan untuk mengatur jarak tepi bawah
adalah ...
a. Left c. Top
b. Right d. Bottom

62
39. Untuk mencetak area tertentu saja menggunakan perintah ...
a. Margins c. Print Preview
b. Orientation d. Print Area
40. Ctrl + P adalah kombinasi tombol yang digunakan untuk ...
a. Mencetak dokumen c. Membuka dokumen
b. Melihat dokumen d. Menyimpan dokumen
41. Untuk membuka kembali lembar kerja yang telah disimpan menggunakan . .
.
a. c.
b. d.
42. Perhatikan berikut ini :
I. Tekan ctrl + C III. Tekan ctrl + V
II. Blok data IV. Tekan ctrl + X
Urutan yang benar untuk mengcopy data, yaitu . . .
a. I, II, III, IV c. II, I, III
b. II, IV, III d. II, I, IV
43. Pada bagian Presets yang berfungsi untuk memberi border pada tengah sel
adalah . . .
a. none c. inside
b. outline d. inline

63
44. Langkah-langkah untuk memformat tanggal adalah sebagai berikut . . .
a. Home – format cell - number – OK
b. Home – format cell - date – OK
c. Home – format cell - currency – OK
d. Home – format cell - time – OK
45. Dari tabel di bawah, untuk memberi simbol rupiah (RP) pada kolom harga
beli adalah . . .
a. Blok kolom A2-B8 – klik kanan –
format cell – currency – symbol (RP)
– OK
b. Blok kolom A2-B8 – klik kanan –
format cell –number – symbol (RP) –
OK
c. Blok kolom B2-B8 – klik kanan –
format cell –number – symbol (RP) –
OK
d. Blok kolom B2-B8 – klik kanan –
format cell – currency – symbol (RP)
– OK
46. Menyisipkan sel dengan memindah data sebelumnya ke bawah adalah . . .
a. Shift Cells Right c. Entire Column
b. Entire Row d. Shift Cells Down
47. Perintah row height digunakan untuk . . .
a. Mengatur tinggi baris c. Mewarnai baris
b. Mewarnai kolom d. Mengatur lebar kolom

64
48. Dalam kotak dialog delete yang berfungsi untuk menghapus sel yang
diseleksi kemudian memindahkan data dari kanan ke kiri menggunakan . . .
a. Shift cells left c. Entire row
b. Shift cells up d. Entire column
49. Untuk menggabungkan sel yang terdiri dari beberapa kolom dan baris tetapi
kolomnya saja yang akan digabung sedangkan jumlah barisnya tetap disebut
. . .
a. Merge & Center c. Merge Cells
b. Merge Across d. Unmerge Cells
50. Berikut ini merupakan jenis-jenis operator perhitungan, kecuali . . .
a. Operator aritmatika c. Operator tabel
b. Operator perbandingan d. Operator acuan
51. Simbol operator eksponensial dalam operator aritmatika adalah . . .
a. & c. >
b. <= d. ^
52. Simbol operator spasi ( ) berfungsi untuk . . .
a. Operator perpotongan yang berfungsi untuk mengacu kepada sel yang
menjadi perpotongan diantara dua acuan
b. Operator penyatuan yang berfungsi untuk menggantungkan banyak
acuan menjadi satu acuan
c. Operator jangkauan yang digunakan untuk menghasilkan satu acuan dari
dua acuan sel yang berbeda
d. Melakukan operasi pada operator yang tingkatnya lebih tinggi dahulu

65
53. Hasil yang benar dari pembuatan rumus di bawah adalah . . .
a. 20 dan -5 c. 25 dan 5
b. 25 dan -5 d. 20 dan 5
54. Untuk menghitung jumlah data keseluruhan menggunakan . . .
a. Max c. Sum
b. Min d. Average
55. Penggunaan dari =sum(E3:E7) adalah . . .
a. Menjumlahkan data angka
b. Menjumlahkan data angka dari sel E3 sampai E7
c. Menjumlahkan data angka 3 dan 7
d. Menjumlahkan data angka sel E3 dan E7
56. Untuk menghitung jumlah nilai terbesar adalah . . .
a. Min c. Average
b. Sum d. Max
57. Fungsi MIN digunakan untuk mencari . . .
a. Nilai terkecil c. Nilai terbesar
b. Nilai rata-rata d. Nilai keseluruhan jumlah
Soal untuk nomor 18 – 20
58. Penulisan fungsi yang benar untuk menghitung rata-rata mata pelajaran
Matematika adalah . . .
a. =AVERAGE(B2:D7) c. =AVERAGE(B2:B7)
b. =AVERAGE(C2:C7) d. =AVERAGE(D1:D7)

66
59. Penulisan fungsi yang benar untuk mencari nilai tertinggi dari nilai Bahasa
Inggris . . .
a. =MIN(D2:D7) c. =MIN(B2:B7)
b. =MAX(D2:D7) d. =MAX(B2:B7)
60. Penulisan fungsi =SUM(D2:D7) digunakan untuk . . .
a. Mencari jumlah nilai keseluruhan
b. Mencari jumlah nilai keseluruhan Bahasa Inggris
c. Mencari jumlah nilai keseluruhan Matematika
d. Mencari jumlah nilai keseluruhan Bahasa Indonesia

67
KUNCI JAWABAN LATIHAN ULANGAN KENAIKAN KELAS
1. A 31. A 2. D 32. B 3. C 33. C 4. D 34. D 5. C 35. B 6. B 36. A 7. A 37. C 8. D 38. D 9. C 39. D 10. B 40. A 11. B 41. A 12. D 42. C 13. A 43. C 14. A 44. B 15. B 45. D 16. A 46. D 17. B 47. A 18. B 48. A 19. C 49. B 20. A 50. C 21. B 51. D 22. C 52. A 23. B 53. B 24. D 54. C 25. A 55. B 26. B 56. D 27. D 57. A 28. A 58. B 29. C 59. D 30. A 60. D

DAFTAR PUSTAKA
Alexander P.H. Jularso. 2007. PCM Microsoft Excel 2007. Jakarta: PC Media
Budi Permana. 2000. Microsoft Excel 2000. Jakarta : Exel Media Komputindo.
Purnomo, Catur Hadi. 2008. Panduan BelajarOtodidak Microsoft Excel 2007.
Jakarta : Media Kita.
Related Documents



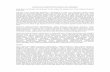


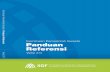



![[XLS-SVY-13]_ Plotting Cross Section Dari Excel Ke AutoCAD Versi 1.1 _ Coretan Tentang Autocad Dan Excel](https://static.cupdf.com/doc/110x72/5695d3781a28ab9b029e07d6/xls-svy-13-plotting-cross-section-dari-excel-ke-autocad-versi-11-coretan.jpg)

