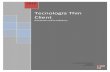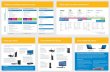Dell Wyse 5070 Thin Client Panduan Pengguna Model Resmi: N11D Tipe Resmi: N11D001 March 2020 Rev. A03

Welcome message from author
This document is posted to help you gain knowledge. Please leave a comment to let me know what you think about it! Share it to your friends and learn new things together.
Transcript
-
Dell Wyse 5070 Thin ClientPanduan Pengguna
Model Resmi: N11DTipe Resmi: N11D001March 2020Rev. A03
-
Catatan, perhatian, dan peringatan
CATATAN: Sebuah CATATAN menandakan informasi penting yang membantu Anda untuk menggunakan yang terbaik
dari produk Anda.
PERHATIAN: PERHATIAN menunjukkan kemungkinan terjadinya kerusakan pada perangkat keras atau hilangnya data,
dan memberi tahu Anda mengenai cara menghindari masalah tersebut.
PERINGATAN: PERINGATAN menunjukkan potensi kerusakan harta benda, cedera pribadi, atau kematian
© 2018-2020 Dell Inc. atau anak-anak perusahaannya. Seluruh hak cipta dilindungi oleh undang-undang. Dell, EMC, dan merek dagang lainnyaadalah merek dagang dari Dell Inc. atau anak-anak perusahaannya. Merek dagang lain dapat merupakan merek dagang dari pemiliknya masing-masing.
-
Bab 1: Selamat Datang Dell thin client Wyse 5070.............................................................................. 6
Bab 2: Ikhtisar Sasis........................................................................................................................7
Bab 3: Komponen utama untuk thin client Anda................................................................................. 9
Bab 4: Sistem periferal yang didukung untuk thin client Wyse 5070................................................... 10Tampilan yang Didukung......................................................................................................................................................10Dudukan yang didukung...................................................................................................................................................... 10Sistem periferal yang didukung........................................................................................................................................... 11
Bab 5: Menyiapkan thin client......................................................................................................... 12
Bab 6: Sebelum bekerja di thin client Anda.......................................................................................16
Bab 7: Setelah bekerja di thin client Anda.........................................................................................17
Bab 8: Melepaskan dan memasang komponen.................................................................................. 18Penutup sasis........................................................................................................................................................................18
Lepaskan penutup sasis.................................................................................................................................................18Pasang penutup sasis....................................................................................................................................................20
Pembaca CAC......................................................................................................................................................................23Lepaskan pembaca CAC...............................................................................................................................................23Pasang pembaca CAC.................................................................................................................................................. 26
Modul memori...................................................................................................................................................................... 28Lepaskan modul memori............................................................................................................................................... 28Pasang module memori.................................................................................................................................................30
Bab 9: Spesifikasi teknis................................................................................................................ 32Spesifikasi sistem.................................................................................................................................................................32Spesifikasi prosesor.............................................................................................................................................................32Sistem operasi......................................................................................................................................................................32Memori..................................................................................................................................................................................33Penyimpanan........................................................................................................................................................................33Spesifikasi audio...................................................................................................................................................................33Spesifikasi komunikasi......................................................................................................................................................... 34Spesifikasi port dan konektor.............................................................................................................................................34Keamanan.............................................................................................................................................................................34Spesifikasi baterai................................................................................................................................................................35Spesifikasi adaptor AC........................................................................................................................................................ 35Spesifikasi fisik..................................................................................................................................................................... 35Spesifikasi lingkungan......................................................................................................................................................... 36
Daftar Isi
Daftar Isi 3
-
Bab 10: Konfigurasi thin client Wyse 5070 pada ThinOS.................................................................... 37Pendahuluan.........................................................................................................................................................................37Masuk ke thin client Wyse 5070 yang menjalankan Wyse ThinOS............................................................................... 37Mengonfigurasi ThinOS menggunakan Wizard Boot Pertama......................................................................................38Menu pengaturan lokal................................................................................................................................................... 40
Mengonfigurasikan pengaturan keyboard.................................................................................................................. 40Mengonfigurasi pengaturan mouse.............................................................................................................................40Mengonfigurasi penyiapan tampilan.............................................................................................................................41Mengonfigurasi pengaturan LPD..................................................................................................................................41
Mengonfigurasi pengaturan printer...................................................................................................................................42Mengonfigurasi pengaturan port................................................................................................................................. 42Mengonfigurasi pengaturan LPD.................................................................................................................................43Mengonfigurasi pengaturan SMB................................................................................................................................43Menggunakan opsi penyiapan printer......................................................................................................................... 44
Bab 11: Thin client Wyse 5070 pada ThinLinux..................................................................................45Pendahuluan.........................................................................................................................................................................45Masuk ke thin client Wyse 5070 yang menjalankan ThinLinux......................................................................................45Mengonfigurasi pengaturan periferal pada Wyse ThinLinux..........................................................................................45
Mengatur preferensi keyboard.................................................................................................................................... 45Menyesuaikan layar untuk thin client Wyse 5070..................................................................................................... 46Mengatur preferensi mouse......................................................................................................................................... 47Mengonfigurasi pengaturan printer............................................................................................................................. 47
Bab 12: Thin client Wyse 5070 pada Windows 10 IoT Enterprise.........................................................49Pendahuluan.........................................................................................................................................................................49Sebelum mengonfigurasi thin client Anda........................................................................................................................ 49Login otomatis dan manual.................................................................................................................................................49
Mengaktifkan masuk otomatis.....................................................................................................................................50Pengaturan keyboard dan kawasan.................................................................................................................................. 50Perangkat dan Printer......................................................................................................................................................... 51
Menambahkan printer....................................................................................................................................................51Mengonfigurasi tampilan multi-monitor.......................................................................................................................51
Bab 13: Sekilas BIOS......................................................................................................................53Mengakses pengaturan BIOS thin client.......................................................................................................................... 53Sekilas Penyiapan Sistem................................................................................................................................................... 53Urutan Boot..........................................................................................................................................................................54Tombol Navigasi.................................................................................................................................................................. 54Opsi layar umum.................................................................................................................................................................. 54Opsi layar Konfigurasi Sistem............................................................................................................................................ 55Opsi layar video....................................................................................................................................................................57Opsi layar keamanan........................................................................................................................................................... 58Opsi layar Boot Aman......................................................................................................................................................... 59Opsi layar kinerja..................................................................................................................................................................60Opsi layar pengelolaan daya............................................................................................................................................... 60Opsi layar perilaku POST.....................................................................................................................................................61Opsi layar nirkabel................................................................................................................................................................62
4 Daftar Isi
-
Opsi layar Dukungan virtualisasi.........................................................................................................................................62Opsi layar pemeliharaan...................................................................................................................................................... 63Opsi layar Log Sistem..........................................................................................................................................................63
Bab 14: Memecahkan masalah sistem Anda......................................................................................64Status daya dan status LED...............................................................................................................................................64Perilaku daya........................................................................................................................................................................ 64Perilaku kode kesalahan LED Daya....................................................................................................................................65
Daftar Isi 5
-
Selamat Datang Dell thin client Wyse 5070Thin client Wyse 5070 adalah thin client berperforma tinggi dengan quad core, dirancang lingkungan desktop virtual yang aman dan mudahdikelola. Thin client mendukung sistem operasi ThinLinux ThinOS, dan Windows 10 IoT Enterprise.
Thin client Wyse 5070 Dell adalah thin client seri 5000 yang menawarkan:
• Prosesor Intel Gemini Lake Pentium Quad Core.• Pengontrol audio Realtek ALC3253 dan Intel.• Intel UHD Graphics 605—Pentium dan Intel UHD Graphics 600—Celeron• Wi-Fi 802.11 ac, Wi-Fi 802.11a/b/g/n, Bluetooth 5.0• Pembaca kartu akses umum (opsional).
1
6 Selamat Datang Dell thin client Wyse 5070
-
Ikhtisar SasisBagian ini menjelaskan tampak depan dan belakang thin client Dell Wyse 5070.
Angka 1. Tampak depan dan belakang
1. Tombol daya/Lampu daya
Tekan untuk menghidupkan thin client jika sedang dalam keadaan mati atau dalam kondisi tidur.2. Pembaca Common Access Card
Membaca CAC atau kartu cerdas untuk multi-factor authentication.3. Port USB 2.0
Menyambungkan periferal seperti perangkat penyimpanan eksternal dan printer. Menyediakan kecepatan transfer data hingga 480Mbps.
4. port USB 2.0 dengan PowerShare
Menyambungkan periferal seperti perangkat penyimpanan eksternal dan printer, serta mengisi daya perangkat USB saat thin clientadalah dalam kondisi mati. . Menyediakan kecepatan transfer data hingga 480 Mbps.
5. Port headset
Menyambungkan headphone atau speaker. Ini berlaku untuk model berbasis Pentium.6. Port serial
Menghubungkan perangkat serial. Jumper internal menyediakan daya total 5V/1A ke pin yang dipilih.7. Port Line out
Menunjukkan output audio ke speaker aktif. Menyambungkan periferal seperti perangkat penyimpanan eksternal, layar, dan printer.Menyediakan kecepatan transfer data hingga 10 Gbps.
2
Ikhtisar Sasis 7
-
8. Port headset
Menyambungkan output headphone, headset (gabungan antara headphone dan mikrofon), atau speaker.9. Port USB Tipe-C
Memungkinkan Anda untuk menyambungkan periferal seperti perangkat penyimpanan eksternal, layar, dan printer. Menyediakankecepatan transfer data hingga 5 Gbps. Menyediakan output daya hingga 5 V/3 A yang memungkinkan pengisian daya lebih cepat.
10. USB 3.0 dengan Smart Power-on
Menyambungkan keyboard atau monitor untuk membangunkan thin client anda dari posisi mati.11. Port USB 3.0
Menyambungkan periferal seperti perangkat penyimpanan dan printer. Menyediakan kecepatan transfer data hingga 5 Gbps.12. DisplayPort
Menyambungkan layar eksternal atau proyektor.13. DisplayPort tanpa audio
Menyambungkan layar eksternal atau proyektor. Output video saja. Tidak ada output audio dari port ini.14. Port jaringan
Menyambungkan kabel Ethernet (RJ45) dari router atau modem broadband untuk jaringan atau akses internet. Dua LED adalah untukmenunjukkan aktivitas dan status koneksi dan kecepatan.
15. Port konektor daya
Sambungkan kabel daya untuk memberikan daya ke thin client Anda.
CATATAN:
DP1 adalah output alami dari SOC langsung saat sirkuit tambahan diperlukan di jalur DP2/DP3 untuk mendukung
DP2/Tipe C mux dan DP3/VGA mux. Sirkuit tambahan akan akan mengonsumsi daya lebih banyak setelah
menggunakan DP2 atau DP3. Untuk mempertahankan standar ENERGY STAR Anda harus menggunakan DP1.
16. Antena nirkabel
Hubungkan antena untuk memperpanjang konektivitas nirkabel thin client Anda.17. Kunci gembok
Gunakan kunci gembok untuk mencegah akses tidak sah ke komponen perangkat keras thin client Anda.18. Kunci Kensington
Sambungkan kabel pengaman untuk mencegah pemindahan thin client yang tidak diizinkan.19. Port USB 3.0 (3)
Menyambungkan periferal seperti perangkat penyimpanan dan printer. Menyediakan kecepatan transfer data hingga 5 Gbps.20. Kait kabel daya
Menahan kabel adaptor daya thin client Anda.21. Slot ekspansi—Serial/RJ45/SFP/VGA
Menghubungkan RJ45/SFP/VGA/Serial ke thin client Anda.
8 Ikhtisar Sasis
-
Komponen utama untuk thin client Anda
1. Penutup sasis 2. Speaker dan tombol daya
3. Unit pendingin 4. Pembaca CAC
5. Memori 6. Board sistem
7. Baterai sel berbentuk koin 8. Solid-state drive
9. Kartu nirkabel
3
Komponen utama untuk thin client Anda 9
-
Sistem periferal yang didukung untuk thinclient Wyse 5070
Bagian ini berisi detail tentang sistem periferal yang didukung yang dikirimkan sebagai bagian dari thin client Wyse 5070.
Topik:
• Tampilan yang Didukung• Dudukan yang didukung• Sistem periferal yang didukung
Tampilan yang DidukungTampilan Dell berikut didukung oleh Dell Wyse 5070 thin client:
• MR2416• U2518D• U2718Q• U2419H/HC• U2415• U2719D/DC• P2415Q• P2417H• P2317H• P2217H• P2016• P2419H/HC• P2719H/HC• P4317Q• E2417H• E2318H• E2218HN• E2016H• E1916H• P3418HW• P2219HC/P2219H• P2319H
Untuk informasi lebih lanjut tentang tampilan ini, lihat Dukungan Dell.
Dudukan yang didukungBagian ini berisi detail tentang dudukan thin client Wyse 5070 yang didukung.
• Dudukan P• Dudukan E• Dudukan U• Dudukan Dual VESA• Dudukan VESA dinding
CATATAN: Dudukan vertikal akan dikirimkan sebagai bagian dari thin client Wyse 5070.
Untuk informasi lebih lanjut tentang dudukan, lihat Dukungan Dell.
4
10 Sistem periferal yang didukung untuk thin client Wyse 5070
HTTPS://WWW.DELL.COM/SUPPORT/HOME/IN/EN/INBSD1/PRODUCTS/?APP=MANUALSHTTPS://WWW.DELL.COM/SUPPORT/HOME/IN/EN/INBSD1/PRODUCTS/?APP=MANUALS
-
Sistem periferal yang didukungBagian ini berisi detail tentang periferal sistem yang didukung untuk thin client Wyse 5070.
• Headset stereo Dell Pro• Headset nirkabel Jabra Pro 935 (mono)• Headset Microsoft LX-6000• Keyboard berkabel USB Dell dengan mouse optik• Keyboard berkabel USB dengan pembaca kartu cerdas • Keyboard kartu cerdas Cherry• Keyboard dan mouse nirkabel Dell
Untuk informasi lebih lanjut tentang aksesori sistem, lihat Dukungan Dell.
Sistem periferal yang didukung untuk thin client Wyse 5070 11
HTTPS://WWW.DELL.COM/SUPPORT/HOME/IN/EN/INBSD1/PRODUCTS/?APP=MANUALS
-
Menyiapkan thin clientBagian ini menjelaskan bagaimana cara mengatur thin client Wyse 5070 di Premise.
Thin client Wyse 5070 yang dapat disiapkan dengan salah satu sistem operasi di tempat kerja Anda:
• ThinOS• Windows 10 IoT Enterprise• ThinLinux
Untuk menyiapkan thin client Wyse 5070, lakukan hal berikut:
1. Pasang tiang dudukan.
Angka 2. Memasang tiang dudukan
2. Sambungkan keyboard dan mouse.
Angka 3. Memasang keyboard dan mouse
5
12 Menyiapkan thin client
-
3. Sambungkan kabel jaringan.
Angka 4. Memasang kabel jaringan
4. Sambungkan tampilan dan tekan tombol daya.
CATATAN: Thin client Wyse 5070 hanya boleh dipasang dengan vertikal.
Menyiapkan thin client 13
-
Angka 5. Menghubungkan layar
5. Sambungkan kabel daya dan arahkan kabel daya melalui klip kabel, dan tekan tombol daya.
14 Menyiapkan thin client
-
Angka 6. Sambungkan kabel daya
Menyiapkan thin client 15
-
Sebelum bekerja di thin client AndaAnda harus melakukan langkah-langkah di bawah ini sebelum bekerja di thin client.
CATATAN: Untuk informasi tambahan tentang praktik keselamatan terbaik, kunjungi Situs Kepatuhan terhadap
Peraturan di www.Dell.com/regulatory_compliance.
1. Simpan dan tutup semua file yang terbuka, lalu keluar dari semua aplikasi yang terbuka.
2. Klik Start (Mulai)#menucascade-separatorPower (Daya)#menucascade-separatorShut down (Nonaktifkan) untukmenonaktifkan thin client Anda.
CATATAN: Untuk melihat petunjuk penonaktifan, lihat dokumentasi masing-masing sistem operasi.
3. Lepaskan sambungan thin client Anda dan semua perangkat yang terpasang dari stopkontak.
4. Lepaskan sambungan kabel jaringan dari thin client Anda.
5. Lepaskan sambungan semua perangkat dan periferal yang terpasang, seperti keyboard, mouse, dan monitor, dari thin client Anda.
6
16 Sebelum bekerja di thin client Anda
https://www.dell.com/learn/us/en/uscorp1/regulatory-compliance?c=us&l=en&s=corp
-
Setelah bekerja di thin client AndaCATATAN: Anda tidak boleh meninggalkan ada sekrup lepas atau longgar di dalam thin client. Ini dapat merusak thin
client Anda.
1. Pasang kembali semua sekrup dan pastikan bahwa tidak ada sekrup yang tertinggal di dalam thin client Anda.
2. Sambungkan setiap perangkat eksternal, periferal, atau kabel yang telah Anda lepaskan sebelum mengerjakan thin client Anda.
3. Sambungkan thin client dan semua perangkat yang terpasang ke stopkontak.
4. Menghidupkan thin client Anda.
7
Setelah bekerja di thin client Anda 17
-
Melepaskan dan memasang komponenBagian ini memberikan informasi yang mendetail tentang cara melepas atau memasang sasis dan modul memori thin client Anda.
Topik:
• Penutup sasis• Pembaca CAC• Modul memori
Penutup sasisPenutup sasis memberikan keamanan bagi keseluruhan thin client dan juga membantu memelihara aliran udara yang baik dalam thin client.
Lepaskan penutup sasis
Prosedur1. Ikuti prosedur dalam Sebelum bekerja di thin client Anda.
2. Longgarkan sekrup baut yang mengencangkan penutup sasis ke thin client.
Angka 7. Longgarkan sekrup baut
3. Geser penutup menuju bagian depan sistem untuk melepas tab dari slot pemandu pada thin client.
8
18 Melepaskan dan memasang komponen
-
Angka 8. Geser penutup
4. Angkat penutup dari thin client.
Melepaskan dan memasang komponen 19
-
Angka 9. Angkat penutup
Pasang penutup sasis
Prosedur1. Sejajarkan tab pada penutup sasis dengan slot pemandu pada thin client.
20 Melepaskan dan memasang komponen
-
Angka 10. Sejajarkan tab
2. Geser penutup hingga tab terkunci pada posisinya.
Melepaskan dan memasang komponen 21
-
Angka 11. Geser penutup
3. Kencangkan sekrup baut untuk mengencangkan penutup thin client.
22 Melepaskan dan memasang komponen
-
Angka 12. Kencangkan sekrup baut
4. Ikuti prosedur dalam Setelah bekerja di thin client Anda.
Pembaca CACPembaca CAC memungkinkan untuk membaca smart card untuk autentikasi multifaktor.
Lepaskan pembaca CAC
Langkah-langkah sebelumnyaLepaskan Penutup sasis.
Prosedur1. Ikuti prosedur dalam Sebelum bekerja di thin client Anda.
2. Lepaskan kabel yang menahan pembaca CAC ke board sistem.
Melepaskan dan memasang komponen 23
-
Angka 13. Lepaskan sambungan kabel
3. Lepaskan sekrup 1 dan sekrup 2 yang mengencangkan braket pembaca CAC ke board sistem dan sasis [1].
4. Angkat braket pembaca CAC dari board sistem [2].
24 Melepaskan dan memasang komponen
-
Angka 14. Lepaskan braket pembaca CAC
Melepaskan dan memasang komponen 25
-
Angka 15. Braket pembaca CAC dilepas
Pasang pembaca CAC
Prosedur1. Sejajarkan lubang sekrup pada braket pembaca CAC dengan lubang sekrup pada board sistem dan sasis.
2. Ganti dua sekrup yang mengencangkan braket pembaca CAC ke board sistem dan sasis utama.
26 Melepaskan dan memasang komponen
-
Angka 16. Sejajarkan lubang sekrup dan ganti sekrup
3. Sambungkan kabel pembaca CAC ke board sistem.
Melepaskan dan memasang komponen 27
-
Angka 17. Sambungkan kabel CAC
4. Ikuti prosedur dalam Setelah bekerja di thin client Anda.
Langkah-langkah berikutnyaPasang kembali Penutup sasis.
Modul memoriModul memori adalah sirkuit yang berisi sirkuit DRAM terintegrasi yang terpasang pada slot memori board sistem.
Lepaskan modul memori
Langkah-langkah sebelumnya1. Lepaskan penutup sasis.
2. Lepaskan pembaca CAC.
Prosedur1. Ikuti prosedur dalam Sebelum bekerja di thin client Anda.
2. Dengan menggunakan ujung jari, pisahkan klip penahan di setiap ujung slot modul memori hingga modul memori tersembul [1] dan [2].
3. Geser dan lepaskan modul memori dari slot modul memori.
28 Melepaskan dan memasang komponen
-
Angka 18. Lepaskan kartu memori
Melepaskan dan memasang komponen 29
-
Angka 19. Kartu memori dilepas
Pasang module memori
Prosedur1. Sejajarkan takik pada modul memori dengan tab pada slot modul memori.
2. Geser modul memori dengan kuat ke dalam konektor dengan kemiringan tertentu dan dengan perlahan tekan modul memori ke bawahhingga terdengar bunyi klik saat terpasang di tempatnya.
CATATAN: Jika Anda tidak mendengar bunyi klik, lepas modul memori, lalu pasang kembali.
30 Melepaskan dan memasang komponen
-
Angka 20. Memasang modul memori
3. Ikuti prosedur dalam Setelah bekerja di thin client Anda.
Langkah-langkah berikutnya1. Pasang kembali Pembaca CAC.
2. Pasang kembali Penutup sasis.
Melepaskan dan memasang komponen 31
-
Spesifikasi teknisBagian ini menyediakan spesifikasi teknis fitur-fitur thin client Wyse 5070.
Topik:
• Spesifikasi sistem• Spesifikasi prosesor• Sistem operasi• Memori• Penyimpanan• Spesifikasi audio• Spesifikasi komunikasi• Spesifikasi port dan konektor• Keamanan• Spesifikasi baterai• Spesifikasi adaptor AC• Spesifikasi fisik• Spesifikasi lingkungan
Spesifikasi sistemBagian ini menguraikan spesifikasi sistem thin client.
Tabel 1. Spesifikasi sistem
Fitur Spesifikasi
Chipset Intel Gemini Lake
Lebar bus DRAM 64-bit
EPROM Flash SPI 16 MB
Spesifikasi prosesorBagian ini menguraikan rincian prosesor thin client.
Tabel 2. Spesifikasi prosesor
Fitur Spesifikasi
Tipe Intel Pentium Silver J5005 (Gemini Lake) Intel Celeron J4105 (Gemini Lake)
Cache 4 MB 4 MB
Grafis EU (Unit Pelaksanaan) 18 12
Frekuensi burst maksimal core tunggal 2,8 GHz 2,5 GHz
Thermal Design Power (TDP) 10 W 10 W
Sistem operasiThin client Wyse 5070 mendukung sistem operasi berikut:
• ThinLinux
9
32 Spesifikasi teknis
-
• ThinOS• ThinOS dengan PCoIP• Windows 10 IoT Enterprise
MemoriBagian ini menguraikan spesifikasi memori thin client.
Tabel 3. Spesifikasi memori
Fitur Spesifikasi
Konektor memori Dua slot SODIMM
Kapasitas memori 4 GB (1 x 4 GB), 8 GB (2 x 4 GB)
Tipe memori DDR4 SODIMM
Kecepatan 2133/2400 MHz
Memori minimum 4 GB
Memori maksimum 8 GB
PenyimpananBagian ini menguraikan spesifikasi penyimpanan thin client.
Tabel 4. Spesifikasi penyimpanan
Fitur Spesifikasi
Antarmuka • Satu SSD M.2• SATA 6 Gbps• Seri ATA v3.2• Mendukung Self-Monitoring, Analysis and Reporting Technology
(S.M.A.R.T)• Mendukung NCQ hingga kedalaman antrean 32
Solid-state drive Satu slot M.2 2260/2280
Jenis konektor Pinout modul berbasis SATA M2 75 pin
Tegangan catu: 3,3 V +-5%
Suhu operasional 0˚C sampai 70˚C
Kapasitas • eMMC—16 GB dan 32 GB• SSD—0, 32, 64, 128, 256, dan hingga 512 GB
Spesifikasi audioBagian ini menguraikan spesifikasi audio thin client.
Tabel 5. Spesifikasi audio
Fitur Spesifikasi
Kontroler Realtek ALC3253 dan Intel
Interface internal • kodek audio definisi tinggi• DP audio
Spesifikasi teknis 33
-
Tabel 5. Spesifikasi audio (lanjutan)
Fitur Spesifikasi
Interface eksternal • Jack gabungan headset/mikrofon di panel depan dan belakang.• Jack headphone
Spesifikasi komunikasiBagian ini menguraikan spesifikasi komunikasi thin client.
Tabel 6. Spesifikasi komunikasi
Fitur Spesifikasi
Network adapter—onboard 10/100/1000 Mb/s Ethernet—RJ45
Adaptor jaringan kedua (opsional) 10/100/1000 Mb/s Ethernet (RJ45) atau (100/1000) SFP
Kartu nirkabel Satu slot WLAN M.2 2230
Antena • Dua antena eksternal terhubung ke kartu Nirkabel• Frekuensi (GHz)—2,4 dan 5
Opsi nirkabel • Intel Dual Band Wireless-AC 2x2• Antarmuka USB 2.0 untuk Bluetooth 4.0
Spesifikasi port dan konektorBagian ini memberikan perincian mengenai port dan konektor pada thin client.
Tabel 7. Spesifikasi port dan konektor
Fitur Spesifikasi
Audio • Dua jack gabungan headset/mikrofon—Pentium. Port headset belakang hanya ada dimodel Pentium.
• Satu jack headphone—Pentium• Satu jack headset—Celeron
Video • Dua DisplayPort v1.2a mendukung hingga dua layar, pada 4Kx60 Hz• Satu DisplayPort v1.2a, tanpa audio—Pentium• Satu VGA—opsional
Adaptor jaringan • Satu konektor RJ45• Modul RJ45 atau SFP kedua (serat dan 1Gbps tembaga)—opsional
USB Depan Belakang
• Satu port USB 2.0• Satu port USB 2.0 dengan PowerShare• Satu port USB Tipe-C• Satu port USB 3.0
• Satu port USB 3.0 dengan SmartPower-on
• Tiga port USB 3.0
Pembaca Common Access Card Menerima kartu 1,8 V, 3 V, dan 5 V
KeamananBagian ini menyediakan opsi keamanan yang tersedia untuk thin client Wyse 5070:
• Chip TPM onboard v2.0• Deteksi intrusi sasis
34 Spesifikasi teknis
-
• Kunci Kensington• Kunci gembok
CATATAN: Panjang kunci Pad/Kensington adalah 1,54 cm (0,60 inci).
Spesifikasi bateraiThin client Wyse 5070 mendukung baterai sel berbentuk koin:
Tabel 8. Spesifikasi baterai
Fitur Spesifikasi
Baterai sel berbentuk koin Baterai sel lithium 3 V CR2032 berbentuk koin
CATATAN:
• Jangan telan baterai, karena akan menyebabkan luka bakar kimia.
• Jika baterai sel koin / kancing ini tertelan, maka akan menyebabkan luka bakar internal hanya dalam kurun waktu dua
jam dan bisa menimbulkan kematian.
• Jauhkan baterai baru atau bekas dari jangkauan anak-anak.
• Jika wadah baterai tidak ditutup dengan rapat, hentikan penggunaan thin client dan jauhkan dari jangkauan anak-
anak.
• Jika baterai tertelan, segera cari bantuan medis.
Spesifikasi adaptor ACBagian ini menguraikan spesifikasi adaptor daya thin client.
Tabel 9. Spesifikasi adaptor AC
Fitur Spesifikasi
Tipe 65 W dan 90 W
Tegangan input 100-240 VAC
Arus input (maksimum) 1,7 A (65 W)/1,5 A (90 W)
Frekuensi input 50-60 Hz
Arus output 3,34 A (65 W)/4,62 A (90 W)
Nilai tegangan output 19,5 VDC
Kisaran suhu (Pengoperasian) 0 ~ 40° C (32 ~ 104° F)
Kisaran suhu (Non-Pengoperasian) -40 ~ 70° C (-40 ~ 158° F)
Spesifikasi fisikBagian ini menguraikan dimensi fisik thin client.
Tabel 10. Spesifikasi fisik
Fitur Spesifikasi
Tinggi 18,4 cm (7,24 inci)
Panjang 3,56 cm (1,4 inci)
Lebar 18,4 cm (7,24 inci)
Berat awal 1,13 kg (2,5 lb)
Spesifikasi teknis 35
-
Spesifikasi lingkunganBagian ini menguraikan spesifikasi lingkungan thin client.
Tabel 11. Spesifikasi lingkungan
Fitur Spesifikasi
Suhu
Pengoperasian 0° hingga 40° C (32° hingga 104° F)
Penyimpanan -40° hingga 70° C (-40° hingga 158° F)
Kelembapan relatif—maksimal
Pengoperasian 95% (tanpa kondensasi)
Penyimpanan 95% (tanpa kondensasi)
Ketinggian—maksimal
Pengoperasian 5000 m (16404,2 kaki)
Nonpengopersaian 10668 m (35000 kaki)
Level kontaminasi melalui udara Tidak berlaku
36 Spesifikasi teknis
-
Konfigurasi thin client Wyse 5070 padaThinOS
Bagian ini berisi instruksi tentang cara mudah mengonfigurasikan dan mengelola secara lebih efisien thin client Wyse 5070 yang berjalanpada ThinOS. .
Topik:
• Pendahuluan• Masuk ke thin client Wyse 5070 yang menjalankan Wyse ThinOS• Mengonfigurasi ThinOS menggunakan Wizard Boot Pertama• Menu pengaturan lokal• Mengonfigurasi pengaturan printer
PendahuluanThin client yang menjalankan firmware Wyse ThinOS Dell dirancang semata-mata untuk mengoptimalkan keamanan dan kinerja thin client.Thin client yang dibangun khusus agar efisien ini tahan terhadap virus dan malware, dan menawarkan akses ultracepat ke sumber-sumberaplikasi, file, dan jaringan di dalam lingkungan Citrix, Microsoft, VMware, dan Dell vWorkspace, dan infrastruktur terkemuka lainnya. Thinclient berbasis ThinOS ini dikelola secara mandiri, berjalan dari kondisi baru dinyalakan ke sepenuhnya produktif dalam hitungan detik, dantanpa API yang diterbitkan, sistem file atau browser yang dapat diakses secara lokal, tidak memerlukan perangkat lunak McAfee Anti-Viruslokal atau firewall untuk melindungi dari virus atau malware.
Masuk ke thin client Wyse 5070 yang menjalankanWyse ThinOSApa yang Anda lihat setelah masuk ke server bergantung pada konfigurasi administrator.
• Users with a Classic Desktop (Pengguna dengan Tampilan Klasik Desktop) - akan melihat desktop klasik ThinOS dengantaskbar penuh, desktop, dan Manager Sambungkan yang akrab bagi pengguna ThinOS. Opsi ini memberikan pengalaman defaultlangsung pakai dan direkomendasikan untuk lingkungan server terminal dengan aplikasi yang telah diterbitkan dan untuk kompatibilitasmundur dengan ThinOS versi 6.x.
• Users with a Zero Desktop (Pengguna dengan Desktop Nol) - akan melihat Desktop Nol dengan Toolbar Nol memperlihatkandaftar sambungan yang ditetapkan yang dapat dipilih. Opsi ini direkomendasikan untuk koneksi VDI dan hanya layar penuh.
Untuk setiap desktop, Anda dapat memilih opsi desktop yang Anda inginkan (Desktop Klasik atau Desktop Nol) dan membuat koneksi yangAnda perlukan dengan menggunakan tab Visual Experience (Pengalaman Visual) di kotak dialog Remote Connections (Koneksi JarakJauh).
Untuk membuka kotak dialog Remote Connections (Koneksi Jarak Jauh), lakukan salah satu tugas berikut:
• Classic Desktop (Desktop Klasik) - Klik Nama Pengguna , lalu pilih System Setup (Pengaturan Sistem) #menucascade-separatorRemote Connection (Koneksi Jarak Jauh).
CATATAN: Nama pengguna adalah pengguna yang tercatat dan terletak di panel kiri bawah taskbar
• Zero Desktop (Desktop Nol) - klik ikon System Settings (Pengaturan Sistem) di Zero Toolbar (Toolbar Nol), lalu pilih RemoteConnection (Koneksi Jauh).
10
Konfigurasi thin client Wyse 5070 pada ThinOS 37
-
Mengonfigurasi ThinOS menggunakan WizardBoot PertamaWizard Boot Pertama dijalankan saat pertama kali Anda memulai thin client dengan ThinOS versi 8.5. Thin client memulai aplikasi WizardBoot Pertama sebelum Anda memasuki sistem ThinOS desktop, dan memungkinkan Anda untuk melakukan serangkaian tugas, sepertikonfigurasi Preferensi Sistem, menyiapkan konektivitas internet USB, memuat konfigurasi USB, konfigurasi pengelolaan perangkat lunak,dan mengonfigurasi broker koneksi.
Jika Anda pengguna thin client, dan telah dimutakhirkan ke versi ThinOS 8,5, Anda dapat mereset thin client ke pengaturan default pabrikuntuk masuk ke Wizard Boot Pertama.
Wizard Boot Pertama dijalankan saat pertama kali Anda memulai thin client dengan ThinOS versi 8.5.1. Thin client memulai aplikasi WizardBoot Pertama sebelum Anda memasuki sistem ThinOS desktop, dan memungkinkan Anda untuk melakukan serangkaian tugas, sepertikonfigurasi Preferensi Sistem, menyiapkan konektivitas internet USB, memuat konfigurasi USB, konfigurasi pengelolaan perangkat lunak,dan mengonfigurasi broker koneksi.
Anda juga dapat mereset thin client ke pengaturan default pabrik untuk masuk ke Wizard Boot Pertama.
Untuk mengonfigurasi Wizard Boot Pertama:
1. Hubungkan thin client baru atau yang sudah ada ke Ethernet menggunakan koneksi berkabel. Thin client yang sudah ada harus diresetke setelan default pabrik untuk masuk ke Wizard Boot Pertama.
2. Menghidupkan thin client Anda.Thin client memeriksa koneksi jaringan berkabel. Jika koneksi jaringan berhasil, layar selamat datang dengan nama model thin clientAnda ditampilkan.
Thin client memvalidasi alamat IP dari DHCP. Jika DHCP berisi file server atau konfigurasi Wyse Device Manager atau WyseManagement Suite, sistem desktop ThinOS dimuat tanpa memasuki Wizard Boot Pertama. Jika DHCP validasi gagal atau jika Andabelum tersambung ke Ethernet, ikuti langkah-langkah berikutnya.
CATATAN: Untuk keluar dari Wizard Boot Pertama selama pemeriksaan status koneksi jaringan pada layar sambutan,
tekan Ctrl + Esc.
3. Pada layar Would you like to load a ThinOS configuration file from USB? (Anda ingin memuat file konfigurasi ThinOS dariUSB?) lakukan salah satu hal berikut ini:
• Untuk memuat file konfigurasi ThinOS dari drive USB, pastikan Anda membuat sebuah file wnos.ini dan menambahkan file ituke /wnos directory pada drive USB. Menggunakan opsi ini, Anda dapat memuat paket dan wallpaper yang ditentukan dalamfile INI. Tancapkan drive USB ke thin client, lalu klik Yes (Ya).
CATATAN: Hanya FAT, FAT32, dan sistem file ExFAT di disk USB yang didukung. Sistem file NTFS tidak
didukung.
Thin client memvalidasi file konfigurasi di drive USB.
○ Jika file konfigurasi ThinOS di drive USB benar, pesan Read configuration success (Membaca konfigurasi berhasil) akanditampilkan. Klik OK untuk keluar dari Wizard Boot Pertama, dan masuk ke sistem desktop ThinOS.
○ Jika file konfigurasi ThinOS di drive USB rusak atau file terkorupsi, pesan Cannot find configuration files, or readconfiguration failure (Tidak dapat menemukan file konfigurasi, atau kegagalan membaca konfigurasi) ditampilkan.Unggah file yang benar di drive USB, tancapkan lagi drive USB, lalu klik Retry (Coba Lagi). Jika file benar, pesan Readconfiguration success (Membaca konfigurasi berhasil) ditampilkan. Klik OK untuk keluar dari Wizard Boot Pertama, danmasuk ke sistem desktop ThinOS.
Jika Anda tidak ingin menggunakan opsi Retry (Coba Lagi) untuk memuat file konfigurasi ThinOS, klik Abort (Batalkan)untuk masuk ke penyiapan System Preferences configuration (Konfigurasi Preferensi Sistem).
CATATAN: Untuk keluar dari layar Cannot find configuration files, or read configuration failure (Tidak dapat
menemukan file konfigurasi, atau kegagalan membaca konfigurasi), dan memuat sistem desktop ThinOS, klik
Exit (Keluar).
• Untuk masuk ke penyiapan System Preferences configuration (Konfigurasi Preferensi Sistem), klik No (Tidak).
4. Pada layar System Preferences Configuration (Konfigurasi Preferensi Sistem), konfigurasikan opsi berikut:
• Locale (Lokal)—Pilih satu bahasa untuk memulai ThinOS bahasa regional tertentu.• Keyboard Layout (Tata Letak Keyboard)—Pilih tata letak keyboard untuk mengatur tata letak keyboard dalam bahasa regional
tertentu.• Time Zone (Zona Waktu)—Pilih zona waktu untuk mengatur zona waktu thin client Anda.• Time Server (Server Waktu)—Menampilkan alamat IP atau nama host dengan nomor port server waktu opsional.
38 Konfigurasi thin client Wyse 5070 pada ThinOS
-
• Advanced (Tingkat lanjut)—Klik Advanced (Tingkat lanjut) untuk mengonfigurasi pengaturan, seperti waktu musim panas(daylight saving), format waktu, format tanggal, dan server waktu.
CATATAN: Untuk keluar dari layar System Preferences Configuration (Konfigurasi Preferensi Sistem), dan memuat
sistem desktop ThinOS, klik Exit (Keluar).
Jika tidak terhubung ke Ethernet, Anda tidak dapat melanjutkan penyiapan, dan layar Attach the Ethernet cable (Pasang kabelEthernet) ditampilkan. Lakukan salah satu dari hal-hal berikut:
• Hubungkan kabel Ethernet ke thin client.• Klik Define a wireless connection (Tentukan koneksi nirkabel). Dari daftar, pilih jaringan nirkabel, dan klik Connect
(Hubungkan).CATATAN:
○ Pilihan untuk menetapkan koneksi nirkabel tidak tersedia pada thin client tanpa modul WLAN.○ Untuk keluar dari layar Attach the Ethernet cable (Pasang kabel Ethernet), dan memuat sistem desktop
ThinOS, klik Exit (Keluar).
Setelah terhubung, thin client memvalidasi alamat IP dari DHCP. Jika DHCP berisi file server atau Wyse Device Manager ataumanajemen konfigurasi Wyse Management Suite, desktop sistem ThinOS dimuat. Jika validasi DHCP gagal, atau koneksi jaringan gagal,layar Management Configuration (Konfigurasi Manajemen) ditampilkan. Ikuti langkah 6-9.
5. Klik Next (Berikutnya) untuk masuk ke penyiapan Management Configuration (Konfigurasi Manajemen).
6. Pada layar Management Configuration (Konfigurasi Manajemen), konfigurasikan berikut ini:
• File Server (Server File)—Masukkan detail server file untuk menerapkan konfigurasi termasuk file INI, firmware, paket, dansebagainya, dari server file.
• WMS—Masukkan kunci pendaftaran grup dan URL Server Wyse Management Suite untuk mendaftarkan thin client Wyse keManagement Suite.
• WDM—Masukkan alamat IP atau nama host.• Disable SSL warning (Nonaktifkan peringatan SSL)—Pilih kotak centang ini untuk menonaktifkan peringatan koneksi SSL
(Secure Sockets Layer).• Certificates Manager (Pengelola Sertifikat)—Klik Certificates Manager (Pengelola Sertifikat) untuk mengimpor atau
meminta sertifikat.
CATATAN: Untuk keluar dari layar Management Configuration (Konfigurasi Manajemen), dan memuat desktop sistem
ThinOS, klik Exit (Keluar).
7. Klik Done (Selesai) untuk keluar dari Wizard Boot Pertama atau klik Next (Berikutnya) untuk memasuki penyiapan ConnectionBroker Configuration (Konfigurasi Broker Koneksi) .
8. Pada layar Connection Broker Configuration (Konfigurasi Broker Koneksi), konfigurasikan berikut ini:
• Citrix—broker memungkinkan Anda menghubungkan ke desktop penuh menggunakan XenDesktop atau aplikasi individumenggunakan XenApp dari host terpusat melalui Citrix Receiver Client.
○ Server Address (Alamat Server)—Masukkan nama host atau alamat IP broker koneksi.○ Enable theme: ThinOS Lite (Aktifkan tema: ThinOS Lite)—Pilih kotak centang ini untuk boot thin client dalam mode
ThinOS Lite.○ StoreFront style (Gaya StoreFront)—Pilih kotak centang ini untuk mengaktifkan tata letak berbasis Citrix StoreFront
aplikasi yang telah diterbitkan dan desktop pada thin client.• Microsoft—broker memungkinkan Anda menghubungkan ke desktop virtual menggunakan koneksi RemoteApp dan Desktop.
Masukkan nama host atau alamat IP broker koneksi.• VMware—broker memungkinkan Anda menghubungkan ke desktop jarak jauh menggunakan VMware Horizon Client.
○ Server Address (Alamat Server)—Masukkan nama host atau alamat IP broker koneksi.○ Enable theme: VMware View (Aktifkan tema: Tampilan VMware)—Pilih kotak centang ini untuk menyetel tema desktop
ThinOS ke mode Tampilan VMware.• DELL—broker memungkinkan Anda menghubungkan ke desktop virtual atau aplikasi menggunakan Dell vWorkspace. Masukkan
nama host atau alamat IP broker koneksi.• Amazon Workspace—broker memungkinkan klien PCpIP Anda untuk menghubungkan ke desktop virtual yang berjalan di AWS.
Masukkan nama host/Alamat IP/FQDN broker koneksi.
CATATAN: Opsi Amazon WorkSpace ini hanya berlaku bagi klien PCoIP.
• Other (Lainnya)—broker memungkinkan Anda menghubungkan ke desktop virtual atau aplikasi menggunakan protokol lain yangdidukung. Masukkan nama host atau alamat IP broker koneksi.
Konfigurasi thin client Wyse 5070 pada ThinOS 39
-
• Certificates Manager (Pengelola Sertifikat)—Klik Certificates Manager (Pengelola Sertifikat) untuk mengimpor ataumeminta sertifikat.
• Disable SSL warning (Nonaktifkan peringatan SSL)—Pilih kotak centang ini untuk menonaktifkan peringatan koneksi SSL(Secure Sockets Layer) Anda.
9. Klik Done (Selesai).
CATATAN: Untuk mengonfigurasi penyiapan Konfigurasi Manajemen lagi, klik Back (Kembali), lalu ikuti langkah 6 dan
7.
Perangkat yang ada dari mode First Boot Wizard (Wizard Boot Pertama) dan ThinOS desktop ditampilkan.
Menu pengaturan lokalUntuk mengakses menu pengaturan Lokal:
• Zero desktop (Desktop nol)—klik ikon System Settings (Pengaturan Sistem) pada toolbar Nol. Administrator juga dapatmengeklik tombol Admin Mode (Mode Admin) pada kotak dialog Login.
• Classic desktop (Desktop klasik)—klik User Name (Nama Pengguna), lalu pilih System Setup (Penyiapan Sistem).
CATATAN: User Name (Nama pengguna) adalah pengguna yang masuk.
Mengonfigurasikan pengaturan keyboardUntuk mengonfigurasikan pengaturan keyboard:
1. Dari menu desktop, klik System Setup (Penyiapan Sistem), lalu klik Peripherals (Periferal).Kotak dialog Peripherals (Periferal) ditampilkan.
2. Klik tab Keyboard dan atur parameter Character Set (Tataan Karakter), Keyboard Layout (Tata Letak Keyboard), Delay BeforeRepeat (Penundaan Sebelum Ulangi) dan Repeat Rate (Laju Pengulangan). Tabel berikut menjelaskan parameter keyboard.
Tabel 12. Parameter Keyboard
Parameter Deskripsi
Character Set (Tataan Karakter) Membuat daftar tataan karakter. Setiap karakter diwakili olehangka. Tataan karakter ASCII, misalnya, menggunakan angka 0sampai 127 untuk mewakili semua karakter Bahasa Inggris dankarakter kontrol khusus. Tataan karakter Eropa ISO serupadengan ASCII, tetapi berisi karakter tambahan untuk bahasaEropa.
Keyboard Layout (Tata Letak Keyboard) Saat ini, bahasa keyboard yang tercantum di dalam daftarmenurun Keyboard layout (Tata letak keyboard) didukung.Nilai defaultnya adalah bahasa Inggris (Amerika Serikat).
Delay Before Repeat (Penundaan Sebelum Ulangi) Mencantumkan parameter pengulangan. Pilih nilai Tunda SebelumUlangi menjadi 1/5 second (1/5 detik), 1/4 second (1/4detik), 1/3 second (1/3 detik), 1/2 second (1/2 detik), 3/4second (3/4 detik), 1 second (1 detik), 2 seconds (2 detik),atau No Repeat (Tidak Ulangi). Defaultnya adalah 1/3 second(1/3 detik).
Repeat Rate (Laju Pengulangan) Pilih Slow (Lambat), Normal (Biasa), atau Fast (Cepat). Nilaidefault adalah Medium (Sedang).
3. Klik OK untuk menyimpan pengaturan.
Mengonfigurasi pengaturan mouseUntuk mengonfigurasi pengaturan mouse:
1. Dari menu desktop, klik System Setup (Penyiapan Sistem), lalu klik Peripherals (Periferal).Kotak dialog Peripherals (Periferal) ditampilkan.
40 Konfigurasi thin client Wyse 5070 pada ThinOS
-
2. Klik tab Mouse, pilih kecepatan mouse dan orientasi mouse.
3. Pilih kotak centang Swap left and right mouse buttons(Tukar tombol kiri dan kanan mouse) untuk menukar tombol mouseuntuk pengoperasian kidal.
4. Klik OK untuk menyimpan pengaturan.
Mengonfigurasi penyiapan tampilanGunakan kotak dialog Display Setup (Penyiapan Tampilan) untuk mengonfigurasi pengaturan tampilan untuk monitor yang terhubung.
Untuk mengonfigurasi penyiapan tampilan:
1. Dari menu desktop, klik System Setup (Penyiapan Sistem), lalu klik Display (Tampilan).Kotak dialog Display Setup (Penyiapan Tampilan) ditampilkan.
2. Dalam kotak dialog Display Setup (Penyiapan Tampilan), konfigurasikan opsi berikut:
• Mirror Mode (Mode Cermin)—Pilih kotak centang Mirror Mode (Mode Cermin) untuk memungkinkan semua monitor yangterhubung menggunakan pengaturan tampilan yang sama yang dikonfigurasi pada monitor utama.
Layar berikut menunjukkan konfigurasi Mode Cermin.
Jika Anda mengosongkan kotak centang Mirror Mode (Mode Cermin), Span Mode (Mode Span) diaktifkan. Layar berikut inimenunjukkan konfigurasi mode span.
Blok yang ditampilkan pada layar menunjukkan jumlah layar monitor yang terhubung ke thin client. Tiap-tiap blok mewakili satu layarmonitor.
Setiap monitor berisi nomor urutan tampilan unik dan konfigurasi tampilan. Untuk membangun tata letak tampilan baru, pindahkanblok ke posisi yang Anda inginkan, dan klik Apply (Terapkan). Tata letak tampilan baru dibuat. Namun, sistem menentukan blok keposisi default-nya jika blok dipindahkan ke posisi yang salah.
CATATAN: Thin client Wyse 5070 mendukung hingga enam monitor.
• Main screen (Layar Utama)—Pilih kotak centang Main Screen (Layar Utama) untuk menentukan monitor itu sebagai monitorutama atau layar utama. Untuk mengatur satu monitor sebagai layar utama, klik blok monitor, dan pilih kotak centang Main Screen(Layar Utama). Setelah anda menetapkan monitor itu sebagai monitor utama, blok monitor disorot dengan garis bawah, dan opsiMain Screen (Layar Utama) dinonaktifkan untuk blok monitor tersebut. Opsi Main Screen (Layar Utama) tersedia untuk blokmonitor lain.
CATATAN: Opsi layar utama opsi ini hanya berlaku di Span Mode (Mode Span) dan selalu dinonaktifkan di Mirror
Mode (Mode Cermin).
• Resolution (Resolusi)—Dari daftar menurun Resolution (Resolusi) daftar menurun, pilih resolusi yang didukung oleh monitorAnda.
Di Mirror Mode (Mode Cermin), daftar resolusi diperoleh dari persimpangan resolusi di semua monitor yang terhubung.
Di Span Mode (Mode Span), pilih satu blok monitor dan ubah resolusinya daftar menurun Resolution (Resolusi).• Rotation (Rotasi)—Dari daftar menurun Rotation (Rotasi), pilih satu opsi untuk memutar layar monitor ke berbagai arah—Left
turn 90 degrees (belok kiri 90 derajat) atau Right turn 90 degrees (belok kanan 90 derajat). Secara default, opsi diatur keNone (Tidak Ada).
3. Klik Apply (Terapkan).Pengaturan tampilan baru diterapkan, dan Anda bisa melihat tampilan yang dimodifikasi itu.
4. Klik OK untuk mengonfirmasi pengaturan baru.
CATATAN: Gunakan opsi Identify (Identifikasi) untuk mengetahui nomor urutan tampilan monitor yang terhubung.
Mengonfigurasi pengaturan LPD1. Dari menu desktop, klik System Setup (Penyiapan Sistem), lalu klik Printer.
Kotak dialog Printer Setup (Penyiapan Printer) ditampilkan.
2. Klik tab LPD, dan gunakan panduan berikut saat mencetak ke printer jaringan non-Windows:
CATATAN: Pastikan Anda memeriksa kepada vendor Anda bahwa printer dapat menerima Line Printer Request
(Permintaan Line Printer).
a. Select LPD (Pilih LPD)—Pilih port yang diperlukan dari daftar.b. Printer Name (Nama Printer)—(Diperlukan) Masukkan nama printer yang ditampilkan di driver printer Windows.
Konfigurasi thin client Wyse 5070 pada ThinOS 41
-
c. Printer Identification (Identifikasi Printer)—Masukkan nama printer persis seperti yang muncul pada driver printer Windows.
Di dalam sistem MS Windows, nama ini adalah nama driver perangkat printer atau kunci untuk memetakan printer ke driverperangkat. Nama itu akan sesuai dengan identifikasi printer yang disediakan untuk printer yang terhubung langsung dengan USBatau Generic / Text (Generik / Teks) untuk printer yang tidak terhubung dengan USB saat menghubungkan ke host Windows.Pemetaan nama driver berlangsung baik melalui file pemetaan printer yang dibaca oleh sistem sebagai bagian dari profil global(wnos.ini) maupun oleh server MetaFrame melalui file konfigurasi printer MetaFrame (\winnt\system32\wtsprnt.inf).
d. LPD Hosts (Host LPD)—Nama DNS atau WINS server untuk printer jaringan. Alamat IP printer pada jaringan juga dapatdimasukkan.
Jika printer disambungkan ke thin client lain pada jaringan Anda, entri dalam kotak Host LPD adalah nama atau alamat thin client itu.
e. LPD Queue Name (Nama Antrean LPD)—Host LPD mempertahankan antrean bernama untuk setiap printer yang didukung.Masukkan nama antrean yang terkait dengan printer yang akan digunakan.
Nama ini dapat berbeda untuk tiap-tiap vendor. Ini adalah bidang yang diperlukan, dan Anda harus memastikan untukmenambahkan nama yang benar, karena printer jaringan menggunakan nama ini untuk memetakan masuk pekerjaan cetak yangditerima. Misalnya, auto dapat digunakan untuk HP LaserJet 4200n PCL6 sesuai dengan dokumentasi yang ditemukan di situs WebHP.
CATATAN: Jika printer disambungkan ke thin client lain pada jaringan Anda, LPD Queue Name (Nama Antrean
LPD) harus cocok dengan konten kotak Printer Name (Nama Printer) yang ditampilkan pada thin client.
f. Printer Class (Kelas Printer)—(Opsional) Pilih kelas printer dari daftar.g. Enable the printer device (Aktifkan perangkat printer)—Pilih opsi ini untuk mengaktifkan printer di perangkat jarak jauh.
3. Klik OK untuk menyimpan pengaturan.
Mengonfigurasi pengaturan printerGunakan kotak dialog Printer Setup (Penyiapan Printer) untuk mengonfigurasi printer jaringan dan printer lokal yang terhubung ke thinclient. Thin client memiliki beberapa port yang dapat digunakan untuk menghubungkan beberapa printer. Anda juga dapat menghubungkanbeberapa printer ke satu port menggunakan hub USB.
Mengonfigurasi pengaturan portUntuk mengonfigurasi pengaturan port:
1. Dari menu desktop, klik System Setup (Penyiapan Sistem), lalu klik Printer.Kotak dialog Printer Setup (Penyiapan Printer) ditampilkan.
2. Klik tab Port, dan gunakan panduan berikut:
a. Select Port (Pilih Port) - Pilih port yang diperlukan dari daftar. LPT1 atau LPT2 terhubung langsung ke printer USB.b. Printer Name (Nama Printer) - (Diperlukan) Masukkan nama yang ingin Anda tampilkan di dalam daftar printer.
Sebagian besar printer yang terhubung langsung dengan USB melaporkan/mengisi nama printer secara otomatis.CATATAN: Jika Enable LPD service for the printer (Aktifkan layanan LPD untuk printer) sudah dipilih, nama
printer menjadi nama antrean untuk klien lain yang menggunakan LPR untuk mencetak ke printer ini.
c. Printer Identification (Identifikasi Printer) - Masukkan nama printer dan model di dalam Windows printer driver name(Nama driver printer Windows)—termasuk kapitalisasi dan spasi, sebagian besar printer yang terhubung langsung dengan USBmelaporkan/mengisi nama printer secara otomatis.
Entri ini harus berupa nama driver perangkat untuk printer di bawah sistem Microsoft Windows, atau kunci untuk memetakan driverperangkat. Nama printer juga digunakan untuk mengidentifikasi printer yang terhubung langsung dengan USB standar atauGeneric / Text Only (Generik / Teks Saja) untuk printer yang tidak tersambung dengan USB di Windows host. Pemetaan namadriver berlangsung baik melalui file pemetaan printer yang dibaca oleh sistem sebagai bagian dari profil global (wnos.ini) maupunoleh server MetaFrame melalui file konfigurasi printer MetaFrame (\winnt\system32\wtsprnt.inf).
CATATAN: Karakter maksimal yang diizinkan di dalam bidang Identifikasi Printer adalah 31. Jika string driver
printer lebih dari 31 karakter (termasuk spasi), Anda bisa membuat file txt (printer.txt) dan mengunggahnya ke
server file. Edit file txt dan tipe konten, seperti "HP Color" = "HP Color LaserJet CM1312 MFP PCL6Class Driver". Menambahkan baris perintah printermap=printer.txt ke file wnos.ini Anda. Sekarang,Anda bisa mengetik "HP Color" di dalam bidang Identifikasi Printer, bukannya string driver lengkap.
d. Printer Class (Kelas Printer) — Ini opsional. Pilih printer kelas dari daftar.
42 Konfigurasi thin client Wyse 5070 pada ThinOS
-
e. Enable the printer device (Aktifkan perangkat printer) — Pilih opsi ini untuk mengaktifkan printer yang terhubung langsung.Ini memungkinkan host jarak jauh menampilkan perangkat.
f. Enable LPD service for the printer (Aktifkan layanan LPD untuk printer) — Pilih ini untuk membuat thin client. Tulis katayang dieja untuk yang pertama, dengan singkatan dalam tanda kurung.
CATATAN:
Jika thin client akan digunakan sebagai server printer LPD, DHCP tidak boleh digunakan dan alamat IP statis
harus ditetapkan ke client.
3. Klik OK untuk menyimpan pengaturan.
Mengonfigurasi pengaturan LPD1. Dari menu desktop, klik System Setup (Penyiapan Sistem), lalu klik Printer.
Kotak dialog Printer Setup (Penyiapan Printer) ditampilkan.
2. Klik tab LPD, dan gunakan panduan berikut saat mencetak ke printer jaringan non-Windows:
CATATAN: Pastikan Anda memeriksa kepada vendor Anda bahwa printer dapat menerima Line Printer Request
(Permintaan Line Printer).
a. Select LPD (Pilih LPD)—Pilih port yang diperlukan dari daftar.b. Printer Name (Nama Printer)—(Diperlukan) Masukkan nama printer yang ditampilkan di driver printer Windows.c. Printer Identification (Identifikasi Printer)—Masukkan nama printer persis seperti yang muncul pada driver printer Windows.
Di dalam sistem MS Windows, nama ini adalah nama driver perangkat printer atau kunci untuk memetakan printer ke driverperangkat. Nama itu akan sesuai dengan identifikasi printer yang disediakan untuk printer yang terhubung langsung dengan USBatau Generic / Text (Generik / Teks) untuk printer yang tidak terhubung dengan USB saat menghubungkan ke host Windows.Pemetaan nama driver berlangsung baik melalui file pemetaan printer yang dibaca oleh sistem sebagai bagian dari profil global(wnos.ini) maupun oleh server MetaFrame melalui file konfigurasi printer MetaFrame (\winnt\system32\wtsprnt.inf).
d. LPD Hosts (Host LPD)—Nama DNS atau WINS server untuk printer jaringan. Alamat IP printer pada jaringan juga dapatdimasukkan.
Jika printer disambungkan ke thin client lain pada jaringan Anda, entri dalam kotak Host LPD adalah nama atau alamat thin client itu.
e. LPD Queue Name (Nama Antrean LPD)—Host LPD mempertahankan antrean bernama untuk setiap printer yang didukung.Masukkan nama antrean yang terkait dengan printer yang akan digunakan.
Nama ini dapat berbeda untuk tiap-tiap vendor. Ini adalah bidang yang diperlukan, dan Anda harus memastikan untukmenambahkan nama yang benar, karena printer jaringan menggunakan nama ini untuk memetakan masuk pekerjaan cetak yangditerima. Misalnya, auto dapat digunakan untuk HP LaserJet 4200n PCL6 sesuai dengan dokumentasi yang ditemukan di situs WebHP.
CATATAN: Jika printer disambungkan ke thin client lain pada jaringan Anda, LPD Queue Name (Nama Antrean
LPD) harus cocok dengan konten kotak Printer Name (Nama Printer) yang ditampilkan pada thin client.
f. Printer Class (Kelas Printer)—(Opsional) Pilih kelas printer dari daftar.g. Enable the printer device (Aktifkan perangkat printer)—Pilih opsi ini untuk mengaktifkan printer di perangkat jarak jauh.
3. Klik OK untuk menyimpan pengaturan.
Mengonfigurasi pengaturan SMB1. Dari menu desktop, klik System Setup (Penyiapan Sistem), lalu klik Printer.
Kotak dialog Printer Setup (Penyiapan Printer) ditampilkan.
2. Klik tab SMB, dan gunakan panduan berikut saat mencetak ke printer jaringan Windows.
a. Select SMB (Pilih SMB)—Pilih SMB yang Anda inginkan dari daftar.b. Printer Name (Nama Printer)—(Diperlukan) Masukkan nama yang akan ditampilkan di daftar printer Anda.c. Printer Identification (Identifikasi Printer)—Masukkan tipe atau model printer sesuai teks nama driver printer Windows—
termasuk kapitalisasi dan spasi.
Nama ini harus nama driver perangkat untuk printer di bawah sistem Microsoft Windows, atau kunci untuk memetakan driverperangkat. Jika tidak ditetapkan, nama default akan sesuai dengan identifikasi printer yang disediakan untuk printer yang terhubunglangsung dengan USB atau Generic / Text (Generik / Teks) untuk printer yang tidak terhubung dengan USB saat
Konfigurasi thin client Wyse 5070 pada ThinOS 43
-
menghubungkan ke host Windows. Pemetaan nama driver berlangsung baik melalui file pemetaan printer yang dibaca oleh sistemsebagai bagian dari profil global (wnos.ini) maupun oleh server MetaFrame melalui file konfigurasi printer MetaFrame (\winnt\system32\wtsprnt.inf).
d. \\Host\Printer—Masukkan nama Host\Printer atau gunakan ikon telusuri folder di sebelah kotak untuk menelusuri MicrosoftNetworks dan membuat pilihan printer yang Anda inginkan dari printer jaringan yang tersedia (nama DNS atau alamat IP servercetak Windows pada jaringan).
e. Printer Class (Kelas Printer)—(Opsional) Pilih kelas printer dari daftar.f. Enable the printer device (Aktifkan perangkat printer)—Harus dipilih untuk mengaktifkan printer. Ini memungkinkan
perangkat agar ditampilkan pada host jarak jauh.g. Enable LPD service for the printer (Aktifkan layanan LPD untuk printer)—Pilih ini untuk membuat thin client menjadi LPD
(Line Printer Daemon) server cetak jaringan untuk permintaan pencetakan LPR dari jaringan.
Jika thin client akan digunakan sebagai server printer LPD, DHCP tidak boleh digunakan dan alamat IP statis harus ditetapkan kethin client seperti dijelaskan di pengaturan jaringan.
3. Klik OK untuk menyimpan pengaturan.
Menggunakan opsi penyiapan printerUntuk mengonfigurasi opsi penyiapan printer:
1. Dari menu desktop, klik System Setup (Penyiapan Sistem), lalu klik Printer.Kotak dialog Printer Setup (Penyiapan Printer) ditampilkan.
2. Klik tab Options (Opsi), dan lakukan hal berikut:
a. Default Printer (Printer Default)—Dari daftar printer yang tersedia, pilih printer yang ingin Anda jadikan default.b. Enable .print Client (Aktifkan .print Client) dan Port—Jika Anda ingin mengaktifkan .print Client, pilih Enable print Client
(Aktifkan print Client), lalu masukkan nama port.
3. Klik OK untuk menyimpan pengaturan.
44 Konfigurasi thin client Wyse 5070 pada ThinOS
-
Thin client Wyse 5070 pada ThinLinuxBagian ini berisi instruksi tentang cara mudah mengonfigurasi dan mengelola thin client Wyse 5070 yang berjalan pada ThinLinux secaraefisien.
Topik:
• Pendahuluan• Masuk ke thin client Wyse 5070 yang menjalankan ThinLinux• Mengonfigurasi pengaturan periferal pada Wyse ThinLinux
PendahuluanThin client yang menjalankan Wyse ThinLinux dari Dell menyederhanakan paradigma manajemen pengguna dengan ikon aplikasi elegan dandisertai satu pengguna bawaan untuk meningkatkan pengalaman pengguna dan memiliki manfaat sistem operasi tunggal. ThinLinux yangberjalan pada thin client menggabungkan keamanan, fleksibilitas, dan kegunaan Linux kelas perusahaan yang terdepan di pasar denganoptimasi komputasi thin Dell dalam manajemen. Ini ideal untuk organisasi yang ingin menjalankan aplikasi berbasis server, berbasis Web,atau lokal termasuk aplikasi lama tanpa mengkhawatirkan penyebaran dan keamanan akibat distribusi Linux yang tidak standar.
Masuk ke thin client Wyse 5070 yang menjalankanThinLinuxPada konfigurasi inisial, Dell merekomendasikan Anda menyambungkan dengan menggunakan koneksi berkabel dengan cara menancapkankabel ethernet yang terhubung ke jaringan ke thin client Anda.
Setelah menghidupkan thin client, Anda log masuk otomatis ke akun lokal thinuser. Secara default, kata sandi akun thinuser diatur kethinuser.
CATATAN: Dalam kasus ketika login GDM diperlukan (misalnya, login AD/Domain, login PNAgent, dan sebagainya), opsi
login otomatis dapat dinonaktifkan melalui GUI atau dengan menggunakan INI.
Mode Admin memungkinkan Anda untuk melakukan tugas-tugas administrasi sistem seperti menambahkan atau menghapus koneksi danmenyiapkan pengaturan perangkat tertentu. Untuk masuk ke mode Admin, klik tombol Switch to Admin (Beralih ke Admin) dari layarSetting application (Pengaturan aplikasi) ke mode admin lalu masukkan kata sandi akar default di jendela Password Needed (KataSandi Diperlukan). Kata sandi akar default adalah admin.
Mengonfigurasi pengaturan periferal pada WyseThinLinuxDi halaman System Settings (Pengaturan Sistem), klik ikon Peripherals (Periferal). Tab berikut ditampilkan di panel kiri halamanPengaturan Sistem.
• Keyboard• Mouse• Printer• Sound (Suara)
Mengatur preferensi keyboardHalaman pengaturan Keyboard memungkinkan Anda untuk mengatur preferensi Keyboard dan membuat tata letak Keyboard.
CATATAN: Secara default, layar Keyboard tersedia untuk mode Pengguna dan Admin. Setiap perubahan yang dilakukan
melalui layar Preferensi Keyboard disimpan dan dilanjutkan untuk thinuser bawaan
11
Thin client Wyse 5070 pada ThinLinux 45
-
Angka 21. Preferensi Keyboard
1. Klik tombol ON/OFF (Nyala/Mati) untuk menonaktifkan atau mengaktifkan opsi Key presses repeat when held down(Penekanan tombol berulang saat ditahan) setelah Anda login ke sesi.
2. Pindahkan penggeser ke kiri untuk mengurangi waktu tunda penunjuk atau pindahkan penggeser ke kanan untuk menambah waktutunda penunjuk.
3. Pindahkan penggeser ke kiri untuk mengurangi kecepatan pengulangan penunjuk atau pindahkan penggeser ke kanan untukmeningkatkan kecepatan pengulangan penunjuk.
4. Di dalam kotak keyboard layout (tata letak keyboard), pilih tata letak yang ingin Anda gunakan dan klik Add (Tambahkan) untukmenyertakan tata letak yang diinginkan di dalam daftar currently added layouts (tata letak yang baru ditambahkan).
5. Pilih tata letak keyboard yang diinginkan dari daftar tata letak yang baru ditambahkan, dan klik tombol Set as Default Layout (Atursebagai Tata Letak Default) untuk mengatur tata letak default.
CATATAN: Tata letak keyboard default tercantum di bagian atas daftar tata letak yang baru ditambahkan.
6. Klik Save (Simpan) untuk menyimpan perubahan Anda.
Menyesuaikan layar untuk thin client Wyse 5070Secara default, layar Customize your display (Sesuaikan Layar Anda) tersedia untuk mode pengguna dan admin. Perubahan padapreferensi layar akan disimpan dan tersedia untuk pengguna bawaan dengan nama thinuser. Di dalam konfigurasi Dual-monitor (duamonitor), jika keduanya terhubung, maka secara default monitor-monitor itu berada dalam mode ekstensi. Monitor utama berada disebelah kiri (monitor 1), dan monitor sekunder pada monitor kanan (2). Sistem akan secara otomatis mendeteksi resolusi monitor denganmenganalisis kemampuan monitor.
Untuk menyesuaikan layar, lakukan hal berikut:
1. Klik tab Display (Tampilan).
Halaman Customize Your Display (Sesuaikan Layar Anda) ditampilkan.
2. Dari daftar menurun Resolution (Resolusi), pilih resolusi yang diinginkan.
3. Dari daftar menurun Rotation (Rotasi), pilih rotasi.
• Normal (Normal)• Right (Kanan)• Left (Kiri)• Upside-down (Terbalik)
4. Untuk beralih antara layar ganda dan mode cermin dalam konfigurasi monitor ganda, klik tombol ON/OFF (Nyala/Mati).
5. Untuk mengaktifkan opsi Set as primary (Tetapkan sebagai utama), klik tombol ON/OFF (Nyala/Mati). Opsi ini memungkinkanAnda menyetel monitor yang dipilih sebagai monitor utama.
46 Thin client Wyse 5070 pada ThinLinux
-
6. Untuk mengaktifkan opsi monitor On/Off (monitor Nyala/Mati), klik tombol ON/OFF (Nyala/Mati). Opsi ini memungkinkan Andamematikan dan menghidupkan monitor yang diinginkan dalam konfigurasi monitor ganda.
Mengatur preferensi mouseSecara default, layar Mouse tersedia dalam mode Pengguna dan Admin. Setiap perubahan yang dilakukan melalui layar preferensi Mousedisimpan dan dilanjutkan untuk thinuser bawaan.
Angka 22. Preferensi Mouse
Halaman pengaturan Mouse memungkinkan Anda untuk mengatur preferensi Mouse.
1. Klik Right (Kanan) atau Left (Kiri) untuk mengatur primary button (tombol utama) mouse.
2. Pindahkan penggeser ke kiri untuk meningkatkan kecepatan penunjuk bila diklik dua kali atau pindahkan penggeser ke kanan untukmengurangi panjang klik dua kali.
3. Pindahkan penggeser ke kiri untuk meningkatkan kecepatan penunjuk mouse atau pindahkan penggeser ke kanan untuk mengurangikecepatan penunjuk mouse.
4. Klik Save (Simpan) untuk menyimpan perubahan Anda.
Mengonfigurasi pengaturan printerSecara default, layar Printer hanya tersedia dalam mode Admin. Pada halaman Printer setting (Pengaturan printer), klik ikon printeruntuk memulai gnome-control-center printer (printer pusat-kontrol-gnome) .
Thin client Wyse 5070 pada ThinLinux 47
-
Angka 23. Pengaturan Printer
Angka 24. Tambahkan Printer Baru
1. Klik ikon printer.Kotak dialog gnome-control-center printer (printer pusat-kontrol-gnome) ditampilkan.
2. Klik tombol Add New Printer (Tambahkan Printer Baru) untuk menyertakan printer baru di dalam daftar printer yang tersedia dipanel kiri.Jendela Add a new printer (Tambah printer baru) ditampilkan.
3. Masukkan Alamat printer atau teks untuk memfilter hasil.
CATATAN: Jika printer USB terhubung, printer akan ditampilkan sebagai default. Printer tidak ditemukan jika alamat
salah atau USB tidak terpasang.
4. Klik opsi Add (Tambah). Klik Print Test Page (Cetak Halaman Tes) untuk menguji printer dan klik ikon (-) untuk menghapusprinter.
48 Thin client Wyse 5070 pada ThinLinux
-
Thin client Wyse 5070 pada Windows 10 IoTEnterprise
Bagian ini berisi instruksi tentang cara mudah mengonfigurasi dan mengelola secara lebih efisien thin client Wyse 5070 yang berjalan padaWindows 10 IoT Enterprise.
Topik:
• Pendahuluan• Sebelum mengonfigurasi thin client Anda• Login otomatis dan manual• Pengaturan keyboard dan kawasan• Perangkat dan Printer
PendahuluanThin client yang berjalan di Windows 10 IoT Enterprise menyediakan akses ke sumber-sumber aplikasi, file, dan jaringan. Aplikasi dan filetersebut tersedia pada alat yang menjalankan Penerima Citrix, Sambungan Desktop Jarak Jauh Microsoft, sesi client VMware Horizon, danlayanan Dell Wyse vWorkspace.
Perangkat lunak lain yang diinstal secara lokal mengizinkan administrasi thin client jarak jauh dan menyediakan fungsi perawatan lokal.Beberapa add-on tersedia yang mendukung berbagai periferal khusus dan fitur untuk lingkungan yang memerlukan antarmuka penggunaaman dengan kompatibilitas Windows 64-bit. Perangkat thin client Anda mendukung Microsoft Silverlight, plug-in Microsoft Lync VDI2013, dan Microsoft .Net Framework 4.6 atau versi yang lebih baru. Untuk informasi lebih lanjut, lihat Situs Web Microsoft
Sebelum mengonfigurasi thin client AndaSebelum mengonfigurasi thin client, pastikan Anda mengonfigurasi Filter Tulis Terpadu (Unified Write Filter) dan Manajer PembersihanxData (xData Cleanup Manager) yang melindungi thin client Anda. Utilitas Filter Tulis Terpadu (Unified Write Filter Utility) mencegahmemori flash yang tidak diinginkan menulis, dan Manajer Pembersihan xData (xData Cleanup Manager) membersihkan informasi asing agartidak disimpan pada disk lokal.
Namun, ada saat ketika administrator dapat mempertahankan konfigurasi yang diubah setelah Anda keluar dan memulai kembali thin client.
Login otomatis dan manualApa yang Anda lihat saat thin client menghidupkan atau melakukan boot ulang bergantung pada konfigurasi administrator. Setelahmembuat akun pengguna, administrator dapat mengonfigurasi akun untuk login secara otomatis atau manual dengan kredensial pengguna.Pastikan Anda menonaktifkan Filter Tulis Terpadu (UWF) sebelum mengubah kata sandi pada thin client, lalu aktifkan UWF setelahperubahan Anda. Untuk mengubah kata sandi, tekan Ctrl+Alt+Delete, lalu klik Change a password (Ubah kata sandi). Namun, fitur initidak berlaku untuk akun User (Pengguna).
PERHATIAN:
PERHATIAN: Harap selalu ikuti filter tulis dan petunjuk penggunaan Halaman File Windows yang benar. Instruksi
demikian termasuk memastikan bahwa filter tulis diaktifkan selama penggunaan biasa dan dinonaktifkan hanya untuk
sementara oleh administrator bila diperlukan untuk peningkatan gambar, menerapkan patch keamanan, perubahan
registry, dan penginstalan aplikasi. Filter tulis harus diaktifkan ulang segera setelah tugas tersebut selesai. Instruksi
demikian selanjutnya mencakup tidak pernah mengaktifkan fitur Halaman File Windows selama penggunaan reguler thin
client.
Pengoperasian Dell Wyse Windows Embedded dengan filter tulis dimatikan selama penggunaan reguler dan/atau dengan
Halaman File Windows diaktifkan akan secara membuat usang secara prematur penyimpanan Flash/SSD Anda,
menurunkan kinerja dan mengurangi masa pakai produk.
12
Thin client Wyse 5070 pada Windows 10 IoT Enterprise 49
HTTPS://WWW.MICROSOFT.COM/
-
Dell tidak bertanggung jawab atas, dan tidak akan, menjamin, mendukung, memperbaiki, atau mengganti perangkat thin
client atau komponen yang gagal bekerja dengan benar karena kegagalan mengikuti petunjuk ini.
Saat memulai thin client, Anda akan secara otomatis login ke pengguna desktop secara default.
CATATAN: Ikon Windows pada taskbar adalah tombol menu mulai.
Untuk login sebagai pengguna atau administrator lain:
1. Buka Start (Mulai) #menucascade-separator User icon (Ikon pengguna)#menucascade-separator Sign Out (Keluar) untukkeluar dari desktop saat ini.
2. Klik di mana saja pada layar kunci untuk melihat jendela login.3. Anda dapat melihat daftar akun pengguna di layar. Klik akun pengguna yang diinginkan lalu masukkan kredensial login.
• Administrator—Nama pengguna default adalah admin dan kata sandi default yang peka huruf besar-kecil adalah DellCCCvdi.• User (Pengguna)—Nama pengguna default adalah User (Pengguna) dan kata sandi default yang peka huruf besar-kecil adalah
DellCCCvdi.• Customized User (Pengguna Khusus)—Login ke thin client Anda dengan memasukkan kredensial pengguna yang telah Anda
tentukan untuk akun pengguna yang disesuaikan.
Jika login otomatis tidak diaktifkan, jendela login akan muncul ketika Anda melakukan boot perangkat thin client. Anda dapat loginmenggunakan opsi yang disebutkan di langkah 2 dan langkah 3.
Mengaktifkan masuk otomatisMasuk otomatis untuk pengguna desktop diaktifkan secara default pada perangkat thin client. Untuk mengaktifkan atau menonaktifkanmasuk otomatis, dan untuk mengubah nama pengguna, kata sandi, dan domain default untuk thin client, gunakan fitur masuk otomatis.
Untuk mengaktifkan/menonaktifkan masuk otomatis:
1. Masuk sebagai administrator.
2. Buka Start (Mulai) #menucascade-separatorDell Thin Client Application (Aplikasi Dell Thin Client) .Jendela Dell Thin Client Application (Aplikasi Dell Thin Client) ditampilkan.
3. Di bilah navigasi kiri, klik Auto Logon (Masuk Otomatis).
4. Untuk memulai dengan halaman masuk admin, masukkan Admin di bidang Default User Name (Nama Pengguna Default).CATATAN: Secara default, kotak centang Enable Auto Logon (Aktifkan Masuk Otomatis) dipilih.
5. Jika Anda ingin memulai dengan jendela Logon (Masuk) dengan administrator default dan pilihan pengguna serta akun lain, kosongkankotak centang Enable Auto Logon (Aktifkan Masuk Otomatis).
PERHATIAN: Untuk secara permanen menyimpan informasi, aktifkan/nonaktifkan Filter Tulis Terpadu (Unified Write
Filter/UWF). Untuk informasi lebih lanjut, lihat Sebelum mengonfigurasi thin client Anda.
CATATAN:
Jika login otomatis diaktifkan dan Anda keluar dari desktop saat ini, layar kunci akan ditampilkan. Klik di mana saja
pada layar kunci untuk melihat jendela Logon (Masuk). Gunakan jendela ini untuk log masuk ke akun administrator
atau pengguna pilihan Anda.
Pengaturan keyboard dan kawasanUntuk memilih format kawasan termasuk keyboard dan bahasa tampilan Windows, gunakan kotak dialog Region (Kawasan).
Untuk memilih format kawasan Anda, lakukan hal berikut:
1. Masuk sebagai administrator.
2. Buka Start (Mulai)#menucascade-separator Control Panel (Panel Kontrol)#menucascade-separator Region (Kawasan).Kotak dialog Region (Kawasan) ditampilkan.
3. Pada tab Format, pilih bahasa, tanggal, dan waktu.
Untuk menyesuaikan format, lakukan hal berikut:
a. Klik Additional Settings (Pengaturan Tambahan).Jendela Customize Format (Sesuaikan Format) ditampilkan.
b. Sesuaikan pengaturan, dan klik OK.
50 Thin client Wyse 5070 pada Windows 10 IoT Enterprise
-
4. Klik Apply (Terapkan), lalu klik OK.
5. Di tab Location (Lokasi), pilih lokasi tertentu untuk menampilkan informasi tambahan, seperti berita dan cuaca.
6. Di tab Administrative (Administratif), ubah bahasa yang akan ditampilkan di program yang tidak mendukung Unicode, dan salinpengaturan.
Perangkat dan PrinterUntuk menambahkan perangkat dan printer, gunakan jendela Devices and Printers (Perangkat dan Printer).
PERHATIAN: Untuk menahan diri dari membersihkan pengaturan Anda, aktifkan/nonaktifkan Filter Tulis Terpadu
(Unified Write Filter/UWF) dan konfigurasikan Manajer Peluncuran Aplikasi (Application Launch Manager) dan Manajer
Pembersihan xData (xData Cleanup Manager). Untuk informasi lebih lanjut, lihat Sebelum mengonfigurasi thin client
Anda.
Untuk menambahkan perangkat atau printer ke thin client, lakukan hal berikut:
1. Masuk sebagai administrator.
2. Buka Start (Mulai)#menucascade-separator Control Panel (Panel Kontrol)#menucascade-separator Devices and Printers(Perangkat dan Printer).Jendela Devices and Printers (Perangkat dan Printer) ditampilkan.
Menambahkan printerUntuk menambahkan printer ke thin client:
1. Klik ikon Devices and Printers (Perangkat dan Printer) di Control Panel (Panel Kontrol).Jendela Devices and Printers (Perangkat dan Printer) ditampilkan.
2. Untuk membuka dan menggunakan wizard Add a Printer (Tambahkan Printer), klik Add a Printer (Tambahkan Printer).
Sesi wizard Add a Printer (Tambahkan Printer) dimulai.
Driver Membuka Print Dell dipasang pada thin client beserta driver cetak bawaan lain. Untuk mencetak penuh teks dan grafik ke printerlokal, instal driver yang disediakan oleh pabrikan sesuai petunjuk.
Mencetak ke printer jaringan dari aplikasi Citrix Receiver, Remote Desktop Connection, atau VMware Horizon Client dapatdilakukan melalui driver printer di server.
Mencetak ke printer lokal dari aplikasi Citrix Receiver, Remote Desktop Connection, atau VMware Horizon Client menggunakandriver printer server menghasilkan fungsionalitas penuh teks dan grafik dari printer. Menginstal driver printer pada server dan driverhanya teks di thin client menggunakan prosedur berikut:
a. Klik Add a local printer (Tambahkan printer lokal), dan klik Next (Berikutnya).b. Klik Use an existing port (Gunakan port yang ada), pilih port dari daftar, lalu klik Next (Berikutnya).c. Pilih produsen dan model printer, dan klik Next (Berikutnya).d. Masukkan nama untuk printer dan klik Next (Berikutnya).e. Pilih Do not share this printer (Jangan bagikan printer ini) dan klik Next (Berikutnya).f. Memilih apakah hendak mencetak halaman percobaan dan klik Next (Berikutnya).g. Klik Finish (Selesai) untuk menyelesaikan instalasi.
Halaman percobaan akan dicetak setelah instalasi jika opsi ini dipilih.
Mengonfigurasi tampilan multi-monitorAnda bisa menggunakan jendela Resolusi Layar untuk mengonfigurasi pengaturan monitor ganda pada perangkat thin client yangmendukung monitor ganda.
Untuk membuka jendela Resolusi Layar, lakukan hal berikut:
1. Masuk sebagai administrator.
2. Buka Mulai > Panel Kontrol > Tampilan > Ubah Pengaturan Tampilan.Jendela Resolusi Layar ditampilkan. Untuk instruksi terperinci mengenai bagaimana cara mengonfigurasi resolusi layar, bukawww.microsoft.com.
Thin client Wyse 5070 pada Windows 10 IoT Enterprise 51
HTTPS://MICROSOFT.COM/
-
Untuk informasi tentang menyiapkan beberapa monitor, lihat Bagaimana Cara Menyiapkan Beberapa Monitor dalam Windows 10 disupport.dell.com.
52 Thin client Wyse 5070 pada Windows 10 IoT Enterprise
https://www.dell.com/SUPPORT/HOME/PRODUCTS/?APP=MANUALS
-
Sekilas BIOS
Topik:
• Mengakses pengaturan BIOS thin client• Sekilas Penyiapan Sistem• Urutan Boot• Tombol Navigasi• Opsi layar umum• Opsi layar Konfigurasi Sistem• Opsi layar video• Opsi layar keamanan• Opsi layar Boot Aman• Opsi layar kinerja• Opsi layar pengelolaan daya• Opsi layar perilaku POST• Opsi layar nirkabel• Opsi layar Dukungan virtualisasi• Opsi layar pemeliharaan• Opsi layar Log Sistem
Mengakses pengaturan BIOS thin clientBagian ini menjelaskan tentang thin pengaturan client Wyse 5070 UEFI BIOS. Saat memulai thin client, logo Dell ditampilkan dalam waktusingkat.
1. Selama penyalaan, tekan tombol F2 . dan masukkan kata sandi default Fireport.Kotak dialog pengaturan BIOS ditampilkan.
2. Gunakan pengaturan System Setup (Penyiapan Sistem) untuk mengubah pengaturan BIOS.
CATATAN: Ada pilihan untuk memulihkan default BIOS, Default Pabrik, dan pengaturan pengguna Custom untuk
Pengguna di menu BIOS. Pengaturan standar BIOS mengembalikan nilai yang merupakan bagian dari file BIOS.
Mengembalikan default pabrik mengembalikan setelan BIOS ke nilai yang dikonfigurasi di pabrik sebelum
mengirimkan client.
Untuk mengakses menu boot selama penyalaan, tekan tombol F12 . Gunakan menu Boot Selection (Pilihan Boot) untuk memilih ataumelihat urutan boot sebagai berikut:
• Boot from UEFI: Hard Drive, Partition 4 (Boot dari UEFI: Hard Drive, Partisi 4)• Onboard NIC (IPV4) (NIC pada board (IPV4))• Onboard NIC (IPV6) (NIC pada board (IPV6))
Sekilas Penyiapan SistemPenyiapan Sistem memungkinkan Anda untuk:
• Mengubah informasi konfigurasi sistem setelah Anda menambahkan, mengubah, atau menghapus perangkat keras apa pun darikomputer Anda.
• Mengatur atau mengubah opsi yang dapat dipilih pengguna seperti kata sandi pengguna.• Membaca jumlah memori aktual atau mengatur tipe hard drive yang diinstal.
Sebelum menggunakan Penyiapan Sistem, Anda disarankan untuk menuliskan informasi layar System Setup (Penyiapan Sistem) untukreferensi di masa mendatang.
13
Sekilas BIOS 53
-
PERHATIAN: Kecuali Anda pengguna thin user mahir, jangan ubah pengaturan untuk program ini. Perubahan tertentu
dapat membuat thin client Anda beroperasi secara tidak benar.
Urutan BootUrutan Boot memungkinkan Anda untuk mengabaikan urutan boot perangkat yang ditentukan oleh Penyiapan Sistem dan boot langsung keperangkat tertentu. Selama Power-On Self Test (POST), saat logo Dell muncul, Anda dapat:
• Mengakses Penyiapan Sistem dengan menekan tombol F2• Memunculkan menu boot satu kali dengan menekan tombol F12
Menu boot satu-kali menampilkan perangkat yang dapat Anda boot termasuk opsi diagnostik. Opsi menu boot adalah:
• UEFI Boot (Boot UEFI)
○ UEFI: Hard drive, Partition 4 (UEFI: Hard drive, Partisi 4)○ Onboard NIC (IPV4) (NIC pada board (IPV4))○ Onboard NIC (IPV6) (NIC pada board (IPV6))
• Opsi lainnya
○ BIOS Setup (Penyiapan BIOS)○ BIOS Flash Update (Pembaruan BIOS Flash)○ Diagnostics (Diagnostik)
CATATAN: Jika Anda memilih opsi Diagnostics (Diagnostik), layar ePSA diagnostics (Diagnostik ePSA) ditampilkan.
Untuk mengakses menu penyiapan Sistem, klik BIOS Setup (Penyiapan BIOS).
Tombol NavigasiCATATAN: Untuk kebanyakan opsi Pengaturan Sistem, perubahan yang Anda buat akan disimpan tetapi tidak akan
diterapkan sampai Anda menyalakan ulang sistem Anda.
Tabel 13. Tombol Navigasi
Tombol Navigasi
Panah atas Beralih ke bidang sebelumnya.
Panah bawah Beralih ke bidang berikutnya.
Enter Memilih nilai di dalam bidang terpilih (jika ada) atau mengikuti tautan yang ada dalam bidang tersebut.
Spasi Membentangkan atau menciutkan daftar tarik-turun, jika Anda.
Tab Beralih ke bidang fokus berikutnya.
CATATAN: Opsi ini hanya tersedia untuk browser grafis standar saja.
Esc Berpindah ke halaman sebelumnya hingga Anda melihat layar utama. Menekan ESC di layar utamamenampilkan pesan yang meminta Anda untuk menyimpan perubahan yang tidak tersimpan danmenyalakan ulang sistem.
Opsi layar umumBagian ini mendaftar fitur perangkat keras primer komputer Anda.
Tabel 14. Opsi layar umum
Opsi Deskripsi
System Information (Informasi Sistem) Bagian ini mendaftar fitur perangkat keras primer komputer Anda.
• Informasi Sistem: Menampilkan Versi BIOS, Tag Layanan, TagAset, Tag Kepemilikan, Tanggal Kepemilikan, Tanggal Produksi,Kode Layanan Ekspres, dan pembaruan Firmware Tertanda—diaktifkan secara default
54 Sekilas BIOS
-
Tabel 14. Opsi layar umum (lanjutan)
Opsi Deskripsi
• Informasi Memori: Menampilkan Memori Terpasang, MemoriTersedia, Kecepatan Memori, Mode Kanal Memori, TeknologiMemori, Ukuran DIMM A, dan Ukuran DIMM B
CATATAN: Karena Memory Available (MemoriTersedia) kurang dari Memory Installed (MemoriTerpasang), sistem pengoperasian tertentu mungkintidak dapat menggunakan semua memori yangtersedia.
• Informasi PCI: Menampilkan detail Slot Tampilan, secara defaultSlot1 (Slot1) kosong.
• Informasi Prosesor: Menampilkan Tipe Prosesor, Core Count,Processor ID, Current Clock Speed, Minimum Clock Speed,Maximum Clock Speed, Processor L2 Cache, Processor L3Cache, HT Capable, dan Teknologi 64-Bit
• Informasi Perangkat: Hard Drive Primer, EMMC Perangkat,Alamat LOM MAC, alamat NIC MAC ke-2, Pengontrol Video,Pengontrol Audio, Perangkat Wi-Fi, perangkat Bluetooth
Boot Sequence (Urutan Boot) Opsi ini memungkinkan Anda mengubah urutan ketika sistemmelakukan boot sistem pengoperasian.
• Default Boot Sequence (Urutan Boot Default)
○ UEFI: Hard Drive, Partition 4 (UEFI: Hard Drive, Partisi 4)○ Onboard NIC(IPV4) (NIC pada board [IPV4])○ Onboard NIC(IPV6) (NIC pada board [IPV6])
• Opsi Daftar Boot: Anda dapat menambahkan opsi boot,menghapus opsi boot, dan melihat opsi-opsi boot.
UEFI boot path security (Jalur keamanan boot UEFI) Opsi ini memungkinkan Anda untuk mengontrol sistem konfirmasiHow to enter the Admin Password (Bagaimana caramem
Related Documents