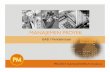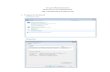Dell SE2419HR/SE2719HR Manajer Tampilan Dell Panduan Pengguna Model Monitor: SE2419HR/SE2719HR Model resmi: SE2419Hf/SE2719Hf

Welcome message from author
This document is posted to help you gain knowledge. Please leave a comment to let me know what you think about it! Share it to your friends and learn new things together.
Transcript

Dell SE2419HR/SE2719HR
Manajer Tampilan Dell Panduan Pengguna Model Monitor: SE2419HR/SE2719HR Model resmi: SE2419Hf/SE2719Hf

2
CATATAN: SEBUAH CAATAN yang menunjukkan adanya informasi penting yang
membantu pemanfaatan produk secara lebih baik. © 2019 Dell Inc. atau anak cabangnya. Semua hak dilindungi undang-undang. Dell, EMC, dan merek dagang lain adalah merek dagang Dell Inc. atau anak cabangnya, Merek dagang lain mungkin merupakan merek dagang pemilik masing-masing, 2019 - 08 Rev. A00

Daftar Isi 3
Daftar Isi
Gambaran Umum ······························································································ 4
Menggunakan dialog pengaturan cepat ······························································· 5
Mengatur fungsi-fungsi tampilan dasar ······························································· 6
Menentukan mode Preset untuk aplikasi ····························································· 7
Menyusun jendela dengan pengaturan mudah ····················································· 8
Mengelola banyak input video ·········································································· 10
Memulihkan posisi aplikasi ·············································································· 12
Menerapkan fitur percakapan hemat energi ······················································· 14
Mengatasi Masalah ·························································································· 15

4 Gambaran Umum
Gambaran Umum Manajer Tampilan Dell merupakan aplikasi Microsoft Windows yang digunakan untuk mengelola sebuah monitor atau sekelompok monitor. Aplikasi ini memungkinkan penyesuaian manual pada gambar yang ditampilkan, penetapan pengaturan otomatis, manajemen energi, rotasi gambar, dan berbagai fitur lainnya pada monitor Dell tertentu. Setelah penginstalan, Manajer Tampilan Dell akan berjalan setiap kali sistem diaktifkan dan ikonnya akan muncul di baris pemberitahuan. Informasi mengenai monitor yang tersambung ke sistem tersedia ketika melihat ikon baris pemberitahuan.
CATATAN: Manajer Tampilan Dell menggunakan saluran DDC/CI untuk berkomunikasi dengan monitor Anda. Pastikan bahwa DDC/CI diaktifkan pada menu sebagaimana di bawah ini.
SE2419HR
SE2719HR

Menggunakan dialog pengaturan cepat 5
Menggunakan dialog pengaturan cepat Mengklik ikon baris pemberitahuan pada Manajer Tampilan Dell akan membuka kotak dialog Panduan Ringkas. Ketika lebih dari satu model Dell yang didukung yang tersambung ke komputer, monitor sasaran spesifik bisa dipilih menggunakan menu. Kotak dialog Pengaturan Ringkas memungkinkan penyesuaian yang tepat pada level kecerahan dan kontras monitor. Anda dapat memilih Mode Manual atau Mode Otomatis, dan resolusi layar bisa diubah.
SE2419HR/SE2719HR
Kotak dialog Pengaturan Ringkas juga memberikan akses ke antarmuka pengguna lanjutan Manajer Tampilan Dell yang digunakan untuk menyesuaikan fungsi dasar, mengonfigurasi mode otomatis, dan mengakses fitur lainnya.

6 Mengatur fungsi-fungsi tampilan dasar
Mengatur fungsi-fungsi tampilan dasar Anda dapat memilih Mode Manual yang memungkinkan Anda secara manual memilih mode preset atau Mode Otomatis yang menerapkan mode preset berdasarkan aplikasi aktif. Pesan di layar akan menampilkan mode preset aktif setiap kali mode berubah. Kecerahan dan Kontras monitor yang dipilih juga dapat disesuaikan langsung dari tab Dasar.
SE2419HR/SE2719HR
CATATAN: Ketika banyak monitor Dell yang terhubung, pilih “Aktifkan kontrol matriks tampilan” untuk menerapkan kontrol preset kecerahan, kontras dan warna terhadap semua monitor.
SE2419HR/SE2719HR

Menentukan mode Preset untuk aplikasi 7
Menentukan mode Preset untuk aplikasi Tab Mode Otomatis memungkinkan Anda menghubungkan Mode Preset khusus dengan aplikasi tertentu, lalu menerapkannya secara otomatis. Bila Mode Otomatis diaktifkan, Manajer Tampilan Dell akan beralih secara otomatis ke Mode Preset yang sesuai bila aplikasi yang terkait diaktifkan. Mode Preset yang ditetapkan ke aplikasi tertentu mungkin sama di setiap monitor yang tersambung atau dapat berbeda antara monitor dengan yang lain.
Manajer Tampilan Dell telah dikonfigurasi sebelumnya untuk beragam aplikasi populer. Untuk menambahkan aplikasi baru ke daftar penetapan, tarik aplikasi dari desktop, Menu Start Windows, atau dari lokasi lainnya, lalu lepaskan pada daftar saat ini.
CATATAN: Penetapan Mode Preset untuk file batch, skrip, dan pemuat, serta file yang tidak dapat dieksekusi seperti arsip zip atau file paket, tidak didukung.
Anda juga dapat mengkonfigurasi mode preset Game yang digunakan ketika aplikasi Direct3D beroperasi pada mode layar penuh. Untuk mencegah aplikasi dari menggunakan mode, tetapkan mode preset yang berbeda atasnya.
SE2419HR/SE2719HR

8 Menyusun jendela dengan pengaturan mudah
Menyusun jendela dengan pengaturan mudah Susun Mudah membantu Anda untuk menyusun jendela aplikasi di desktop secara efektif. Pertama-tama Anda harus memilih pola tata letak yang sudah ditentukan sebelumnya yang sesuai dengan pekerjaan Anda, kemudian Anda harus menyeret jendela aplikasi ke zona yang ditentukan. Tekan “>” atau gunakan tombol Page Up/Page Down untuk mencari tata letak lainnya. Untuk membuat tata letak kustom, atur jendela yang terbuka lalu klik Simpan.
SE2419HR/SE2719HR
Untuk windows 10, Anda dapat menerapkan tata letak jendela berbeda untuk masing-masing desktop virtual. Jika Anda sering menggunakan fitur snap Windows, maka pilih “Tahan tombol SHIFT untuk mengaktifkan penempatan zona”. Ini memberi prioritas snap Windows pada Susun Mudah . Anda harus menekan tombol Shift untuk menggunakan penempatan Susun Mudah .

Menyusun jendela dengan pengaturan mudah 9
SE2419HR/SE2719HR
Jika Anda menggunakan banyak monitor dalam kumpulan atau matriks, tata letak Susun Mudah bisa diterapkan pada semua monitor sebagai satu desktop. Pilih “Jangkau banyak monitor” untuk mengaktifkan fitur ini. Anda harus menyeleraskan monitor Anda secara benar untuk dapat menggunakannya secara efektif.
SE2419HR/SE2719HR

10 Mengelola banyak input video
Mengelola banyak input video Tab Manajer Input memberikan berbagai cara mudah bagi Anda untuk mengelola banyak input video yang tersambung ke monitor Dell Anda. Ini mempermudah untuk beralih antar input ketika Anda bekerja dengan banyak komputer. Semua port input video yang tersedia untuk monitor Anda akan dicantumkan. Anda dapat memberi nama untuk setiap input sesuai keinginan. Simpan perubahan Anda sesudah editing. Anda dapat menetapkan tombol pintasan untuk dengan cepat beralih ke input favorit dan tombol pintasan lainnya untuk dengan cepat beralih di antara dua input jika Anda sering menggunakan input tersebut.
SE2419HR/SE2719HR

Mengelola banyak input video 11
Anda dapat menggunakan daftar gulir untuk beralin antar sumber input yang tersedia.
SE2419HR/SE2719HR
CATATAN: DMM berkomunikasi dengan monitor bahkan saat monitor menampilkan video dari komputer lain. Anda dapat menginstal DDM di komputer yang sering Anda gunakan dan mengendalikan pergantian input dari sana. Anda juga dapat menginstal DDM di komputer lain yang tersambung ke monitor.

12 Memulihkan posisi aplikasi
Memulihkan posisi aplikasi DDM bisa membantu Anda memulihkan jendela aplikasi ke posisinya ketika Anda menyambungkan kembali komputer ke monitor. Anda bisa mengakses fitur ini dengan cepat dengan mengklik kanan pada ikon DDM di tempat pemberitahuan.
Bila Anda memilih “Auto-restore window layout” (Pulihkan otomatis tata letak jendela), posisi jendela aplikasi Anda akan dilacak dan diingat oleh DDM. DDM bisa membantu Anda memulihkan jendela aplikasi secara otomatis ke posisi aslinya ketika Anda menyambungkan kembali PC ke monitor.
Bila Anda ingin kembali ke tata letak favorit sesudah Anda memindahkan jendela aplikasi, Anda bisa terlebih dahulu “Simpan tata letak jendela aktif” dan selanjutnya “Pulihkan tata letak jendela yang sudah Anda simpan”.

Memulihkan posisi aplikasi 13
Anda juga dapat menggunakan monitor dengan model atau resolusi berbeda dalam rutinitas harian Anda, dan Anda juga dapat menerapkan tata letak jendela yang berbeda padanya. DDM bisa mengetahui monitor yang telah Anda sambungkan kembali dan memulihkan posisi aplikasi sebagaimana mestinya.
Sekiranya Anda perlu mengganti monitor dalam konfigurasi matriks monitor, Anda dapat menyimpan tata letak jendela sebelum penggantian dan memulihkan tata letak sesudah monitor baru dipasang.
CATATAN: Anda harus menjaga aplikasi Anda tetap aktif untuk bisa memanfaatkan fitur ini. DDM tidak meluncurkan aplikasi.

14 Menerapkan fitur percakapan hemat energi
Menerapkan fitur percakapan hemat energi Pada model Dell yang didukung, tab Opsi tersedia yang memberikan pilihan hemat energi PowerNap. Anda dapat memilih untuk mengatur kecerahan monitor ke tingkat minimum, atau membuat monitor tidur ketika screensaver diaktifkan.
SE2419HR/SE2719HR

Mengatasi Masalah 15
Mengatasi Masalah Jika DDM tidak bekerja dengan monitor Anda, DDM akan menampilkan ikon di bawah pada baris pemberitahuan Anda.
Klik pada ikon, DDM akan menampilkan kesalahan secara lebih rinci.
Perlu diketahui bahwa DDM hanya dapat digunakan dengan monitor bermerek Dell. Jika Anda menggunakan monitor dari produsen lain, DDM tidak mendukungnya. Jika DDM tidak dapat mendeteksi dan/atau berkomunikasi dengan monitor Dell yang didukung, lakukan tindakan berikut untuk mengatasi masalah:
1. Pastikan kabel video tersambung dengan benar antara monitor dan komputer Anda. Pastikan konektor dimasukkan ke posisinya dengan kencang.
2. Periksa OSD monitor untuk memastikan DDC/CI telah diaktifkan.
3. Pastikan Anda memiliki driver kartu grafis yang benar dari vendor (Intel, AMD, NVidia, dll.). Driver grafis seringkali menyebabkan kerusakan DDM.
4. Lepas segala tempat docking, ekstensi kabel, dan konverter antara monitor dan port grafik. Beberapa kabel ekstensi, hub, atau konverter yang murah mungkin tidak mendukung DDC/CI dengan benar dan dapat mengganggu fungsi DDM. Perbarui driver perangkat tersebut jika versi terbaru tersedia.
5. Hidupkan ulang komputer Anda.

16 Mengatasi masalah
DDM mungkin tidak berfungsi pada monitor berikut:
• Model monitor Dell yang dikirim sebelum 2013 dan seri D monitor Dell. Untuk informasi selengkapnya lihat www.dell.com/support/monitors.
• Monitor game menggunakan teknologi sinkronisasi G berbasis Nvidia
• Layar virtual dan nirkabel tidak mendukung DDC/CI
• Pada beberapa model lama monitor DP 1.2, MST/DP 1.2 mungkin perlu dinonaktifkan menggunakan OSD monitor
Jika komputer Anda tersambung ke internet, Anda akan diminta mengupgrade ke versi baru DDM ketika tersedia. Sebaiknya unduh dan instal aplikasi DDM terbaru.
Anda juga dapat memeriksa versi baru dengan mengklik kanan ikon DDM ketika menekan dan menahan tombol ‘shift’.
Related Documents