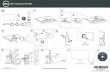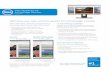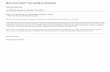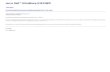No. Model: U2518D/U2518DX/U2518DR Model resmi: U2518Dt Dell UltraSharp U2518D/U2518DX/U2518DR Dell Display Manager Panduan Pengguna

Welcome message from author
This document is posted to help you gain knowledge. Please leave a comment to let me know what you think about it! Share it to your friends and learn new things together.
Transcript
No. Model: U2518D/U2518DX/U2518DRModel resmi: U2518Dt
Dell UltraSharpU2518D/U2518DX/U2518DRDell Display Manager Panduan Pengguna
CATATAN: CATATAN berisi informasi penting yang akan membantu Anda menggunakan komputer secara lebih baik.
Hak cipta 2017 Dell Inc. atau anak cabangnya. Semua hak dilindungi. Dell, EMC, dan merek dagang lainnya merupakan merek dagang Dell Inc. atau anak cabangnya. Merek dagang-merek dagang lain mungkin merupakan merek dagang pemiliknya masing-masing. 2017 05
Rev. A00
Contents
Ringkasan . . . . . . . . . . . . . . . . . . . . . . . . . . . . . . . . . . . . . . . . . . . . . . 4
Menggunakan Dialog Pengaturan Cepat. . . . . . . . . . . . . . . . . . . 5
Mengatur Fungsi Tampilan Dasar . . . . . . . . . . . . . . . . . . . . . . . . . 6
Menetapkan Mode Preset untuk Aplikasi . . . . . . . . . . . . . . . . . . .7
Menerapkan Fitur Kekekalan Energi . . . . . . . . . . . . . . . . . . . . . . . 8
Menyusun Jendela dengan Easy Arrange . . . . . . . . . . . . . . . . . . 9
Mengelola Beberapa Input Video . . . . . . . . . . . . . . . . . . . . . . . . .11
Mengatasi Masalah . . . . . . . . . . . . . . . . . . . . . . . . . . . . . . . . . . . . . 13
Daftar Isi | 3
4 | Ringkasan
Ringkasan
Manajer Tampilan Dell adalah aplikasi Windows yang digunakan untuk mengelola monitor atau monitor grup. Manajer ini memungkinkan penyesuaian manual gambar yang ditampilkan, penugasan pengaturan otomatis, manajemen energi, penyusunan jendela, perputaran gambar, dan fitur lainnya di model pilihan Dell. Setelah terpasang, Dell display manager berjalan setiap kali komputer dinyalakan dan ikonnya akan ditempatkan di baki pemberitahuan. Informasi tentang monitor yang disambungkan ke komputer ditampilkan ketika Anda menempatkan penunjuk mouse di atas ikon baki pemberitahuan.
CATATAN: Dell Display Manager harus menggunakan saluran DDC/CI untuk berkomunikasi dengan monitor Anda. Pastikan DDC/CI diaktifkan pada menu seperti di bawah ini.
Menggunakan Dialog Pengaturan Cepat | 5
Menggunakan Dialog Pengaturan Cepat
Kotak dialog Pengaturan Cepat dapat dibuka dengan mengklik ikon baki notifikasi Dell Display Manager. Apabila ada lebih dari satu model Dell yang didukung terhubung ke sistem, sebuah monitor target yang spesifik dapat dipilih menggunakan menu yang diberikan. Dengan kotak dialog Pengaturan Cepat penyesuaian level Kecerahan dan Kontras monitor dapat disetel dengan mudah, Anda bsa memilih mode prasetel secara manual atau mengaktifkan mode prasetel bergantung dari aplikasi yang aktif.
Kotak dialog Pengaturan Cepat juga memberi akses ke antarmuka pengguna Dell Display Manager lanjutan yang digunakan untuk menyetel fungsi-fungsi Dasar, mengonfigurasikan Mode Otomatis dan mengakses fitur-fitur lain.
6 | Mengatur Fungsi Tampilan Dasar
Mengatur Fungsi Tampilan Dasar
Mode Preset untuk monitor yang dipilih dapat diterapkan secara manual menggunakan menu pada tab Dasar. Atau, Mode Otomatis dapat diaktifkan. Mode Otomatis menyebabkan Mode preset pilihan Anda diterapkan secara otomatis ketika suatu aplikasi tertentu aktif. Pesan yang menunjukkan mode prasetel yang dipilih akan muncul sekilas pada layar.
Kecerahan dan Kontras monitor yang dipilih juga dapat disetel secara langsung dari tab Dasar.
Menetapkan Mode Preset untuk Aplikasi | 7
Menetapkan Mode Preset untuk Aplikasi
Dengan Mode Otomatis Anda dapat mengaitkan Mode Preset tertentu dengan sebuah aplikasi tertentu, dan menerapkannya secara otomatis. Ketika Mode Otomatis diaktifkan, Dell Display Manager secara otomatis akan beralih ke Mode Preset yang sesuai apabila aplikasi yang dikaitkan tersebut diaktifkan. Mode Preset yang ditetapkan ke sebuah aplikasi tertentu mungkin sama pada masing-masing monitor yang dihubungkan, atau Mode Preset tersebut mungkin berbeda dari satu monitor ke monitor berikutnya.
Dell Display Manager dikonfigurasikan sebelumnya untuk banyak aplikasi populer. Untuk menambah aplikasi baru ke daftar penetapan, cukup seret aplikasi dari desktop, Menu Mulai Windows atau tempat lainnya, dan jatuhkan pada daftar sekarang.
CATATAN: Penetapan Mode Preset yang menargetkan file batch, script, dan loader, serta file yang tidak dapat dieksekusi seperti arsip zip atau file yang dikemas, tidak didukung dan tidak akan efektif.
Selain itu, opsi yang mengaktifkan mode prasetel Permainan bisa dihidupkan ketika aplikasi Direct3D berjalan dalam modus selayar penuh. Untuk menimpa perilaku ini, jika diaktifkan, dengan masing-masing judul permainan tambahkan judul tersebut ke daftar penetapan dengan Mode Preset yang berbeda. Aplikasi yang terdapat dalam daftar penetapan lebih diprioritaskan daripada pengaturan Direct3D umum.
8 | Menerapkan Fitur Kekekalan Energi
Menerapkan Fitur Kekekalan Energi
Di model Dell yang didukung, tab Options akan tersedia untuk menyediakan opsi penghematan energi PowerNap. Saat penghemat layar diaktifkan, Brightness monitor akan diatur secara otomatis ke level minimum atau monitor dapat ditempatkan dalam mode tidur agar menghemat daya tambahan.
Menyusun Jendela dengan Easy Arrange | 9
Menyusun Jendela dengan Easy Arrange
Beberapa model Dell menampilkan Easy Arrange, sehingga desktop monitor yang dipilih dapat diatur ke berbagai tata letak jendela yang ditentukan atau khusus. Saat Easy Arrange aktif, jendela dapat dengan mudah bergeser dan berubah ukurannya secara otomatis untuk mengisi bidang tertentu dalam tata letak jendela.
Untuk memulai Easy Arrange, pilih monitor target dan pilih salah satu tata letak yang ditentukan sebelumnya. Bidang untuk tata letak itu akan ditampilkan sesaat di monitor. Selanjutnya, seret jendela terbuka di sepanjang monitor Saat jendela ini diseret, Anda dapat menaruh jendela ke wilayah aktif untuk menempatkan jendela di wilayah itu kapan saja.
Untuk membuat ata letak jendela khusus, tetapkan ukuran dan posisi jendela (maksimum 10) di desktop, lalu klik tautan Simpan di Easy Arrange. Ukuran dan posisi jendela disimpan sebagai tata letak khusus dan ikon tata letak khususnya akan dibuat.
CATATAN: Opsi ini tidak menyimpan atau mengingat aplikasi yang terbuka. Hanya ukuran dan posisi jendela ini yang disimpan.
10 | Menyusun Jendela dengan Easy Arrange
Untuk menggunakan tata letak yang disimpan sekarang, pilih ikon tata letak khusus. Untuk menghapus tata letak khusus yang disimpan sekarang, tutup semua jendela di desktop lalu klik tautan Simpan di Easy Arrange.
Mengelola Beberapa Input Video | 11
Mengelola Beberapa Input Video
Tab Input Manager (Manajer Input) menghadirkan cara yang nyaman untuk mengelola beberapa input video yang tersambung ke monitor Dell. Anda akan lebih mudah beralih di antara input sewaktu bekerja menggunakan beberapa komputer.
Semua port input video yang tersedia untuk monitor Anda tercantum dalam daftar. Anda dapat menamai setiap input sesuai keinginan. Simpan perubahan setelah pengeditan.
Anda dapat menentukan tombol pintasan untuk beralih cepat ke input favorit dan tombol pintasan lain untuk beralih cepat di antara dua input jika Anda sering bekerja menggunakannya.
12 | Mengelola Beberapa Input Video
Anda dapat menggunakan daftar dropdown untuk beralih ke sumber input apapun.
CATATAN: DDM berkomunikasi dengan monitor meskipun monitor menayangkan video dari komputer lain. Anda dapat memasang DDM di PC yang sering digunakan dan untuk mengontrol peralihan input darinya. Anda juga dapat memasang DDM di PC lain yang tersambung ke monitor.
Mengatasi Masalah | 13
Mengatasi Masalah
Bila DDM tidak bekerja untuk monitor Anda, DDM akan menampilkan ikon di bawah ini di baki pemberitahuan Anda.
Klik pada ikon, DDM akan menampilkan pesan keselahan secara lebih rinci.
Harap perhatikan bahwa DDM hanya bisa digunakan untuk monitor bermerek Dell. Jika Anda menggunakan monitor dari produsen lain, DDM tidak mendukungnya.
Jika DDM tidak bisa mendeteksi dan/atau berkomunikasi dengan monitor Dell yang didukung, silakan ambil tindakan berikut untuk mengatasinya:
1. Pastikan kabel video tersambung dengan benar ke monitor dan PC Anda, terutama konektornya harus disisipkan dengan kuat pada posisinya.
2. Periksa OSD monitor untuk memastikan bahwa DDC/CI diaktifkan.
3. Pastikan bahwa Anda memiliki driver tampilan yang benar dan terbaru dari vendor grafis (Intel, AMD, NVidia, dll.). Driver tampilan kerapkali menyebabkan kerusakan DDM.
4. Lepaskan kalau ada terminal docking atau pemanjang kabel atau konverter antara monitor dan port grafis. Sejumlah pemanjang kabel, hub atau konverter yang murah mungkin tidak nmendukung DDC/CI dengan benar dan dapat merusak DDM. Perbarui driver perangkat semacam ini jika ada versi terbaru.
5. Hidupkan kembali sistem.
DDM mungkin tidak bekerja pada monitor di bawah ini:
Model-model monitor Dell sebelum tahun 2013 dan seri D monitor Dell. Anda bisa melihat situs web Dukungan Produk Dell untuk mendapatkan informasi lainnya
Monitor gaming menggunakan teknologi G-sync berbasis Nvidia
Layar virtual dan nirkabel tidak mendukung DDC/CI
Pada sejumlah model awal monitor DP 1.2, mungkin perlu menonaktifkan MST/DP 1.2 dengann menggunakan OSD monitor
14 | Mengatasi Masalah
Jika PC Anda tersambung ke internet, Anda akan disodori sebuah pesan ketika versi baru aplikasi DDM tersedia. Direkomemdasikan untuk mengunduh dan menginstal aplikasi DDM terbaru.
Anda juga dapat memeriksa versi baru dengan mengklik kanan pada ikon DDM sambil menekan lalu menahan tombol shift.
RingkasanMenggunakan Dialog Pengaturan CepatMengatur Fungsi Tampilan DasarMenetapkan Mode Preset untuk AplikasiMenerapkan Fitur Kekekalan EnergiMenyusun Jendela dengan Easy ArrangeMengelola Beberapa Input VideoMengatasi Masalah
Related Documents