
Welcome message from author
This document is posted to help you gain knowledge. Please leave a comment to let me know what you think about it! Share it to your friends and learn new things together.
Transcript
i
DAFTAR ISI
DAFTAR ISI ............................................................................................................................... i
DAFTAR GAMBAR ................................................................................................................ iii
Tampilan Awal Sistem ............................................................................................................... 1
Beranda ................................................................................................................................... 1
Jadwal Kuliah ......................................................................................................................... 1
Jadwal Ujian ........................................................................................................................... 2
Panduan .................................................................................................................................. 3
Kalender Akademik ................................................................................................................ 5
Login SIMAK ........................................................................................................................ 6
Halaman Pemilihan Role ........................................................................................................... 7
Halaman Dashboard ................................................................................................................... 8
1. Menu Beranda ................................................................................................................. 8
2. Menu Kegiatan Akademik .............................................................................................. 9
2.1 EPBM Online ............................................................................................................ 9
2.2.1 Persiapan EPBM Online................................................................................... 9
2.2.1.1 Laporan Pengajar Mata Kuliah ................................................................... 9
2.2.2 Laporan Hasil EPBM Online ......................................................................... 11
2.2.2.1 Rekap EPBM ............................................................................................. 11
3. Menu Pelaporan dan Rekapitulasi Data ........................................................................ 12
3.1 Daftar Hadir ............................................................................................................. 13
3.1.1 Cetak Form Daftar Hadir ................................................................................ 13
3.1.2 Daftar Hadir Alih Tahun ................................................................................ 18
3.2 Transkrip Semester .................................................................................................. 19
3.3 Informasi Nilai ........................................................................................................ 22
3.4 Kartu Studi Mahasiswa ........................................................................................... 25
3.5 Daftar Mahasiswa .................................................................................................... 28
3.6 Jadwal Kuliah .......................................................................................................... 31
3.7 Jadwal Ujian ............................................................................................................ 34
3.8 Ledger KRS ............................................................................................................. 37
3.9 Ledger Nilai ............................................................................................................. 38
3.10 Rekapitulasi Status Akademik Mahasiswa .............................................................. 40
ii
3.11 Rekapitulasi Status Studi Mahasiswa ...................................................................... 41
3.12 Rekap Peserta Mata Kuliah Mayor Per Departemen ............................................... 44
3.13 Rekap Mata Kuliah dan Nilai Mahasiswa Mayor ................................................... 45
3.14 Nilai dan Status Mahasiswa .................................................................................... 45
3.15 Rekap Nilai Masuk .................................................................................................. 46
3.16 Rekap IPK Kompetensi ........................................................................................... 51
3.17 Rekapitulasi BAP .................................................................................................... 52
4 Menu Pengelolaan Data Perkuliahan ............................................................................ 53
4.1 Editor Pengajar Mata Kuliah ................................................................................... 53
4.2 Nilai ......................................................................................................................... 58
4.3 BAP (Berita Acara Perkuliahan) ............................................................................. 60
iii
DAFTAR GAMBAR
Gambar 1. Tampilan Awal SIMAK IPB ................................................................................... 1
Gambar 2. Tampilan Jadwal Kuliah ......................................................................................... 2
Gambar 3. Tampilan Jadwal Ujian ........................................................................................... 3
Gambar 4. Tampilan Menu Buku Panduan Sarjana .................................................................. 4
Gambar 5. Tampilan Menu Panduan Input Pengajar Mata Kuliah ........................................... 4
Gambar 6. Halaman Pdf Buku Panduan ................................................................................... 5
Gambar 7. Kalender Akademik ................................................................................................ 6
Gambar 8. Form Login SIMAK................................................................................................ 7
Gambar 9. Halaman Pemilihan Role ........................................................................................ 7
Gambar 10. Halaman Dashboard .............................................................................................. 8
Gambar 11. Pencarian Menu ..................................................................................................... 8
Gambar 12. Menu Kegiatan Akademik .................................................................................... 9
Gambar 13. Submenu EPBM Online ........................................................................................ 9
Gambar 14. Submenu Persiapan EPBM Online ....................................................................... 9
Gambar 15. Combo Box Tahun Semester Pada Menu Laporan Pengajar Mata Kuliah ......... 10
Gambar 16. Tampilan Laporan Pengajar Mata Kuliah ........................................................... 10
Gambar 17. Pilihan Unduh Pada Laporan Pengajar Mata Kuliah .......................................... 11
Gambar 18. Tampilan Cetak Laporan Pengajar Mata Kuliah ................................................. 11
Gambar 19. Submenu Laporan Hasil EPBM Online .............................................................. 11
Gambar 20. Combo Box Tahun Semester Pada Menu Rekap EPBM .................................... 12
Gambar 21. Tampilan Rekap EPBM ....................................................................................... 12
Gambar 22. Menu Pelaporan dan Rekapitulasi Data .............................................................. 13
Gambar 23. Sub menu Daftar Hadir ....................................................................................... 13
Gambar 24. Tampilan Awal Cetak Form Daftar Hadir .......................................................... 14
Gambar 25. Tampilan Daftar Hadir Per Mayor ...................................................................... 15
Gambar 26. Pilihan mata kuliah dan kelas paralel pada tampilan daftar hadir per mayor ..... 16
Gambar 27. Tampilan Daftar Hadir Per Mata Kuliah ............................................................. 17
Gambar 28. Pilihan kelas paralel pada tampilan daftar hadir per mata kuliah ....................... 17
Gambar 29. Tampilan Awal Daftar Hadir Alih Tahun ........................................................... 18
Gambar 30. Tampilan Daftar Hadir Alih Tahun ...................................................................... 19
Gambar 31. Tampilan Awal Menu Transkrip Semester ......................................................... 19
Gambar 32. Tampilan Transkrip Semester Berdasarkan Mayor/Program Keahlian .............. 20
Gambar 33. Menu Transkrip Semester Per Mayor ................................................................. 21
Gambar 34. Tampilan Transkrip Semester Berdasarkan Mahasiswa ..................................... 22
Gambar 35. Tampilan Awal Menu Informasi Nilai ................................................................ 23
Gambar 36. Tampilan Informasi Nilai Berdasarkan Mayor/Program Keahlian ..................... 23
Gambar 37. Tampilan Informasi Nilai Berdasarkan Mahasiswa ............................................ 25
Gambar 38. Tampilan Awal Menu Kartu Studi Mahasiswa ................................................... 26
Gambar 39. Tampilan Kartu Studi Mahasiswa berdasarkan Mayor/Program Keahlian ........ 27
Gambar 40. Tampilan Kartu Studi Berdasarkan Mahasiswa .................................................. 28
iv
Gambar 41. Tampilan Awal Menu Daftar Mahasiswa ........................................................... 29
Gambar 42. Tampilan Daftar Mahasiswa Peserta Mayor ....................................................... 30
Gambar 43. Tampilan Daftar Mahasiswa Peserta Minor ........................................................ 31
Gambar 44. Tampilan Awal Menu Jadwal Kuliah ................................................................. 31
Gambar 45. Tampilan Jadwal Kuliah Berdasarkan Departemen ............................................ 32
Gambar 46. Tampilan Jadwal Kuliah Berdasarkan Ruangan ................................................. 33
Gambar 47. Tampilan Jadwal Kuliah Berdasarkan Mata Kuliah ........................................... 34
Gambar 48. Tampilan Awal Menu Jadwal Ujian ................................................................... 34
Gambar 49. Tampilan Jadwal Ujian Per Departemen ............................................................ 35
Gambar 50. Tampilan Jadwal Ujian Per Mata Kuliah ............................................................ 36
Gambar 51. Tampilan Jadwal Ujian Per Ruangan .................................................................. 37
Gambar 52. Tampilan Awal Menu Ledger KRS .................................................................... 37
Gambar 60. Tampilan Ledger KRS 9 Mata Kuliah ................................................................. 38
Gambar 54. Tampilan Awal Menu Ledger Nilai .................................................................... 39
Gambar 55. Tampilan Ledger Nilai Per Semester .................................................................. 39
Gambar 56. Tampilan Ledger Nilai Semua Semester ............................................................ 40
Gambar 57. Tampilan Awal Menu Rekapitulasi Status Akademik Mahasiswa ..................... 41
Gambar 58. Tampilan Rekapitulasi Mahasiswa Berdasarkan Status Akademik .................... 41
Gambar 59. Tampilan Awal Menu Rekapitulasi Status Studi Mahasiswa ............................. 42
Gambar 60. Tampilan Rekapitulasi Status Studi Mahasiswa ................................................. 43
Gambar 61. Tampilan Awal Menu Rekap Peserta Mata Kuliah Mayor per Departemen ...... 44
Gambar 62. Rekap Jumlah Peserta Mata Kuliah Mayor per Departemen .............................. 44
Gambar 63. Tampilan Awal Menu Nilai dan Status Mahasiswa ............................................ 45
Gambar 64. Tampilan Nilai dan Status Studi Mahasiswa ...................................................... 46
Gambar 65. Tampilan Awal Menu Rekap Nilai Masuk ......................................................... 47
Gambar 66. Rekap Nilai Masuk Per Kelas Paralel ................................................................. 48
Gambar 67. Rekap Nilai Masuk Per Departemen ................................................................... 49
Gambar 68. Rekap Nilai Masuk Per Fakultas ......................................................................... 50
Gambar 69. Tampilan Awal Rekap IPK Kompetensi ............................................................. 51
Gambar 70. Rekap IPK kompetensi ........................................................................................ 51
Gambar 71. Tampilan Awal Rekapitulasi BAP ....................................................................... 52
Gambar 72. Tampilan Rekapitulasi BAP ................................................................................. 52
Gambar 73. Menu Pengelolaan Data Perkuliahan ................................................................... 53
Gambar 74. Tampilan Awal Menu Editor Pengajar Mata Kuliah ........................................... 53
Gambar 75. Tampilan Setelah Menekan Tombol ‘Tambah Pengajar’ ................................... 54
Gambar 76. Tambah Dosen Pengajar Mata Kuliah ................................................................ 55
Gambar 77. Pemberitahuan Data Pengajar Berhasil Disimpan .............................................. 55
Gambar 78. Pemberitahuan Data Pengajar Berhasil Diubah .................................................. 56
Gambar 79. Daftar Peserta Kelas ............................................................................................ 56
Gambar 80. Tombol Cetak Rekap Pengajar Mata Kuliah ...................................................... 57
Gambar 81. Halaman Rekap Pengajar Mata Kuliah ............................................................... 57
Gambar 82. Tampilan Rekap Pengajar Mata Kuliah .............................................................. 58
Gambar 83. Submenu Nilai ..................................................................................................... 58
Gambar 84. Tampilan Awal Menu Unggah Nilai ................................................................... 59
v
Gambar 85. Tampilan Report Unduh Format Nilai ................................................................ 59
Gambar 86. Tampilan Tab Unggah Nilai ............................................................................... 60
Gambar 87. Tampilan Awal Menu BAP................................................................................. 60
Gambar 88. Halaman Tambah Data BAP ............................................................................... 61
Gambar 89. Halaman Editor Pengajar Mata Kuliah ............................................................... 61
Gambar 90. Halaman Absensi Mahasiswa ............................................................................. 62
Gambar 91. Halaman Detail Data BAP .................................................................................. 63
Gambar 92. Halaman Ubah Data BAP .................................................................................... 64
Gambar 93. Pemberitahuan Data BAP Berhasil Diubah ......................................................... 64
Gambar 94. Halaman Ubah Data Absensi Mahasiswa ............................................................ 65
Gambar 95. Pemberitahuan Data Absensi Mahasiswa Berhasil Diubah .................................. 2
1
Tampilan Awal Sistem
Sistem Informasi Akademik (SIMAK) IPB dapat diakses dengan mengetikan URL
simak.ipb.ac.id pada halaman browser masing-masing pengguna. Kemudian akan muncul
tampilan awal SIMAK seperti pada Gambar 1.
Gambar 1. Tampilan Awal SIMAK IPB
Pada tampilan awal SIMAK terdapat beberapa menu yang dapat dilihat oleh pengguna tanpa
melakukan login terlebih dahulu, yaitu: Beranda, Jadwal Kuliah, Jadwal Ujian, Panduan,
Kalender Akademik, dan Login SIMAK.
Beranda
Menu ini adalah menu yang pertama kali dilihat oleh pengguna ketika mengakses sistem. Pada
menu ini pengguna dapat melihat pengumuman mengenai akademik.
Jadwal Kuliah
Menu ini menampilkan informasi jadwal kuliah mahasiswa dalam bentuk tabel, terdiri dari
nama fakultas, departemen, nama mata kuliah, tipe kelas, kelas paralel, ruangan, hari, jam,
kode mayor, dan kode minor, seperti yang terlihat pada Gambar 2. Untuk menampilkan jadwal
kuliah, pengguna dapat melakukan langkah sebagai berikut:
- Pilih strata yang ingin ditampilkan
- Pilih tahun akademik
- Pilih program studi yang ingin diketahui jadwalnya
- Tekan tombol ‘Tampilkan’
2
Gambar 2. Tampilan Jadwal Kuliah
Jadwal Ujian
Menu ini menampilkan informasi jadwal ujian mahasiswa yang dikelompokkan berdasarkan
fakultas dan departemen, dapat dilihat pada Gambar 3. Seperti pada jadwal kuliah, jadwal ujian
juga dapat ditampilkan dengan memilih strata, tahun akademik, dan program studi, kemudian
tekan tombol ‘Tampilkan’.
3
Gambar 3. Tampilan Jadwal Ujian
Panduan
Menu ini menampilkan buku panduan dalam bentuk pdf, sehingga pengguna dapat mengunduh
dan mencetak panduan dengan mudah. Menu panduan terdiri dari 2 submenu, yaitu buku
panduan sarjana dari tahun 2011 (Gambar 4), dan panduan mengenai SIMAK, seperti panduan
input pengajar mata kuliah (Gambar 5).
4
Gambar 4. Tampilan Menu Buku Panduan Sarjana
Gambar 5. Tampilan Menu Panduan Input Pengajar Mata Kuliah
Untuk menampilkan file pdfnya, silahkan pilih salah satu buku panduan, kemudian klik tombol
‘Download’. Maka akan muncul halaman pdf seperti yang terlihat pada Gambar 6.
5
Gambar 6. Halaman Pdf Buku Panduan
Untuk mengunduh buku panduan tersebut, silahkan tekan tombol yang terletak di sebelah
kanan atas halaman pdf buku panduan. Sedangkan untuk mencetak buku panduan, tekan
tombol yang terletak di pojok kanan atas halaman pdf buku panduan.
Kalender Akademik
Menu ini menampilkan kalender akademik pada tahun yang sedang berjalan, seperti yang
terlihat pada Gambar 7. Kalender akademik juga dapat diunduh dan dicetak dalam bentuk pdf,
dengan menekan link “Format .pdf Kalender Pendidikan IPB TA 2015/2016” yang terletak
dipojok kiri bawah kalender akademik.
6
Gambar 7. Kalender Akademik
Login SIMAK
Menu login digunakan pengguna untuk masuk ke sistem. Langkah yang harus dilakukan untuk
masuk ke sistem adalah sebagai berikut:
- Masukkan ID pengguna dan kata sandi (sesuai dengan user access IPB) pada form login
SIMAK, seperti yang terlihat pada Gambar 8.
- Klik tombol login
Jika pengguna berhasil melakukan login, pengguna akan melihat halaman utama sistem
informasi akademik. Namun, jika pengguna tidak berhasil melakukan login, pengguna akan
tetap pada halaman login hingga proses login berhasil.
7
Gambar 8. Form Login SIMAK
Halaman Pemilihan Role
Setelah login, jika pengguna memiliki role lebih dari satu, pengguna akan dihadapkan pada
halaman yang terdapat beberapa pilihan role, seperti yang terlihat pada Gambar 9. Untuk
operator fakultas, silahkan pilih role ‘OPERATOR FAKULTAS’. Kemudian akan muncul
halaman dashboard.
Gambar 9. Halaman Pemilihan Role
8
Halaman Dashboard
Setelah login, jika pengguna hanya memiliki satu role, pengguna akan langsung masuk ke
halaman dashboard. Halaman dashboard menampilkan informasi kegiatan dan pengumuman
akademik. Di sebelah kiri dashboard terdapat sidebar menu. Pada role operator fakultas,
sidebar menu yang ditampilkan terdiri dari Beranda, Kegiatan Akademik, Pelaporan dan
Rekapitulasi Data, dan Pengelolaan Data Perkuliahan, seperti yang terlihat pada Gambar 10.
Gambar 10. Halaman Dashboard
Menu-menu pada SIMAK juga dapat dicari dengan mengetikkan nama menu yang ingin dicari
pada kotak pencarian yang terletak di sebelah kiri sistem, contoh: jika pengguna mengetikkan
“EPBM”, maka akan muncul menu-menu EPBM seperti yang terlihat pada Gambar 11.
Gambar 11. Pencarian Menu
1. Menu Beranda
Menu ini digunakan untuk kembali ke halaman dashboard.
9
2. Menu Kegiatan Akademik
Menu kegiatan akademik digunakan oleh operator fakultas untuk melakukan persiapan dan
melihat laporan kegiatan akademik. Dapat dilihat pada Gambar 12, terdapat dua submenu dari
kegiatan akademik, yaitu KRS Online dan EPBM Online.
Gambar 12. Menu Kegiatan Akademik
2.1 EPBM Online
EPBM (Evaluasi Proses Belajar Mengajar) Online adalah proses pengumpulan opini
mahasiswa terhadap mata kuliah dan dosen pengajar setiap semester secara online. Menu
EPBM Online ini dapat digunakan oleh operator fakultas untuk melakukan persiapan dan
melihat laporan hasil EPBM Online. Dapat dilihat pada Gambar 13 submenu dari EPBM
Online.
Gambar 13. Submenu EPBM Online
2.2.1 Persiapan EPBM Online
Menu ini digunakan untuk persiapan EPBM Online. Apabila memilih menu ini, maka akan
tampil submenu laporan pengajar mata kuliah, seperti yang terlihat pada Gambar 14.
Gambar 14. Submenu Persiapan EPBM Online
2.2.1.1 Laporan Pengajar Mata Kuliah
Menu ini digunakan untuk menampilkan, mengunduh, atau mencetak laporan pengajar
mata kuliah sesuai program studi yang diampu oleh masing-masing operator. Laporan
pengajar mata kuliah ini terdiri dari jumlah rencana dan realisasi pertemuan kuliah dari
setiap pengajar, per mata kuliah dan kelas paralel tertentu.
Untuk menampilkan laporan pengajar mata kuliah, silahkan pilih tahun akademik dan
semester pada combo box ‘Tahun Semester’, seperti yang terlihat pada Gambar 15,
kemudian tekan tombol ‘Cetak’.
10
Gambar 15. Combo Box Tahun Semester Pada Menu Laporan Pengajar Mata Kuliah
Maka akan muncul tampilan rekapitulasi kehadiran pengajar mata kuliah sesuai tahun
akademik dan semester yang sudah dipilih tadi, dapat dilihat pada Gambar 16. Setelah itu
pilih tipe kelas (Kuliah, Praktikum, atau Responsi) pada menu yang terletak di sebelah
kiri rekapitulasi.
Gambar 16. Tampilan Laporan Pengajar Mata Kuliah
Jika ingin mengunduh rekapitulasi kehadiran pengajar mata kuliah, tekan tombol
pada menu bagian atas rekapitulasi, kemudian pilih format apa yang diinginkan, misalnya
PDF atau Excel (lihat Gambar 17).
11
Gambar 17. Pilihan Unduh Pada Laporan Pengajar Mata Kuliah
Sedangkan jika ingin mencetak rekapitulasi kehadiran pengajar mata kuliah, tekan
tombol pada menu bagian atas rekapitulasi. Kemudian akan muncul kotak dialog
seperti yang terlihat pada Gambar 18. Ubah pengaturannya sesuai kebutuhan pengguna.
Jika sudah selesai, tekan tombol ‘OK’.
Gambar 18. Tampilan Cetak Laporan Pengajar Mata Kuliah
2.2.2 Laporan Hasil EPBM Online
Menu ini digunakan untuk melihat laporan hasil EPBM Online. Apabila memilih menu
laporan hasil EPBM Online, maka akan tampil submenu rekap EPBM, seperti yang terlihat
pada Gambar 19.
Gambar 19. Submenu Laporan Hasil EPBM Online
2.2.2.1 Rekap EPBM
Pada menu ini operator fakultas dapat menampilkan, mengunduh, atau mencetak rekap
hasil pengisian EPBM Online sesuai program studi yang diampu oleh masing-masing
12
operator. Untuk menampilkan rekap hasil pengisian EPBM Online, silahkan pilih tahun
akademik dan semester pada combo box ‘Tahun Semester’, seperti yang terlihat pada
Gambar 20, kemudian tekan tombol ‘Tampilkan’.
Gambar 20. Combo Box Tahun Semester Pada Menu Rekap EPBM
Maka akan muncul tampilan rekap hasil pengisian EPBM Online sesuai tahun akademik
dan semester yang sudah dipilih tadi, dapat dilihat pada Gambar 21.
Gambar 21. Tampilan Rekap EPBM
Jika pengguna ingin mengunduh daftar rekap EPBM, pengguna dapat menekan tombol
pada menu bagian atas, kemudian pilih format apa yang diinginkan, misalnya
PDF atau Excel. Sedangkan jika pengguna ingin mencetak daftar rekap EPBM,
pengguna dapat menekan tombol pada menu bagian atas.
3. Menu Pelaporan dan Rekapitulasi Data
Pada menu ini operator fakultas dapat menampilkan, mengunduh, serta mencetak pelaporan
dan rekapitulasi data akademik, seperti: daftar hadir, transkrip semester, informasi nilai, kartu
studi mahasiswa, daftar mahasiswa, jadwal kuliah, jadwal ujian, ledger KRS, ledger nilai,
rekapitulasi status akademik mahasiswa, rekapitulasi status studi mahasiswa, rekapitulasi
akademik yang terdiri dari: rekap peserta mata kuliah mayor per departemen, rekap mata kuliah
dan nilai mahasiswa mayor, nilai dan status mahasiswa, rekap nilai masuk, dan rekap IPK
13
kompetensi, serta rekapitulasi BAP. Dapat dilihat pada Gambar 22 daftar menu-menu
pelaporan dan rekapitulasi data.
Gambar 22. Menu Pelaporan dan Rekapitulasi Data
3.1 Daftar Hadir
Menu ini digunakan untuk menampilkan, mengunduh, atau mencetak daftar hadir mahasiswa
yang mengikuti kuliah pada semester reguler dan alih tahun akademik. Apabila pengguna
memilih menu Daftar Hadir, maka akan muncul dua submenu, yaitu Cetak Form Daftar Hadir
dan Daftar Hadir Alih Tahun, seperti yang terlihat pada Gambar 23.
Gambar 23. Sub menu Daftar Hadir
3.1.1 Cetak Form Daftar Hadir
Menu ini digunakan untuk menampilkan, mengunduh, atau mencetak form daftar hadir
mahasiswa yang mengikuti kuliah pada semester reguler. Daftar hadir dapat ditampilkan
14
per mayor dan per mata kuliah. Tampilan awal jika pengguna memilih menu ‘Cetak Form
Daftar Hadir’ dapat dilihat pada Gambar 24.
Gambar 24. Tampilan Awal Cetak Form Daftar Hadir
a. Cetak Daftar Hadir Per Mayor
Menu ini digunakan apabila pengguna ingin menampilkan, mengunduh, atau mencetak
daftar hadir dari seluruh mata kuliah dan seluruh kelas paralel pada mayor tertentu.
Untuk menampilkan daftar hadir per mayor, langkah yang harus dilakukan adalah
sebagai berikut:
- Pilih tahun akademik
- Pilih ‘cetak per mayor’
- Pilih tipe daftar hadir (kuliah, praktikum, atau responsi)
- Pilih model cetak sesuai kebutuhan (model 1 pertemuan, model 4 pertemuan, model
8 pertemuan, model 16 pertemuan, model UTS, model UAS, model UTS/UAS)
- Jika pengguna memilih ‘model 4 pertemuan’ atau ‘model 8 pertemuan’, maka pilih
mulai dari pertemuan ke berapa yang ingin ditampilkan
- Tekan tombol ‘Tampilkan’
Kemudian akan muncul tampilan daftar hadir sesuai pilihan pengguna, contoh
tampilannya dapat dilihat pada Gambar 25.
15
Gambar 25. Tampilan Daftar Hadir Per Mayor
Gambar 25 hanya menampilkan daftar hadir dari satu kelas paralel. Jika pengguna ingin
menampilkan daftar hadir dari kelas paralel dan mata kuliah lain, pengguna dapat
menekan tombol yang terletak pada menu bagian atas tampilan daftar hadir, atau
pengguna dapat memilih menu di sebelah kiri tampilan daftar hadir, kemudian pilih
mata kuliah yang ingin ditampilkan, lalu tekan tombol di sebelah kiri kode dan nama
mata kuliah. Maka akan muncul kelas paralel sesuai mata kuliah yang dipilih seperti
yang terlihat pada Gambar 26. Setelah itu pengguna dapat langsung memilih kelas
paralel berapa yang ingin ditampilkan daftar hadirnya.
16
Gambar 26. Pilihan mata kuliah dan kelas paralel pada tampilan daftar hadir per mayor
Jika pengguna ingin mengunduh daftar hadir per mayor, pengguna dapat menekan
tombol pada menu bagian atas tampilan daftar hadir, kemudian pilih format apa
yang diinginkan, misalnya PDF atau Excel. Sedangkan jika pengguna ingin mencetak
daftar hadir per mayor, pengguna dapat menekan tombol pada menu bagian atas
tampilan daftar hadir.
b. Cetak Daftar Hadir Per Mata Kuliah
Menu ini digunakan apabila pengguna ingin menampilkan, mengunduh, atau mencetak
daftar hadir dari satu mata kuliah saja. Untuk menampilkan daftar hadir per mata kuliah,
langkah yang harus dilakukan adalah sebagai berikut:
- Pilih tahun akademik
- Pilih ‘cetak per mata kulaih’
- Pilih mata kuliah pada combo box yang telah tersedia
- Pilih tipe daftar hadir (kuliah, praktikum, atau responsi)
- Pilih model cetak sesuai kebutuhan (model 1 pertemuan, model 4 pertemuan, model
8 pertemuan, model 16 pertemuan, model UTS, model UAS, model UTS/UAS)
- Jika pengguna memilih ‘model 4 pertemuan’ atau ‘model 8 pertemuan’, maka pilih
mulai dari pertemuan ke berapa yang ingin ditampilkan
- Tekan tombol ‘Tampilkan’
17
Kemudian akan muncul tampilan daftar hadir sesuai pilihan pengguna, contoh
tampilannya dapat dilihat pada Gambar 27.
Gambar 27. Tampilan Daftar Hadir Per Mata Kuliah
Gambar 27 hanya menampilkan daftar hadir dari satu kelas paralel. Jika pengguna ingin
menampilkan daftar hadir dari kelas paralel lain, pengguna dapat menekan tombol
yang terletak di menu bagian atas tampilan daftar hadir, atau pengguna dapat memilih
menu di sebelah kiri tampilan daftar hadir, kemudian tekan tombol di sebelah kiri
kode dan nama mata kuliah. Maka akan muncul daftar kelas paralel seperti yang terlihat
pada Gambar 28. Setelah itu pengguna dapat langsung memilih kelas paralel berapa
yang ingin ditampilkan daftar hadirnya.
Gambar 28. Pilihan kelas paralel pada tampilan daftar hadir per mata kuliah
Jika pengguna ingin mengunduh daftar hadir per mata kuliah, pengguna dapat menekan
tombol pada menu bagian atas tampilan daftar hadir, kemudian pilih format apa
yang diinginkan, misalnya PDF atau Excel. Sedangkan jika pengguna ingin mencetak
18
daftar hadir per mata kuliah, pengguna dapat menekan tombol pada menu bagian
atas tampilan daftar hadir.
3.1.2 Daftar Hadir Alih Tahun
Menu ini digunakan untuk menampilkan, mengunduh, atau mencetak form daftar hadir
mahasiswa yang mengikuti kuliah pada alih tahun akademik. Tampilan awal jika pengguna
memilih menu ‘Daftar Hadir Alih Tahun’ dapat dilihat pada Gambar 29.
Gambar 29. Tampilan Awal Daftar Hadir Alih Tahun
Untuk menampilkan daftar hadir alih tahun, langkah yang harus dilakukan adalah sebagai
berikut:
- Pilih tahun akademik
- Pilih mata kuliah
- Pilih tipe daftar hadir (kuliah, praktikum, atau responsi)
- Pilih model cetak (model kuliah, model UTS, model UAS)
- Tekan tombol ‘Tampilkan’
Kemudian akan muncul tampilan daftar hadir alih tahun sesuai pilihan pengguna, contoh
tampilannya dapat dilihat pada Gambar 30.
19
Gambar 30. Tampilan Daftar Hadir Alih Tahun
Jika pengguna ingin mengunduh daftar hadir alih tahun tersebut, pengguna dapat
menekan tombol pada menu bagian atas, kemudian pilih format apa yang
diinginkan, misalnya PDF atau Excel. Sedangkan jika pengguna ingin mencetak daftar
hadir alih tahun, pengguna dapat menekan tombol pada menu bagian atas.
3.2 Transkrip Semester
Menu ini digunakan untuk menampilkan, mengunduh, atau mencetak transkrip nilai
mahasiswa per semester, sesuai tahun akademik yang dipilih oleh pengguna. Transkrip
semester dapat ditampilkan berdasarkan mayor/program keahlian dan berdasarkan
NIM/nama mahasiswa. Tampilan awal jika pengguna memilih menu ‘Transkrip Semester’
dapat dilihat pada Gambar 31.
Gambar 31. Tampilan Awal Menu Transkrip Semester
a. Cetak Transkrip Semester berdasarkan Mayor/Program Keahlian
20
Menu ini digunakan apabila pengguna ingin menampilkan, mengunduh, atau mencetak
transkrip semester dari seluruh mahasiswa berdasarkan mayor atau program keahlian
yang diampu oleh masing-masig operator. Untuk menampilkan transkrip semester
berdasarkan mayor/program keahlian, langkah yang harus dilakukan adalah sebagai
berikut:
- Pilih tahun akademik
- Pilih ‘cetak berdasarkan mayor/program keahlian’
- Tekan tombol ‘Tampilkan’
Kemudian akan muncul transkrip semester seperti yang terlihat pada Gambar 32.
Gambar 32. Tampilan Transkrip Semester Berdasarkan Mayor/Program Keahlian
Gambar 32 hanya menampilkan transkrip semester dari satu mahasiswa. Jika pengguna
ingin menampilkan transkrip semester mahasiswa lain, pengguna dapat menekan
tombol yang terletak di menu bagian atas transkrip, atau pengguna dapat memilih
menu di sebelah kiri transkrip, kemudian pilih tahun masuk, lalu tekan tombol di
sebelah kiri tahun masuk, maka akan muncul NIM dan nama mahasiswa sesuai tahun
masuk seperti yang dapat dilihat pada Gambar 33. Setelah itu pengguna dapat langsung
memilih mahasiswa mana yang ingin ditampilkan transkrip semesternya.
21
Gambar 33. Menu Transkrip Semester Per Mayor
Jika pengguna ingin mengunduh transkrip semester berdasarkan mayor atau program
keahlian tersebut, pengguna dapat menekan tombol pada menu bagian atas
transkrip, kemudian pilih format apa yang diinginkan, misalnya PDF atau Excel.
Sedangkan jika pengguna ingin mencetak transkrip semester, pengguna dapat menekan
tombol pada menu bagian atas transkrip.
b. Cetak Transkrip Semester berdasarkan Mahasiswa
Menu ini digunakan apabila pengguna ingin menampilkan, mengunduh, atau mencetak
transkrip semester dari satu mahasiswa saja. Untuk menampilkan transkrip semester
berdasarkan mahasiswa, langkah yang harus dilakukan adalah sebagai berikut:
- Pilih tahun akademik
- Pilih ‘cetak berdasarkan mahasiswa’
- Ketikkan NIM atau nama mahasiswa pada combo box yang telah tersedia
- Tekan tombol ‘Tampilkan’
Maka akan muncul transkrip semester dari mahasiswa telah dipilih oleh pengguna,
seperti yang terlihat pada Gambar 34.
22
Gambar 34. Tampilan Transkrip Semester Berdasarkan Mahasiswa
Jika pengguna ingin mengunduh transkrip semester dari mahasiswa yang dipilih
tersebut, pengguna dapat menekan tombol pada menu bagian atas transkrip,
kemudian pilih format apa yang diinginkan, misalnya PDF atau Excel. Sedangkan jika
pengguna ingin mencetak transkrip semester, pengguna dapat menekan tombol
pada menu bagian atas transkrip.
3.3 Informasi Nilai
Menu ini digunakan untuk menampilkan, mengunduh, atau mencetak informasi nilai
mahasiswa dari semester satu sampai semester aktif yang sedang berjalan. Informasi nilai
dapat ditampilkan berdasarkan mayor/program keahlian dan berdasarkan NIM/nama
mahasiswa. Tampilan awal jika pengguna memilih menu ‘Informasi Nilai’ dapat dilihat pada
Gambar 35.
23
Gambar 35. Tampilan Awal Menu Informasi Nilai
a. Cetak Informasi Nilai berdasarkan Mayor/Program Keahlian
Menu ini digunakan apabila pengguna ingin menampilkan, mengunduh, atau mencetak
informasi nilai dari seluruh mahasiswa sesuai mayor dan tahun masuk yang dipilih.
Untuk menampilkan informasi nilai berdasarkan mayor/program keahlian, langkah
yang harus dilakukan adalah sebagai berikut:
- Pilih ‘cetak berdasarkan mayor/program keahlian’
- Pilih tahun masuk pada combo box yang telah tersedia
- Tekan tombol ‘Tampilkan’
Kemudian akan muncul informasi nilai mahasiswa seperti yang terlihat pada Gambar
36.
Gambar 36. Tampilan Informasi Nilai Berdasarkan Mayor/Program Keahlian
24
Gambar 36 hanya menampilkan informasi nilai dari satu mahasiswa. Jika pengguna
ingin menampilkan informasi nilai mahasiswa yang lain, pengguna dapat menekan
tombol yang terletak pada menu bagian atas informasi nilai, atau pengguna dapat
langsung memilih NIM dan nama mahasiswa yang ingin ditampilkan pada menu yang
terletak di sebelah kiri informasi nilai.
Jika pengguna ingin mengunduh informasi nilai berdasarkan mayor/program keahlian
tersebut, pengguna dapat menekan tombol pada menu bagian atas informasi
nilai, kemudian pilih format apa yang diinginkan, misalnya PDF atau Excel. Sedangkan
jika pengguna ingin mencetak informasi nilai, pengguna dapat menekan tombol
pada menu bagian atas informasi nilai.
b. Cetak Informasi Nilai berdasarkan Mahasiswa
Menu ini digunakan apabila pengguna ingin menampilkan, mengunduh, atau mencetak
informasi nilai dari satu mahasiswa saja. Untuk menampilkan informasi nilai
berdasarkan mahasiswa, langkah yang harus dilakukan adalah sebagai berikut:
- Pilih ‘cetak berdasarkan mahasiswa’
- Ketikkan NIM atau nama mahasiswa yang ingin ditampilkan informasi nilainya
- Tekan tombol ‘Tampilkan’
Maka akan muncul informasi nilai dari mahasiswa telah dipilih oleh pengguna, seperti
yang terlihat pada Gambar 37.
25
Gambar 37. Tampilan Informasi Nilai Berdasarkan Mahasiswa
Jika pengguna ingin mengunduh informasi nilai dari mahasiswa yang dipilih tersebut,
pengguna dapat menekan tombol pada menu bagian atas informasi nilai,
kemudian pilih format apa yang diinginkan, misalnya PDF atau Excel. Sedangkan jika
pengguna ingin mencetak informasi nilai, pengguna dapat menekan tombol pada
menu bagian atas informasi nilai.
3.4 Kartu Studi Mahasiswa
Menu ini digunakan untuk menampilkan, mengunduh, atau mencetak daftar mata kuliah yang
diambil mahasiswa pada tahun akademik tertentu, atau biasa disebut dengan kartu studi
mahasiswa. Kartu studi mahasiswa ini harus dibawa ketika mahasiswa mengikuti UTS dan
UAS untuk diparaf oleh pengawas ujian. Pada SIMAK, kartu studi mahasiswa dapat
26
ditampilkan berdasarkan mayor/program keahlian dan berdasarkan mahasiswa. Tampilan
awal menu kartu studi mahasiswa dapat dilihat pada Gambar 38.
Gambar 38. Tampilan Awal Menu Kartu Studi Mahasiswa
a. Cetak Kartu Studi Mahasiswa berdasarkan Mayor/Program Keahlian
Menu ini digunakan apabila pengguna ingin menampilkan, mengunduh, atau mencetak
kartu studi dari seluruh mahasiswa pada mayor atau program keahlian yang diampu
oleh masing-masing operator. Untuk menampilkan kartu studi mahasiswa berdasarkan
mayor/program keahlian, langkah yang harus dilakukan adalah sebagai berikut:
- Pilih tahun akademik
- Pilih ‘cetak berdasarkan mayor/program keahlian’
- Tekan tombol ‘Tampilkan’
Kemudian akan muncul tampilan kartu studi mahasiswa seperti yang terlihat pada
Gambar 39.
27
Gambar 39. Tampilan Kartu Studi Mahasiswa berdasarkan Mayor/Program Keahlian
Gambar 46 hanya menampilkan kartu studi dari satu mahasiswa. Jika pengguna ingin
menampilkan kartu studi dari mahasiswa yang lain, pengguna dapat menekan tombol
yang terletak pada menu bagian atas kartu studi. Pengguna juga dapat langsung
mengetikkan NIM atau nama mahasiswa yang dicari pada kotak pencarian di menu
bagian atas kartu studi.
Jika pengguna ingin mengunduh kartu studi mahasiswa berdasarkan mayor/program
keahlian tersebut, pengguna dapat menekan tombol pada menu bagian atas kartu
studi, kemudian pilih format apa yang diinginkan, misalnya PDF atau Excel. Sedangkan
jika pengguna ingin mencetak kartu studi mahasiswa, pengguna dapat menekan tombol
pada menu bagian atas kartu studi.
b. Cetak Kartu Studi Mahasiswa berdasarkan Mahasiswa
Menu ini digunakan apabila pengguna ingin menampilkan, mengunduh, atau mencetak
kartu studi dari satu mahasiswa saja. Untuk menampilkan kartu studi berdasarkan
mahasiswa, langkah yang harus dilakukan adalah sebagai berikut:
- Pilih tahun akademik
- Pilih ‘cetak berdasarkan mahasiswa’
- Ketikkan NIM atau nama mahasiswa pada combo box yang telah tersedia
- Tekan tombol ‘Tampilkan’
Maka akan muncul tampilan kartu studi dari mahasiswa telah dipilih oleh pengguna,
seperti yang terlihat pada Gambar 40.
28
Gambar 40. Tampilan Kartu Studi Berdasarkan Mahasiswa
Jika pengguna ingin mengunduh kartu studi dari mahasiswa yang dipilih tersebut,
pengguna dapat menekan tombol pada menu bagian atas kartu studi, kemudian
pilih format apa yang diinginkan, misalnya PDF atau Excel. Sedangkan jika pengguna
ingin mencetak kartu studi mahasiswa, pengguna dapat menekan tombol pada
menu bagian atas kartu studi.
3.5 Daftar Mahasiswa
Menu ini digunakan untuk menampilkan, mengunduh, atau mencetak daftar mahasiswa yang
mengambil mayor dan/atau minor tertentu. Tampilan awal menu daftar mahasiswa dapat
dilihat pada Gambar 41.
29
Gambar 41. Tampilan Awal Menu Daftar Mahasiswa
a. Daftar Mahasiswa Peserta Mayor
Menu ini digunakan apabila pengguna ingin menampilkan, mengunduh, atau mencetak
daftar mahasiswa peserta mayor. Untuk menampilkan daftar mahasiswa peserta mayor,
langkah yang harus dilakukan adalah sebagai berikut:
- Pilih tahun masuk
- Pilih ‘daftar mahasiswa peserta mayor’
- Tekan tombol ‘Tampilkan’
Kemudian akan muncul daftar nama dan NIM mahasiswa peserta mayor beserta minor
yang diambilnya, seperti yang terlihat pada Gambar 42.
30
Gambar 42. Tampilan Daftar Mahasiswa Peserta Mayor
Tekan tombol yang terletak di menu bagian atas daftar mahasiswa, jika ingin
melihat daftar mahasiswa pada halaman berikutnya.
Jika pengguna ingin mengunduh daftar mahasiswa peserta mayor, pengguna dapat
menekan tombol pada menu bagian atas daftar mahasiswa, kemudian pilih
format apa yang diinginkan, misalnya PDF atau Excel. Sedangkan jika pengguna ingin
mencetak daftar mahasiswa peserta mayor, pengguna dapat menekan tombol pada
menu bagian atas daftar mahasiswa.
b. Daftar Mahasiswa Peserta Minor
Menu ini digunakan apabila pengguna ingin menampilkan, mengunduh, atau mencetak
daftar mahasiswa yang mengambil mata kuliah minor tertentu. Untuk menampilkan
daftar mahasiswa peserta minor, langkah yang harus dilakukan adalah sebagai berikut:
- Pilih tahun masuk
- Pilih ‘daftar mahasiswa peserta minor’
- Pilih minor pada combo box yang telah tersedia
- Tekan tombol ‘Tampilkan’
Kemudian akan muncul daftar NIM dan nama mahasiswa peserta minor seperti yang
terlihat pada Gambar 43.
31
Gambar 43. Tampilan Daftar Mahasiswa Peserta Minor
Jika pengguna ingin mengunduh daftar mahasiswa peserta minor, pengguna dapat
menekan tombol pada menu bagian atas daftar mahasiswa, kemudian pilih
format apa yang diinginkan, misalnya PDF atau Excel. Sedangkan jika pengguna ingin
mencetak daftar mahasiswa peserta minor, pengguna dapat menekan tombol pada
menu bagian atas daftar mahasiswa.
3.6 Jadwal Kuliah
Menu ini digunakan untuk menampilkan, mengunduh, atau mencetak rekapitulasi jadwal
kuliah berdasarkan departemen, ruangan, atau mata kuliah. Tampilan awal menu jadwal
kuliah dapat dilihat pada Gambar 44.
Gambar 44. Tampilan Awal Menu Jadwal Kuliah
32
a. Cetak Jadwal Kuliah Berdasarkan Departeman
Menu ini digunakan untuk menampilkan, mengunduh, atau mencetak jadwal kuliah
berdasarkan departemen. Untuk menampilkan jadwal kuliah berdasarkan departemen,
pengguna dapat melakukan langkah sebagai berikut:
- Pilih tahun akademik dan semester yang ingin ditampilkan jadwal kuliahnya
- Pilih ‘cetak berdasarkan departemen’
- Pilih departemen pada combo box yang telah tersedia
- Tekan tombol ‘Tampilkan’
Kemudian akan muncul jadwal kuliah sesuai tahun dan departemen yang dipilih oleh
pengguna, contoh tampilannya dapat dilihat pada Gambar 45.
Gambar 45. Tampilan Jadwal Kuliah Berdasarkan Departemen
Jika pengguna ingin mengunduh jadwal kuliah berdasarkan departemen, pengguna
dapat menekan tombol pada menu bagian atas tampilan jadwal kuliah, kemudian
pilih format apa yang diinginkan, misalnya PDF atau Excel. Sedangkan jika pengguna
ingin mencetak jadwal kuliah berdasarkan departemen, pengguna dapat menekan
tombol pada menu bagian atas tampilan jadwal kuliah.
b. Cetak Jadwal Kuliah Berdasarkan Ruangan
Menu ini digunakan untuk menampilkan, mengunduh, atau mencetak jadwal kuliah
berdasarkan ruangan yang dipilih oleh pengguna. Untuk menampilkan jadwal kuliah
berdasarkan ruangan, pengguna dapat melakukan langkah sebagai berikut:
- Pilih tahun akademik dan semester yang ingin ditampilkan jadwal kuliahnya
- Pilih ‘cetak berdasarkan ruangan’
33
- Pilih ruangan. Untuk memudahkan dalam memilih ruangan, bisa menggunakan
fasilitas pencarian dengan cara langsung mengetikkan kode atau nama ruangan yang
akan dipilih
- Tekan tombol ‘Tampilkan’
Kemudian akan muncul jadwal kuliah berdasarkan ruangan yang dipilih oleh pengguna,
contoh tampilannya dapat dilihat pada Gambar 46.
Gambar 46. Tampilan Jadwal Kuliah Berdasarkan Ruangan
Jika pengguna ingin mengunduh jadwal kuliah berdasarkan ruangan, pengguna dapat
menekan tombol pada menu bagian atas tampilan jadwal kuliah, kemudian pilih
format apa yang diinginkan, misalnya PDF atau Excel. Sedangkan jika pengguna ingin
mencetak jadwal kuliah berdasarkan ruangan, pengguna dapat menekan tombol
pada menu bagian atas tampilan jadwal kuliah.
c. Cetak Jadwal Kuliah Berdasarkan Mata Kuliah
Menu ini digunakan untuk menampilkan, mengunduh, atau mencetak jadwal kuliah
berdasarkan mata kuliah yang dipilih oleh pengguna. Untuk menampilkan jadwal
kuliah berdasarkan mata kuliah, pengguna dapat melakukan langkah sebagai berikut:
- Pilih tahun akademik dan semester yang ingin ditampilkan jadwal kuliahnya
- Pilih ‘cetak berdasarkan mata kuliah’
- Pilih mata kuliah. Untuk memudahkan dalam memilih mata kuliah, bisa
menggunakan fasilitas pencarian dengan cara langsung mengetikkan kode atau nama
mata kuliah yang akan dipilih
- Tekan tombol ‘Tampilkan’
34
Kemudian akan muncul jadwal kuliah berdasarkan mata kuliah yang dipilih oleh
pengguna, contoh tampilannya dapat dilihat pada Gambar 47.
Gambar 47. Tampilan Jadwal Kuliah Berdasarkan Mata Kuliah
Jika pengguna ingin mengunduh jadwal kuliah berdasarkan mata kuliah, pengguna
dapat menekan tombol pada menu bagian atas tampilan jadwal kuliah, kemudian
pilih format apa yang diinginkan, misalnya PDF atau Excel. Sedangkan jika pengguna
ingin mencetak jadwal kuliah berdasarkan mata kuliah, pengguna dapat menekan
tombol pada menu bagian atas tampilan jadwal kuliah.
3.7 Jadwal Ujian
Menu ini digunakan untuk menampilkan, mengunduh, atau mencetak jadwal ujian per
departemen, per mata kuliah, atau per ruangan. Tampilan awal menu jadwal ujian dapat
dilihat pada Gambar 48.
Gambar 48. Tampilan Awal Menu Jadwal Ujian
35
a. Cetak Jadwal Ujian Per Departeman
Menu ini digunakan untuk menampilkan, mengunduh, atau mencetak jadwal kuliah per
departemen. Untuk menampilkan jadwal kuliah per departemen, pilih tahun akademik
pada combo box yang telah tersedia, pilih ‘Cetak Per Departemen’, kemudian tekan
tombol ‘Tampilkan’. Maka akan muncul tampilan jadwal ujian seperti yang terlihat
pada Gambar 49.
Gambar 49. Tampilan Jadwal Ujian Per Departemen
Tekan tombol yang terletak di menu bagian atas tampilan jadwal ujian untuk
melihat jadwal ujian pada halaman berikutnya.
Jika pengguna ingin mengunduh jadwal ujian per departemen, pengguna dapat
menekan tombol pada menu bagian atas tampilan jadwal ujian, kemudian pilih
format apa yang diinginkan, misalnya PDF atau Excel. Sedangkan jika pengguna ingin
mencetak jadwal ujian per departemen, pengguna dapat menekan tombol pada
menu bagian atas tampilan jadwal ujian.
b. Cetak Jadwal Ujian Per Mata Kuliah
Menu ini digunakan untuk menampilkan, mengunduh, atau mencetak jadwal ujian per
mata kuliah yang dipilih oleh pengguna. Untuk menampilkan jadwal ujian per mata
kuliah, pengguna dapat melakukan langkah sebagai berikut:
- Pilih tahun akademik yang ingin ditampilkan jadwal ujiannya
- Pilih ‘cetak per mata kuliah’
- Pilih mata kuliah pada combo box yang telah tersedia
- Tekan tombol ‘Tampilkan’
Kemudian akan muncul jadwal ujian per mata kuliah yang dipilih oleh pengguna,
contoh tampilannya dapat dilihat pada Gambar 50.
36
Gambar 50. Tampilan Jadwal Ujian Per Mata Kuliah
Jika pengguna ingin mengunduh jadwal ujian per mata kuliah, pengguna dapat
menekan tombol pada menu bagian atas tampilan jadwal ujian, kemudian pilih
format apa yang diinginkan, misalnya PDF atau Excel. Sedangkan jika pengguna ingin
mencetak jadwal ujian per mata kuliah, pengguna dapat menekan tombol pada
menu bagian atas tampilan jadwal ujian.
c. Cetak Jadwal Ujian Per Ruangan
Menu ini digunakan untuk menampilkan, mengunduh, atau mencetak jadwal ujian per
ruangan yang dipilih oleh pengguna. Untuk menampilkan jadwal ujian per ruangan,
pengguna dapat melakukan langkah sebagai berikut:
- Pilih tahun akademik yang ingin ditampilkan jadwal kuliahnya
- Pilih ‘cetak per ruangan’
- Pilih ruangan pada combo box yang telah tersedia
- Tekan tombol ‘Tampilkan’
Kemudian akan muncul jadwal ujian per ruangan yang dipilih oleh pengguna, contoh
tampilannya dapat dilihat pada Gambar 51.
37
Gambar 51. Tampilan Jadwal Ujian Per Ruangan
Jika pengguna ingin mengunduh jadwal ujian per ruangan, pengguna dapat menekan
tombol pada menu bagian atas tampilan jadwal ujian, kemudian pilih format apa
yang diinginkan, misalnya PDF atau Excel. Sedangkan jika pengguna ingin mencetak
jadwal ujian per ruangan, pengguna dapat menekan tombol pada menu bagian atas
tampilan jadwal ujian.
3.8 Ledger KRS
Menu ini digunakan untuk menampilkan, mengunduh, atau mencetak seluruh Kartu
Rencana Studi (KRS) mahasiswa pada mayor tertentu dalam bentuk memanjang ke
samping. Tampilan awal menu ledger KRS dapat dilihat pada Gambar 52.
Gambar 52. Tampilan Awal Menu Ledger KRS
Untuk menampilkan ledger KRS, pengguna dapat melakukan langkah sebagai berikut:
38
- Pilih tahun akademik
- Pilih model cetak. Ledger KRS 9 mata kuliah atau ledger KRS 12 mata kuliah
Gambar 53. Tampilan Ledger KRS 9 Mata Kuliah
Jika pengguna ingin mengunduh tampilan ledger mata kuliah, pengguna dapat menekan
tombol pada menu bagian atas tampilan jadwal ujian, kemudian pilih format apa
yang diinginkan, misalnya PDF atau Excel.
3.9 Ledger Nilai
Menu ini digunakan untuk menampilkan, mengunduh, atau mencetak hasil studi mahasiswa
dalam bentuk memanjang ke samping, sesuai mayor yang diampu oleh masing-masing
operator fakultas. Pada ledger nilai ini ditampilkan seluruh mata kuliah dan SKS yang
diambil oleh masing-masing mahasiswa, beserta IP semester, IPK, dan status studinya.
Tampilan awal menu ledger nilai dapat dilihat pada Gambar 54.
39
Gambar 54. Tampilan Awal Menu Ledger Nilai
Untuk menampilkan ledger nilai, pengguna dapat melakukan langkah sebagai berikut:
- Pilih tahun akademik
- Pilih model cetak, ‘Ledger Nilai Per Semester’ atau ‘Ledger Nilai Semua Semester’
- Tekan tombol ‘Tampilkan’
a. Ledger Nilai Per Semester
Jika pengguna memilih opsi ‘Ledger Nilai Per Semester’, maka akan tampil ledger nilai
mahasiswa mayor tertentu sesuai tahun akademik dan semester yang telah dipilih oleh
pengguna. Tampilan ledger nilai per semester dapat dilihat pada Gambar 55.
Gambar 55. Tampilan Ledger Nilai Per Semester
Jika pengguna ingin menampilkan ledger nilai dari mahasiswa yang lain atau halaman
berikutnya, pengguna dapat menekan tombol yang terletak di menu bagian atas
ledger nilai.
b. Ledger Nilai Semua Semester
40
Jika pengguna memilih opsi ‘Ledger Nilai Semua Semester’, maka akan tampil ledger
nilai dari seluruh mahasiswa mayor tertentu pada seluruh tahun akademik dan semester.
Tampilan ledger nilai semua semester dapat dilihat pada Gambar 56.
Gambar 56. Tampilan Ledger Nilai Semua Semester
Jika pengguna ingin menampilkan ledger nilai dari mahasiswa yang lain atau halaman
berikutnya, pengguna dapat menekan tombol yang terletak di menu bagian atas ledger
nilai.
Jika pengguna ingin mengunduh ledger nilai per semester atau semua semester, pengguna
dapat menekan tombol pada menu bagian atas ledger nilai, kemudian pilih format
apa yang diinginkan, misalnya PDF atau Excel. Sedangkan jika pengguna ingin mencetak
ledger nilai per semester atau semua semester, pengguna dapat menekan tombol pada
menu bagian atas ledger nilai.
3.10 Rekapitulasi Status Akademik Mahasiswa
Menu ini digunakan untuk menampilkan, mengunduh, atau mencetak rekapitulasi jumlah
mahasiswa berdasarkan status akademik. Status akademik yang ditampilkan yaitu aktif,
cuti, lulus, mengundurkan diri, drop out, tanpa keterangan, meninggal dunia, non aktif, dan
pindah mayor. Tampilan awal apabila pengguna memilih menu ini dapat dilihat pada
Gambar 57.
41
Gambar 57. Tampilan Awal Menu Rekapitulasi Status Akademik Mahasiswa
Untuk menampilkan rekapitulasi jumlah mahasiswa berdasarkan status akademik, pilih
tahun akademik pada combo box yang telah tersedia, kemudian tekan tombol ‘Tampilkan’.
Maka akan muncul tabel rekapitulasi mahasiswa berdasarkan status akademik seperti yang
terlihat pada Gambar 58.
Gambar 58. Tampilan Rekapitulasi Mahasiswa Berdasarkan Status Akademik
Kolom ‘Jumlah Mahasiswa’ pada Gambar 65 adalah jumlah seluruh mahasiswa pada tahun
masuk tertentu. Contoh pada tabel No 1, jumlah mahasiswa=94 adalah jumlah seluruh
mahasiswa mayor Ilmu Komputer pada tahun masuk 2014. Sedangkan Kolom ‘Total’
adalah jumlah mahasiswa pada tahun akademik yang telah dipilih oleh pengguna, pada
Gambar 58 pengguna memilih tahun akademik 2014/2015 semester genap.
Jika pengguna ingin mengunduh rekapitulasi status akademik mahasiswa, pengguna dapat
menekan tombol pada menu bagian atas rekapitulasi, kemudian pilih format apa
yang diinginkan, misalnya PDF atau Excel. Sedangkan jika pengguna ingin mencetak
rekapitulasi status akademik mahasiswa, pengguna dapat menekan tombol pada menu
bagian atas rekapitulasi.
3.11 Rekapitulasi Status Studi Mahasiswa
Menu ini digunakan untuk menampilkan, mengunduh, atau mencetak rekapitulasi daftar
mahasiswa berdasarkan status studinya, yaitu Tanpa Syarat (TS), Peringatan (P),
Peringatan Keras (PK), Dikeluarkan (DO), Nilai Belum Lengkap (BL), dan berdasarkan
42
IPK tertentu. Tampilan awal apabila pengguna memilih menu ini dapat dilihat pada Gambar
59.
Gambar 59. Tampilan Awal Menu Rekapitulasi Status Studi Mahasiswa
Untuk menampilkan rekapitulasi daftar mahasiswa berdasarkan status studinya, pengguna
harus melakukan langkah sebagai berikut:
- Pilih tahun akademik
- Pilih status studi mahasiswa yang ingin ditampikan, apakah Tanpa Syarat (TS),
Peringatan (P), Peringatan Keras (PK), Dikeluarkan (DO), Nilai Belum Lengkap (BM),
atau kriteria IPK tertentu
- Jika pengguna memilih berdasarkan IPK tertentu, maka pengguna harus memilih
operator (=, <, >, <=, >=, atau <>), kemudian ketikkan nilai IPK pada kotak disebelahnya
- Tekan tombol ‘tampilkan’
Maka akan muncul tabel rekapitulasi daftar mahasiswa sesuai status studi yang dipilih oleh
pengguna. Contoh, apabila pengguna memilih status studi Tanpa Syarat (TS), maka akan
muncul tabel rekapitulasi seperti yang terlihat pada Gambar 60.
43
Gambar 60. Tampilan Rekapitulasi Status Studi Mahasiswa
Gambar 64 hanya menampilkan rekapitulasi status studi dari satu departemen saja. Jika
pengguna ingin menampilkan status studi mahasiswa dari departemen lain, pengguna dapat
menekan tombol yang terletak di menu bagian atas rekapitulasi, atau pengguna dapat
langsung mengetikkan nama departemen, nama mayor, NIM, nama mahasiswa, atau status
studi yang dicari pada kotak pencarian di menu bagian atas rekapitulasi.
Jika pengguna ingin mengunduh rekapitulasi status studi mahasiswa, pengguna dapat
menekan tombol pada menu bagian atas rekapitulasi, kemudian pilih format apa
yang diinginkan, misalnya PDF atau Excel. Sedangkan jika pengguna ingin mencetak
rekapitulasi status studi mahasiswa, pengguna dapat menekan tombol pada menu
bagian atas rekapitulasi.
44
3.12 Rekap Peserta Mata Kuliah Mayor Per Departemen
Menu ini digunakan untuk menampilkan, mengunduh, atau mencetak rekap jumlah peserta
mata kuliah mayor tertentu per departeman, pada tahun akademik yang dipilih oleh
pengguna. Tampilan awal apabila pengguna memilih menu ini dapat dilihat pada Gambar
61.
Gambar 61. Tampilan Awal Menu Rekap Peserta Mata Kuliah Mayor per Departemen
Untuk menampilkan rekap jumlah peserta mata kuliah mayor per departemen, pilih tahun
akademik pada combo box yang telah tersedia, kemudian tekan tombol ‘Tampilkan’. Maka
akan muncul rekap jumlah peserta mata kuliah mayor sesuai tahun akademik yang telah
dipilih oleh pengguna, seperti yang terlihat pada Gambar 62.
Gambar 62. Rekap Jumlah Peserta Mata Kuliah Mayor per Departemen
Jika pengguna ingin mengunduh rekap jumlah peserta mata kuliah mayor, pengguna dapat
menekan tombol pada menu bagian atas rekap, kemudian pilih format apa yang
diinginkan, misalnya PDF atau Excel. Sedangkan jika pengguna ingin mencetak rekap
jumlah peserta mata kuliah mayor, pengguna dapat menekan tombol pada menu bagian
atas rekap.
45
3.13 Rekap Mata Kuliah dan Nilai Mahasiswa Mayor
Menu ini digunakan untuk menampilkan, mengunduh, atau mencetak rekap mata kuliah
dan nilai mahasiswa mayor. Menu ini masih dalam tahap pengembangan.
3.14 Nilai dan Status Mahasiswa
Menu ini digunakan untuk menampilkan, mengunduh, atau mencetak rekapitulasi hasil
studi mahasiswa, yang terdiri dari nilai (IP semester dan IP kumulatif) dan status studi
mahasiswa. Tampilan awal menu nilai dan status mahasiswa dapat dilihat pada Gambar 63.
Gambar 63. Tampilan Awal Menu Nilai dan Status Mahasiswa
Untuk menampilkan rekapitulasi nilai dan status studi mahasiswa, pilih tahun akademik
pada combo box yang telah tersedia, kemudian tekan tombol ‘Tampilkan’. Maka akan
muncul tampilan rekapitulasi seperti yang terlihat pada Gambar 64.
46
Gambar 64. Tampilan Nilai dan Status Studi Mahasiswa
Gambar 64 hanya menampilkan halaman pertama dari rekapitulasi, jika pengguna ingin
menampilkan rekapitulasi dari mahasiswa lainnya atau halaman berikutnya, pengguna
dapat menekan tombol yang terletak di menu bagian atas rekapitulasi, atau pengguna
dapat langsung mengetikkan NIM, nama mahasiswa, atau status studi yang dicari pada
kotak pencarian di menu bagian atas rekapitulasi.
Jika pengguna ingin mengunduh rekapitulasi, pengguna dapat menekan tombol pada
menu bagian atas rekapitulasi, kemudian pilih format apa yang diinginkan, misalnya PDF
atau Excel. Sedangkan jika pengguna ingin mencetak rekapitulasi, pengguna dapat
menekan tombol pada menu bagian atas rekapitulasi.
3.15 Rekap Nilai Masuk
Menu ini digunakan untuk menampilkan, mengunduh, atau mencetak rekap jumlah dan
persentase nilai yang masuk. Rekap nilai masuk dapat ditampilkan per kelas paralel, per
departemen, dan per fakultas sesuai yang diperlukan oleh pengguna. Tampilan awal jika
pengguna memilih menu rekap nilai masuk dapat dilihat pada Gambar 65.
47
Gambar 65. Tampilan Awal Menu Rekap Nilai Masuk
a. Cetak Rekap Nilai Masuk Per Kelas Paralel
Untuk menampilkan rekap nilai masuk per kelas paralel, langkah yang harus dilakukan
adalah sebagai berikut:
- Pilih tahun akademik yang ingin ditampilkan
- Pilih ‘cetak per kelas paralel’
- Tekan tombol ‘Tampilkan’
Kemudian akan muncul rekap nilai masuk per kelas paralel yang dikelompokkan per
mata kuliah, seperti yang terlihat pada Gambar 66.
48
Gambar 66. Rekap Nilai Masuk Per Kelas Paralel
Jika pengguna ingin menampilkan rekap nilai masuk dari mata kuliah lainnya,
pengguna dapat menekan tombol yang terletak di menu bagian atas rekap, atau
pengguna dapat langsung mengetikkan kode atau nama mata kuliah yang dicari pada
kotak pencarian di menu bagian atas rekap.
Jika pengguna ingin mengunduh rekap nilai masuk per kelas paralel, pengguna dapat
menekan tombol pada menu bagian atas rekap, kemudian pilih format apa yang
diinginkan, misalnya PDF atau Excel. Sedangkan jika pengguna ingin mencetak rekap
nilai masuk per kelas paralel, pengguna dapat menekan tombol pada menu bagian
atas rekap.
49
b. Cetak Rekap Nilai Masuk Per Departemen
Untuk menampilkan rekap nilai masuk per departemen, langkah yang harus dilakukan
adalah sebagai berikut:
- Pilih tahun akademik yang ingin ditampilkan
- Pilih ‘cetak per departemen’
- Pilih fakultas pada combo box yang telah tersedia
- Tekan tombol ‘Tampilkan’
Kemudian akan muncul rekap nilai masuk per departemen, seperti yang terlihat pada
Gambar 67.
Gambar 67. Rekap Nilai Masuk Per Departemen
Jika pengguna ingin menampilkan rekap nilai masuk dari departemen atau mayor
lainnya, pengguna dapat menekan tombol yang terletak di menu bagian atas rekap,
atau pengguna dapat langsung mengetikkan nama mayor, kode atau nama mata kuliah
yang dicari pada kotak pencarian di menu bagian atas rekap.
50
Jika pengguna ingin mengunduh rekap nilai masuk per departemen, pengguna dapat
menekan tombol pada menu bagian atas rekap, kemudian pilih format apa yang
diinginkan, misalnya PDF atau Excel. Sedangkan jika pengguna ingin mencetak rekap
nilai masuk per departemen, pengguna dapat menekan tombol pada menu bagian
atas rekap.
c. Cetak Rekap Nilai Masuk Per Fakultas
Untuk menampilkan rekap nilai masuk per fakultas, langkah yang harus dilakukan
adalah sebagai berikut:
- Pilih tahun akademik yang ingin ditampilkan
- Pilih ‘cetak per fakultas’
- Tekan tombol ‘Tampilkan’
Kemudian akan muncul rekap nilai masuk per fakultas, seperti yang terlihat pada
Gambar 68.
Gambar 68. Rekap Nilai Masuk Per Fakultas
Jika pengguna ingin mengunduh rekap nilai masuk per fakultas, pengguna dapat
menekan tombol pada menu bagian atas rekap, kemudian pilih format apa yang
diinginkan, misalnya PDF atau Excel. Sedangkan jika pengguna ingin mencetak rekap
nilai masuk per fakultas, pengguna dapat menekan tombol pada menu bagian atas
rekap.
51
3.16 Rekap IPK Kompetensi
Menu ini digunakan untuk menampilkan, mengunduh, atau mencetak rekap IPK per
kompetensi. Terdiri dari kompetensi IPB, kompetensi fakultas, kompetensi mayor,
kompetensi minor, dan penunjang. Tampilan awal jika pengguna memilih menu rekap IPK
kompetensi dapat dilihat pada Gambar 69.
Gambar 69. Tampilan Awal Rekap IPK Kompetensi
Untuk menampilkan rekap IPK kompetensi, pilih tahun masuk pada combo box yang telah
tersedia, kemudian tekan tombol ‘Tampilkan’. Maka akan muncul tampilan rekap IPK per
kompetensi seperti yang terlihat pada Gambar 70.
Gambar 70. Rekap IPK kompetensi
Jika pengguna ingin mengunduh rekap IPK per kompetensi, pengguna dapat menekan
tombol pada menu bagian atas rekap, kemudian pilih format apa yang diinginkan,
misalnya PDF atau Excel. Sedangkan jika pengguna ingin mencetak rekap IPK per
kompetensi, pengguna dapat menekan tombol pada menu bagian atas rekap.
52
3.17 Rekapitulasi BAP
Menu ini digunakan untuk menampilkan rekapitulasi Berita Acara Perkuliahan (BAP).
Tampilan awal jika pengguna memilih menu Rekapitulasi BAP dapat dilihat pada gambar di
bawah.
Gambar 71. Tampilan Awal Rekapitulasi BAP
Untuk menampilkan rekapitulasi BAP, pilih tahun strata, tahun akademik, dan mata kuliah
kemudian tekan tombol ‘Tampilkan’. Maka akan muncul tampilan rekapitulasi BAP seperti
yang terlihat pada Gambar 72.
Gambar 72. Tampilan Rekapitulasi BAP
Jika pengguna ingin mengunduh rekapitulasi BAP, pengguna dapat menekan tombol
pada menu bagian atas rekap, kemudian pilih format apa yang diinginkan,
misalnya PDF atau Excel. Sedangkan jika pengguna ingin mencetak rekapitulasi BAP,
pengguna dapat menekan tombol pada menu bagian atas rekap.
53
4 Menu Pengelolaan Data Perkuliahan
Pada menu ini operator fakultas dapat mengelola data perkuliahan, seperti: editor pengajar mata
kuliah, nilai, Berita Acara Perkuliahan (BAP), dosen pembimbing, dan input nilai tugas akhir.
Dapat dilihat pada Gambar 73 daftar menu-menu pengelolaan data perkuliahan.
Gambar 73. Menu Pengelolaan Data Perkuliahan
4.1 Editor Pengajar Mata Kuliah
Menu ini digunakan jika pengguna ingin memasukkan, menambah, mengubah, atau
menghapus data pengajar mata kuliah, melihat daftar peserta yang mengikuti mata kuliah
tertentu, serta menampilkan, mengunduh, dan mencetak hasil rekap pengajar mata kuliah.
Tampilan awal apabila pengguna memilih menu editor pengajar mata kuliah dapat dilihat
pada Gambar 74.
Gambar 74. Tampilan Awal Menu Editor Pengajar Mata Kuliah
Untuk memasukkan data pengajar mata kuliah, langkah yang harus dilakukan adalah sebagai
berikut:
- Pilih mata kuliah yang akan dimasukkan data pengajarnya. Untuk memudahkan dalam
memilih mata kuliah, bisa menggunakan fasilitas pencarian dengan cara langsung
mengetikkan mata kuliah apa yang akan dicari dan dipilih (secara otomatis 3 tab di
bawahnya akan aktif sesuai dengan ada tidaknya kelas kuliah, praktikum, dan responsi)
54
- Pilih tab Kuliah jika ingin memasukkan data pengajar kuliah, tab Praktikum jika ingin
memasukkan data pengajar praktikum, atau tab Responsi jika ingin memasukkan data
pengajar responsi.
- Pilih kelas paralel dari jenis kelas yang sudah dipilih tadi (Kuliah, Praktikum, atau
Responsi).
- Tekan tombol ‘Tambah Pengajar’. Kemudian akan muncul tampilan seperti pada Gambar
75.
Gambar 75. Tampilan Setelah Menekan Tombol ‘Tambah Pengajar’
- Pilih dosen pengajar mata kuliah dengan cara mengetikkan NIP atau nama dosen. NIP
dengan kode IT3.xxxxxx.xxxxx merupakan kode penomeran otomatis dari SIMAK bagi
pengajar yang tidak memiliki NIP dosen. Bukan NIP resmi dari IPB.
- Pilih rencana dan realisasi pertemuan kuliah untuk dosen pengajar mata kuliah yang telah
dipilih tadi.
- Ceklis pada ‘Tampil EPBM’ jika dosen pengajar tersebut ingin tampil di halaman EPBM
Online atau sebaliknya.
- Jika ingin menambahkan lebih dari satu dosen pengajar, tekan kembali tombol ‘Tambah
Pengajar’, lalu pilih dosen pengajar, rencana, realisasi, dan tampil EPBMnya.
55
Gambar 76. Tambah Dosen Pengajar Mata Kuliah
- Setelah dosen pengajar, rencana, realisasi dan tampil EPBM selesai diisi, tekan tombol
‘Simpan’. Jika data berhasil disimpan maka tampil pemberitahuan berwarna hijau bahwa
pengajar mata kuliah berhasil disimpan, seperti yang terlihat pada Gambar 77.
Gambar 77. Pemberitahuan Data Pengajar Berhasil Disimpan
Mengubah dan Menghapus data dosen pengajar:
56
- Jika ingin mengubah data dosen pengajar, pilih mata kuliah terlebih dahulu, kemudian
pilih dosen pengajar, rencana, realisasi atau tampil EPBM-nya. Setelah itu, tekan tombol
‘Simpan’.
- Jika ingin menghapus salah satu data dosen pengajar, tekan tombol ‘Hapus’ berwarna
merah, kemudian tekan tombol ‘Simpan’.
Jika data berhasil diubah atau dihapus, maka akan tampil pemberitahuan berwarna hijau
bahwa pengajar matakuliah berhasil diubah, seperti yang terlihat pada Gambar 78.
Gambar 78. Pemberitahuan Data Pengajar Berhasil Diubah
Jika ingin melihat daftar mahasiswa peserta kelas yang mengikuti mata kuliah tersebut, tekan
tombol ‘Lihat Peserta’ yang terletak di sebelah kanan combo box kelas paralel. Kemudian
akan muncul halaman seperti pada Gambar 79. Informasi yang ditampilkan disini berupa
daftar pengajar dan daftar peserta mata kuliah tersebut, sesuai kelas paralel yang dipilih oleh
pengguna.
Gambar 79. Daftar Peserta Kelas
57
Untuk melihat rekap data pengajar mata kuliah, tekan tombol ‘Cetak’ yang terletak di pojok
kanan atas form isian pengajar mata kuliah, seperti yang ditunjukkan pada Gambar 80.
Gambar 80. Tombol Cetak Rekap Pengajar Mata Kuliah
Kemudian akan muncul halaman rekap pengajar mata kuliah seperti yang terlihat pada
Gambar 81. Pilih tahun semester, lalu tekan tombol ‘Cetak’.
Gambar 81. Halaman Rekap Pengajar Mata Kuliah
Setelah muncul tampilan rekap pengajar sesuai tahun semester yang dipilih tadi, pilih tipe
kelas (Kuliah, Praktikum, atau Responsi) pada menu yang terletak di sebelah kiri rekap. Maka
akan muncul tampilan rekap pengajar mata kuliah sesuai tipe kelas yang dipilih tadi. Contoh
tampilannya dapat dilihat pada Gambar 82. Tampilan rekap pengajar mata kuliah ini sama
dengan tampilan rekap pengajar mata kuliah pada menu persiapan EPBM Online.
58
Gambar 82. Tampilan Rekap Pengajar Mata Kuliah
Jika ingin mengunduh hasil rekap pengajar mata kuliah, klik tombol pada menu bagian
atas rekap, kemudian pilih format apa yang diinginkan, misalnya PDF atau Excel. Sedangkan
jika ingin mencetak hasil rekap pengajar mata kuliah, klik tombol pada menu bagian atas
rekap.
4.2 Nilai
Menu ini digunakan untuk mengunggah nilai mahasiswa. Dapat dilihat pada Gambar 83,
apabila pengguna memilih menu nilai, maka akan muncul submenu unggah nilai.
Gambar 83. Submenu Nilai
4.2.1 Unggah Nilai
Tampilan awal apabila pengguna memilih menu unggah nilai dapat dilihat pada Gambar
84. Terdapat dua tab pilihan menu yaitu ‘Unduh Format Nilai’ dan ‘Unggah Nilai’.
Sebelum mengunggah nilai, pengguna harus mengunduh format nilai terlebih dahulu.
59
Gambar 84. Tampilan Awal Menu Unggah Nilai
Untuk mengunduh format nilai, langkah yang harus dilakukan adalah sebagai berikut:
- Pilih tab ‘Unduh Format Nilai’
- Pilih tahun akademik dan mata kuliah yang akan diunduh dan diunggah nilainya
- Pilih apakah semester pendek atau bukan
- Tekan tombol ‘Tampilkan’
- Tunggu beberapa saat sampai tampil report seperti pada Gambar 85.
- Tekan tombol pada menu bagian atas report
- Pilih format Excel
Gambar 85. Tampilan Report Unduh Format Nilai
Setelah mengunduh format nilai dalam bentuk excel, ubahlah nilai mahasiswa pada file
excel tersebut, tanpa mengubah format excelnya. Jika sudah selesai, silahkan masuk ke tab
‘Unggah Nilai’ untuk mengunggah nilai yang sudah diubah tadi. Tampilan tab unggah nilai
dapat dilihat pada Gambar 86.
60
Gambar 86. Tampilan Tab Unggah Nilai
Pilih sheet yang akan diunggah, apakah semua sheet atau per sheet. Jika memilih per sheet,
masukkan nomor sheet berapa yang akan diunggah, kemudian tekan tombol ‘Browse’
untuk memilih file excel yang sudah diubah tadi. Jika sudah lengkap, tekan tombol
‘Upload’
4.3 BAP (Berita Acara Perkuliahan)
Menu ini digunakan untuk menampilkan, menambah, melihat detail, dan mengubah data
Berita Acara Perkuliahan (BAP) sesuai program studi yang diampu oleh masing-masing
operator. BAP terdiri dari data pertemuan perkuliahan dan absensi mahasiswa. Tampilan
awal menu BAP dapat dilihat pada Gambar 87.
Gambar 87. Tampilan Awal Menu BAP
Pilih tahun akademik pada combo box yang telah tersedia untuk menampilkan BAP sesuai
tahun akademik yang pengguna inginkan, kemudian tekan tombol ‘Tampilkan’. Pengguna
juga dapat langsung mengetikkan kode mata kuliah, nama mata kuliah, atau nama ruangan
yang dicari pada kotak pencarian yang terletak di sebelah kanan atas data BAP.
61
Jika mata kuliah sesuai kelas paralel yang pengguna cari tidak ada, pengguna dapat
menambahkan data dengan cara menekan tombol , lalu akan muncul halaman
tambah data BAP seperti yang terlihat pada Gambar 88.
Gambar 88. Halaman Tambah Data BAP
Jika pada saat memilih dosen belum ada daftar dosen pengajarnya pada combo box, maka
tekan tombol . Tombol tersebut akan mengarahkan pengguna ke halaman editor
pengajar mata kuliah, seperti yang terlihat pada Gambar 89.
Gambar 89. Halaman Editor Pengajar Mata Kuliah
62
Pada halaman ini silahkan masukkan data dosen pengajar. Pilih mata kuliah terlebih dahulu,
kemudian pilih tab sesuai kebutuhan (Kuliah, Praktikum, atau Responsi), pilih kelas paralel,
tekan tombol ‘Tambah Pengajar’. Lalu pilih dosen pengajar, rencana pertemuan, realisasi
pertemuan, dan tampil EPBMnya. Jika sudah selesai, tekan tombol ‘Simpan’. Jika data dosen
berhasil disimpan, maka akan tampil pemberitahuan berwarna hijau.
Setelah berhasil memasukkan data dosen pengajar, silahkan kembali ke halaman tambah data
BAP, kemudian tekan tombol , data dosen pengajar yang dimasukkan tadi otomatis akan
muncul pada combo box dosen. Pilih dosen pengajar tersebut. Jika sudah selesai mengisi
semua data BAP, tekan tombol ‘Simpan’.
Setelah BAP tersimpan, pengguna akan diarahkan ke halaman absensi mahasiswa, seperti
yang terlihat pada Gambar 90. Default dari status absensi mahasiswa adalah hadir. Silahkan
diisi status absensi mahasiswanya, setelah itu tekan tombol ‘Simpan’. Jika data absensi
mahasiswa telah tersimpan maka proses tambah data BAP telah selesai.
Gambar 90. Halaman Absensi Mahasiswa
Tambah data BAP juga dapat dilakukan dengan cara masuk ke halaman detail data terlebih
dahulu, caranya tekan tombol ‘Detail’, kemudian akan muncul halaman detail data BAP
seperti yang terlihat pada Gambar 91.
63
Gambar 91. Halaman Detail Data BAP
Pada halaman detail data ini pengguna dapat melihat hari, jam, pokok bahasan, catatan,
pertemuan ke berapa, tanggal pertemuan, nama dosen pengajar, dan jumlah kehadiran
mahasiswa. Tekan tombol untuk menambahkan data BAP, kemudian akan muncul
halaman tambah data BAP. Cara mengisinya sama seperti pada saat menambahkan data
dengan menekan tombol di halaman awal BAP tadi.
Jika pengguna ingin mengubah data BAP, tekan tombol , kemudian akan muncul dua
submenu yaitu, ‘Edit BAP’ dan ‘Edit Absensi Mahasiswa’. Pilih ‘Edit BAP’ jika ingin
mengubah data BAP, atau pilih ‘Edit Absensi Mahasiswa’ jika ingin mengubah data absensi
mahasiswa.
Jika pengguna memilih ‘Edit BAP’, maka akan muncul halaman untuk mengubah data BAP
seperti yang terlihat pada Gambar 92.
64
Gambar 92. Halaman Ubah Data BAP
Silahkan ubah data BAP tersebut, lalu tekan tombol ‘Simpan’. Jika data BAP berhasil diubah,
maka akan muncul pemberitahuan berwarna hijau seperti yang ditunjukkan pada Gambar 93.
Gambar 93. Pemberitahuan Data BAP Berhasil Diubah
Jika pengguna memilih ‘Edit Absensi Mahasiswa’, maka akan muncul halaman untuk
mengubah data absensi seperti yang terlihat pada Gambar 94.
65
Gambar 94. Halaman Ubah Data Absensi Mahasiswa
Silahkan diubah status absensi mahasiswa tersebut (Hadir, Izin, Sakit, atau Alpa), setelah itu
tekan tombol ‘Simpan’. Jika data absensi mahasiswa berhasil diubah, maka akan muncul
pemberitahuan berwarna hijau seperti yang ditunjukkan pada Gambar 95.
Gambar 95. Pemberitahuan Data Absensi Mahasiswa Berhasil Diubah
Related Documents











































































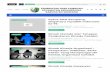

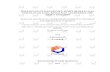
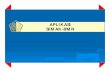




![Panduan Penggunaan SIMAK untuk Operator Program Studi simak-1.pdf2015 [Panduan Penggunaan SIMAK untuk Operator Program Studi] Lembaga Akreditasi Mandiri Pendidikan Tinggi Kesehatan](https://static.cupdf.com/doc/110x72/5c858d7909d3f2b27b8cf843/panduan-penggunaan-simak-untuk-operator-program-simak-1pdf2015-panduan-penggunaan.jpg)

