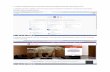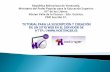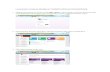Cara Membuat Website dengan Hostinger Gratis Berikut langkal-langkah membuat akun hostinger gratis : 1. Pertama, buka alamat www.hostinger.co.id/ , jika sudah klik “Mulai Sekarang” seperti gambar di bawah. 2. Lalu akan muncul tampilan seperti gambar di bawah ini. Anda klik “LANJUT KE CHECHOUT”

Welcome message from author
This document is posted to help you gain knowledge. Please leave a comment to let me know what you think about it! Share it to your friends and learn new things together.
Transcript
Cara Membuat Website dengan Hostinger Gratis
Berikut langkal-langkah membuat akun hostinger gratis :
1. Pertama, buka alamat www.hostinger.co.id/ , jika sudah klik “Mulai Sekarang”
seperti gambar di bawah.
2. Lalu akan muncul tampilan seperti gambar di bawah ini. Anda klik “LANJUT
KE CHECHOUT”
3. Selanjutnya klik “Lanjutkan” pada bagian pengguna baru.
4. Lalu isi informasi akun dan informasi anda. Jika telah di isi semua anda bisa
mengklik “Selanjutnya”.
5. Selanjutnya akan muncul tampilan seperti gambar di bawah, lalu checklist
pada kolom “saya setuju”, dan klik “Selanjutnya”
7. Buka email, dan klik link berlingkar merah seperti gambar di bawah untuk
melakukan verifikasi email.
8. Jika sukses maka akan muncul pemberitahuan seperti gambar di bawah ini.
9. Klik Beranda maka akan muncul tampilan “Setup” untuk membuat hosting,
lalu klik “Setup”
10. Setelah itu, isi kan data seperti berikut. Setelah itu klik “Setup”
11. Lihat Email dan klik link seperti gambar di bawah.
12. Setelah itu Klik Hosting > [nama subdomain].esy.es
13. Klik “Database MySQL”
14. Lalu Isilah data
21. Buka email dan klik link seperti gambar di bawah.
22. Maka akan muncul tampilan seperti di bawah ini, dan website telah siap
digunakan.
23. Kembali ke emailmu, dan klik link seperti di bawah ini
24. Lalu akan muncul tampilan seperti gambar di bawah, masukkan email dan
password anda.
25. Berikut adalah tampilan dashboard wordpress.
26. cara mengganti tema wordpress, Pilih menu Appearance > Themes.
28. dan tema telah berubah.
29. Anda bisa mencari tema lainnya di freewordpress4u.com,
Masuk ke website freewordpress4u.com, dan pilih tema yang anda inginkan.
30. Setelah didownload, Klik “Add New Theme”
31. Klik Upload Theme, dan akan tombol “Browse”. Klik “Browse” lalu cari file
tema yang anda download tadi. Lalu klik Instal Now
1
2 3
Related Documents