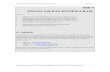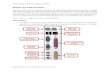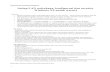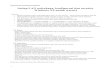1 Cara mengkonfigurasi TCP/IP, Local Area Network (LAN) dan Menshare Document/Printer A. Konfigurasi TCP/IP Secara otomatis sebuah komputer bisa saja langsung terhubung dengan koneksi internet dari modem/hub tanpa konfigurasi TCP/IP, tapi penggunaan koneksi internet dalam satu sumber jaringan kabel oleh beberapa komputer dalam waktu yang bersamaan mengharuskan adanya pembagian alamat yang berbeda pada masing-masing PC. Berikut cara singkat konfigurasinya 1. Masuk di Control Panel. Klik Network and Internet Connections 2. Klik Network Connections 3. Klik kanan pada Local Area Network kemudian pilih Properties

Welcome message from author
This document is posted to help you gain knowledge. Please leave a comment to let me know what you think about it! Share it to your friends and learn new things together.
Transcript
-
1Cara mengkonfigurasi TCP/IP, Local Area Network (LAN) dan Menshare Document/Printer
A. Konfigurasi TCP/IPSecara otomatis sebuah komputer bisa saja langsung terhubung dengan koneksi internet dari modem/hub tanpa konfigurasi TCP/IP, tapi penggunaan koneksi internet dalam satu sumber jaringan kabel oleh beberapa komputer dalam waktu yang bersamaan mengharuskan adanya pembagian alamat yang berbeda pada masing-masing PC.Berikut cara singkat konfigurasinya1. Masuk di Control Panel. Klik Network and Internet Connections
2. Klik Network Connections
3. Klik kanan pada Local Area Network kemudian pilih Properties
-
24. Klik Internet Protokol (TCP/IP) selanjutnya klik Properties akan munculkotak dialog seperti di sebelah kanan berikut
5. Klik Use the following IP address
Isi form dengan dengan angka-angka seperti di gambar di samping.Nah, inilah yang saya maksud pada awal penjelasan dengan alamat yang berbeda. Perhatikan angka terakhir pada form IP address, angka pada kolom terakhir tidak boleh sama untuk masing-masing komputer, misalnya pada contoh di samping diakhiri dengan angka 2 maka komputer lain harus memakai angka selain dari angka tersebut misalnya; 3, 4, 5,...sampai angka 254.Untuk Subnet mask, Default
gateway serta Prefered DNS server sama saja untuk semua komputer. Umumnya DNS yang dipakai pada jaringan warnet atau kantor umum atau yang diberikan oleh provider adalah 202.134.1.10 dan 202.134.0.155.
-
3B. Konfigurasi Local Area Network (LAN)Tujuan utama penggunaan LAN adalah memudahkan antara pengguna komputer untuk saling bertukar (sharing) file dan bisa menggunakan perangkat secara bersamaan yang terhubung dengan salah satu komputer dalam jaringanmisalnya Printer, CD Room, Flash Disk dsb. Di bawah ini beberapa langkah praktis untuk konfigurasi LAN:
1. Masuk di Control Panel, klik Network Setup Wizard
2. Kotak dialog seperti di bawah ini akan muncul, klik Next
3. Pilih Other klik Next, selanjutnya pilih This computer trus klik Next
4. Computer description boleh dikosongkan, untuk Computer name isi sesuaidengan yang anda inginkan tanpa ada spasi pemisah antara huruf.
-
4Setelah klik Next anda akan diminta memasukkan nama workgroup inipun terserah Anda atau kesepakatan bersama dengan pengguna jaringan lain. Misalnya dalam contoh di atas nama workgroup adalah WORKGROUP maka secara otomatis jaringan akan mengelompokkan semua komputer ke dalam kelompok jaringan WORKGROUP yang memakai nama tersebut, jika komputer dianalogikan dengan file maka WORKGROUP adalah foldernya.
5. Kemudian kotak dialog seperti di bawah ini akan muncul, jika Andamemilih Turn on maka beberapa file-file (hanya file yang Andabolehkan) bisa dilihat dan dicopy oleh pengguna komputer lain yang jugaterhubung dalam jaringan dan printer yang terhubung dikomputer Andajuga bisa dipakai oleh pengguna komputer lain, untuk itu sayamerekomendasikan pilihan ini. Jika tidak ingin maka Anda bisa memilihpilihan yang kedua.
6. Anda akan mendapat peringatan seperti ini, klik saja Yes
Anda harus menunggu beberapa detik proses konfigurasi
-
57. Pilih Just finish... => Next dan Finish
8. Sebelum menggunakan hasil konfigurasi Anda maka komputer harus direstart terlebih dahulu, untuk itu klik Yes
9. Anda bisa melihat komputer lain yang terhubung dalam jaringan LAN diWindows Explorer bagian My Network Places, termasuk file-file danprinter yang tersharing dan seperti gambar di bawah
Printer
Folder
-
6C. Cara Sharing Folder dan Printer1. Klik kanan Folder/Hardisk/CD Room/Flash Disk yang akan Anda share,
pilih Sharing and security, kemudian beri tanda centang pada Share this folder trus OK.
Folder yang tersharing akan muncul seperti di bawah ini, isi folder ini bisadicopy oleh pengguna dari komputer lain atau dibuka langsung tapi dalam status read only, jadi mereka hanya bisa mengkopi dan membuka tapi tidak bisa mengedit atau menghapus file-file tersebut sehingga tetap aman. Pengguna komputer lainpun tidak bisa menambah isi folder tesebut tanpa persetujuan Anda.
-
72. Untuk mencari printer yang terhubung dalam jaringan ikuti langkah-berikut, melalui Control Panel masuk di pilihan Printer and Faxes. Klik Adda printer, kotak dialog di bawah ini akan muncul dan klik Next.
3. Setelah kotak dialog di bawah ini muncul pilih A network printer KlikNext dan Next lagi
4. Semua printer yang terhubung dan tershare di jaringan akan ditampilkandalam list dan Anda tinggal pilih, trus Next, ketika ada peringatan sepertidi bawah Klik saja Yes
-
85. Anda bisa menjadikan printer tersebut sebagai printer utama denganmemilih Yes atau No bila hanya sebagai printer sekunder. Tinggal Nextdan Finish
Hasilnya bisa dilihat seperti gambar berikut ini
Sebagaimana printer lainnya juga akan terlist dalam pilihan printer yang akan digunakan ketika akan memulai proses print.
Printer hasil pencarian
Related Documents