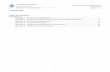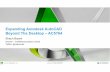Cara Import Point ke AutoCAD Land Desktop 2004 January 23, 2012 belajargeomatika Leave a comment Go to comments 2 Votes Berikut adalah tutorial cara memasukkan koordinat titik- titik hasil pengukuran ke dalam AutoCAD sehingga bisa terlihat gambaran hasil pengukuran yang kita lakukan. Dengan demikian kita dapat melihat apakah pengukuran dan perhitungan yang dilakukan telah benar atau tidak dengan membandingkan hasil visual di AutoCAD dengan kenyataan di lapangan. Tutorial ini hanya berlaku untuk AutoCAD yang memiliki fasilitas Import Point seperti AutoCAD Land Desktop Series dan AutoCAD Civil 3D 1. Untuk mengimport data ke AutoCAD, maka data titik yang sudah ada di konversi terlebih dahulu ke format .csv. a. Urutkan kolom data sesuai dengan urutan berikut: p (nomor point), y (northing), x (easting), z (ketinggian) dan d (deskripsi titik).

Welcome message from author
This document is posted to help you gain knowledge. Please leave a comment to let me know what you think about it! Share it to your friends and learn new things together.
Transcript
Cara Import Point ke AutoCAD Land Desktop 2004
January 23, 2012 belajargeomatika Leave a comment Go to comments 2 Votes
Berikut adalah tutorial cara memasukkan koordinat titik-titik hasil pengukuran ke dalam AutoCAD sehingga bisa terlihat gambaran hasil pengukuran yang kita lakukan. Dengan demikian kita dapat melihat apakah pengukuran dan perhitungan yang dilakukan telah benar atau tidak dengan membandingkan hasil visual di AutoCAD dengan kenyataan di lapangan.
Tutorial ini hanya berlaku untuk AutoCAD yang memiliki fasilitas Import Point seperti AutoCAD Land Desktop Series dan AutoCAD Civil 3D
1. Untuk mengimport data ke AutoCAD, maka data titik yang sudah ada di konversi terlebih dahulu ke format .csv.a. Urutkan kolom data sesuai dengan urutan berikut: p (nomor point), y (northing), x (easting), z (ketinggian) dan d (deskripsi titik).
b. Lalu di save as dalam format .csv (Comma Delimited)
c. Maka jadilah file dengan nama batas.csv
2. Kemudian buka AutoCAD Land Desktop 2004, lalu pada menu bar, pilih Point > Import/Export Points > Import Points
3. Maka akan muncul kotak dialog berikut
Pilihlah
Format: PNEZD (Comma Delimited) atau yang lain yang sesuai dengan format penyimpanan excelnya.
Source File: Pilih file format csv yang telah disimpan
1. Klik OK. Maka akan muncul kotak dialog berikut. Klik OK lagi.
2. Pada command ketik z > enter > e > enter. Maka hasilnya sevagai berikut:
About these ads
Tutorial Land Desktop Cara Import Point
Posted by Aga Yuditra
Menyambung tutorial sebelumnya Cara Memulai Proyek / Gambar Baru. Kali ini aga akan menjelaskan langkah-langkah untuk memasukkan data koordinat dan elevasi atau biasa disebut import point.
Data-data dari surveyor yang berupa angka koordinat x,y dan elevasi harus dimasukkan ke dalam AutoCAD Land Desktop, untuk mengetahui bagaimana cara importnya, baca tutorial ini sampai selesai.
Yang pasti sebelum menuju langkah yang lebih lanjut, siapkan dulu data-data koordinat yang akan digunakan. Jika data yang anda punya berupa file excel (*.xls), harus diubah dulu menjadi format teks (*.txt), bagaimana caranya? buka artikel Cara Mengubah Data Koordinat dari Excel Menjadi *.TXT, di dalamnya aga jelaskan secara rinci bagaimana cara mengubah data koordinat dari excel ke txt.
Sebagai bahan belajar, aga gunakan data di bawah ini.Data Koordinat & Elevasi :1 268326.229 9676936.377 3.722 12 268324.132 9676937.572 4.292 23 268319.494 9676939.310 3.194 34 268312.971 9676940.978 4.283 45 268320.539 9676924.558 3.897 56 268314.409 9676926.495 4.434 67 268318.204 9676925.047 4.434 78 268309.128 9676928.043 4.693 89 268307.150 9676927.106 3.976 910 268317.779 9676914.731 3.794 1011 268315.477 9676914.551 4.540 1112 268310.389 9676915.942 4.686 1213 268305.304 9676917.297 4.603 1314 268302.769 9676918.608 3.993 1415 268321.384 9676913.514 3.784 1516 268321.639 9676911.643 4.677 1617 268321.990 9676905.972 4.741 1718 268322.403 9676903.730 3.598 1819 268334.057 9676917.228 3.631 1920 268335.023 9676913.918 4.803 2021 268335.988 9676908.867 4.670 2122 268337.707 9676906.242 3.411 2223 268350.193 9676920.871 3.481 2324 268351.203 9676917.584 5.136 2425 268352.497 9676913.022 4.910 2526 268354.154 9676908.817 3.262 2627 268366.388 9676928.661 3.517 2728 268367.366 9676926.390 4.945 2829 268368.587 9676914.898 4.781 2930 268368.957 9676910.931 3.640 3031 268380.230 9676940.912 4.289 3132 268375.802 9676934.886 4.030 3233 268378.515 9676933.628 6.468 3334 268384.162 9676943.552 4.493 3435 268385.238 9676940.081 6.009 35
36 268389.680 9676936.650 4.937 3637 268382.345 9676931.973 6.378 3738 268384.089 9676930.727 4.923 3839 268382.324 9676931.900 6.378 3940 268386.245 9676919.921 4.384 4041 268384.857 9676917.181 5.752 4142 268396.939 9676912.379 4.980 4243 268395.373 9676909.929 6.109 4344 268394.201 9676902.887 4.459 4445 268393.489 9676906.430 6.485 4546 268382.493 9676910.011 4.418 4647 268384.700 9676912.564 6.114 4748 268321.771 9676899.715 3.559 4849 268320.534 9676898.251 5.107 4950 268330.852 9676898.843 3.562 5051 268330.177 9676896.318 5.279 5152 268342.983 9676894.796 3.663 5253 268342.092 9676891.419 5.669 5354 268359.366 9676893.181 3.328 5455 268355.462 9676889.559 5.263 5556 268354.998 9676877.648 3.303 5657 268354.906 9676880.951 5.159 5758 268341.859 9676882.625 3.530 5859 268342.273 9676885.867 5.176 5960 268331.768 9676887.637 3.536 6061 268330.391 9676889.165 5.124 6162 268329.732 9676878.419 3.395 6263 268328.013 9676878.813 5.073 6364 268324.212 9676856.337 3.411 6465 268323.528 9676858.713 4.961 6566 268308.270 9676857.161 3.996 6667 268309.084 9676858.530 5.456 6768 268298.482 9676860.747 3.809 6869 268299.902 9676863.357 5.481 6970 268302.773 9676886.607 3.912 7071 268304.260 9676887.021 5.198 7172 268293.553 9676898.695 3.499 7273 268296.575 9676898.677 5.656 7374 268296.565 9676909.222 3.698 7475 268298.818 9676907.284 5.114 75
Oke... gak usah berlama-lama lagi, langsung ikuti langkah-langkah di bawah ini.
1. Buka menu Points - Import/Export Points - Import Points.
2. Ubah Format menjadi PENZD (space delimited), kemudian buka file *.txt data koordinat aktual yang sudah di buat tadi. Setelah itu buatlah grup untuk koordinat aktual.
3. Maka akan muncul pertanyaan seperti dibawah ini, samakan saja pilihannya dengan gambar di bawah.
4. Jika titik-titik koordinat belum kelihatan, lakukan zoom all, caranya ketik Z <enter> , A <enter>. Kalau anda menggunakan data diatas maka hasilnya seperti gambar dibawah ini.
5. Untuk merapikan / mengecilkan ukuran point diatas, caranya buka menu Points - Edit Points - Display Properties.
Maka pada command bar akan muncul pertanyaan Points to Modify seperti gambar dibawah, pilih Selection dengan cara ketik S <enter>. Kemudian seleksi / blok semua point yang akan di ubah ukurannya.
6. Akan muncul jendela Point Display Properties. Buka tab Text kemudian aturlah Color and Visibility dan Text Size sesuai kebutuhan. Jika Deskripsi atau Nomer isinya sama matikan salah satu.
Buka tab Marker, lakukan penyesuaian untuk jenis penanda point dan Ukurannya.
Jika dirasa sudah cukup, klik OK. hasilnya akan seperti dibawah ini.
Gak susah kan? Demikian tutorial tentang bagaimana cara import point atau memasukkan data koordinat kedalan AutoCAD Land Desktop. Selamat mencoba dan selamat belajar. Untuk langkah selanjutnya adalah membuat kontur dari point yang sudah di import. *tutorial masih dalam pembuatan, ditunggu yaa. :)
Membuat Peta Topografi (Kontur) Dengan AutoCAD Land Desktop Sebelumnya saya pernah membuat posting tentang membuat kontur dengan AutoCAD Land Desktop menggunakan langkah menu run comment untuk import data, tapi sudah saya hapus karena kurang lengkap dalam penjelasannya, sebenarnya ada beberapa langkah import data yang dapat digunakan diantaranya adalah :
1. Melalui Run Comment, dapat berupa point ataupun Text2. Melalui ASCII3. Melalui Alat Ukur berupa Total Station4. Key in atau ketik data secara manual
Dalam Posting ini saya akan membahas untuk point 1 dan 2, dan untuk point 3 dan 4 tidak akan saya dijelaskan karena didalam pekerjaan topografi penghitungan koordinat dan elevasi dalam bentuk Excel diperlukan untuk mengetahui ketelitian pengukuran selain itu dalam penggunaan alat total Station terdapat software bawaan yang digunakan untuk mendownload data dari alat ke PC kita seperti Topcon Link untuk alat Topcon atau Prolink untuk Sokkia, jadi pada point 3 sangat jarang digunakan untuk pekerjaan
topografi. Untuk Point 4 ini sangat tidak mungkin karena itu tidaklah efisien terhadap waktu yang diperlukan.
1. Untuk langkah pertama adalah menghitung koordinat dan elevasi menggunakan Excel dari pengambilan data lapangan menggunakan Total Station dan Water Pass
Contoh Penghitungan Koordinat
Contoh Penghitungan Elevasi / Beda Tinggi
Dalam proses penghitungan Koordinat dan beda tinggi kita tetap perlu menghitung rata rata beberapa data yang di ambil lebih seperti Sudut Horisontal dari bacaan depan dan belakang, Jarak datar yang sering diambil dari sudut vertical dengan jarak miring dari dua kali pengambilan data yaitu data pulang dan data pergi, Beda tinggi yang juga diambil dari penghitungan tinggi alat, tinggi target, tinggi patok dan bacaan vertical yang juga pengambilan data lapangan dilakukan dua kali yaitu data pulang dan pergi. Untuk contoh gambar penghitungan tersebut sebagai berikut :
Contoh Penghitungan Detail / Situasi
Keempat gambar tersebut adalah hasil penghitungan dengan Ms. Excel, Mungkin terlihat beda untuk anda, sebenarnya ada beberapa master penghitungan yang bisa dipakai, akan tetapi untuk keempat gambar diatas adalah master yang saya sering gunakan kebetulan itu master bikinan saya juga, jadi akan merasa mudah dimengerti dalam proses penghitungannya. Saya menggunakan link cell yang mempermudah pergantian hasil penghitungan apabila ada beberapa data yang dirubah selain itu sudah saya protect sheet jadi formula yang digunakan tidak akan rusak.
2. Setelah penghitungan selesai baru kita mulai export data tersebut ke Land Desktop, seperti yang kita singgung di awal ada dua cara untuk export data tersebut, tapi sebelumnya copy hasil penghitungan detail dan gabungkan dengan hasil penghitungan beda tinggi dan koordinat polygon agar data menjadi satu file, untuk contohnya seperti gambar dibawah ini
3. Persiapan data Import, Untuk export data ke LDD dengan run comment, anda perlu membuat perintah ke LDD dengan cara membuat Syntak berikut di ExcelUntuk Point lakukan langkah berikut
Untuk Text buat Syntak seperti ini
Untuk Export ke LDD menggunakanASCII anda perlu memahami beberapa data input
yang sering kita lihat seperti PENZD, PENZ, ENZ, PNE serta bacaan space delimeted comma delimited, untuk pembahasannya sebagai berikut :P : No. PointE : Easting (koordinat X)N : Northing (koordinat Y)Z : ElevationD : DiscriptionSpace delimited : Format notepad file .txtComma delimited : file .csv
4. Setting Project, Parameter dan Point pada LDDLangkah awal buka Land Desktop, Buat Project, Ikuti Gambar
Pilih Created Project…Isikan Nama Folder di Name pada Project InformationPada Drawing Name Isikan Nama File dwg lalu OKSetelah itu lakukan seperti gambar dibawah ini
• Load Setting > pilih m1000.set
• Units > Sesuaikan dengan gambar
• Scale > Horisontal 1 : 1000 dan Vertikal 1 : 200
• Zone > Sesuaikan
Lalu klik finish, lalu akan muncul tampilan setting yang telah kita buat tadi, setelah itu klik OKSetelah itu akan muncul Created Point Database, beri tanda pada Use Point Name > OKLangkah Selanjutnya Point Settings…
Coords pilih X-YUntuk Marker sesuaikan ukuran dan bentuk pointUntuk Text, Pilih Warna sesuaikan ukuran huruf dan matikan descriptionSetelah itu OK
5. Proses Pembuatan Kontur Melalui import data Run CommentUntuk Proses ini sudah pernah saya buat posting sebelumnya, silahkan klik disini 6. Proses Pembuatan Kontur melalui import data ASCII• Langkah pertama adalah buka data yang telah disiapkan di Excel, simpan data dalam format yang diinginkan dan dalam bentuk .csv atau .txt
• Save > OK > Yes > lalu Klik Close, Keluar dari Excel > akan muncul “Do you want to save……” Klik Yes > lalu klik kembali Yes• Buka LDD, Pilih Import Point pada menu Point
Pilih Format sesuaikan dengan anda menyimpan data tadi di Excel (ENZ/space delimited)Pada Source File pilih tempat dimana kita menyimpan data .txtPerhatikan tanda lingkaran yang saya beri pada gambar diatas,Lingkaran pertama beri tanda pada Add Points to Point GroupPada lingkaran kedua klik tanda hijau tersebut, maka akan muncul Format Manager – Create Group, Pada lingkaran ketiga isikan nama Point Group, Kemudian OK > OK• Setelah itu akan muncul COGO Database Import Options > Pilih Ignore lalu OK• Buat Polyline mengelilingi point tersebut dan beberapa gambar yang diperlukan seperti jalan ataupun jalur polygon
• Pilih Terrain > Terrain Model Explorer > Pada Terrain klik Kanan “Create New Surface”• Buka Tanda + pada Terrain sehingga muncul Surface1, Buka juga tanda + pada surface1• Pada Point Groups > Klik Kanan “Add Point Groups…” >pilih “Baru_Belajar” atau nama yang tadi anda ketikan pada saat import point• Klik kanan pada surface1 > pilih Build…• Close Terrain model explorer dan kembali ke display AutoCAD• Setelah itu masih pada menu Terrain > pilih Edit Surface > pilih Surface Bounderies…
• Pada command akan terlihat “RemoveAll/Add :” tekan enter• “Remove all existing boundary definitions (Yes/No) :” ketik “Y” lalu tekan enter• “Select polyline for boundary” pilih polyline yang telah kita buat tadi, gunanya untuk membatasi jalur kontur• “Boundary definition [Show/Hide] :” tekan enter• “Make breaklines along edges (Yes/No) :” ketik “Y” lalu tekan enter• Setelah itu tekan Esc untuk mengakhiri perintah jika polyline yang dibutuhkan hanya satu• Sekilas akan muncul Surface dalam bentuk segitiga yang banyak, mungkin sobat mengetahui didapatkannya sebuah kontur terjadi karena penghitungan dari dua buah garis yang menghubungkan dua titik yang memiliki beda tinggi, pada garis tersebut akan di buat titik titik baru yang memiliki ketinggian diantara dua titik di ujung garis tersebut sesuai interfal yang ditentukan, dan apabila titik itu banyak maka pembuatan kontur akan dibentuk segitiga segitiga yang banyak juga. Perlu dingingat bahwa software LDD ini merupakan hasil cipta dari karya manusia, jadi mungkin ada beberapa garis surface yang salah sehingga mengakibatkan kontur menjadi aneh ataupun salah karena tidak sesuai dengan keadaan lapangan, jadi perlu adanya ketelitian dalam proses ini,• Untuk meneliti surface tersebut, perlu kita munculkan garis garis itu terlebih dahulu dengan cara pilih terrain > edit surface > Import 3D lines• “Erase old surface view (Yes/No) :” Ketik “Y” lalu tekan enter• Setelah itu teliti garis surface tersebut, bila terjadi kesalahan sobat dapat “Flip Face” mengedit dan “Delete surface Line” menghapus, “Add surface Line” menambahkan garis surface tersebut melalui Tool Terrain : Edit Surface
• Langkah selanjutnya adalah membuat garis kontur > Pilih Terrain > Create Contours…• Perhatikan gambar dan warna merah
Pada kotak warna merah terdapat pengaturan interfal, atur interfal pada Minor Interval, karena major hanya garis kontur kelipatan dari Minor, pengaturan tersebut disesuaikan skala cetak > Klik OK• “Erase old contours (Yes/No) :” tekan enter
Alhamdulillah, selesai juga… mungkin ada beberapa hal yang kurang dalam posting saya ini, jadi mohon komentar yang membangun, kritik saran juga saya harapkan dari rekan sekalian, semoga bermanfaat.
Panduan Lengkap_ Auto CAD Land Desktop 2004 Part 2
Diposkan oleh Cyberminer06 , , Selasa, 09 Maret 2010 19.50 MENGIMPORT POINT
Ada banyak format file yang dapat digunakan untuk melakukan import point kedalam database point project. Anda juga dapat malakukan costum format file untuk
menyesuaikan dengan format file lain. Pada bagian ini anda akan mencoba membuat format file untuk file text ASCII, dan mengimportnya kedalam drawing. Anda jalankan Audesk Land Desktop anda dan ikuti langkah langkah berikut:
1. Pada menu File klik Open dan untuk menampilkan kotak dialog Pen Drawing : Project Based.
2. Dari daftar yang ada pada Project Name pilih TUTORIAL2, DARI DAFTAR Select Project Drawing pilih Lesson8.dwg dan klik OK.
3. Pada menu Project klik Workspace untuk menampilkan tollbar Workspace. Dari daftar yang ada pilih Land Desktop untuk menampilkan menu Land Desktop.
A. Membuat Format File Point
Pada bagian ini anda akan membuat format file untuk point untuk menyesuaikan format dari file yang disediakan, dalam kasus ini akan digunakan northing, easting, elevation, dan description. Lakukalah langkah berikut ini : Pada menu Point klik Import/Export Points Format Manager untuk menampilkan kotak dialog Format Manager.
1. Klik Add untuk Menampilkan kotak dialog Format Manager-Select Format.2. Dari daftar yang muncul pilih User Point File dan klik OK untuk menampilkan
kotak dialog Point File Format.3. Masukkan Tutorial untuk Format Name dari daftar Default Extention klik .txt dan
masukkan (exclamation point) untuk Comment Tag.4. Pilih Delimited By, dan pastikan kotak sebelah kanan label Delimited By sudah
kosong. Ini berarti anda memilih format file space delimited yang artinya koordinat anda nanti akan dipisahkan oleh spasi. Anda dapat menentukan file comma-delimited, atau menggunakan bentuk lain sebagi delimiter.
5. Klik Load untuk menampilkan kotak dialog Select Source, arahkan pada folder \Land Projects 2007\Tutorial2\Survey, pilih Topo_pnt.txt, dan klik Open.fs
6. Baris pertama dari file topo_pnt.txt ditampilkan pada agian bawah kotak dialog.7. Klik kolom heading pada bagian kiri untuk menampilkan kotak dialog Select
Column Name.8. Dari daftar yang muncul pilih Northing dab klik OK untuk kembali ke kotak
dilaog Point File Format.9. Klik kolom heading berikutnya untuk menampilkan kotak dialog Format Manger-
Select Column Name. 10. Dari daftar yang muncul pilih Easting dan klik OK utnuk kembali ke kotak dialog
Point File Format.11. Klik kolom heading berikutnya untuk menampilkan kotak dialog Format Manger-
Select Column Name. 12. Dari daftar yang muncul pilih Elevation dan klik OK untuk kembali ke kotak
dialog Point File Format.13. Klik kolom heading berikutnya untuk menampilkan kotak dialog Format Manger-
Select Column Name. 14. Dari daftar yang muncul pilih Description dan klik OK untuk kembali ke kotak
dialog Point File Format.
15. Klik Parse untuk menampilkan data file point text ASCII dibawah kolom heading yang baru.
16. Gulung kebawah dan pastikan yang baru saja anda buat sudah sesuai dengan file yang anda panggil/load.
17. Klik OK untuk kembali ke format Manager dan klik Close.
Sampai disini sudah sekesai bagaimana membuat format file untuk mengimport point. B. Meng-Import File Point Dari Text ASCII Disini anda akan memngimport opint file dari text ASCII kedalam database dan drawing. Lakukan langkah berikut :
1. Pada menu Point klik Import/Export Points Import Options untuk menampilkan kotak dialog COGO DatabaseImport Options.
2. Pastikan Use next point number sudah dipilih dan klik OK untuk melanjutkan.3. Pada menu Points klik Import/Export Points Import Points untuk menampilkan
kotak dialog Format Manager-Import Points.4. Dari daftar Format, pilih Tutorial dan pastikan file sumbernya adalah \Land
Projects 2007\Tutorial2\Survey\Topo_pnt.txt.5. Pilih check box Add Points to Point Group dan klik icon Create New Point Group
untuk menampilkan kotak dialog Format Manger-Create Group.6. Masukkan Topo_Area1 untuk Name dan klik OK untuk kembali ke kotak dialog
Format Manager – Import Points dan klik OK untuk kembali ke kotak dialog COGO Database Import Options.
7. Klik OK untuk menutup kotak dialog COGO Database Import Options dan memulai prosesing point. Point akan dip roses dan dibaca didalam database point dan drawing.
8. Pada menu View klik Named View untuk menampikan kotak dialog View, dibawah Name pilh 2 dan klik Set Current lalu klik OK.
9. Pada menu klik List Point untuk menampilkan kotak dialog List Point.10. Pastikan pilihan Enable filtering sudah dipilh.11. Klik tombol Reset untuk menghilangkan pilihan sebelumnya.12. Klik tab Point Groups, pilih point group Topo_Area1 dari daftar, dan klik tab List.
Anda coba untuk mereview data point teersebut dan jika sudah selesai klik OK.
C. Latihan mengimport Points Salahsatu proses pertama yang terpenting dalam pengolahan data dalam Land Desktop adalah mengimport point. Points tersebut adalah titik-tentunya- yang kita peroleh dari lapangan yang didefinisikan dalam bentuk koordinat X, Y, Z. kadang data tersebut kita peroleh dari hasil perhitungan, seperti halnya jika anda menggunakan tabel Bowditch untuk memperoleh nilai X dan Y dari koordinat referensi. Namun seringkali data titik-titik tersebut kita peroleh dari Total Station. yap Total station! alat kesayangan kita. Data yang diperoleh dari lapangan adalah data titik. yang diunduh dalam format tertentu dan bisa ditampilkan di microsoft excel. tutorial berikut adalah step by step cara
mengimport point dari data TS yang baru saja di download. selamat mengikuti. Data X, Y, & Z suatu lokasi pengukuran
Point North East Elevation Description
1 265111.320 9609490.570 82.533 BM2 265105.440 9609496.740 83.654 B-13 265098.710 9609504.860 84.193 B-24 265091.010 9609502.130 85.943 B-35 265085.670 9609498.010 86.001 B-46 265079.870 9609493.590 86.256 B-57 265073.540 9609490.610 87.533 B-68 265099.050 9609500.260 81.910 B-79 265093.750 9609497.120 82.089 B-810 265089.720 9609493.990 80.826 B-911 265085.350 9609489.850 80.715 B-1012 265080.300 9609486.390 80.329 B-1113 265082.130 9609482.280 77.446 B-1214 265085.080 9609479.110 76.197 B-1315 265088.590 9609476.070 77.062 B-1416 265083.010 9609475.730 75.674 B-1517 265087.650 9609472.640 75.638 B-1618 265093.370 9609475.420 75.740 B-1719 265087.360 9609480.210 75.625 B-1820 265090.350 9609483.680 75.713 B-1921 265089.750 9609487.550 77.447 B-2022 265098.380 9609489.140 75.934 B-2123 265096.330 9609492.600 78.817 B-2224 265099.690 9609494.860 79.057 B-2325 265117.010 9609478.770 78.173 B-2426 265118.560 9609475.150 80.095 B-2527 265112.650 9609472.300 79.548 B-2628 265117.720 9609466.100 81.976 B-2729 265112.140 9609463.800 81.835 B-2830 265106.880 9609461.830 80.044 B-2931 265105.510 9609469.170 77.414 B-3032 265101.100 9609470.630 78.111 B-3133 265097.630 9609474.370 75.807 B-3234 265094.970 9609465.220 78.064 B-3335 265089.410 9609467.940 75.739 B-3436 265091.230 9609462.170 75.703 B-3537 265096.540 9609459.260 77.044 B-3638 265097.910 9609455.580 77.681 B-3739 265099.260 9609452.760 79.660 B-3840 265100.010 9609448.010 81.104 B-39
41 265096.770 9609443.070 82.801 B-4042 265096.980 9609436.140 84.878 B-4143 265091.760 9609432.610 85.509 B-4244 265087.160 9609439.900 83.664 B-4345 265091.720 9609451.420 80.703 B-4446 265082.270 9609450.240 79.483 B-4547 265080.900 9609454.540 77.585 B-4648 265078.620 9609458.500 75.661 B-4749 265090.610 9609457.930 77.967 B-4850 265093.950 9609457.540 78.224 B-4951 265090.010 9609462.170 75.752 B-5052 265095.310 9609471.630 75.548 B-5153 265097.410 9609475.380 75.537 B-5254 265103.690 9609474.440 75.489 B-5355 265114.040 9609459.580 80.648 B-5456 265116.270 9609453.190 83.479 B-5557 265118.030 9609444.360 84.827 B-5658 265110.660 9609438.300 86.581 B-5759 265106.310 9609437.950 85.686 B-5860 265101.410 9609432.450 87.121 B-5961 265105.970 9609424.220 88.734 B-6062 265109.600 9609427.740 86.810 B-6163 265104.940 9609436.090 85.173 B-6264 265117.320 9609461.790 80.785 B-6365 265121.580 9609466.130 81.204 B-6466 265125.320 9609455.720 82.208 B-6567 265126.090 9609446.770 84.988 B-6668 265131.740 9609440.730 87.228 B-6769 265137.220 9609437.510 88.503 B-6870 265132.510 9609428.830 88.988 B-6971 265130.230 9609433.040 87.810 B-7072 265128.180 9609435.530 86.078 B-7173 265126.480 9609438.920 85.023 B-7274 265094.150 9609427.100 86.432 B-7375 265093.710 9609414.280 87.078 B-7476 265076.360 9609424.390 84.551 B-7577 265072.210 9609430.960 84.242 B-7678 265073.020 9609439.570 81.496 B-7779 265063.150 9609436.200 81.406 B-7880 265062.480 9609421.190 84.909 B-7981 265057.660 9609433.700 82.605 B-8082 265056.330 9609440.200 81.433 B-8183 265063.460 9609439.910 79.332 B-82
84 265066.610 9609443.980 78.513 B-8385 265070.810 9609445.070 78.739 B-8486 265068.060 9609449.170 75.709 B-8587 265064.820 9609447.470 75.528 B-8688 265060.490 9609451.940 75.598 B-8789 265055.610 9609451.420 75.524 B-9090 265054.370 9609446.900 78.057 B-9191 265053.740 9609450.790 75.712 B-9292 265052.200 9609432.250 81.214 B-9393 265046.240 9609437.320 80.521 P 194 265042.710 9609429.990 81.139 P 1-195 265033.990 9609429.160 83.215 P 1-296 265074.610 9609447.460 77.443 P 1-397 265072.010 9609451.310 75.393 P 1-498 265078.550 9609447.490 79.241 P 1-599 265036.100 9609449.710 84.362 P 1-6100 265037.000 9609451.990 83.219 P 1-7101 265038.630 9609456.270 83.297 P 1-8102 265038.420 9609459.680 84.817 P 1-9103 265032.050 9609458.700 85.858 P 1-10104 265037.380 9609464.520 86.490 P 1-11105 265044.050 9609480.420 88.540 P 1-12106 265053.120 9609485.230 89.814 P 1-13107 265062.870 9609486.660 89.130 P 1-14108 265062.580 9609478.100 79.201 P 1-15109 265068.270 9609475.440 75.678 P 1-16110 265068.020 9609479.880 77.685 P 1-17111 265071.850 9609477.550 75.501 P 1-18112 265073.900 9609481.140 78.053 P 1-19113 265074.580 9609477.460 75.536 P 1-20114 265074.790 9609480.940 78.343 P 1-21115 265081.110 9609477.610 75.508 P 1-22116 265104.140 9609492.740 76.664 P 1-23117 265105.500 9609489.820 75.622 P 1-24118 265110.410 9609485.410 76.015 P 1-25119 265111.220 9609483.910 75.519 P 1-26120 265121.360 9609485.030 75.874 P 1-27121 265118.870 9609484.250 75.445 P 1-28122 265054.410 9609477.660 80.704 P 1-29123 265054.390 9609473.290 77.113 P 1-30124 265053.550 9609470.240 75.550 P 1-31125 265047.780 9609467.550 75.438 P 1-32126 265044.280 9609466.100 75.644 P 1-33
127 265040.920 9609466.240 76.625 P 1-34128 265042.630 9609458.410 79.276 P 1-35129 265044.730 9609457.160 76.624 P 1-36130 265050.260 9609457.320 75.713 P 1-37
1. Copy paste/ ketik – lah dataset - berikut ke microsoft excel.2. Save as lah data tersebut. isi File name dengan nama ‘plot’ dan dengan save as
type: Text (Tab Delimited) (.*txt) 3. Akan ada pertanyaan ‘Do you want to keep the workbook in this format?’ klik
Yes. 4. Tutup file excel anda, dan klik Yes jika ada pertanyaan setelahnya.5. Bukalah program Land Desktop anda dan buat file baru disana. cara membuat file
baru di LD bisa dilihat di posting tutorial saya terdahulu.6. Klik menu Points –> Import/Export Points –> Import points7. Maka akan muncul window Format Manager – Import Points. pada pilihan format
pilih PENZD (space delimited) dan pada pilihan Source file pilihlah file ‘plot.txt’ pada direktori dimana anda menyimpan file ecxel tersebut. lalu klik Ok.
8. Akan muncul window COGO database Import Option. terima semua default yang ada disana dengan mengklik OK.
9. Jika Points anda telah ter import maka akan ada tulisan ‘Done!’ di command propmt anda. itu artinya points sudah berhasil terimport.
10. Apakah points anda tidak terlihat? klik menu View –> Zoom –> Extents. ta daa.. beginilah penampakan points anda jika berhasil.
koq ngga jelas? tenaang, select semua points tersebut dan klik kanan, pilih Display Properties. Akan muncul Point Display Properties. pada Text tab Gantilah Text Size anda dari ‘5.000′ menjadi ‘1.000′ units. Pada Marker tab, gantilah Size in Absolute Units anda dari ‘5.000′ menjadi ‘1.000′. lali klik Ok. Maka.. points anda akan lebih mudah dilihat dan dibaca.
Anda bisa mengganti simbol point anda menjadi tanda Plus, Titik, Kotak dan lain-lain dari Point Display Propertiestadi, sesuka anda.
Masalah yang sering saya pribadi temukan dalam proses import mengimport point adalah sering terbaliknya meletakkan Northing di kolom Easting dan sebaliknya yang menyebabkan layout hasil import-an point tadi terbalik, seperti habis di mirror. Perhatikan, bahwa format point secara umum yang dibaca oleh LD, juga yang diunduh dari instrumen ukur seperti TS adalah P E N Z D !Ini dia properties yang pasti dipunyai sebuah point :
P untuk Point, biasanya berupa angka yang menunjukkan urutan 1,2,3,4 dstE untuk Easting, ini koordinat dalam EastingN untuk Northing, koordinat dalam NorthingZ untuk elevasi pointD untuk description, biasanya berupa text misal BM, TBM, Corner, jln dan lain-lain
Saya menggunakan excel untuk mereview keseluruhan point sebelum di import ke LD, satu file, satu page saja dan disimpan dalam format Text (Tab Delimited) (.*txt) kolom A, B, C, D dan E masing-masing saya isi dengan P, E, N, Z, dan D. Begitu pula saat mengimportnya ke LD dengan mengklik menu: Points –> Import/Export Points –> Import Points, lalu menyesuaikan formatnya yang PENZD (space delimited). niscaya dengan cara ini, proses import points anda akan terasa lebih mudah. coz ini adalah hasil Trial and Error setelah sekian lama. Tidak menutup kemungkinan anda punya formula sendiri yang paling manjur setelah beberapa saat familiar dengan LD, karena ada banyaknya pilihan menu disana. Bila anda merasa layout hasil import points anda di Ld tidak sesuai dengan kondisi lapangan, ada kemungkinan anda salah meletakkan N di E atau sebaliknya. cek dan ricek ulang disitu sebelum cek propertiesnya yang lain.
Related Documents