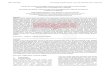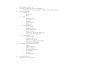BUKU PETUNUJUK PENGGUNAAN APLIKASI SISPRAN I EVALUASI DIRI (Level Unit Kerja) DIREKTORAT PERENCANAAN INSTITUT TEKNOLOGI BANDUNG 2018

Welcome message from author
This document is posted to help you gain knowledge. Please leave a comment to let me know what you think about it! Share it to your friends and learn new things together.
Transcript

BUKU PETUNUJUK PENGGUNAAN APLIKASI SISPRAN I
EVALUASI DIRI (Level Unit Kerja)
DIREKTORAT PERENCANAAN
INSTITUT TEKNOLOGI BANDUNG
2018

MF
i User Manual Book SISPRAN I – Level Unit kerja 2018
DAFTAR ISI
Halaman
DAFTAR ISI ................................................................................................................................... i
DAFTAR GAMBAR ....................................................................................................................... ii
1. PENDAHULUAN ................................................................................................................... 1
2. RENCANA KERJA ................................................................................................................. 3
2.1 Evaluasi Diri ................................................................................................................. 3
2.1.1 Evaluasi Diri I ........................................................................................................ 3
2.1.2 Evaluasi Diri II ..................................................................................................... 11
3. USER .................................................................................................................................. 18
4. LOGOUT ............................................................................................................................ 20

MF
ii User Manual Book SISPRAN I – Level Unit kerja 2018
DAFTAR GAMBAR
Gambar 1.1 Address Bar url SISPRAN ........................................................................................ 1
Gambar 1.2 Halaman Login........................................................................................................ 1
Gambar 1.3 Halaman Utama Unit kerja..................................................................................... 2
Gambar 2.1 Menu Evaluasi Diri I ............................................................................................... 3
Gambar 2.2 Halaman Evaluasi Diri I ........................................................................................... 4
Gambar 2.3 Memperkecil Baris Data ......................................................................................... 5
Gambar 2.4 Kolom yang Akan Diexport ..................................................................................... 6
Gambar 2.5 File Download Data Evaluasi Diri I ......................................................................... 6
Gambar 2.6 Dialog Konfirmasi Pengajuan Evaluasi Diri I ........................................................... 7
Gambar 2.7 Dialog Pemberitahuan Pengajuan Evaluasi Diri I Berhasil ..................................... 7
Gambar 2.8 Halaman Evaluasi Diri I Sudah Diajukan ................................................................. 8
Gambar 2.9 Halaman Laporan Evaluasi Diri I............................................................................. 9
Gambar 2.10 Halaman Laporan Evaluasi Diri I (1) ................................................................... 10
Gambar 2.11 Cetak Laporan Evaluasi Diri I .............................................................................. 11
Gambar 2.12 Menu Evaluasi DIri II .......................................................................................... 12
Gambar 2.13 Halaman Evaluasi Diri II ...................................................................................... 12
Gambar 2.14 Memperkecil Baris Data ..................................................................................... 13
Gambar 2.15 Kolom yang Akan Diexport................................................................................. 14
Gambar 2.16 File Download Data Evaluasi Diri II .................................................................... 15
Gambar 2.17 Dialog Konfirmasi Pengajuan Evaluasi Diri II ...................................................... 15
Gambar 2.18 Dialog Pemberitahuan Pengajuan Evaluasi Diri II Berhasil ................................ 15
Gambar 2.19 Halaman Evaluasi Diri II Berhasil Dilakukan ....................................................... 16
Gambar 2.20 Halaman Laporan Evaluasi Diri II........................................................................ 16
Gambar 2.21 Cetak Laporan Evaluasi Diri II ............................................................................. 17
Gambar 3.1 Menu Ganti Password .......................................................................................... 18
Gambar 3.2 Halaman Ganti Password ..................................................................................... 18
Gambar 3.3 Pilih Data User ...................................................................................................... 18
Gambar 3.4 Ubah Password User ............................................................................................ 19
Gambar 4.1 Menu Logout ........................................................................................................ 20
Gambar 4.2 Halaman Login...................................................................................................... 20

MF
1 User Manual Book SISPRAN I – Level Unit kerja 2018
1. PENDAHULUAN
Pada halaman unit kerja inilah pengelolaan data dilakukan, cara serta langkah-langkahnya
akan dipaparkan melalui bahasan berikut:
1. Login
Sebelum memasuki halaman unit kerja, anda diharuskan melakukan login terlebih
dahulu. Untuk melakukannya, ikuti langkah berikut:
a. Buka aplikasi browser yang ada pada computer anda, contohnya: Firefox, Internet
Explorer, Opera, Google Chrome, Safari, dll.
b. Ketikan alamat url www.sispran.itb.ac.id pada baris alamat (address bar).
Gambar 1.1 Address Bar url SISPRAN
c. Tekan tombol Enter, maka form login untuk mengakses halaman unit kerja akan tampil.
Setelah tampil form login, isikan Username dan password anda.
Gambar 1.2 Halaman Login
d. Jika tidak ada kesalahan pada Username/Password yang anda isikan pada Form login,
maka secara otomatis anda akan diarahkan ke halaman Utama. Berikut tampilan dan
sedikit penjelasan dari setiap bagian tamplannya.

MF
2 User Manual Book SISPRAN I – Level Unit kerja 2018
Gambar 1.3 Halaman Utama Unit kerja
Berikut ini adalah penjelasan beberapa bagian dari halaman utama:
1. SISPRANITB: pada bagian ini, jika di klik akan kembali ke halaman utama.
2. Menu: pada sistem informasi perencanaan, bagian ini akan tampil beberapa menu
diantaranya Home, Rencana Kerja, Anggaran, Laporan, User, dan Logout.
3. Hari/tanggal: pada bagian ini menujukkan hari serta tanggal saat kita sedang mengakses
aplikasi SISPRAN.
4. Header: bagian ini menunjukan Unit Kerja.
5. Isi Area: bagian ini merupakan area utama yang berisi pengumuman.
6. Side Area: pada bagian ini menampilkan info-info berupa waktu pengisian RI (RKA 2019),
Link Web, Download, Support Assisten, Laporkan Error Aplikasi, dan Arsip Berita.

MF
3 User Manual Book SISPRAN I – Level Unit kerja 2018
2. RENCANA KERJA
Pada menu rencana kerja terbagi menjadi 2 sub menu yaitu Rencana Kerja dan Evaluasi Diri.
Dari setiap sub menu terbagi menjadi beberapa pilihan antara lain:
2.1 Evaluasi Diri
Evaluasi diri terbagi menjadi 2 pilihan, yaitu:
2.1.1 Evaluasi Diri I
Berikut ini langkah-langkah untuk melakukan pengajuan evaluasi diri I, antara lain:
1. Pilih menu Rencana Kerja Evaluasi Diri I
Gambar 2.1 Menu Evaluasi Diri I
2. Setelah memilih menu evaluasi diri I, maka akan muncul tampilan seperti gambar di
bawah ini.

MF
4 User Manual Book SISPRAN I – Level Unit kerja 2018
Gambar 2.2 Halaman Evaluasi Diri I
3. Untuk memperkecil baris data, tekan maka tampilan halaman akan seperti gambar di
bawah ini.

MF
5 User Manual Book SISPRAN I – Level Unit kerja 2018
Gambar 2.3 Memperkecil Baris Data
4. Untuk menarik seluruh data menjadi file excel, tekan maka akan muncul seperti
gambar di bawah ini.

MF
6 User Manual Book SISPRAN I – Level Unit kerja 2018
Gambar 2.4 Kolom yang Akan Diexport
5. Setelah memilih kolom yang akan diexport dan menekan tombol , maka akan
muncul tampilan seperti gambar di bawah ini.
Gambar 2.5 File Download Data Evaluasi Diri I

MF
7 User Manual Book SISPRAN I – Level Unit kerja 2018
6. Untuk melakukan pengajuan evaluasi diri I, tekan maka akan muncul
dialog konfirmasi seperti gambar di bawah ini.
Gambar 2.6 Dialog Konfirmasi Pengajuan Evaluasi Diri I
7. Kemudian tekan jika sudah yakin akan diajukan, maka akan muncul dialog
pemeberitahuan seperti gambar di bawah ini.
Gambar 2.7 Dialog Pemberitahuan Pengajuan Evaluasi Diri I Berhasil
8. Setelah pengajuan evaluasi diri I berhasil dilakukan, maka tampilan halaman akan
menjadi seperti gambar di bawah ini.

MF
8 User Manual Book SISPRAN I – Level Unit kerja 2018
Gambar 2.8 Halaman Evaluasi Diri I Sudah Diajukan
9. Untuk melihat rekap laporan evaluasi diri I, tekan maka akan muncul
tampilan seperti gambar di bawah ini.

MF
9 User Manual Book SISPRAN I – Level Unit kerja 2018
Gambar 2.9 Halaman Laporan Evaluasi Diri I

MF
10 User Manual Book SISPRAN I – Level Unit kerja 2018
Gambar 2.10 Halaman Laporan Evaluasi Diri I (1)
10. Untuk mencetak laporan evaluasi diri I, tekan maka akan tampil gambar seperti di
bawah ini.

MF
11 User Manual Book SISPRAN I – Level Unit kerja 2018
Gambar 2.11 Cetak Laporan Evaluasi Diri I
Catatan:
Kolom keterangan harap diisi sesuai dengan realisainya. Jika realisasi belum memenuhi target
diharapkan Unit Kerja mengisi keterangan kendala/permasalahan yang dihadapi pada kolom
keterangan yang telah disediakan. Apabila telah sesuai dengan target dapat mengisi ‘Target
tercapai’ atau yang keterangan lainnya.
2.1.2 Evaluasi Diri II
Berikut ini langkah-langkah untuk melakukan pengajuan evaluasi diri II, antara lain:
1. Pilih menu Rencana Kerja Evaluasi Diri II

MF
12 User Manual Book SISPRAN I – Level Unit kerja 2018
Gambar 2.12 Menu Evaluasi DIri II
2. Setelah memilih menu evaluasi diri II, maka akan muncul tampilan seperti gambar di
bawah ini.
Gambar 2.13 Halaman Evaluasi Diri II
3. Untuk memperkecil baris data, tekan maka tampilan halaman akan seperti gambar di
bawah ini.

MF
13 User Manual Book SISPRAN I – Level Unit kerja 2018
Gambar 2.14 Memperkecil Baris Data
4. Untuk menarik seluruh data menjadi file excel, tekan maka akan muncul seperti
gambar di bawah ini.

MF
14 User Manual Book SISPRAN I – Level Unit kerja 2018
Gambar 2.15 Kolom yang Akan Diexport
5. Setelah memilih kolom yang akan diexport dan menekan tombol , maka akan
muncul tampilan seperti gambar di bawah ini.

MF
15 User Manual Book SISPRAN I – Level Unit kerja 2018
Gambar 2.16 File Download Data Evaluasi Diri II
6. Untuk melakukan pengajuan evaluasi diri II, tekan maka akan muncul
dialog konfirmasi seperti gambar di bawah ini.
Gambar 2.17 Dialog Konfirmasi Pengajuan Evaluasi Diri II
7. Kemudian tekan jika sudah yakin akan diajukan, maka akan muncul dialog
pemeberitahuan seperti gambar di bawah ini.
Gambar 2.18 Dialog Pemberitahuan Pengajuan Evaluasi Diri II Berhasil

MF
16 User Manual Book SISPRAN I – Level Unit kerja 2018
8. Setelah pengajuan evaluasi diri II berhasil dilakukan, maka tampilan halaman akan
menjadi seperti gambar di bawah ini.
Gambar 2.19 Halaman Evaluasi Diri II Berhasil Dilakukan
9. Untuk melihat rekap laporan evaluasi diri II, tekan maka akan muncul
tampilan seperti gambar di bawah ini.
Gambar 2.20 Halaman Laporan Evaluasi Diri II

MF
17 User Manual Book SISPRAN I – Level Unit kerja 2018
10. Untuk mencetak laporan evaluasi diri II, tekan maka akan tampil gambar seperti
di bawah ini.
Gambar 2.21 Cetak Laporan Evaluasi Diri II

MF
18 User Manual Book SISPRAN I – Level Unit kerja 2018
3. USER
Berikut ini langkah-langkah untuk mengganti password antara lain:
1. Pilih menu User Ganti Password
Gambar 3.1 Menu Ganti Password
2. Setelah memilih menu ganti password, maka akan muncul tampilan seperti gambar di
bawah ini.
Gambar 3.2 Halaman Ganti Password
3. Untuk mengubah atau mengganti password, pilih data terlebih dahulu. Data yang dipilih
ditandai dengan baris data berwarna kuning seperti gambar di bawah ini.
Gambar 3.3 Pilih Data User
4. Setelah data dipilih, tekan , maka tampilan halaman seperti gambar di
bawah ini.

MF
19 User Manual Book SISPRAN I – Level Unit kerja 2018
Gambar 3.4 Ubah Password User
5. Setelah melakukan ubah password, tekan untuk menyimpan perubahan data
tersebut.

MF
20 User Manual Book SISPRAN I – Level Unit kerja 2018
4. LOGOUT
Untuk mengakhiri kegiatan paka aplikasi SISPRAN, klik menu Logout seperti gambar di bawah
ini.
Gambar 4.1 Menu Logout
Setelah diklik, maka secara otomatis anda akan diarahkan kembali ke halaman utama (Login)
seperti gambar di bawah ini.
Gambar 4.2 Halaman Login
Related Documents