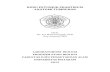Buku Petunjuk Praktikum Bahasa Pemrograman Komputer (2013) Tim Penyusun : Ir. Windu Partono, MSc. Dr. Ir. Nuroji, MS. Laboratorium Komputasi Jurusan Teknik Sipil Fakultas Teknik, Universitas Diponegoro

Welcome message from author
This document is posted to help you gain knowledge. Please leave a comment to let me know what you think about it! Share it to your friends and learn new things together.
Transcript

Buku Petunjuk Praktikum
Bahasa Pemrograman Komputer
(2013)
Tim Penyusun :
Ir. Windu Partono, MSc.
Dr. Ir. Nuroji, MS.
Laboratorium Komputasi
Jurusan Teknik Sipil
Fakultas Teknik, Universitas Diponegoro

2
Nama : ………………………………………..
NIM : ………………………………………….
Tgl. Praktikum : …………………………..
Menyetujui :
Koordinator Praktikum
Ir. Windu Partono, MSc.

3
1. PENGENALAN VISUAL BASIC 6.0
Microsoft Visual Basic 6.0 merupakan bahasa pemrograman yang cukup popular dan
mudah untuk dipelajari. Dengan Microsoft Visual Basic kita dapat membuat program
dengan aplikasi GUI (Graphical User Interface ) atau Program yang memungkinkan
pemakai komputer berkomunikasi dengan komputer tersebut menggunakan modus grafik
atau gambar.
Microsoft Visual Basic 6.0 menyediakan fasilitas yang memungkinkan untuk menyusun
sebuah program dengan memasang objek – objek grafis dalam sebuah form. Selain itu
Microsoft Visual Basic juga menawarkan berbagai kemudahan dalam mengelola sebuah
database. Kemudahan ini masih ditambah lagi dengan tersediannya sarana dan piranti
yang lengkap.
MEMULAI VISUAL BASIC
Untuk menjalankan Microsoft Visual Basic 6.0 pada system operasi Windows dapat
dilakukan dengan beberapa cara. Cara pertama yang dapat dilakukan untuk memulai
Microsoft Visual Basic 6.0 adalah :
1. Klik tombol Start pada Taskbar, kemudian pilih Programsdari tampilan menu
utama.
2. Dari tampilan menu yang ada, pilih Microsoft Visual Basic 6.0
Untuk lebih jelasnya perhatikan Gambar 1.1 yang menunjukkan proses menjalankan
Microsoft Visual Basic 6.0 dengan Fasilitas Windows.
Gambar 1.1Menjalankan Program Visual Basic 6.0
Microsoft Visual Basic 6.0 dapat juga dijalankan dengan cara sebagai berikut :
1. Klik tombol Start pada taskbar, kemudian pilih menu Run sehingga akan tampil
kotak dialog Run.
Gambar 1.2 Kotak Dialog Run

4
2. Klik Browse untuk menentukan folder dan file program Visual Basic 6.0 sehingga
tampil kotak dialog Browse.
Gambar 1.3Kotak dialog Browse
3. Klik tombol Open pada kotak dialog Browse, lanjutkan dengan menekan tombol
OK pada kotak dialog Run.
TAMPILAN VISUAL BASIC
Pada saat pertama kali kita menjalankan Visual Basic, akan tampil kotak dialog New
Project seperti pada gambar berikut :
Ganbar 1.4 Kotak Dialog New Project
Pada kotak dialog tersebut, terdapat tiga pilihan menu dengan keterangan sebagai berikut:
New. Pilihan untuk membuat project baru dengan berbagai macam pilihan.
Existing. Pilihan untuk membuka daftar nama project yang pernah dibuat
sebelumnya
Recent. Pilihan untuk membuka daftar nama project yang telah dibuat dan
terakhir kali dibuka.
Untuk menampilkan kotak dialog tersebut pada saat pertama kali menjalankan program
Visual Basic, matikan kotak perikas don’t show this dialog in the future sehingga pada
saat anda menjalankan program Visual Basic berikutnya, langsung ditampilkan project
default dengan pilhan Standart.EXE.

5
Selanjutnya, Klik tombol Open dan perhatikan tampilan awal jendela Visula Basic 6.0
seperti pada gambar berikut :
Gambar 1.5 Tampilan Awal jendela Visual Basic
KOMPONEN VISUAL BASIC 6.0
Title Bar
Title Bar merupakan batang judul dari program Visual Basic 6.0, yang terletak pada
bagian paling atas jendela program, berfungsi untuk menampilkan judul atau nama
jendela. Selain itu title bar juga berfungsi untuk :
Memindahkan posisi jendela dengan menggunakan proses drag and drop pada
posisi title bar tersebut.
Mengatur ukuran jendela dari ukuran Maximize ke ukuran Restore ataupun
sebaliknya dengan melakukan klik ganda pada posisi title bar tersebut.
Gambar 1.6 Title Bar
Bagian title bar terdiri dari beberapa elemen yang berfungsi untuk mengatur tampilan
jendela dengan keterangan sebagai berikut :
Kontrol Menu
Kontrol Menu merupakan sebuah elemen yang terletak pada bagian sudut kiri atas
jendela Visual Basic 6.0. Dalam system operasi Windows, elemen ini tampil
dalam bentuk ikon program.
Gambar 1.7 Kontrol Menu
Control Menu Minimize Tool
Maximize Tool
Close Tool

6
Jika kita klik Kontrol Menu, akan tampil daftar menu perintah yang digunakan
untuk mengubah ukuran jendela, memindahkan letak jendela, dan juga keluar dari
program Microsoft Visual Basic 6.0. Tampilan Kontrol Menu dapat kita lihat
pada gambar 1.7. Untuk lebih jelasnya, anda dapat melihat fungsi masing –
masing perintah pada table di bawh ini :
Tombol Fungsi
Restore Mengubah ukuran jendela Visual Basic ke ukuran relatif
Minimize Mengubah ukuran Jendela Visual Basic ke ukuran minimal
Maximize Mengubah ukuran Jendela Visual Basic ke ukuran Maksimal
Move Memindah posisi jendela Visual Basic
Size Mengatur ukuran Jendela Visual Basic
Close Keluar dari Program Visual Basic
Menu Bar
Menu Bar merupakan batang menu yang terletak dibawah title bar berfungsi untuk
menampilkan pilihan menu atau perintah untuk mengoperasikan program Visual Basic.
Gambar 1.8 Menu Bar
Anda dapat memilih menu dengan menggunakan dua cara, yaitu dengan menggunakan:
Mouse dengan mengklik pada menu pilihan yang diinginkan.
Keyboard dengan menggunakan kombinasi tombol Alt dan tombol huruf dari
menu yang digaris bawahi. Misalnya : untuk memilih menu File, tekan tombol Alt
+ F.
Toolbar
Toolbar merupakan sebuah batang yang berisi kumpulan tombol yang terletak dibagian
bawah menu bar yang dapat digunakan untuk menjalankan suatu perintah.Pada kondisi
default program Visual Basic hanya menampilkan toolbar Standard. Ilustrasi Gambar 1.9
merupakan tampilan toolbar Standard pada saat jendela Form aktif.
Gambar 1.9Toolbar Standard
Toolbox
Toolbox merupakan kotak perangkat yang berisi kumpulan tombol object atau kontrol
untuk mengatur desain dari aplikasi yang akan dibuat. Pada kondisi default, toolbox
menampilkan tabulasi General dengan 21 tombol kontrol yang dapat ditampilkan dengan
menggunakan procedur :
Klik tombol Toolbox dibagian toolbar Standard
Pilih perintah View – Toolbox
Gambar 1.11Toolbox

7
Berikut adalah penjelasan tentang fungsi masing–masing kontrol yang dapat ditambahkan
pada form, yaitu :
Kontrol Nama Fungsi
Pointer Memilih,mengatur ukuran, dan memindah posisi
kontrol yang terpasang pada bagian form
Picture Box Menampilkan file gambar
Label Menambahkan label atau teks tambahan
TextBox Menambahkan kotak teks
Frame Menambahkan kontrol yang dapat diisi dengan
kontrol Option Button atau Check Box
Command Button Menambahkan Kontrol tombol perintah
Checkbox Menambahkan kontrol kotak periksa
OptionButton Menambahkan kontrol tombol pilihan
ComboBox Menambahkan kontrol kotak combo yang merupakan
kontrol gabungan antara TextBox an ListBox
ListBox Menambahkan kontrol daftar pilihan
HScrollBar Menambahkan kontrol batang penggulung Horisontal
VScrollBar Menambahkan kontrol batang penggulung Vertikal
Timer Menambahkan kontrol sebagai kontrol pencacah
waktu
DriveListBox Menambahkan kontrol daftar disk drive pada
komputer
DirListBox Menambahkan kontrol daftar Directory pada drive
aktif
FileListBox Menambahkan kontrol daftar file pada direktori aktif
Shape Menambahkan kontrol gambar berupa
lingkaran,oval,persegi panjang, bujur sangkar, dan
lain-lain
Line Menambahkan kontrol gambar garis lurus
Image Menambahkan file gambar dengan pilihan property
yang lebih sedikit dibandingkan kontrol PictureBox
Data Menambahkan kontrol yang berupa database
OLE Menambahkan kontrol yang berhubungan dengan
proses relasi antar program aplikasi
Project
Project merupakan suatu kumpulan module atau merupakan program aplikasi itu sendiri.
DalamVisual Basic, File project disimpan dengan nama file berakhiran .VBP , dimana
file ini berfungsi untuk menyimpan seluruh komponen program.
Apabila kita membuat suatu program aplikasi baru, maka secara otomatis project tersebut
akan diisi dengan object Form1. Dalam jendela project Explorer ditampilkan suatu
struktur hirarki dari sebuah project itu sendiri yang berisi semua item yang terkandung
didalamnya, seperti yang tampak pada Gambar 1.12.
Gambar 1.12Jendela Project explorer

8
Jendela Properties
Jendela Properties merupakan sebuah jendela yang digunakan untuk menampung nama
property suatu kontrol. Pengaturan property pada program Visual Basic merupakan hal
yang sangat penting untuk membedakan object yang satu dengan yang lainnya. Untuk
menampilkan jendela Properties, dapat digunakan salah satu prosedur berikut :
Klik tombol Properties window pada toolbar Standard.
Pilih perintah View – Properties Window.
Tekan Tombol F4.
Jendela Form
Jendela Form merupakan jendela desain dari sebuah program aplikasi. Kita dapat
mendesain sebuah program aplikasi dengan menempatkan kontrol – kontrol yang ada
dibagian toolbox pada area form.
Pada Jendela form juga terdapat beberapa elemen yang dapat anda gunakan untuk
mengatur tampilan.Untuk lebih jelasnya perhatikan Gambar 1.18.
Gambar 1.18Jendela Form
Code Window
Code Window merupakan sebuah jendela yang digunakan untuk menuliskan kode
program dari kontrol yang dipasang pada jendela form dengan cara memilih terlebih
dahulu kontrol pada kotak object. Untuk lebih jelasnya, perhatikan ilustrasi gambar 1.19 .
Gambar 1.19Jendela Code

9
2. MENGOLAH PROJECT
Pada bagian ini, akan dijelaskan bagaimana cara membuat sebuah project aplikasi atau
program sederhana dengan Visual Basic 6.0 berikut pengolahannya. Pada dasarnya
project terdiri dari beberapa file dengan fungsi yang berbeda, diantaranya :
Project File (.vbp), berfungsi sebagai file induk.
Form file (.frm)
Binary file (.frx),berisi property data dari kontrol yang terpasang pada bagian
form. Anda tidak dapat mengedit isi file binary karena file ini secara otomatis
akan menyesuaikan dengan property kontrol yang ada pada bagian form.
Class Module file (.cls), bersifat opsional.
Standard Module File (.bas), bersifat opsinal.
ActiveX Kontrol File (.ocx), bersifat opsional.
Single Resource file (.res), bersifat opsional.
Ketika file project sudah lengkap dengan semua file pendukung, anda dapat
mengkonversi file project tersebut ke file Executable (.exe). Selain file Executable
dengan visual basic versi Profesional Edition dan Enterprise Edition, anda juga dapat
membuat file executable yang berektensi lain, misalnya .ocx dan .dll.
MEMBUAT PROJECT
Untuk membuat sebuah project baru, Anda dapat menggunakan prosedure berikut :
1. Pilih perintah File – New Project atau tekan tombol Ctrl + N sehingga akan
tampil sebuah kotak dialog pilihan dari project yang anda buat seperti ilustrasi
Gambar 2.1 .
Gambar 2.1Kotak Dialog Project
2. Dari Kotak dialog tersebut, pilih Standard EXE untuk membuat sebuah project
standard dan lanjutkan dengan memilih tombol OK. Perhatikan pada program
Visual Basic yang dijalankan akan ditampilkan sebuah jendela project serta
jendela form didalamnya.

10
Setelah prosedur diatas dilakukan, anda sudah dapat membuat sebuah project dengan
sebuah form,tetapi project dan form tersebut masih dalam kondisi kosong karena belum
diisi dengan kontrol.
Gambar 2.2Jendela Project
MENJALANKAN PROJECT
Untuk melihat apakah project yang anda buat sudah sesuai dengan yang diharapkan,
langkah selanjutnya adalah menjalankan project tersebut. Untuk menjalankan sebuah
project, dapat dilakukan dengna menggunakan salah satu prosedur berikut :
Klik tombol Start yang ada pada tombol standard.
Pilih perintah Run – Start.
Tekan tombol F5.
MENYIMPAN PROJECT
Pada saat membuat sebuah project, secara otomatis akan ditampilkansebuah object form
didalamnya. Apabila anda menyimpan project tersebut, berarti anda juga harus
menyimpan object formnya. Prosedur yang digunakan untuk menyimpan form dan
project adalah :
1. Berikan salah satu perintah berikut :
Pilih perintah File – Save Project/Save Form.
Klik tombol Save Project dibagian toolbar Standard.
Tekan tombol Ctrl + S.
Selanjutnya akan tampil sebuah kotak dialog Save File As seperti pada Gambar 2.3
2. Pada Kotak Dialog Save File As, perhatikan Kotak Save as Type terisi dengan
pilihan Form files (*.frm). Dengan demikian kotak dialog Save File As yang pertama
digunakan untuk menyimpan object form yang ada didalam project. Tentukan folder
tempat menyimpan form pada kotak Save In serta nama file pada kotak File Name
dan klik tombol Save untuk melanjutkan proses. Apabila tidak diganti secara default
kotak File name terisi dengan Form1, Form2, Form3, dan seterusnya.

11
Gambar 2.3Kotak Dialog Save File AS
3. Pada kotak dialog Save Project As, kotak Save As Type terisi pilihan Project Fiels
(*.vbp). tentukan folder untuk menyimpan form pada kotak Save in serta nama file
pada kotak File Name dan klik tombol Save. Apabila tidak diganti, Secara default
kotak File Name terisi dengan Project1, Project2, Project3, dan seterusnya.
Gambar 2.4Kotak Dialog Save as Project
Prosedur diatas merupakan langkah untuk menyimpan form dan project untuk
pertama kalinya. Sedangkan prosedur untuk menyimpan form dengan nama yang lain
adalah :
1. Pilih perintah File – Save (Nama Form aktif) .frm As, untuk menampilkan kotak
dialog seperti Gambar 2.3.
2. Ketik nama file baru pada kotak File Name dan lanjutkan dengan menekan
tombol Save.
Dengan demikian form yang sedang aktif pada kotak Project Explorer akan diganti
dengan nama form baru yang anda buat. Sedangkan prosedur yang dapat digunakan
untuk menyimpan project dengan nama yang lain adalah sebagai berikut :
1. Pilih perintah File – Save Project As sehingga akan tampil kotak dialog seperti
Gambar 2.4
2. Ketik nama file baru pada kotak File Namedan lanjutkan dengan menekan tombol
Save.
Dengan demikian project yang sedang aktif pada kotak project Explorer akan diganti
dengan nama project baru yang anda berikan.
MENGOMPILASI PROJECT
Project yang yang sudah benar dapat dikompilasi untuk membentuk sebuah file
executable (.EXE). File Project yang sudah dikompilasi dapat dijalankan tanpa harus
membuka program Visual Basic dan File ini merupakan hasil akhir dari sebuah
program yang dibuat menggunakan program Visual Basic.

12
Prosedur yang dapat dilakukan untuk mengompilasi sebuah file project adalah :
1. Pilih perintah menu File – Make (nama project).exe, dimana nama project yang
tampil tergantung dari nama project yang dikompilasi sehingga akan ditampilkan
kotak dialog Make Project.
2. Pada kotak dialog Make project, tentukan folder tempat menyimpan file serta
nama file hasil kompilasi.
3. Klik tombol OK untuk melanjutkan proses.
Membuka dan Menutup PROJECT
Untuk membuka sebuah project yang sudah pernah anda buat sebelumnya, dapat anda
lakukan pada kotak New Project saat pertama kali menjalankan Program Visual
Basic. Akan tetapi apabila kotak dialog New Project tidak tampil maka dapat anda
gunakan salah satu prosedur berikut :
Pilih perintah File – Open Project.
Klik tombol Open Project pada Toolbar Standard
Tekan tombol Ctrl + O.
Selanjutnya akan tampil kotak dialog seperti pada gambar 2.5 yang menampilkan
kotak dialog Open Project dengan tabulasi Existing aktif atau Gambar 2.6 yang
menampilkan tabulasi Recent aktif.
Gambar 2.5 Membuka dan Menutup Project
MENUTUP PROJECT
Pada dasarnya, sebuah project yang sedang aktif akan ditutup secara otomatis apabila
anda membuka sebuah project baru atau membuka project yang sudah pernah anda
buat sebelumnya. Selanjutnya akan tampil kotak dialog untuk menyimpan project dan
form yang aktif seperti yang tampak pada ilustrasi
Klik salah satu tombol dengan keterangan berikut :
Yes , untu menutup project aktif sekaligus menyimpan semua perubahan yang
telah di berikan.
No, untuk menutup project tanpa menyimpan perubahan yang telah anda
lakukan
Cancel, untuk membatalkan proses unutk menutup project.

13
3. Materi Praktikum 1
a. Sebelum saudara memulai mengerjakan materi Praktikum 1, buatlah FOLDER (NIM
saudara) untuk menyimpan semua program dan data yang saudara buat.
b. Pada Form1 tempatkan control Label, TextBox dan CommandButton seperti pada
gambar di bawah.
c. Ubahlah isian properti dari tiap objek kontrol sebagai berikut. Jika perubahan isian dari
setiap objek kontrol telah dilaksanakan maka maka tampilan form akan terlihat seperti
pada Gambar 1.
Nama Objek Kontrol
Properties Jenis Objek/Kontrol
Properti Nilai Baru Yang diisikan Width x Height
Form1 Name FormABC 10000 x 5000 Form
Caption Program Menghitung Rumus ABC
Label1 Caption A 1000 x 500 Label
Label2 Caption B 1000 x 500 Label
Label3 Caption C 1000 x 500 Label
Label4 Caption X1 1000 x 500 Label
Label5 Caption X2 1000 x 500 Label
Text1 Name TextA 1700 x 700 TextBox
Text <kosong>
Text2 Name TextB 1700 x 700 TextBox
Text <kosong>
Text3 Name TextC 1700 x 700 TextBox
Text <kosong>
Text4 Name TextX1 2500 x 700 TextBox
Text <kosong>
Text5 Name TextX2 2500 x 700 TextBox
Text <kosong>
Command1 Name CmdHitung 3000 x 700 CommandButton
Caption Hitung
Command2 Name CmdSelesai 3000 x 700 CommandButton
Caption Selesai

14
d. Klik tombol Hitung dengan mause kiri atau menekan tombol keyboard Alt+H. Kemudian
tuliskan kode program di bawah ini :
Private Sub CmdHitung_Click()
A = Val(TextA.Text)
B = Val(TextB.Text)
C = Val(TextC.Text)
D = B * B - 4 * A * C
X1 = (-B + D ^ 0.5) / (2 * A)
X2 = (-B - D ^ 0.5) / (2 * A)
TextX1.Text = X1
TextX2.Text = X2
End Sub
e. Klik tombol Selesai dengan mause kiri kemudian tuliskan kode program di bawah ini :
Private Sub CmdSelesai_Click()
Unload Me
End Sub
f. Simpanlah File Project ini dengan nama Praktikum1 kedalam folder saudara.
g. Jalankan program tersebut dengan perintah RUN-Start atau tekan tombol F5. Masukkan
data-data sebagai berikut :
A = 1, B=4, C=2 kemudian tekan tombol hitung.
Ulangi memasukkan data dengan harga A=0, B=4, C=4
Ulangi memasukkan data dengan harga A=1, B=2, C=7
Perhatikan apa yang terjadi. Dari contoh masukkan A, B dan C tersebut di atas, ternyata
ditemukan kesalahan pada Running Program. Untuk memperbaiki kesalahan yang terjadi
perbaikilah program di atas menjadi seperti program di bawah ini :
Private Sub CmdHitung_Click()
A = Val(TextA.Text)
B = Val(TextB.Text)
C = Val(TextC.Text)
If A = 0 Then
End
Else
D = B * B - 4 * A * C
If D < 0 Then
End
Else
X1 = (-B + D ^ 0.5) / (2 * A)
X2 = (-B - D ^ 0.5) / (2 * A)
TextX1.Text = X1
TextX2.Text = X2
End If
End If
End Sub
Jalankan program yang baru dan masukkan ketiga contoh masukkan di atas. Perhatikan
apa yang terjadi
Tugas1 :
Kembangkan program tersebut di atas dengan menambahkan satu objek Kontrol Text6.
Beri nama objek kontrol ini dengan Textkom. Objek kontrol Text6 digunakan untuk
penulisan keterangan jika harga A = 0 atau D < 0 maka X1 dan X2 tidak dihitung.
(Perhatikan Contoh Program Tugas1)

15
Lembar jawaban Tugas 1 : Bisa di tambah
halaman sesuai kebutuhan (Copy Form dan Code
ke halaman ini)

16
4. Praktikum 2
a. Buatlah project baru dengan nama Praktikum21. Isilah Form 1 dengan objek control
Frame, Label, Textbox dan Command Button. Kemudian ubahlah isian properti dari
setiap objek control sehingga berubah menjadi seperti terlihat pada gambar di bawah.
Nama Objek Kontrol
Properties Jenis Objek/Kontrol
Properti Nilai Baru Yang diisikan Width x Height
Form1 Name FormBalok 15000 x 5000 Form
Caption Program Menghitung Reaksi Perletakan Dan Momen Pada Balok Akibat Beban Terpusat
Frame1 Name Frame1 6000x2600 Frame
Caption Input Panjang Balok Dan Beban
Frame2 Name Frame2 6000x2600 Frame
Caption Output Reaksi Dan Momen
Label1 Caption Panjang Balok 2000 x 500 Label
Label2 Caption Beban P 2000 x 500 Label
Label3 Caption Posisi Beban A 2000 x 500 Label
Label4 Caption Reaksi VA 2000 x 500 Label
Label5 Caption Reaksi VB 2000 x 500 Label
Label6 Caption Momen P 2000 x 500 Label
Text1 Name TextL 3200 x 600 TextBox
Text <kosong>
Text2 Name TextP 3200 x 600 TextBox
Text <kosong>
Text3 Name TextA 3200 x 600 TextBox
Text <kosong>
Text4 Name TextVA 3200 x 600 TextBox
Text <kosong>
Text5 Name TextVB 3200 x 600 TextBox
Text <kosong>
Text6 Name TextM 3200 x 600 TextBox
Text <kosong>
Command1 Name CmdHitung 3500 x 800 CommandButton
Caption Hitung
Command2 Name CmdSelesai 3500 x 800 CommandButton
Caption Selesai
b. Klik tombol Hitung dengan mause kiri atau menekan tombol keyboard Alt+H.
Kemudian tuliskan kode program di bawah ini :

17
Private Sub cmdHitung_Click()
L = Val(textL.Text)
P = Val(TextP.Text)
A = Val(textA.Text)
RA = P * (L - A) / L
RB = P * A / L
M = RA * A
TextRA.Text = RA
textRB.Text = RB
TextM.Text = M
End Sub
c. Lakukan hal sama seperti contoh praktikum 1 untuk tombol Selesai.
d. Jalankan program tersebut dengan perintah RUN-Start atau tekan tombol F5 .
Masukkan data-data sebagai berikut :
L = 10, P=6, A=4 kemudian tekan tombol hitung.
Ulangi memasukkan data dengan harga L=10, P=4, A= -1
Ulangi memasukkan data dengan harga L=10, P=2, A=13
Ulangi memasukkan data dengan harga L=0, P=2, A=6
Perhatikan apa yang terjadi. Dari contoh masukkan L, P dan A tersebut di atas,
ternyata ditemukan kesalahan pada Running Program. Untuk memperbaiki kesalahan
yang terjadi perbaikilah program di atas menjadi seperti program di bawah ini :
Private Sub cmdHitung_Click()
L = Val(textL.Text)
If (L < 0) Then
End
ElseIf L = 0 Then
End
Else
P = Val(TxtP.Text)
If (P < 0) Then
End
ElseIf P = 0 Then
RA = 0
RB = 0
M = 0
TxtRA.Text = RA
txtRB.Text = RB
TxtM.Text = M
Else
A = Val(txtA.Text)
If ((A < 0) Or (A > L)) Then
RA = 0
RB = 0
M = 0
TxtRA.Text = RA
txtRB.Text = RB
TxtM.Text = M
ElseIf ((A = 0) Or (A = L)) Then
B = L - A
RA = P * B / L
RB = P * A / L
M = RA * A
TxtRA.Text = RA
txtRB.Text = RB
TxtM.Text = M
Else
B = L - A

18
RA = P * B / L
RB = P * A / L
M = RA * A
TxtRA.Text = RA
txtRB.Text = RB
TxtM.Text = M
End If
End If
End If
End Sub
Jalankan Program yang baru dan perhatikan apa yang terjadi dengan input yang
sama seperti di atas. Jika sudah selesai, simpanlah file program tersebut ke dalam
Folder saudara.
Tugas2.
Kembangkan program di atas dengan menambahkan 2 label, 2 Textbox dan 1
CommandButton dan merubah bentuk FormBalok menjadi seperti terlihat pada
gambar di bawah. Penambahan objek control ini untuk menghitung Momen pada
potongan X yang berjarak x dari tumpuan A.(Perhatikan Contoh Program
Tugas2)

19
Lembar jawaban Tugas 2 : Bisa di tambah
halaman sesuai kebutuhan (Copy Form dan Code
ke halaman ini)

20
5. Praktikum 3
a. Ketiklah angka-angka di bawah ini dengan menggunakan fasilitas program Notepad
kemudian simpanlah dalam folder saudara dengan nama Praktikum3.txt.
b. Buatlah project baru dengan nama Praktikum31. Isilah Form 1 dengan objek control
Frame, Label, Textbox, Command Button dan MSFLEXGRID. Kemudian ubahlah
isian properti dari setiap objek control sehingga berubah menjadi seperti terlihat pada
gambar di bawah.
c. Karena objek control MSFLEXGRID belum ada didalam objek control standard,
maka tambahkan objek control tersebut dengan cara : Klik Project | Components
sehingga kotak dialog Components muncul. Pada kotak dialog pilih tab control yang
menyediakan daftar control yang dapat diinstal. Pilih control dengan nama Microsoft
FlexGrid Control 6.0 (SP3) kemudian klik tombol Apply. Apabila benar maka pada
control toolbox akan muncul ikon control tersebut.
d. Buatlah program baru dengan nama Project31. Isilah Form1 dengan objek control
Frame, Label, TextBox, CommandButton dan MSFlexGrid. Ubahlah setiap isian
property dari setiap objek control sehingga menjadi sebagai berikut:
MSFLEXGRID

21
Nama Objek Kontrol
Properties Jenis Objek/Kontrol
Properti Nilai Baru Yang diisikan Width x Height
Form1 Name FormAngka 19200x 10800 Form
Caption Program Pengolahan Angka
Frame1 Name Frame1 3975x5655 Frame
Caption Data Angka
Frame2 Name Frame2 4695x4575 Frame
Caption Output
Label1 Caption Jumlah 2415 x 945 Label
Label2 Caption Rata-Rata 2415 x 945 Label
Label3 Caption Angka Terbesar 2415 x 945 Label
Label4 Caption Angka Terkecil 2415 x 945 Label
Text1 Name TextN 1695x 855 TextBox
Text <kosong>
Text2 Name TextTot 1875x 950 TextBox
Text <kosong>
Text3 Name TextRata 1875x 950 TextBox
Text <kosong>
Text4 Name TextBesar 1875x 950 TextBox
Text <kosong>
Text5 Name TextKecil 1875x 950 TextBox
Text <kosong>
Command1 Name CmdN 1935x 855 CommandButton
Caption Jumlah Angka
Command2 Name CmdAngka 4095 x 735 CommandButton
Caption Data Angka
Command3 Name CmdHitung 4695 x 645 CommandButton
Caption Hitung
Command4 Name CmdOutput 4695 x 885 CommandButton
Caption Hitung
Command5 Name CmdSelesai 4695 x 1125 CommandButton
Caption Selesai
e. Klik tombol Jumlah Angka dan ketiklan program berikut ini :
Private Sub CmdN_Click()
TextN.Text = N
End Sub
f. Klik tombol Data Angka dan ketiklah program di bawah ini :
Private Sub CmdAngka_Click()
With MSFlexGrid1
For I = 1 To (.Rows - 1)
. TextMatrix(I, 0) = I
. TextMatrix(I, 1) = X(I)
Next I
End With
End Sub
g. Klik tombol Hitung dan ketiklah program berikut ini:
Private Sub CmdHitung_Click()
Tot = 0
For I = 1 To N
Tot = Tot + X(I)
Next I
NR = Tot / N
Besar = X(1)
For I = 2 To N
If (Besar < X(I)) Then
Besar = X(I)
End If
Next I
Kecil = X(1)
For I = 2 To N
If (Kecil > X(I)) Then
Kecil = X(I)
End If
Next I
End Sub

22
h. Klik tombol Output dan ketiklah program berikut ini:
Private Sub CmdOutput_Click()
TextTotal.Text = Tot
TextNR.Text = NR
TextBesar.Text = Besar
TextKecil.Text = Kecil
End Sub
i. Klik Tombol Selesai dan lakukan penulisan perintah seperti contoh program
sebelumnya.
j. Lengkapi program dengan menuliskan program di bawah ini pada jendela Form :
Private Sub Form_Load()
Open "D:\Praktikum VB\praktikum3.txt" For Input As #1
Input #1, N
For I = 1 To N
Input #1, X(I)
Next I
With MSFlexGrid1
.Rows = N + 1
.Cols = 2
.ColWidth(0) = 1100
.RowHeight(-1) = 800
.ColWidth(1) = 2300
.TextMatrix(0, 0) = " No"
.TextMatrix(0, 1) = " Nilai"
End With
End Sub
k. Pada bagian atas dari program tuliskan deklarasi data sebagai berikut:
Dim X(100) As Single
Dim N As Integer
Dim Tot, NR, Besar, Kecil As Single
l. Jalankan program dan perhatikan apa yang terjadi.
m. Ubahlah angka pertama dari file Praktikum3.txt menjadi 30. Kemudian jalankan
program tersebut dan perhatikan apa yang terjadi.
n. Simpanlah Project tersebut dengan nama Praktikum3.
Tugas 3:
Kembangkan dan ubahlah program di atas sehingga membentuk Form seperti terlihat
pada gambar di bawah dengan menambahkan 1 Frame, 1 Command Button, 3 Label dan
3 TextBox. Penambahan Object Control di atas untuk menampilkan
Jumlah angka yang lebih besar dari 75
Jumlah angka yang terletak antara 50 sampai 75
Dan jumlah angka yang kurang dari 50

23

24
Lembar jawaban Tugas 3 : Bisa di tambah
halaman sesuai kebutuhan (Copy Form dan Code
ke halaman ini)

25
6. TUGAS PRAKTIKUM
a. Kembangkan program pada Praktikum 3 sehingga bisa menampilkan nomor urut dari
angka terbesar, no urut dari angka terkecil dan angka yang paling dekat dengan rata-rata. b. Buatlah form untuk menampilkan laporan hasil ujian dalam bentuk seperti pada gambar
di bawah. c. Buatlah PROGRAM untuk menampilkan output seperti terlihat pada gambar di bawah
(perhatikan contoh penampilan dari program di laboratorium). d. Buatlah FLOWCHART yang menjelaskan logika dalam program yang saudara buat. e. Tulislah PROGRAM dan FLOWCHART di bagian akhir dari Laporan ini.

26
Lembar Kosong Untuk Menggambar Flowchart dan Menulis
Program
(Jika lembar kurang dapat di tambah sendiri)
Lembar jawaban Tugas 4 : Bisa di tambah
halaman sesuai kebutuhan (Copy Form dan Code
ke halaman ini)

27
Lembar Kosong Untuk Jawaban Ujian Praktikum (Copy Form
dan Code)
(Jika lembar kurang dapat di tambah sendiri)
Soal Ujian Praktikum akan disampaikan pada pertemuan
terakhir
Related Documents