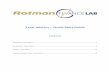Komunitas eLearning IlmuKomputer.Com Copyright © 2003-2006 IlmuKomputer.Com 1 Membuat Add In Terbilang Untuk Microsoft Excel Budi Hartono [email protected] http://cakbud.info Artikel berikut akan membahas bagaimana membuat membuat Add In terbilang (menterjemahkan angka menjadi kata-kata ) untuk Microsoft Excel. Bagi anda yang sering membuat tanda terima pembayaran tentunya sering kali anda harus menterjemahkan angka-angka menjadi kata-kata, misal Rp. 1000,- diterjemahkan menjadi Seribu Rupiah, tentu akan sangat melelahkan jika hal ini harus dikerjakan secara manual, dimana anda harus mengeja setiap angka pada transaksi anda untuk kemudian anda tuliskan. Dengan Add In ini saya berharap akan bisa membantu pekerjaan anda dalam membuat tanda terima. Untuk mempersingkat proses, saya tidak menjelaskan apa itu Add In, anda bisa pelajari sendiri dari Microsoft Excel help. Persiapan Inti dari artikel ini adalah membuat Add Ins terbilang bukan membuat fungsi terbilang, sehingga persiapan pertama yang perlu anda lakukan adalah membuat fungsi terbilang menggunakan VBA, kalau anda merasa kesulitan, anda bisa googling dengan kunci pencarian “fungsi terbilang VBA”, dijamin dapat banyak J . Kalau anda tidak bisa googling karena keburu pulang dari warnet atau koneksi internetnya sudah terlanjur disconnect, anda bisa juga menggunakan kode fungsi terbilang dibawah ini, dengan catatan anda tidak boleh menyebutkan bahwa kode fungsi ini adalah karya penulis, karena penulis sendiri tidak pernah merasa membuat kode tersebut J , penulis mendapatkan kode ini sekitar tahun 2000 an dengan bahasa xBase (DBASEIII+), yang kemudian penulis modifikasi dengan VBA agar bisa jalan di Microsoft Access, Microsoft Excel dan Microsoft Visual Basic, tapi penulis sudah lupa dari situs mana. Berikut Kode Untuk Fungsi Terbilang : Public Function terbilang(x As Currency) Dim triliun As Currency Dim milyar As Currency Dim juta As Currency Dim ribu As Currency Dim satu As Currency Lisensi Dokumen: Copyright © 2003-2006 IlmuKomputer.Com Seluruh dokumen di IlmuKomputer.Com dapat digunakan, dimodifikasi dan disebarkan secara bebas untuk tujuan bukan komersial (nonprofit), dengan syarat tidak menghapus atau merubah atribut penulis dan pernyataan copyright yang disertakan dalam setiap dokumen. Tidak diperbolehkan melakukan penulisan ulang, kecuali mendapatkan ijin terlebih dahulu dari IlmuKomputer.Com.

Welcome message from author
This document is posted to help you gain knowledge. Please leave a comment to let me know what you think about it! Share it to your friends and learn new things together.
Transcript

Komunitas eLearning IlmuKomputer.Com Copyright © 2003-2006 IlmuKomputer.Com
1
Membuat Add In Terbilang Untuk Microsoft Excel Budi Hartono [email protected] http://cakbud.info
Artikel berikut akan membahas bagaimana membuat membuat Add In terbilang (menterjemahkan angka menjadi kata-kata ) untuk Microsoft Excel. Bagi anda yang sering membuat tanda terima pembayaran tentunya sering kali anda harus menterjemahkan angka-angka menjadi kata-kata, misal Rp. 1000,- diterjemahkan menjadi Seribu Rupiah, tentu akan sangat melelahkan jika hal ini harus dikerjakan secara manual, dimana anda harus mengeja setiap angka pada transaksi anda untuk kemudian anda tuliskan.
Dengan Add In ini saya berharap akan bisa membantu pekerjaan anda dalam membuat tanda terima. Untuk mempersingkat proses, saya tidak menjelaskan apa itu Add In, anda bisa pelajari sendiri dari Microsoft Excel help. Persiapan
Inti dari artikel ini adalah membuat Add Ins terbilang bukan membuat fungsi terbilang, sehingga persiapan pertama yang perlu anda lakukan adalah membuat fungsi terbilang menggunakan VBA, kalau anda merasa kesulitan, anda bisa googling dengan kunci pencarian “fungsi terbilang VBA”, dijamin dapat banyak J . Kalau anda tidak bisa googling karena keburu pulang dari warnet atau koneksi internetnya sudah terlanjur disconnect, anda bisa juga menggunakan kode fungsi terbilang dibawah ini, dengan catatan anda tidak boleh menyebutkan bahwa kode fungsi ini adalah karya penulis, karena penulis sendiri tidak pernah merasa membuat kode tersebut J , penulis mendapatkan kode ini sekitar tahun 2000 an dengan bahasa xBase (DBASEIII+), yang kemudian penulis modifikasi dengan VBA agar bisa jalan di Microsoft Access, Microsoft Excel dan Microsoft Visual Basic, tapi penulis sudah lupa dari situs mana. Berikut Kode Untuk Fungsi Terbilang : Public Function terbilang(x As Currency) Dim triliun As Currency Dim milyar As Currency Dim juta As Currency Dim ribu As Currency Dim satu As Currency
Lisensi Dokumen: Copyright © 2003-2006 IlmuKomputer.Com Seluruh dokumen di IlmuKomputer.Com dapat digunakan, dimodifikasi dan disebarkan secara bebas untuk tujuan bukan komersial (nonprofit), dengan syarat tidak menghapus atau merubah atribut penulis dan pernyataan copyright yang disertakan dalam setiap dokumen. Tidak diperbolehkan melakukan penulisan ulang, kecuali mendapatkan ijin terlebih dahulu dari IlmuKomputer.Com.

Komunitas eLearning IlmuKomputer.Com Copyright © 2003-2006 IlmuKomputer.Com
2
Dim sen As Currency Dim baca As String 'Jika x adalah 0, maka dibaca sebagai 0 If x = 0 Then baca = angka(0, 1) Else 'Pisah masing-masing bagian untuk triliun, milyar, juta, ribu, rupiah, dan sen triliun = Int(x * 0.001 ^ 4) milyar = Int((x - triliun * 1000 ^ 4) * 0.001 ^ 3) juta = Int((x - triliun * 1000 ^ 4 - milyar * 1000 ^ 3) / 1000 ^ 2) ribu = Int((x - triliun * 1000 ^ 4 - milyar * 1000 ^ 3 - juta * 1000 ^ 2) / 1000) satu = Int(x - triliun * 1000 ^ 4 - milyar * 1000 ^ 3 - juta * 1000 ^ 2 - ribu * 1000) sen = Int((x - Int(x)) * 100) 'Baca bagian triliun dan ditambah akhiran triliun If triliun > 0 Then baca = ratus(triliun, 5) + "triliun " End If 'Baca bagian milyar dan ditambah akhiran milyar If milyar > 0 Then baca = ratus(milyar, 4) + "milyar " End If 'Baca bagian juta dan ditambah akhiran juta If juta > 0 Then baca = baca + ratus(juta, 3) + "juta " End If 'Baca bagian ribu dan ditambah akhiran ribu If ribu > 0 Then baca = baca + ratus(ribu, 2) + "ribu " End If 'Baca bagian satuan If satu > 0 Then baca = baca + ratus(satu, 1) + "rupiah " else baca = baca + "rupiah " End If 'Baca bagian sen dan ditambah akhiran sen If sen > 0 Then baca = baca + ratus(sen, 0) + "sen" End If End If terbilang = UCase(Left(baca, 1)) & LCase(Mid(baca, 2)) End Function Function ratus(x As Currency, posisi As Integer) As String Dim a100 As Integer, a10 As Integer, a1 As Integer Dim baca As String a100 = Int(x * 0.01) a10 = Int((x - a100 * 100) * 0.1) a1 = Int(x - a100 * 100 - a10 * 10) 'Baca Bagian Ratus If a100 = 1 Then baca = "Seratus " Else If a100 > 0 Then baca = angka(a100, 2) + "ratus " End If End If 'Baca Bagian Puluh dan Satuan If a10 = 1 Then baca = baca + angka(a10 * 10 + a1, 2) Else

Komunitas eLearning IlmuKomputer.Com Copyright © 2003-2006 IlmuKomputer.Com
3
If a10 > 0 Then baca = baca + angka(a10, 2) + "puluh " End If If a1 > 0 Then If posisi = 2 And a100 = 0 And a10 = 0 Then baca = baca + angka(a1, 1) Else baca = baca + angka(a1, 2) End If End If End If ratus = baca End Function Function angka(x As Integer, posisi As Integer) Select Case x Case 0: angka = "Nol" Case 1: If posisi = 2 Then angka = "Satu " Else angka = "Se" End If Case 2: angka = "Dua " Case 3: angka = "Tiga " Case 4: angka = "Empat " Case 5: angka = "Lima " Case 6: angka = "Enam " Case 7: angka = "Tujuh " Case 8: angka = "Delapan " Case 9: angka = "Sembilan " Case 10: angka = "Sepuluh " Case 11: angka = "Sebelas " Case 12: angka = "Dua belas " Case 13: angka = "Tiga belas " Case 14: angka = "Empat belas " Case 15: angka = "Lima belas " Case 16: angka = "Enam belas " Case 17: angka = "Tujuh belas " Case 18: angka = "Delapan belas " Case 19: angka = "Sembilan belas " End Select End Function Wew… panjang banget, pasti banyak diantara pembaca yang beranggapan kodenya terlalu bertele-tele, tidak simpel atau tidak rekursif, penulis pun sering merasa demikian dan tugas anda untuk menyederhanakan dan jangan lupa kalau sudah sederhana kirim kodenya ke penulis J . Sekarang mari kita mulai.

Komunitas eLearning IlmuKomputer.Com Copyright © 2003-2006 IlmuKomputer.Com
4
Membuat Module Langkah pertama yang perlu dilakukan adalah membuat modul, caranya :
1. Buka Microsoft Excel Anda 2. Klik Pada Menu Tools – Macro – Visual Basic Editor (Alt+F11)
3. Setelah tampil jendela Visual Basic Editor, langkah selanjutnya adalah menambahkan module baru dengan cara Klik menu Insert – Module
Dari Proses ini akan terbentuk satu modul baru dengan nama Module1.
4. Masukkan fungsi terbilang yang sudah anda siapkan kedalam module1
5. Sampai disini proses sudah setengah jadi, pindahkan jendela aktif lembar kerja excel, coba anda tuliskan pada cell B2 dengan 1000 dan pada cell B3 tuliskan dengan =terbilang(B2), apa yang terjadi?, kalau pada cell B3 tampil Seribu

Komunitas eLearning IlmuKomputer.Com Copyright © 2003-2006 IlmuKomputer.Com
5
rupiah, anda boleh melanjutkan ke langkah berikutnya, tapi kalau tampil #NAME,#VALUE atau yang lain selain Seribu rupiah anda harus perbaiki fungsi terbilang anda pada Module1 terlebih dahulu.
Sampai disini proses pembuatan module telah selesai, kita lanjutkan ke langkah berikutnya.
Membuat deskripsi dan mengamankan kode anda Langkah selanjutnya adalah memberi deskripsi dan mengamankan kode VBA anda, langkahnya adalah sebagai berikut:
1. Pada lembar kerja Excel anda, klik menu Tools – Macros 2. Ketikkan nama fungsi terbilang anda dan pastikan tombol Option menjadi
enable (menyala), kalau tidak, bisa dipastikan anda salah menuliskan nama fungsi terbilangnya.

Komunitas eLearning IlmuKomputer.Com Copyright © 2003-2006 IlmuKomputer.Com
6
3. Klik Option, dan ketikkan Deskripsi fungsi terbilang anda dalam kotak Description. Akhiri proses dengan klik tombol OK dan berikutnya Klik Tombol Cancel untuk menutup Macro dialog.
4. Untuk memberi password kode VBA anda, pindahkan jendela aktif ke jendela Visual Basic, Klik kanan pada VBAProject (Book1) – pilih VBAProject Properties, selanjutnya akan ditampilkan dialog VBAProject Properties , aktifkan Tab protection, masukkan password pada kotak password dan konfirmasi pada kotak Confirm Password. Jika anda bermaksud mendistribusikan Add Ins anda secara gratis dan untuk tujuan pembelajaran, sebaiknya tidak perlu dipassword, karena penerima Add Ins anda akan lebih mudah mempelajari kode anda.
Membuat Add Ins Setelah semua langkah kita lakukan, selanjutnya adalah proses packing Add In, adapun langkahnya adalah sebagai berikut.
1. Tutup Visual basic Editor anda. Simpan Dokumen excel anda dengan klik menu File – Save As.
2. Ubah Save As Type menjadi Microsoft Excel Add In (*.xla), dan spesifikasikan tempat penyimpanannya.
3. Beri nama bebas, misal budi-terbilang.xla dan tutup dokumen excel anda boleh disimpan boleh tidak.
Pembuatan Add In telah selesai, dan anda bisa mendistribusikan file budi-terbilang.xla untuk teman anda atau siapa saja yang membutukan. Apakah pekerjaan sudah selesai? Belum, kita lanjutkan ke pekerjaan terakhir. Menginstall Add In Setelah kita membuat, selanjutnya adalah menginstall Add In yang sudah kita buat pada Microsoft Excel kita atau teman anda. Langkahnya sebagai berikut:
1. Siapkan File Add In (Budi-terbilang.xla) 2. Buka Microsoft Excel anda, Klik Menu Tools – Add Ins 3. Klik Browse dan arahkan ke tempat penyimpanan file Add In Anda (budi-
terbilang.xla) dan klik OK 4. Pastikan budi-terbilang tampil dalam list dan dalam kondisi aktif (√)

Komunitas eLearning IlmuKomputer.Com Copyright © 2003-2006 IlmuKomputer.Com
7
5. Nah… pekerjaan telah selesai, dan sekarang anda bisa menggunakan fungsi
terbilang di cell manapun dan file manapun (selama Add In aktif tentunya J )
Demikian semoga membantu dan bermanfaat, tentunya tulisan ini jauh dari sempurna, karenanya saran dan masukan selalu penulis tunggu dari pembaca semua. Ujicoba dilakukan dengan : OS – Microsoft Windows Xp Microsoft Excel 2002 Referensi:
1. Build An Excel Add In,Martin Green (www.fontstuff.com) Thanks For Your Inspiring Articles
Biografi Penulis
Budi Hartono. Sampai saat ini masih terus belajar untuk menjadi bagian dari solusi. Menulis berbagai artikel di situs http://cakbud.info. Bisa dihubungi di [email protected]
Related Documents