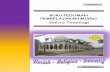-1- BLOG FUNDAMENTAL Apa itu Blog? Blog merupakan kependekan dari Weblog. Weblog adalah catatan pribadi seseorang di internet yang diperbarui secara berkala. Kontennya disusun berdasarkan kronologis terbalik (konten baru di depan dan konten lama di belakang). Blog biasanya berisi satu pokok bahasan terntentu misalnya komputer, musik, makanan, fotografi dan lainnya. Tetapi, tidak jarang blog berisi perjalanan dan kehidupan sehari-hari seorang blogger dan pemikirannya. Pada perkembangannya blog tidak hanya dikelola oleh perorangan, tapi sudah banyak komunitas, instansi dan perusahaan sudah menggunakan blog. Manfaat Blog Banyak manfaat yang dapat diperoleh dalam penggunaan blog, diantaranya: Media untuk menuangkan ide; Media untuk dokumentasi; Media untuk silaturahmi antar blogger; Media untuk tukar pikiran; Media belajar mengajar; Media promosi. Ciri-Ciri Blog Blog kebanyakan dikelola perorangan yang disebut blogger; Terdapat arsip untuk konten yang sudah di posting berdasarkan bulan, tahun dan kategori; Interaktif yaitu antar blogger dapat berkomunikasi dengan menggunakan fasilitas komentar; Terdapat Blogroll yaitu kumpulan link dari blog-blog lain; Terdapat layanan statistik pengunjung; Mudah untuk digunakan karena difokuskan untuk postingan konten. Situs Penyedia blog Di internet banyak sekali situs penyedia blog gratis. Situs-situs tersebut antara lain : www.wordpress.com; www.blogspot.com atau www.blogger.com; www.blogdetik.com; www.multiply.com; www.blogsome.com; www.blogdrive.com; http://my.opera.com; http://livejournal.com;

Welcome message from author
This document is posted to help you gain knowledge. Please leave a comment to let me know what you think about it! Share it to your friends and learn new things together.
Transcript
-1-
BLOG FUNDAMENTAL
Apa itu Blog?
Blog merupakan kependekan dari Weblog. Weblog adalah catatan pribadi seseorang di internet yang diperbarui secara berkala. Kontennya disusun berdasarkan kronologis terbalik (konten baru di depan dan konten lama di belakang). Blog biasanya berisi satu pokok bahasan terntentu misalnya komputer, musik, makanan, fotografi dan lainnya. Tetapi, tidak jarang blog berisi perjalanan dan kehidupan sehari-hari seorang blogger dan pemikirannya.
Pada perkembangannya blog tidak hanya dikelola oleh perorangan, tapi sudah banyak komunitas, instansi dan perusahaan sudah menggunakan blog.
Manfaat Blog
Banyak manfaat yang dapat diperoleh dalam penggunaan blog, diantaranya:
Media untuk menuangkan ide;
Media untuk dokumentasi;
Media untuk silaturahmi antar blogger;
Media untuk tukar pikiran;
Media belajar mengajar;
Media promosi.
Ciri-Ciri Blog
Blog kebanyakan dikelola perorangan yang disebut blogger;
Terdapat arsip untuk konten yang sudah di posting berdasarkan bulan, tahun dan kategori;
Interaktif yaitu antar blogger dapat berkomunikasi dengan menggunakan fasilitas komentar;
Terdapat Blogroll yaitu kumpulan link dari blog-blog lain;
Terdapat layanan statistik pengunjung;
Mudah untuk digunakan karena difokuskan untuk postingan konten.
Situs Penyedia blog
Di internet banyak sekali situs penyedia blog gratis. Situs-situs tersebut antara lain :
www.wordpress.com;
www.blogspot.com atau www.blogger.com;
www.blogdetik.com;
www.multiply.com;
www.blogsome.com;
www.blogdrive.com;
http://my.opera.com;
http://livejournal.com;
-2-
http://blog.com;
Dan lain-lain.
Wordpress
Wordpress merupakan layanan blog gratis yang dirancang untuk memudahkan pembuatan, pengelolaan dan pemeliharaan blog. Selain memudahkan posting, Wordpress juga memberi kemudahan untuk perancangan maupun desain blog. Layanan blog ini sangat mudah dikenali oleh Search Engine seperti Google dan Yahoo.
Kelebihan Wordpress:
Simple, terutama pada bagian menu navigasi, tanpa harus membuat script java seperti: Home, About, Gallery dan lain-lain.
Multi Blog, dengan satu akun Wordpress Anda dapat membuat blog lebih dari 1 dengan halaman Dashboard (Control Panel) yang berbeda.
Multi User, satu blog dapat menggunakan lebih dari satu user.
Comment Friendly, pengunjung mudah dalam memberikan komentar.
Pembuatan Read More yang mudah.
Sudah tersedia Blog Stats untuk memantau pengunjung blog.
Tersedia Tool deteksi dan block Spam dengan mengaktifkan Askimet.
Tersedia banyak template.
Multi Languange, mendukung banyak bahasa.
Wordpress selalu memberikan notifikasi bila ada update terbaru.
Mendaftar di Wordpress
Sebelum membuat tulisan, Anda harus terlebih dahulu mendaftar pada situs www.wordpress.com. Untuk dapat mendaftar pada situs wordpress, pastikan Anda sudah memiliki akun e-mail.
Ketik www.wordpress.com pada address bar di browser Anda.
Gambar 1. 1 Membuka situs wordpress
Pada Menu bagian atas Klik Sign Up.
-3-
Gambar 1. 2 Menu Sign Up
Isi form registrasi lalu klik Sign Up.
Gambar 1. 3 Form registrasi wordpress
Keterangan:
Blog Address : isikan dengan kata yang akan menjadi alamat blog, contoh: jika username diisi “username” maka alamat blognya menjadi www.username.wordpress.com.
Username : isikan username yang mudah diingat minimal 4 karakter.
Password : isikan dengan password(kata sandi).
Confirm : isikan kembali password tersebut.
E-mail Address : isikan dengan alamat e-mail yang Anda miliki.
Jangan lupa untuk mengecek e-mail aktivasi yang dikirimkan oleh wordpress.
-4-
Gambar 1. 4 Aktiviasi via e-mail
Klik Link aktivasinya. Selanjutnya akan masuk ke halaman wordpress dengan keterangan bahwa akun sudah aktif dan siap untuk digunakan.
Gambar 1. 5 Notifikasi akun aktif
Dengan aktifnya akun wordpress berarti Anda sudah memiliki halaman blog. Untuk melihatnya Anda dapat tulis alamat blog seperti ketika mendaftar, misalnya www.username.wordpress.com. Dibawah ini adalah contoh halaman blog yang sudah jadi.
Gambar 1. 6 Halaman depan blog
-5-
Login ke Halaman Dashboard
Setelah memiliki akun wordpress, Anda dapat langsung mengakses blog yang Anda miliki. Caranya sebagai berikut:
Buka kembali www.wordpress.com. Pada bagian atas terdapat form login. Isikan Username dan Password kemudian klik Log In. Centang Remember me jika Anda menginginkan setiap kali membuka Wordpress browser akan mengingat username dan password Anda. Sedangkan Lost password? digunakan jika Anda lupa password.
Gambar 1. 7 Form login wordpress
Setelah login tampilan akan berubah. Perhatikan bagian atas pada menu My Account dan My Blog. Pilih My Blog kemudian klik Dashboard.
Gambar 1. 8 Menu dashboard
Halaman utama Dashboard merupakan Control Panel dari blog Wordpress karena semua control blog dilakukan di sini.
Gambar 1. 9 Halaman dashboard
Menu-menu yang pada halaman Dashboard.
-6-
Dashboard merupakan pusat control panel blog berisi sub menu:
o Dashboard, digunakan untuk melihat perkembangan blog dan perkembangan wordpress terbaru termasuk untuk kelola komentar yang masuk ke blog.
o Blog Surfer, digunakan untuk melihat postingan terbaru blog lain dari halaman Dashboard.
o My Comment, berisi informasi tentang komentar yang masuk ke blog maupun komentar di blog lain.
o Readomattic, merupakan halaman kelola Feed. Misalnya Anda mengikuti perkembangan blog atau Twitter lain. Anda juga dapat mengikuti berdasarkan tag yang Anda tuliskan, seperti kuliner, musik, pendidikan dan lain
sebagainya.
o Tag Surfer, digunakan untuk menjelajah blog lain dengan kata kunci tertentu.
o Site Stats, digunakan untuk melihat statistik dan informasi perkembangan blog seperti jumlah pengunjung, komentar, postingan dan lainnya.
o Akismet Stats, merupakan halaman untuk melihat informasi deteksi dan block spam.
o My Blogs, digunakan untuk melakukan koneksi ke Yahoo Update, Twitter, Facebook dan Live Messenger.
o Subscriptions, digunakan untuk mengikuti update terbaru postingan blog atau situs lain yang dikirimkan via e-mail.
Upgrade:
o Upgrade, merupakan menu yang digunakan jika Anda ingin updgrade blog ke versi berbayar.
o Domain, digunakan untuk kelola domain.
Posts merupakan menu untuk mengelola postingan.
o Posts, digunakan untuk mengedit dan menghapus postingan.
o Add New, digunakan untuk membuat postingan baru.
o Categories, digunakan untuk membuat dan mengelola kategori.
o Post Tags, digunakan untuk mengelola kata kunci dari postingan.
Media merupakan tempat penyimpanan file dokumen dan gambar. Kapasitas yang disediakan wordpress sebesar 3 GB.
-7-
o Library, berisi daftar file-file yang disimpan.
o Add New, menu untuk upload file.
Links digunakan untuk mengelola koleksi link yang dapat ditampilkan sebagai Blogroll atau kumpulan dari blog teman.
o Links, berisi daftar link. Di sini Anda dapat melakukan edit dan hapus daftar link.
o Add New, digunakan untuk menambahkan link baru.
o Link Categories, digunakan untuk mengedit kategori link yang ada.
Pages merupakan menu untuk mengelola halaman blog.
o Pages, digunakan untuk mengedit dan menghapus halaman.
o Add New, digunakan untuk membuat halaman baru.
Comment digunakan untuk mengelola komentar yang masuk ke blog.
Feedbacks merupakan menu yang digunakan untuk mengelola Feedback berupa pesan.
Rating digunakan untuk melihat rating dari sebuah postingan, halaman dan komentar.
Polls menu ini digunakan untuk mengelola polling (jajak pendapat).
o Edit, digunakan untuk melakukan edit dan hapus polling.
o Add New, digunakan untuk membuat polling baru.
o Custom Styles, digunakan untuk merubah tampilan dari polling.
o Option, digunakan untuk melakukan impor polling dari Polldaddy.com.
-8-
Appearance merupakan menu ini digunakan untuk mengelola tampilan blog.
o Themes, digunakan untuk mengganti Template blog.
o Widgets, digunakan untuk menambah dan mengganti Widget atau hiasan blog.
o Menus, digunakan untuk mengatur menu-menu blog.
o Extras, digunakan untuk menambah setingan tampilan dari blog.
o Background, digunakan untuk mengganti background blog.
o Typekit fonts, digunakan untuk merubah font dalam blog. Untuk menggunakan ini dibutuhkan akun di web www.Typekit.com.
o Edit CSS, digunakan untuk kustomisasi CSS.
Users merupakan menu untuk mengelola User. Menu ini biasanya digunakan untuk blog komunitas dengan multi user.
o Users, digunakan untuk membuat dan menghapus user.
o Invites, digunakan untuk memberitahukan/mengajak teman menjadi user.
o My Profile, digunakan untuk melihat profil user.
o Personal Settings, digunakan untuk melakukan modifikasi profile termasuk mengubah password user.
Tools merupakan menu untuk backup dan impor blog.
o Tools, sub menu untuk mengatur postingan agar dapat dibagikan ke orang lain via e-mail dengan mengkonfigurasi ke Google, Yahoo dan Bing.
o Import, digunakan untuk import (memasukkan) isi blog lain ke wordpress.
o Export, digunakan untuk backup isi blog ke file .XML.
o Delete Site : digunakan untuk menghapus blog.
Settings merupakan menu untuk mengatur blog.
o General, aturan umum untuk mengubah judul blog, e-mail, setingan waktu, icon gambar blog serta bahasa blog.
o Writing, aturan untuk mengatur postingan artikel.
o Reading, aturan untuk pembaca blog.
o Discussion, aturan untuk komentar blog.
-9-
o Media, aturan untuk Media.
o Privacy, aturan untuk mengatur apakah blog masuk ke Search Engine atau tidak.
o OpenID, untuk menggunakan satu ID yang bisa digunakan pada banyak layanan.
o Text Messaging, untuk mengatur koneksi blog dengan ponsel.
o Sharing, aturan agar isi blog dapat dibagikan (sharing) ke layanan lain seperti Facebook, Twitter, Digg bahkan dapat diprint.
o Domains, aturan untuk mengelola nama domain blog.
o Email Post Changes, untuk mengatur e-mail agar setiap kali posting mendapat notifikasi dari wordpress.
o Webhooks, untuk mengirim notifikasi secara otomatis data dari blog ke website tertentu, misalnya komentar yang masuk, atau posting baru, nah data itu dinotifikasi ke script tertentu di website tersebut.
Memposting Artikel
Tulisan merupakan inti utama dari sebuah blog. Meskipun selain tulisan Anda dapat menambahkan gambar, video, link dan lain-lain. Berikut cara untuk memposting artikel di wordpress.com.
Pada menu Post klik Add New.
Gambar 1. 10 Menu Post
Selanjutnya akan muncul tampilan kotak editor. Tuliskan judul artikel pada kotak editor no. 1 yang terdapat tulisan Enter title here. Selanjutnya tuliskan isi dari postingan aartikel di kotak editor no. 2.
-10-
Gambar 1. 11 Kotak editor untuk posting
Untuk memperindah tampilan artikel Anda dapat menggunakan fasilitas toolbar edit. Toolbar ini berada di atas kotak editor no. 2.
Gambar 1. 12 Toolbar editor
Setelah selesai klik Publish yang terletak di sebelah kanan.
Gambar 1. 13 Menu publish
Jika Anda ingin melihat hasil postingan klik View post.
-11-
Gambar 1. 14 Menu view post
Menambah Gambar pada Isi Postingan
Menambahkan gambar akan memperindah tampilan dari postingan. Usahakan menggunakan gambar yang relevan dengan isi dari postingan. Gambar yang akan ditampilkan dapat berasal dari hardisk pada komputer dengan cara unggah terlebih dahulu, gambar dari situs lain (dengan menambahkan alamat URL) dan gambar yang sudah ada di blog.
Sebelum memulai langkah memasang gambar pastikan kotak editor pada pilihan mode Visual agar memudahkan Anda untuk melihat hasil gambar yang ditampilkan.
Gambar 1. 15 Mode Visual
Untuk menambahkan gambarkan klik icon Add an Image pada Toolbar.
Gambar 1. 16 Icon untuk menyisipkan gambar
Akan muncul jendela untuk menambahkan gambar. Terdapat tiga pilihan yaitu From Computer (dari computer), From URL (dari situs lain) dan Media Library (Gambar yang sudah ada di blog).
-12-
Gambar 1. 17 Menu select files
Klik Select Files. Anda akan diarahkan ke tempat Anda menyimpan gambar pada hardisk di computer Anda.
Gambar 1. 18 Mengambil gambar dari komputer
Gambar 1. 19 Proses unggah gambar sedang berjalan
Setelah proses unggah selesai akan muncul jendela untuk mengatur gambar yang Anda unggah.
-13-
Gambar 1. 20 Pengaturan gambar
Atur posisi gambar dengan memilih salah satu dari None (setingan awal/default), Left (gambar berada di sebelah kiri artikel), Center (gambar berada di tengah bagian atas artikel) dan Right (gambar berada di sebalah kanan artikel). Atur juga ukuran gambar dengan memilih salah satu dari Thumbnail, Medium, Large dan Full Size.
Jika langkah di atas sudah dilakukan, klik Insert Into Post dan hasilnya langsung dapat dilihat pada kotak editor.
Gambar 1. 21 Tampilan gambar di kotak editor postingan
-14-
Proses penambahan gambar ini dilakukan pada saat Anda membuat sebuah postingan artikel. Maka jika proses penambahan gambar dan penulisan artikel di kotak editor telah selesai klik Publish yang terletak di sebelah kanan kotak editor.
Gambar 1. 22 Menu Save Draft, Preview dan Publish
Keterangan:
Save Draft : digunakan untuk menyimpan artikel sebagai draft. Preview : digunakan untuk melihat tampilan artikel sebelum dipublish.
Menambahkan Link pada Postingan
Penambahan link berfungsi untuk menyisipkan halaman web lain ke postingan dengan bentuk kata atau kalimat. Proses penambahan link ini dilakukan pada saat Anda membuat sebuah artikel/postingan. Bagaimana caranya? Untuk menambahkan link pada postingan, Anda perlu sedikit memahami kode HTML (Hyper Text Markup Language). Caranya cukup mudah tinggal menambahkan kode:
<a href=”alamat_URL”>Nama Link</a>
Sebagai Contoh Anda akan menambahkan link www.detik.com maka cara menuliskannya adalah <a href=”www.detik.com”>DetikCom</a>.
Langkah-langkah untuk menyisipkan link pada artikel adalah sebagai berikut:
Sebelum menyisipkan link pada artikel yang Anda buat, pastikan dulu bahwa kotak editor pada posisi HTML.
Gambar 1. 23 Mode HTML
-15-
Buat baris html untuk link yang Anda buat.
Gambar 1. 24 HTML Link
Jika pembuatan link selesai klik Publish. Untuk melihat hasilnya klik View post.
Gambar 1. 25 Menu View post
Pada halaman blog yang disipkan link akan muncul link yang tadi telah disisipkan.
Gambar 1. 26 Hasil menyisipkan link
Link tidak hanya berlaku untuk alamat situs. Anda dapat membuat link untuk artikel tertentu sehingga dapat dilihat pada artikel lainnya dengan menuliskan alamat URL dari artikel yang telah dibuat.
Contoh:
Gambar 1. 27 Alamat URL
Menambahkan Video pada Postingan
Wordpress tidak dapat menyimpan file video akan tetapi Anda dapat menambahkan video dari pihak ketiga seperti YouTube, Metacafe atau lainnya. Caranya dengan menyalin alamat URL dari video yang akan Anda pasang.
Bukalah video yang akan Anda sisipkan, misalnya di YouTube. Bukalah YouTube dengan mengetikkan www.youtube.com. Lakukan pencarian dan salin URL dari video tersebut.
-16-
Gambar 1. 28 URL video di YouTube
Klik icon Add Video pada Toolbar.
Gambar 1. 29 Icon untuk menyisipkan video
Akan muncul jendela baru seperti di bawah ini. Klik menu From URL. Letakkan URL yang disalin dari YouTube sebelumnya. Jika sudah klik Insert Into Post.
Gambar 1. 30 Meletakkan URL Youtube
Pastikan pada kotak editor bahwa URL video telah terpasang.
Gambar 1. 31 Tampilan URL pada kotak editor
Klik Publish untuk mengeksekusinya.
Gambar 1. 32 Tombol publish
-17-
Lihat video dengn klik View post.
Gambar 1. 33 Video yang Sudah Terpasang
Mengganti Template/Themes
Selain updating postingan, tampilan blog merupakan salah satu hal yang penting. Dengan tampilan yang menarik, akan menarik pengunjung untuk sering mengunjungi blog yang Anda miliki. Wordpress menyediakan banyak template untuk memperindah blog.
Cara mengganti template pada Wordpress adalah sebagai berikut:
Pada menu Appearance klik Themes.
Gambar 1. 34 Menu Appearance
Akan muncul pilihan Theme yang dapat Anda pilih. Theme yang muncul paling atas merupakan theme yang sedang Anda gunakan.
-18-
Gambar 1. 35 Theme yang digunakan
Lihat Theme lainnya yang berada di bawahnya. Jika Theme yang tersedia masih kurang sesuai, Anda dapat melihat lainnya dengan klik menu A-Z yang terletak di bawah Theme yang sedang Anda gunakan.
Gambar 1. 36 Pilihan Theme
Klik halaman 2,3,4,5 dan seterusnya untuk melihat Theme lainnya.
Gambar 1. 37 Pilihan halaman theme
-19-
Jika sudah ada yang sesuai dan Anda ingin menggunakannya klik Activate. Anda dapat melihat tampilan blog ketika menggunakan theme pilihan Anda tersebut dengan mengklik Preview.
Gambar 1. 38 Mengaktifkan theme
Lihat perubahannya di halaman blog dengan membuka alamat blog, misal www.username.wordpress.com. Hasilnya akan tampak seperti gambar di bawah ini.
Gambar 1. 39 Halaman blog setelah perubahan theme
-20-
Membuat Read More
Secara default, artikel akan ditampilkan seluruhnya di halaman utama blog. Hal tersebut akan mengganggu pengunjung yang harus melakukan scrolling hingga ke bawah jika artikel tersebut cukup panjang. Untuk mengatasi hal tersebut, salah satu template Wordpress menyediakan menu Readmore yaitu template Inuit Types. Cara lainnya adalah dengan menggunakan menu Read more untuk setiap postingan artikel.
Gambar 1. 40 Contoh Read More
Untuk membuat menu Read More, ikuti langkah-langkah berikut:
Buat artikel baru seperti cara posting artikel yang sebelumnya telah dijelaskan. Setelah selesai pengetikan ubah setingan kotak editor dari Visual ke HTML.
Gambar 1. 41 Mode HTML
Selanjutnya perhatikan toolbar di atas kotak editor. TAnda Read More pada kotak editor berupa tulisan ”<!--more-->”.
Gambar 1. 42 Toolbar HTML
Letakkan kursor diantara bagian artikel yang ingin diperlihatkan dan bagian artikel yang ingin disembunyikan, kemudian klik More.
-21-
Gambar 1. 43 Membuat Read More pada kotak editor
Jika sudah, klik Publish. Lihat perubahannya dengan klik View post.
Gambar 1. 44 Menu View post
Hasilnya bisa dilihat dengan munculnya link Read the rest of this entry.
Gambar 1. 45 Gambar Read More pada postingan artikel
Spam and Comment Moderation
Postingan Anda mendapat komentar banyak dari pengunjung merupakan sesuatu yang menyenangkan. Itu berarti blog Anda banyak yang mengunjungi. Namun, tidak semua komentar pengunjung itu berupa hal yang positif. Terkadang pengunjung memberikan komentar yang tidak relevan dengan isi artikel atau postingan. Komentar-komentar tersebut dapat berupa iklan atau komentar dengan bahasa yang kurang sopan. Wordpress menyediakan halaman untuk mengelola hal-hal tersebut. Komentar yang kurang pantas dapat Anda hapus atau dikenali sebagai spam. Untuk melakukan pengaturan pada komentar lakukan langkah-langkah berikut:
Klik menu Comment.
Gambar 1. 46 Menu Comment
Akan muncul daftar komentar yang masuk.
-22-
Gambar 1. 47 Daftar komentar yang masuk
Keterangan:
Pending : merupakan kelompok komentar yang belum disetujui.
Approved : merupakan kelompok komentar yang disetujui.
Spam : merupakan kelompok komentar seperti iklan dan komentar-komentar yang tidak sesuai dengan postingan.
Trash : merupakan kelompok komentar sampah.
Pada bagian tengah pada gambar terdapat 2 background yang berbeda, yaitu warna kuning untuk komentar yang masih pending dan warna putih untuk komentar yang sudah disetujui. Jika kursor di dekatkan pada komentar yang pending maka menu Approve, Reply, Quick Edit, Edit, History, spam dan Trash akan muncul.
o Approve, digunakan untuk menyetujui komentar. Untuk menyetujui sebuah komentar klik Approve.
Gambar 1. 48 Menu kelola komentar
o Reply, digunakan untuk membalas komentar. Klik Reply dan akan muncul kotak Reply.
Gambar 1. 49 Kotak Reply
-23-
Setelah selesai membuat balasan, klik Submit Reply. Klik Cancel jika Anda ingin membatalkannya.
o Quick Edit, digunakan untuk melakukan perubahan komentar secara cepat. Klik Quick Edit akan muncul tampilan seperti di bawah ini. Lakukan perubahan dan klik Update Comment untuk mengeksekusinya. Jika ingin membatalkannya klik Cancel.
Gambar 1. 50 Kotak Quick Edit
o Edit, digunakan untuk melakukan perubahan komentar. Klik Edit.
Gambar 1. 51 Kotak Edit
Lakukan perubahan dan klik Update Comment untuk mengeksekusinya. Tampilan komentar mendukung tag HTML.
o History, digunakan untuk melihat history sebuah komentar.
o Spam, digunakan untuk memasukkan komentar ke dalam kelompok Spam (komentar-komentar yang tidak sesuai dengan postingan artikel).
o Trash, digunakan untuk memasukkan komentar ke kelompok Trash (sampah).
-24-
Mempromosikan Blog di Search Engine (add URL)
Suatu kebanggan tersendiri tentunya jika banyak pengunjung yang datang melihat blog yang Anda buat dan kelola. Rutin update merupakan salah satu syarat wajib untuk itu. Akan tetapi ada hal yang tak kalah penting dari itu. Ya, mendaftarkan blog ke media Search Engine agar halaman blog terindeks oleh Search Engine.
Add URL di Google
Gambar 1. 52 Logo Google
Google merupakan Search Engine populer dan banyak digunakan. Nah, agar blog Anda dikenali dan terindeks oleh Google maka Anda perlu mendaftarkannya terlebih dahulu. Langkahnya adalah sebagai berikut:
Bukalah alamat http://www.google.com/addurl.
Gambar 1. 53 Membuka halaman Add URL Google
Akan muncul tampilan seperti di bawah ini. Bacalah petunjuk yang disediakan dan isilah data yang dibutuhkan sebelum lanjut ke langkah berikutnya.
Gambar 1. 54 Form Add URL pada Google
Keterangan:
URL : masukkan alamat URL (alamat blog) misalnya http://www.username.wordpress.com.
-25-
Comment : isikan komentar atau kata kunci yang relevan dengan konten blog, misalnya kuliner, linux, hobi atau lainnya. Komentar atau kata kunci ini tidak mempengaruhi cara pengindeksan Google.
Kode Verifikasi : ketikan karakter sesuai dengan yang ada pada kode verifikasi Google.
Selanjutnya klik Add URL.
Jika berhasil akan ada notifikasi dari Google bahwa Anda telah berhasil menambahkan URL Anda di Google.
Gambar 1. 55 Notifikasi berhasil Add URL pada Google
Add URL di Yahoo
Gambar 1. 56 Logo Yahoo Search
Bukalah halaman http://search.yahoo.com/info/submit.html.
Gambar 1. 57 Membuka halaman Add URL pada Yahoo
Pada tampilan berikutnya klik Submit Your Site for Free.
-26-
Gambar 1. 58 Perintah Submit Your Site for Free
Akan muncul halaman baru, klik Submit a Website or Webpage.
Gambar 1. 59 Perintah Submit a Website or Webpage
Masukkan alamat URL atau alamat blog Anda. Klik Submit URL.
Gambar 1. 60 Add URL pada Yahoo
Add URL di Bing
Bing merupakan Search Engine milik Microsoft. Cara mendaftar URL ke Bing lebih mudah jika dibandingkan dengan langkah yang dilakukan pada search engine lainnya seperti Google dan Yahoo Search.
Gambar 1. 61 Logo Bing
Bukalah halaman www.bing.com/webmaster/SubmitSitePage.aspx.
Gambar 1. 62 Membuka halaman Add URL pada Bing
Akan muncul halaman baru. Masukkan kode pada kotak di sebelah kanan Chraracters dan masukkan URL blog Anda ke kotak di bawahnya. Berikutnya klik Submit URL.
-27-
Gambar 1. 63 Form Add URL pada Bing
Perlu hati-hati untuk menuliskan kode pada kotak di sebelah kanan Characters karena kode dituliskan dengan susunan yang sulit untuk diketahui jenis huruf maupun angkanya. Jika gagal, coba terus sampai berhasil. Ketika berhasil aka nada notofikasi bahwa Anda telah berhasil menambahkan URL pada Bing. Pilih Return to Bing untuk masuk ke halaman Search Engine atau Submit Another URL untuk mendaftarkan URL baru.
Gambar 1. 64 Notifikasi berhasil Add URL pada Bing
Memasang Status YM
Anda dapat memasang status Yahoo Messenger (YM) di Blog. Status YM yang dipasang tersebut digunakan sebagai sarana komunikasi antara pengunjung dengan pemilik blog. Hanya dengan klik icon YM maka pengunjung dapat berkirim pesan (chating) dengan pemilik blog dengan catatan keduanya sama-sama sudah login di YM.
Gambar 1. 65 Status Yahoo Messenger
-28-
Gambar di atas merupakan gambar status Yahoo Messenger (YM). Gambar pertama menandakan status YM yang sedang tidak aktif/offline dan gambar berikutnya menandakan sedang aktif/online. Berikut ini langkah-langkah yang dapat dilakukan untuk membuat status YM pada blog.
Tulis kode HTML seperti tampak di bawah ini. Tuliskan terlebih dahulu kode HTML ini tanpa spasi pada notepad atau halaman Office. Ganti ID_YAHOO dengan ID YM yang Anda miliki. Ganti angka 3 dengan angka 1 sampai 10. Angka tersebut merupakan bentuk tampilan YM yang keluar di blog. Salin (copy) semua kode tersebut.
Gambar 1. 66 Kode HTML Yahoo Messenger
Pada halaman Dashboard arahkan ke menu Appearance dan klik Widgets.
Gambar 1. 67 Menu Appearance
Cari Widget berupa Text.
Gambar 1. 68 Widget Text
Drag Widget Text ini dan arahkan ke Sidebar.
Gambar 1. 69 Letak Widget Text pada Side Bar
-29-
Jika sudah berada di Sidebar klik tanda panah dari Widget Text. Akan muncul kotak editor Widget Text. Isikan judul pada kotak editor paling atas, misalnya “Chat denganku yuk…”. Setelah itu letakkan salinan kode HTML tadi ke kotak editor berikutnya kemudian klik Save. Ingat ganti ID_YAHOO dengan ID Yahoo milik Anda.
Gambar 1. 70 Pemasangan kode HTML Yahoo Messenger
Hasilnya blog Anda akan terpasang status YM Anda.
Gambar 1. 71 Status Yahoo Messenger
Memasang Badge Facebook
Badge merupakan aplikasi untuk menampilkan Facebook di blog. Biasanya dipasang di sidebar blog. Sebelum memasang Badge Facebook di blog wordpress, terlebih dahulu Anda harus membuat Badge di Facebook. Sebelum dapat memasang Badge di Facebook, loginlah ke halaman Faceboon Anda terlebih dahulu.
Masuk ke halaman Profile.
Gambar 1. 72 Menu pada Facebook
-30-
Perhatikan bagian bawah sebelah kiri dari halaman Facebook Anda. Klik menu Add a Badge to Your Site.
Gambar 1. 73 Menu pasang Badge
Selanjutkan akan muncul tampilan seperti di bawah ini.
Gambar 1. 74 Menu edit Badge Facebook
Klik Edit this badge dan lakukan modifikasi dengan centang pilihan yang ada. Dari banyak pilihan tersebut bila dicentang maka akan muncul di Badge. Untuk itu centanglah informasi yang kira-kira diperlukan saja seperti Profile Pic, Name, Hometown.
Gambar 1. 75 Kustomisasi Badge Facebook
Jika proses modifikasi sudah cukup klik Save. Berikutnya klik Other maka kode HTML akan muncul di bawahnya. Salin kode HTML tersebut.
-31-
Gambar 1. 76 Menyalin kode HTML Badge Facebook
Selanjutnya masuk ke halaman Dashboard Wordpress. Masuk ke menu Appearance dan klik Widgets.
Gambar 1. 77 Menu Appearance Widget
Cari Widget berupa Text.
Gambar 1. 78 Widget Text
Drag Widget Text ini dan arahkan ke Sidebar dan letakkan posisinya sesuai dengan yang Anda inginkan.
Gambar 1. 79 Letak Widget Text pada Side Bar
-32-
Klik tanda panah dari Widget Text, akan muncul kotak editor Widget Text. Isikan judul pada kotak editor paling atas, misalnya “Halaman Facebookku”. Setelah itu letakkan salinan kode HTML tadi ke kotak editor berikutnya kemudian klik Save.
Gambar 1. 80 Pemasangan kode HTML Badge Facebook
Lihat hasilnya pada halaman blog.
Gambar 1. 81 Hasil menambahkan Badge Facebook
Menambahkan Facebook Connect
Anda dapat menambahkan Facebook connect di wordpress. Fungsi dari tool ini adalah untuk sharing postingan terbaru dari blog wordpress ke Facebook. Untuk mengaktifkan tool ini Anda harus login Facebook terlebih dahulu.
-33-
Cara menambahkan tool ini adalah sebagai berikut:
Pada menu Dashboard klik My Blogs.
Gambar 1. 82 Menu My Blogs
Setelah itu perhatikan di bagian tengah halaman yang muncul. Centang pilihan Facebook.
Gambar 1. 83 Koneksi Facebook
Akan muncul tampilan berikutnya, klik Autorize connection with Facebook.
Gambar 1. 84 Koneksi Facebook
-34-
Selanjutnya akan muncul jendela persetujuan agar dapat menghubungkan wordpress ke Facebook , klik Allow.
Gambar 1. 85 Persetujuan koneksi wordpress ke Facebook (1)
Jendela persetujuan agar wordpress.com dapat melakukan posting ke Facebook dan mengakses data jika diperlukan. Klik Allow untuk melanjutkannya.
Gambar 1. 86 Persetujuan koneksi wordpress ke Facebook (2)
Agar setiap postingan muncul di Facebook perhatikan pada bagian kanan halaman Post. Biasanya hal tersebut sudah otomatis, jadi ketika postingan terbaru diterbitkan, akan muncul di dinding Facebook.
-35-
Gambar 1. 87 Menu Publish dengan koneksi Facebook
Gambar 1. 88 Contoh Update postingan langsung ke Facebook
Menambahkan Twitter Box
Twitter merupakan layanan mikro blog yang memungkinkan penggunanya untuk berkomunikasi melalui pesan singkat (140 karakter) dengan orang-orang yang diinginkan.
Di wordpress sudah menyediakan layanan widget untuk menampilkan dialog Twitter. Widget Twitter ini hanya menampilkan informasi berupa perbincangan blogger dengan orang lain saja. Cara untuk menambahkannya hampir sama ketika Anda menambahkan Badge Facebook. Hanya saja, untuk menambahkan Twitter tidak serumit pembuatan Badge Facebook. Ikuti langkah berikut ini:
Pada halaman Dashboard arahkan ke menu Appearance dan klik Widgets.
-36-
Gambar 1. 89 Menu Widget
Carilah Widget Twitter.
Gambar 1. 90 Widget Twitter
Drag Widget Twitter ke Sidebar di sebelah kanan. Tuliskan Title dan Username Twitter. Klik panah di sebelah kanan angka dan atur sesuai jumlah Tweet yang ingin ditampilkan pada halaman blog. Berikutnya klik Save.
Gambar 1. 91 Widget Twitter pada Sidebar
Hasilnya dapat dilihat pada halaman blog sebanyak Tweet yang sebelumnya telah diatur.
Gambar 1. 92 Tampilan Twitter pada Blog
-37-
Menambahkan Blogroll
Blogroll merupakan kumpulan link atau alamat blog lain. Biasanya antar blogger saling tukar alamat blog masing-masing. Dalam wordpress sudah disediakan widget untuk membuat Blogroll.
Pasang terlebih dahulu blogrollnya di Sidebar. Masuklah ke menu Appearance dan klik Widget.
Gambar 1. 93 Menu menambahkan widget
Drag Widget Links ke Sidebar di sebelah kanan
Gambar 1. 94 Memasang blogroll pada sidebar
Setelah dipasang pada Sidebar, aturlah sesuai kebutuhan lalu klik Save jika sudah selesai.
Gambar 1. 95 Mengatur blogroll pada sidebar
Langkah berikutnya adalah memasang link. Pada menu Links klik Add New.
-38-
Gambar 1. 96 Memasang link
Akan muncul form seperti di bawah ini. Isilah form tersebut dengan data yang sesuai. Pada pilihan Categories, centang Blogroll. Dan untuk mengakhirinya klik Add Link.
Gambar 1. 97 Form untuk menambahkan Blogroll
Keterangan:
Name : tulis nama pemilik blog/link, contoh “Blognya mas No”. Web Address : isikan dengan alamat link, contoh “www.banyumurti.net”. Deskription : isi dengan keterangan untuk blog/link yang Anda masukkan tadi,
misalnya link tadi berupa “blog kuliner mas No”.
Untuk melihat hasilnya, lihat pada halaman blog. Jika Anda klik tulisan Blognya Mas No maka akan terbuka halaman blog www.banyumurti.net.
Gambar 1. 98 Hasil menambahkan blogroll
-40-
FACEBOOK FAN PAGE
Apa itu Facebook Fan Page?
Facebook Fan Page merupakan salah satu cara hebat untuk dapat mempromosikan bisnis, organisasi, blog, buku dan lain-lain. Apapun yang Anda butuhkan untuk mencari dan membuat sebuah komunitas.
Facebook Fan Page dapat dibuat hampir untuk apa saja yang Anda butuhkan - selebritis, atlit atau untuk kegiatan atau bisnis tertentu. Membuat sebuah Facebook Fan Page tidaklah sulit. Yang Anda butuhkan hanya sebuah akun Facebook. Dan Login dengan dengan akun Facebook pribadi yang Anda miliki.
Facebook adalah jejaring social yang paling popular di dunia saat ini, dengan lebih dari 500 juta pengguna yang telah mendaftar, Facebook Fan Page menjadi cara yang cukup efektif untuk mempromosikan produk, bisnis atau ide kepada pengguna. Facebook Fan Page membolehkan Anda untuk membuat sebuah jaringan dan terhubung di luar selain teman Anda di Facebook, tanpa harus mengungkapkan terlalu banyak informasi pribadi Anda. Anda dapat menggunakan cara mudah untuk membuat Facebook Fan Page dan merubah 500 juta pengguna Facebook menjadi “pelanggan” Anda.
Perbedaan Facebook Fan Page dan Facebook Group
Apa yang harus saya gunakan? Facebook Fan Page atau Facebook Group? Apa perbedaannya?
Pernahkan terlintas dipikiran Anda mengenai pertanyaan tersebut? Keduanya mungkin tampak serupa. Tapi sebenarnya terdapat beberapa perbedaan, antara lain:
Penggunaan Facebook Fan Page lebih ke hal-hal yang berhubungan dengan sesuatu yang Anda kelola (official used) seperti bisnis. Sedangkan Facebook Group lebih luas, dapat digunakan untuk keperluan Fans, perkumpulan komunitas tertentu dan lain-lain.
Anda dapat menginstal Facebook Application pada Facebook Fan Pages namun tidak pada Facebook Group.
Pada Facebook Fan Page, hanya pengelola yang dapat memposting sesuatu. Sedangkan pada Facebook Group, semua member dapat memposting sesuatu baik itu artikel, gambar, video dan lain-lain.
Di halaman profile, Facebook Fan Page tampil dengan screenshot. Sedangkan pada Facebook Group yang tampil hanya berupa link. Dari hal tersebut Anda dapat melihat mana yang lebih “menarik”.
Pada Facebook Fan Page, terdapat beberapa fitur menarik, seperti Insight yang dapat menunjukan traffic aktivitas di Page Anda, fitur promosi dan Anda juga dapat mengirimkan update ke “Fans” Anda di Facebook Fan Page.
Membuat Facebook Fan Page
-41-
Untuk membuat sebuag Facebook Fan Page. Anda harus Login ke Facebook terlebih dahulu. Setelah Anda masuk ke halaman Facebook Anda, lakukan langkah-langkah berikut:
Lihat menu di halaman bawah Facebook Anda, terdapat menu Advertising. Klik pada menu tersebut.
Gambar 2. 1 Link menu Advertising
Selanjutnya akan muncul jendela Facebook Ads. Klik pada link Facebook Page di tengah halaman.
Gambar 2. 2 Link untuk membuat Facebook Fan Page
Anda dapat membuat sebuah Facebook Fan Page baru dengan mengklik tombol Create a Page di sebelah kanan atas halaman Facebook.
Gambar 2. 3 Membuat Facebook Fan Page
Isilah data pada halaman Create a Page sesuai dengan Facebook Fan Page yang akan Anda buat. Anda tidak perlu mengisi kedua pilihan yang ada. Yang harus Anda lakukan adalah menentukan apakah Fan Page yang akan Anda buat berupa suatu komunitas atau bisnis. Jika Anda akan membuat sebuah Fan Page komunitas cukup isi text box pada Community Page, begitu juga sebaliknya jika Anda akan membuat sebuah Fan Page untuk bisnis, isi pada kolom Official Page. Kemudian klik Create Community Page/Create Official Page.
-42-
Gambar 2. 4 Form registrasi Facebook Fan Page
Keterangan:
Community Page Page Name : isikan nama dari Facebook Fan Page yang akan Anda buat. Official Page Create a Page for a : pilih tujuan pembuatan Page seperti local bussines (bisnis
local), brand, product or organization (merek, produk atau organisasi), artist, band or public figure (artis, group band dan lainnya).
Page Name : isikan nama dari Facebook Fan Page yang akan Anda buat.
Anda akan dibawa ke halaman Facebook Fan yang telah Anda buat.
Gambar 2. 5 Halaman Facebook Fan Page
-43-
Untuk melihat di mana posisi Fan Page pada Facebook Anda, klik icon Facebook di sebelah kiri atas halaman Facebook Fan Page untuk kembali ke halaman Facebook Anda.
Gambar 2. 6 Link untuk kembali ke halaman Facebook
Anda dapat mengatur dan memposting sesuatu di Facebook Fan Page Anda dengan mengklik link Ads and Page. Link tersebut akan membawa Anda kembali ke Facebook Fan Page yang telah Anda buat sebelumnya.
Gambar 2. 7 Link menuju Facebook Fan Page
-44-
Mengganti Profil Picture
Profil Picture pada Facebook Fan Page adalah hal yang sangat penting. Ketika seseorang mencari sebuah Facebook Fan Page dan melihat halamannya, hal yang pertama menarik perhatian mereka adalah icon dari Facebook Fan Page. Jika gambanya saja sudah tidak menarik, sebagian orang akan melihat sesaat dan mencari Facebook Fan Page lain yang lebih membuat mereka tertarik. Oleh karena itu, profil picture menjadi sangat penting. Gambar pada Facebook Fan Page berukuran 200x200 pixl dan akan secara otomatis mengenerate versi miniaturnya ketika digunakan pada pencarian Facebook dan muncul pada setiap post yang Anda tampilkan. Untuk merubah profil picture pada Facebook Fan Page Anda, lakukan langkah-langkah berikut:
Arahkan kursor ke kanan atas profil picture Anda. Akan muncul link Change Picture. Klik pada link tersebut.
Gambar 2. 8 Link untuk mengganti Profil Picture
Setelah link Change Picture di klik akan muncul tiga pilihan untuk menggungah gambar. Kita akan mencoba mengunggah gambar dari hardisk pada komputer.
Gambar 2. 9 Unggah gambar dari hardisk pada computer
Keterangan:
Upload a Picture : unggah gambar dari hardisk pada computer.
-45-
Take a Picture : unggah gambar dengan mengambil gambar secara langsung menggunakan web camera pada computer.
Choose from Album : unggah gambar dari album gambar yang sudah ada.
Pilih gambar yang akan Anda jadikan Profil Picture pada Facebook Fan Page Anda.
Gambar 2. 10 Unggah gambar
Halaman Facebook akan secara otomatis mengunggah gambar yang Anda pilih.
Gambar 2. 11 Proses mengunggah gambar
Jika proses unggah telah selesai, Facebook Fan Page akan muncul secara otomatis dengan profil picture sesuai dengan gambar yang telah Anda unggah.
Gambar 2. 12 Hasil mengganti profil picture
-46-
Mendeskrispikan Facebook Fan Page di Note Box
Gambar 2. 13 Mendeskripsikan Facebook Fan Page di note box
“Note box” kecil yang Anda lihat di gambar di atas adalah yang Anda butuhkan untuk memberikan keterangan tentang Facebook Fan Page Anda. Klik pada pensil biru kecil di sebelah kanan atas pada note box. Note box akan otomatis dapat diedit.
Lihat pada gambar di atas. Kalimat tersebut mendeskripsikan Facebook Fan Page yang dibuat dengan hanya satu kalimat atau beberapa kalimat. Setelah selesai mengetik deskripsi dari Facebook Fan Page yang Anda buat, klik pada area putih halaman Facebook dimana saja. Kalimat yang Anda ketikan akan tersimpan secara otomatis.
-47-
Memposting Sesuatu
Gambar 2. 14 Memposting video
Anda dapat menambahkan apa saja ke Facebook Fan Page yang Anda miliki. Copy dan Paste URL dari YouTube ke dalam "What's on your mind?" bar, dan akan dikonversi dengan tombol Play serta deskripsi singkat dari video yang Anda ingin tampilkan. Atau Anda dapat mengetikan informasi apa saja yang Anda miliki seperti halnya ketika Anda memasang status di Facebook atau Twitter.
Ketika Anda memposting sesuatu pada halaman Facebook Fan Anda, setiap orang yang telah menjadi “Fans” dalam halaman Anda akan melihat postigan tersebut kecuali Anda merubah hak akses atas apa saja yang dapat dan tidak dapat mereka lakukan.
Mengatur Facebook Fan Page
Anda dapat mengatur hal-hal yang terdapat pada halaman Facebook Fan Anda. Halaman edit memudahkan Anda untuk dapat mengatur hal-hal yang Anda butuhkan untuk halaman Anda seperti bagaimana tampilan Facebook Fan Page, hal apa saja yang dapat dan tidak dapat dilakukan oleh “Fans”, Anda juga dapat menambahkan atau mengurangi fitur-fitur yang terdapat pada halaman Facebook Fan Anda. Berikut hal-hal yang dapat Anda ubah dan cara pengaturannya.
Klik pada link Edit Page yang terletak di bawah profil picture halaman Anda.
-48-
Gambar 2. 15 Link Edit Page
Maka akan muncul halaman untuk dapat melakukan pengaturan pada Facebook Fan Page yang Anda mikili.
Gambar 2. 16 Halaman pengaturan Facebook Fan Page
Manage Permission
Menu Manage Permission digunakan untuk melakukan pengaturan hak akses bagi pengunjung Facebook Fan Page oleh admin.
-49-
Gambar 2. 17 Halaman untuk mengatur hak akses pengunjung Facebook Fan Page
Keterangan:
Page Visibility : mengatur apakah hanya admin yang dapat melihat halaman ini atau pengunjung juga dapat melihat halaman ini.
Country Restrictions : mengatur batasan negara yang dapat melihat dan mengakses halaman ini.
Age Restrictions : mengatur batasan umur yang dapat melihat dan mengakses halaman ini.
Wall Tab Show : mengatur posting apa saja yang ditampilkan.
Wall Spam Filter : mengatur filter dari spam yang dapat ditampilkan.
Posting Ability : mengatur kemampuan posting oleh admin dan pengunjung.
Delete Page : menghapus halaman Facebook Fan.
Basic Information
Menu Basic Information digunakan untuk melakukan pengaturan dasar informasi mengenai halaman Facebook Fan yang akan ditampilkan.
-50-
Gambar 2. 18 Halaman untuk mengatur informasi dasar pada Facebook Fan Page
Keterangan:
Name : isikan nama dari Facebook Fan Page sesuai dengan isi dan konten yang akan ditampilkan.
Website : isikan alamat website dari Facebook Fan Page (jika ada).
Description : isikan dengan penjelasan yang sesuai dengan nama dan isi Facebook Fan Page.
Profil Picture
Menu Profile Picture digunakan untuk melakukan pengaturan profil picture yang akan ditampilkan pada halaman Facebook Fan. Profil picture yang tampil adalah profil picture yang sedang digunakan saat ini.
Gambar 2. 19 Hamalan untuk mengatur profil picture
-51-
Keterangan:
Edit Thumbnail : digunakan untuk melakukan perubahan pada profil picture yang ditampilkan berupa versi dengan ukuran yang lebih kecil dan resolusi rendah.
Remove your Picture : digunakan untuk menghapus gambar pada profil picture yang sudah ada.
Browse : menggugah gambar untuk profil picture dari hardisk pada computer.
Take a Picture : mengambil gambar untuk profil picture dari web camera pada computer.
Marketing
Menu Marketing digunakan untuk dapat mempromosikan halaman Facebook Fan melalui beberapa cara yang disediakan oleh Facebook.
Gambar 2. 20 Halaman untuk menambahkan promosi Facebook Fan Page pada fitur lain
Keterangan:
Advertised on Facebook : mempromosikan melalui Facebook. Seperti yang terlihat ketika Anda masuk ke halaman profil pada Facebook yang tertera pada sebelah kanan halaman Facebook. Untuk dapat mengiklankan Facebook Fan Page Anda pada halaman Facebook, dikenakan biaya tertentu oleh Facebook.
Tell your Fans : mempromosikan halaman Facebook Fan dengan memberitahu pada “Fans” melalui akun e-mail masing-masing. Anda akan diminta untuk memasukan sejumlah alamat e-mail yang akan diberitahu mengenai Facebook Fan Page Anda atau
-52-
dengan mengimport akun e-mail teman dari akun e-mail Anda.
Get a Badge : mempromosikan halaman Facebook Fan dengan menaruhnya di blog.
Add a Like Box to Your Website : mempromosikan halaman Facebook Fan dengan menambahkan Like Box pada website.
Manage Admin
Menu Manage Admin digunakan untuk mengatur jumlah admin yang dapat mengakses dan mengelola halaman Facebook Fan. Anda dapat menambah admin baru atau menghapus admin yang sudah ada pada halaman Facebook Fan Anda.
Gambar 2. 21 Halaman untuk mengatur admin
Keterangan:
Add Another Admin : menambahkan admin baru untuk mengelola halaman Facebook Fan.
Remove : menghapus admin yang telah ada sebelumnya pada halaman Facebook Fan.
Apps
Menu Apps digunakan untuk mengatur aplikasi dan fitur apa saja yang akan ditambahlan pada halaman Facebook Fan. Pada halaman ini, akan ditampilkan applikasi yang telah digunakan dan aplikasi yang ditawarkan oleh Facebook untuk digunakan.
-53-
Gambar 2. 22 Halaman untuk mengatur aplikasi
Berikut ini beberapa aplikasi yang secara otomatis terdapat pada halaman Facebook Fan:
Events : dengan Facebook Events, Anda dapat membuat dan mngatur suatu kegiatan dan memberitahu teman atau anggota dari Facebook Fan yang And miliki
mengenai pertemuan tersebut.
Fotos : dengan Facebook Fotos, Anda dapat mengunggah album foto dengan jumlah yang tidak terbatas. Anda juga dapat melakukan pengaturan pada album dan foto dalam album tersebut.
Video : Facebook Video menyediakan kualitas video yang tinggi untuk pengguna Facebook. Dengan Facebook Video, Anda dapat mengunggah video, mengirim video ke handphone dan merekam sebuah video dan mengirimkannya ke teman
Anda.
Links : dengan Facebook Posted Items, Anda dapat membagi artikel yang Anda buat dan mempostingnya di profil Facebook Anda. Anda dapat memposting website, blog, video, lagu dan lain-lain.
Notes :dengan Facebook Notes, Anda dapat membuat sebuah tulisan dan membaginya kepada teman Facebook Anda. Anda dapat men-tag teman Facebook Anda dan mereka dapat menuliskan komentar pada notes yang Anda buat.
Discussion Board : Discussion boards menyediakan layanan agar Anda dapat menyalurkan ide yang Anda miliki dan berbagi ide dengan teman Anda.
Aplikasi yang secara otomatis terdapat pada halaman Facebook Fan Anda, dapat Anda atur sesuai dengan kebutuhan Anda dengan mengklik link-link berikut:
-54-
(Go to App) : masuk ke aplikasi.
(Edit Setting) : mengatur aplikasi.
(Link to this Tab) : menambahkan link (hanya terdapat pada beberapa aplikasi.
Facebook Fan juga memberikan pilihan aplikasi yang mungkin Anda suka seperti:
Static FBML : aplikasi yang memungkinkan Anda untuk dapat merubah halaman Facebook Fan Anda dengan melakukan editing HTML atau FBML (Facebook Markup Language).
Untuk mencari aplikasi dan fitur lain yang disediakan oleh Facebook, klik pada link
. Maka akan muncul halaman yang menampilkan aplikasi apa saja yang terdapat pada Facebook.
Gambar 2. 23 Pilihan aplikasi yang dapat ditambahkan
Untuk menambah aplikasi, klik tombol yang terdapat pada sebelah kanan aplikasi yang akan ditambahkan.
Mobile
Menu Mobile digunakan untuk mengatur koneksi ke mobile phone yang Anda miliki sehingga Anda dapat mengelola Facebook Fan Page melalui mobile phone yang Anda miliki.
-55-
Gambar 2. 24 Halaman untuk mengatur pengelolaan halaman Facebook Fan melalui mobile phone
Keterangan:
With Mobile E-mail : jika Anda memiliki e-mail pada perangkat mobile (seperti Blackberry, Android dan lainnya), e-mail tersebut dapat digunakan untuk mengelola Facebook Fan Anda misalnya mengunggah foto, menulis status dan lainnya.
With Mobile Web : cara termudah untuk dapat menemukan halaman Facebook Fan Anda adalah dengan mengetikan alamat URL pada browser di perangkat mobile yang Anda miliki. Kunjungi http://Facebook.com/username untuk mendaftarkan username yang Anda miliki.
With the iPhone : install aplikasi Facebook pada iPhone dan Login. Anda akan mendapatkan kemudahan dalam mengelola halaman Facebook Fan Anda melalui iPhone.
With Text Messeging : daftar ke Facebook Text Messages untuk dapat mengirim status ke halaman Facebook Fan Anda.
Insight
Menu Insight merupakan alat analisa statistic pada halaman Facebook Fan Anda. Informasi statistik ini penting untuk mengetahui perkembangan fans page Anda setiap harinya.
-56-
Gambar 2. 25 Halaman Facebook Insight
Statistik yang terdapat pada Facebook Fan Page dapat dilihat berdasarkan minggu dan bulan, atau Anda juga dapat mengatur jarak waktu yang ingin Anda lihat statistiknya. Dengan mengklik tanda panah ke bawah pada pilihan tanggal kemudian tentukan jaraknya dan klik Apply.
Gambar 2. 26 Menentukan data yang ditampilkan pada Facebook Insights
Facebook insights atau fans page insights atau Facebook wawasan terbagi menjadi dua yaitu pengguna (user) dan interaksi (interactions).
Pengguna (user) : pada bagian ini Anda dapat mengamati Daily Active Users, New Likes, Demographics, Page views, Tayangan Tab, Perujuk eksternal, dan media consumption pada
fans page Anda. Untuk melihat detail dari statistik pengguna klik .
Daily Active Users. Daily Active Users menunjukkan jumlah pengguna yang aktif per harinya. Pengguna yang aktif diukur dari pengguna yang melihat halaman Anda. Bisa juga pengguna yang terlibat dalam halaman Anda seperti menggunakan konten yang ada pada halaman Anda. Data terbaru dari Daily Active Users terupdate seminggu sekali.
New Likes. Grafik dari New Likes menginformasikan jumlah pengguna yang baru me-like halaman Anda setiap harinya. Terdapat juga Unlikes yang menunjukkan jumlah pengguna Facebook yang setelah me-like halaman Anda lalu ia meng-unlike atau tidak suka dengan halaman Anda. Dengan meng-unlike maka setiap post yang Anda share di wall dari fans page Anda maka tidak akan muncul lagi di New feed pengguna tersebut.
Demographics. Pada bagian ini dapat melihat persentase jenis kelamin dan usia dari pengguna yang terlibat pada new Likes dan Daily Active Users pada halaman Anda.
-57-
Page Views. Menghitung total kunjungan pada halaman Anda. Page Views terbagi dua yaitu Tayangan Halaman (Daily Logged) dan Tayangan Halaman Unik (Uniqe Page View). Tayangan halaman unik memperlihatkan total kunjungan pada halaman Anda dari tiap pengguna yang berbeda. Sedangkan tayangan halaman menghitung total kunjungan halaman Anda, kan bisa saja satu pengguna yang sama dapat melakukan beberapa kunjungan ke halaman Anda.
Tab View. Tab view menginformasikan berapa total pengguna yang mengunjungi tab halaman Anda.
Media Consumption. Pada bagian ini Anda dapat mengetahui media-media apa saja yang diakses oleh pengguna seperti video, Audio atau foto pada halaman Anda.
Interaksi : pada bagian ini Anda dapat mengamati daily Story Feedback dan Page Activity.
Daily Story Feedback. Memperlihatkan data-data mengenai pengguna yang menyukai halaman Facebook Fan Anda, memberikan komentar atau berhenti berlangganan terhadap wall post pada Facebook Fan Page Anda. Pengguna yang meng-unlike Facebook Fan Page Anda otomatis juga akan berhenti berlangganan dengan setiap wall post pada Facebook Fan Page Anda.
Stream Post. Menunjukan posting apa saja yang telah Anda lakukan. Pada stream post juga ditunjukan kapan Anda melakukan posting, imppression dan feedback yang sudah diperoleh.
Daily Page Activity. Akan menampilkan jumlah pengguna yang menulis sesuatu di wall Facebook Fan Page Anda, upload foto atau video di Facebook Fan Page, membuat post di discussion board, menuliskan review atau menyebutkan halaman Facebook Fan Page Anda ke dalam status mereka.
Help
Menu Help memberikan keterangan dan bantuan pada pengguna Facebook mengenai fitur-fitur yang terdapat pada Facebook. Anda dapat mencari informasi mengenai cara penggunaan fitu Facebook tertentu. Dan jika ada, maka Facebook help akan menampilkan apa yang Anda cari.
-58-
Gambar 2. 27 Halaman Help
Kembali ke Halaman Utama
Jika sudah selesai melakukan pengaturan untuk Facebook Fan Page, untuk kembali ke halaman
utama Facebook Fan Page, klik tombol di sebelah kanan atas halaman Facebook fan Anda.
Menyarankan ke Teman
Cara mudah untuk mempromosikan Facebook Fan Page Anda adalah dengan menyarankan agar teman Anda di Facebook me-like halaman Facebook Fan Anda. Caranya adalah sebagai berikut:
Klik link Suggest to Friends.
-59-
Gambar 2. 28 Link Suggest to Friends
Akan muncul jendela menyarankan halaman Facebook Fan ke teman. Pilih teman yang akan Anda sarankan untuk menyukai halaman Facebook Fan yang telah Anda buat dengan mengklik pada gambar teman Anda, atau jika Anda kesulitan ketikan nama teman Anda pada kotak Find Friends.
Gambar 2. 29 Menandai teman yang akan di undang
Setelah Anda menandai dan memilih teman Anda, Anda dapat menambahkan pesan pada kotak editor Add a Personl Message untuk meyakinkan teman Anda tersebut.
-60-
Gambar 2. 30 Menambahkan pesan
Jika kedua langkah sebelumnya sudah dilakukan klik Send Invitation. Facebook otomatis akan mengirimkan undangan ke teman Anda untuk menyukai halaman Facebook Fan yang Anda buat.
Gambar 2. 31 Tombol mengirimkan undangan
Memasang Button Like pada Blog
Memasang button Facebook Page di blog dimaksudkan untuk menambah jumlah penggemar dari halaman page yang Anda kelola. Berikut cara untuk memasang button Like pada Blog:
Pastikan Facebook pada halaman Home. Pada menu di bawah Foto Profil, klik Ads and Pages.
-61-
Gambar 2. 32 Link Ads and Pages
Jika Page yang Anda kelola hanya satu maka akan langsung masuk ke halaman admin page tersebut. Klik View Page untuk melihat halaman secara keseluruhan.
Gambar 2. 33 Link untuk masuk ke halaman utama
Jika Anda memiliki lebih dari satu Page maka akan keluar tampilan seperti di bawah ini. Pilih salah satu dari dua Page tersebut. Klik pada nama Page untuk membukanya. Salin alamat URL dari Page tersebut di address bar.
Gambar 2. 34 Pilihan Facebook Fan Page
-62-
Gambar 2. 35 Salin alamat Pilihan Facebook Fan Page
Langkah berikutnya cari bagian Promote this Page on your website yang berada di tengah halaman page kemudian klik Add Like Box.
Gambar 2. 36 Halaman Promote this Page on your website
Letakkan alamat URL pada kotak Facebook Page URL. Atur ukuran dengan mengubah angka pada kotak Width. Centang pilihan yang diperlukan pada pilihan Show Face. Lihat tampilan sementara di sebelah kanan. Terakhir, klik Get Code untuk mendapatkan kode html.
Gambar 2. 37 Pengaturan untuk mendapatkan kode HTML
Selanjutnya salin kode dari salah satu kotak iframe atau XFBML.
-63-
Gambar 2. 38 Kode iframe dan XFBML
Berikutnya buka alamat Blogspot pada browser.
Gambar 2. 39 Membuka alamat blog
Login dengan memasukkan e-mail dan password, lalu kik Sign in.
Gambar 2. 40 Login ke alamat blog
Selanjutnya akan muncul halaman Dashboard Blogspot. Pada bagian Manage Blogs, klik Design.
-64-
Gambar 2. 41 Link utuk masuk ke halaman design
Akan muncul tampilan halaman Design. Tambahkan Gadget baru berupa HTML/JavaScript dengan klik Add a Gadget.
Gambar 2. 42 Menambahkan gadget
Pilih HTML/JavaScript kemudian klik tanda Plus (+).
Gambar 2. 43 Memilih HTML/JavaScript
Letakkan kode HTML dari Facebook Page ke kotak HTML dan klik Save.
-65-
Gambar 2. 44 Meletakan kode HTML dari Facebook Fan Page ke kotak HTML
Untuk mengakhirinya klik Save pada halaman Dashboard.
Gambar 2. 45 Klik save
Lihat hasilnya dengan klik View Blog.
Gambar 2. 46 Melihat hasilnya
Contoh tampilan:
Gambar 2. 47 Contoh tampilan button like pada blog
-66-
YOUTUBE Melihat video artis favorit? Sudah tidak jamannya lagi harus menunggu sampai waktunya datang di layar televisi. Saat ini sudah ada layanan Video Streaming yang merupakan video online yang dapat dinikmati kapan saja dan dimana saja hanya dengan tiga syarat, perangkat berupa komputer, terkoneksi internet dan sebuah aplikasi bernama Web Browser yang telah tepasang plugin Flas Player.
Di internet sudah terdapat banyak layanan Video Streaming di antaranya adalah YouTube, MetaCafe, Revver, Blip.tv atau bahkan Yahoo Video yang menyediakan Video Klip, Trailer Film, Video Tutorial sampai Trailer Game untuk dilihat dan diunduh (download) secara bebas.
Di antara banyak layanan Video Streaming, YouTube merupakan layanan yang paling populer. Di YouTube Anda dapat mencari film-film lama atau Video Klip lama yang sudah tidak muncul lagi di televisi. Selain itu, Anda juga dapat mengunggah (upload) video untuk sekedar eksis atau berbagi video menarik lainnya. Contoh yang paling heboh adalah video “Keong Racun” versi Sinta dan Jojo yang sempat menggemparkan Indonesia pertengahan 2010. Dari hobi mengunggah dan membagi video di YouTube itulah mereka menjadi terkenal hingga ada produser yang menawarkan untuk rekaman.
Memutar Video
Nah bagaimana caranya agar Anda dapat menikmati video di YouTube? Caranya adalah dengan membuka Web Browser terlebih dahulu dengan mengetikan alamat www.youtube.com.
Gambar 3. 1 Cara menuliskan alamat situs
Anda akan masuk pada halaman utama YouTube. Langkah selanjutnya ketikkan nama video yang akan Anda cari, misalnya “Doraemon” lalu klik Search.
Gambar 3. 2 Cara mengetikkan pencarian
Akan muncul video dengan tautan kata “Doraemon”. Untuk melihatnya klik judul salah satu video.
-67-
Gambar 3. 3 Hasil pencarian video
Video akan secara otomatis memutar.
Gambar 3. 4 Video YouTube
Unduh/Download Video
YouTube merupakan sarana video streaming yang berarti Anda hanya dapat menikmatinya jika tersambung dengan internet. Tentunya akan menyulitkan bagi yang memiliki sarana internet terbatas. Namun, Anda tidak perlu khawatir karena video di YouTube dapat diunduh. File
-68-
video dari YouTube berekstensi .FLV atau Flash Video yang hanya dapat diputar oleh beberapa aplikasi seperti FLV Player dan VLC Player. Namun demikian saat ini banyak sekali converter yang dapat merubah file .FLV ke bentuk file video lainnya seperti .AVI, .MPEG, .MP4 dan file video lainnya. Sedangkan untuk mengunduh banyak alat yang bisa digunakan misalnya Situs, Plugin Browser dan Software. Dalam Buku ini akan dijelaskan cara mengunduh dengan menggunakan situs dan Plugin Mozilla Firefox.
Mengunduh dengan Menggunakan Situs
Situs yang dapat digunakan untuk mengunduh diantaranya yaitu KeepVid.com, vidrec.com, savevid.com dan lain-lain. Dalam buku ini akan dijelaskan cara mengunduh dengan menggunakan KeepVid.com. Adapun langkahnya adalah sebagai berikut;
Bukalah YouTube seperti langkah memutar video di atas. Perhatikan alamat URL pada browser.
Gambar 3. 5 Alamat URL
Copy alamat URL tersebut dan buka situs www.keepvid.com.
Gambar 3. 6 Cara membuka situs KeepVid.com
Kemudian paste di kotak URL yang sudah tersedia. Klik DOWNLOAD.
Gambar 3. 7 Penempatan alamat URL
Maka akan muncul tampilan dimana terdapat link unduhan dengan 3 pilihan yaitu Download FLV Low Quality, Download FLV Medium Quality dan Download MP4 High Quality. Pilihan ini tidak tetap karena masing-masing video memiliki format yang berbeda.
-69-
Gambar 3. 8 Pilihan unduh
Klik salah satu dari 3 pilihan tersebut maka akan muncul jendela proses unduh.
Gambar 3. 9 Menyimpan file video
Klik OK. Proses unduh akan muncul hingga unduhan selesai.
Gambar 3. 10 Proses unduh
-70-
Mengunduh dengan Menggunakan Plugin Mozilla Firefox
Ada banyak plugin yang dapat Anda gunakan antara lain Fast YouTube Downloader, GreaseMonkey dan Downloadhelper. Dari tiga plugin tersebut yang akan digunakan adalah Downloadhelper. Usahakan menggunakan browser Mozilla Firefox terbaru.
Memasang Plugin Pada Browser.
Klik menu Tools pada browser lalu pilih Add-ons.
Gambar 3. 11 Menu Tools dan Add ons
Pada kotak pencarian, ketikkan “Downloadhelper” dan klik gambar lup (kaca pembesar) untuk memlulai pencarian.
Gambar 3. 12 Pencarian Downloadhelper
Selanjutnya akan muncul jendela Add-ons pada browser. Klik Add to firefox.
-71-
Gambar 3. 13 Pemasangan Downloadhelper ke browser
Akan muncul jendela instalasi sofware. Klik tombol Install Now.
Gambar 3. 14 Pemasangan Downloadhelper ke browser
Setelah proses instalasi selesai restart browser dengan cara klik Restart Firefox.
-72-
Gambar 3. 15 Perintah restart browser
Downloadhelper akan terpasang pada Toolbar seperti tampak pada gambar di bawah. Gambar 3 buah bola tersebut merupakan logo dari Downloadhelper.
Gambar 3. 16 Downloadhelper telah terpasang
Mengunduh Video dengan Menggunakan Plugin Downloadhelper
Untuk mengunduh video dengan menggunakan Plugin Downloadhelper, bukalah video pada situs YouTube seperti cara yang telah ditunjukan sebelumnya dan lakukan langkah-langkah berikut:
Putar video tersebut. Secara otomatis plugin Downloadhelper akan aktif.
Gambar 3. 17 Memutar video dan mengaktifkan Downloadhelper
-73-
Klik tanda panah di samping logo Downloadhelper. Pilih file yang akan diunduh lalu klik Download. Akan muncul kotal dialog untuk menyimpan file video. Tulis nama file dan pilih folder untuk menyimpan file tersebut. Selanjutnya klik Save.
Gambar 3. 18 Menyimpan video unduhan
Proses unduh akan berjalan.
Gambar 3. 19 Proses unduh video
Unggah/Upload Video
Untuk dapat mengunggah video ke YouTube Anda harus mempunyai akun YouTube terlebih dahulu. Untuk membuatnya ikuti langkah-langkah berikut ini:
Bukalah situs YouTube dan Klik Create Account.
Gambar 3. 20 Mendaftar akun YouTube
Selanjutnya akan muncul form registrasi. Isilah form registrasi tersebut dengan data valid yang Anda miliki.
-74-
Gambar 3. 21 Form registrasi pendaftaran YouTube
E-mail Address : masukkan alamat e-mail Anda dan pastikan belum pernah dipakai untuk pembuatan akun YouTube yang lain.
Username : pilih username yang mudah untuk diingat.
Location : klik tanda panah dan pilih negara yang dikehendaki, misalnya Indonesia.
Gender : centang salah satu pilihan gender/jenis kelamin. Dua pilihan check box dapat dicentang atau tidak sesuai dengan keinginan.
Term of Use : Anda diwajibkan membaca persyaratan dan ketentuan layanan YouTube yang ada di kotak informasi.
Setelah proses pengisian form selesai klik I accept. Tampilan akan berubah ke form berikutnya.
-75-
Gambar 3. 22 Form registrasi YouTube lanjutan
Isikan data yang dibutuhkan :
Your YouTube username : username yang dibuat pada form sebelumnya.
Your current e-mail address : e-mail yang diisi pada form sebelumnya.
Choose a password : isikan password minimal 8 karakter.
Re-enter password : ulangi password.
Enable Web History : riwayat web yang berguna untuk memudahkan Anda dalam penelusuran web yang telah dikunjungi sebelumnya.
Word Verification : isikan kode verifikasi sesuai dengan yang tertera di atas kotak isian.
Setelah semuanya terisi klik Create my new account.
-76-
Gambar 3. 23 Keterangan telah berhasil membuat akun YouTube
Proses registrasi telah selesai dan berikutnya adalah mengaktifkan akun dengan membuka e-mail verifikasi. Klik pada link akun e-mail Anda. Dengan demikian akun YouTube sudah aktif dan Anda dapat mengunggah video di YouTube.
Gambar 3. 24 Aktivasi akun via e-mail
Sebelum Anda dapat mengunggah video, Anda harus login terlebih dahulu. Tampilan login akan muncul ketika Anda klik Sign In yang terletak di sebelah kanan atas situs YouTube pertama setelah Anda buka situs YouTube.
Gambar 3. 25 Menu login
Ketikan Username dan Password kemudian klik Sign in.
-77-
Gambar 3. 26 Form Login
Setelah login perhatikan menu di bagian atas sebelah kanan.
Gambar 3. 27 Link unggah video
Klik Unduh dan tampilan akan berubah seperti gambar di bawah ini.
Gambar 3. 28 Menu unggah video
Klik Upload video. Akan muncul kotak dialog tempat menyimpan video yang akan diunggah pada hardisk computer Anda.
-78-
Gambar 3. 29 Memilih video yang akan diunggah
Pilih video yang akan diunggah kemudian klik Open. Akan muncul jendela Editor video.
Gambar 3. 30 Editor video YouTube
-79-
Title : isikan dengan judul yang relevan dengan video.
Description : isikan dengan keterangan yang menceritakan tentang video.
Tags : isikan Tags sebagai keyword pencarian dengan pembatas tAnda koma (,) jika ada dua kata atau lebih.
Category : pilih kategori yang sesuai dengan video yang diunduh.
URL dan Embed : akan terisi otomatis setelah proses unduh selesai.
Jika editor sudah terisi, klik Save change. Maka video sudah dapat dinikmati oleh banyak orang yang mengakses YouTube.
Gambar 3. 31 Video yang diunggah
-80-
FLICKR
Flickr (www.flickr.com) adalah sebuah situs web untuk berbagi foto yang banyak digunakan komunitas online. Situs ini cukup populer sehingga banyak digunakan oleh bloggers untuk
menyimpan fotonya dan menempelkannya/mempublikasikannya lewat halaman blognya dan halaman social media lainnya.
Gambar 4. 1 www.flickr.com
Mendaftar di Flickr
Untuk menggunakan fasilitas yang tersedia di Flickr, maka Anda harus melakukan proses registrasi terlebih dahulu. Syaratnya adalah Anda harus mempunya akun e-mail telebih dahulu. Jika belum memiliki akun di Yahoo ataupun Google, buatlah akun e-mail di dua situs tersebut untuk dapat menggunakan Flickr.
Klik tombol Create Your Account yang ada di halaman depan www.flickr.com
Gambar 4. 2 Registrasi di Flickr
-81-
Menggunakan Yahoo ID
Anda dapat menggunakan Yahoo ID untuk melakukan proses registrasi ini. Jika sudah memiliki Yahoo ID masukkan ID dan passwordnya untuk langsung mendaftar ke Flickr.
Gambar 4. 3 Registrasi dengan Yahoo ID
Klik tombol Sign In setelah memasukkan Yahoo ID dan Password, maka Anda secara otomatis akan terdaftar dan masuk ke halaman pertama Flickr Anda.
Menggunakan Akun Google
Selain menggunakan ID Yahoo, Anda juga dapat menggunakan akun di Google untuk mendaftar pada Flickr.
Klik tombol Sign in with Google.
Gambar 4. 4 Sign in dengan Google
Masukkan e-mail dan password akun Anda di Google, kemudian klik tombol Sign in.
-82-
Gambar 4. 5 Memasukan e-mail dan password
Pilih Screen Name untuk user di Flickr, kemudian lengkapi data Name (nama) dan Birthday (tanggal lahir).
Gambar 4. 6 Form registrasi Flickr dengan akun Google
Setelah meng-klik tombol Create My Account maka Anda akan masuk ke halaman pertama Flickr Anda.
-83-
Gambar 4. 7 Halaman Pertama Flickr setelah Login
Unggah/Upload Foto
Setelah berhasil melakukan login, Anda dapat mengunggah foto di Flickr. Untuk dapat mengunggah foto, lakukan langkah-langkah berikut:
Klik Upload Fotos & Video, yang terdapat di sebelah kanan atas halaman Flickr.
Gambar 4. 8 Link untuk mengunggah foto dan video
Akan muncul halaman untuk mengunggah foto, klik Choose Fotos and Videos untuk memilih foto yang akah diunggah.
Gambar 4. 9 Memilih foto yang akan diunggah
Pilih foto dari hardisk pada komputer Anda yang akan diunggah.
-84-
Akan muncul nama file foto yang akan diunggah beserta ukuran filenya.
Gambar 4. 10 Keterangan detail foto yang akan diunggah
Jika akan menambahkan foto yang lain, klik Add More.
Gambar 4. 11 Menambahkan foto yang akan diunggah
Setelah semua foto yang akan diunggah dimasukkan, Anda bisa mengatur privacy dari foto tersebut, apakah hanya dapat dilihat oleh teman/keluarga saja atau bisa juga dilihat oleh semua orang (Public).
-85-
Gambar 4. 12 Mengatur privasi foto yang akan diunggah
Kemudian klik Upload Fotos and Videos.
Gambar 4. 13 Tombol unggah foto dan video
Akan muncul halaman yang menunjukkan proses unggah dari file-file foto tersebut.
Gambar 4. 14 Proses unggah foto
Setelah proses tersebut selesai, maka akan muncul notifikasi bahwa proses unggah foto telah selesai. Anda juga dapat menambahkan penjelasan pada foto yang telah Anda unggah dengan mengklik Add a Description.
-86-
Gambar 4. 15 Notifikasi proses unggah telah selesai
Anda dapat mengganti Judul (Title) dari foto-foto tersebut serta menambahkan deskripsi atau uraian tentang foto-foto tersebut.
Gambar 4. 16 Memberikan deskripsi pada foto yang telah diunggah
Setelah selesai klik tombol Save, akan muncul halaman yang menunjukkan foto-foto Anda lengkap dengan judul dan deskripsinya.
Gambar 4. 17 Foto yang telah diunggah dan diberi deskripsi
-87-
Mengatur Foto (Membuat album foto)
Jika Anda sudah mengunggah banyak foto pada akun Flickr Anda, tentu akan lebih mudah jika foto-foto tersebut dikelompokkan dalam beberapa kategori tertentu sesuai dengan tema foto, event, waktu, dan sebagainya. Untuk membuat album foto tersebut, langkah-langkahnya adalah sebagai berikut:
Pada halaman depan klik Organize & Create Sets.
Gambar 4. 18 Masuk ke menu Your Sets (1)
atau
Pada halaman Your Fotostream klik Sets.
Gambar 4. 19 Masuk ke menu Your Sets (2)
Drag foto yang akan dimasukkan dalam satu kategori/album ke bidang kosong diatasnya. Anda juga bisa melakukan drag ke beberapa foto sekaligus dengan melakukan multiple select dengan menekan tombol Ctrl dan mengklik foto-foto yang akan dipilih secara bersamaan.
-88-
Gambar 4. 20 Memindahkan foto ke dalam album foto
Anda dapat mengganti nama album tersebut sesuai dengan yang Anda inginkan.
Gambar 4. 21 Mengganti nama album
Setelah itu klik tombol Save.
-89-
Gambar 4. 22 Menyimpan album yang baru dibuat
Anda telah mempunyai satu kategori/album baru.
Gambar 4. 23 Album foto yang baru dibuat
Untuk menambahkan kategori/album yang lain, klik Create a new set.
-90-
Gambar 4. 24 Menambah album baru
Sharing Foto
Setelah Anda mengunggah foto di Flickr, langkah berikutnya adalah melakukan sharing foto tersebut dengan menggunakan berbagai media.
Membuat Alamat URL Flickr
Anda dapat membuat alamat khusus pada Flickr agar album Anda dapat dengan mudah dikenali orang. Caranya adalah sebagai berikut:
Pada halaman depan klik You Your Account.
Gambar 4. 25 Menu Your Account
-91-
Klik Create your own memorable Flickr web address untuk membuat alamat web Flickr.
Gambar 4. 26 Link membuat alamat web Flickr
Ketikkan nama alamat Flickr yang Anda inginkan.
Gambar 4. 27 Masukan alamat Flickr
Jika muncul pesan seperti ini, berarti alamat yang Anda pilih sudah ada yang menggunakan. Coba ketik alamat yang lain.
Gambar 4. 28 Nofitifasi bahwa alamat Flickr sudah digunakan
Setelah berhasil menentukan alamat yang Anda pilih, Flickr akan melakukan konfirmasi kembali atas pilihan Anda. Alamat ini tidak dapat dirubah lagi, sehingga jika merasa masih ada yang salah klik I need to choose a different alias.
-92-
Gambar 4. 29 Link untuk menggunakan nama yang berbeda
Jika sudah, klik tombol OK, LOCK IT IN.
Gambar 4. 30 Klik tombol OK, LOCK IT IN
Sekarang Anda sudah memiliki alamat web Flickr, Anda bisa menyebarkan alamat ini melalui email, jejaring sosial, atau media online lainnya
Gambar 4. 31 Notifikasi pembuatan alamat Flickr pribadi telah berhasil
Sharing Satu Foto
Di Flickr, Anda dapat melakukan sharing hanya satu foto saja. Untuk melakukan hal tersebut, lakukan langkah berikut:
Buka foto yang akan di share, kemudian klik tombol Share This di bagian atas foto. Akan tersedia beberapa pilihan untuk dapat share foto tersebut:
-93-
Gambar 4. 32 Share satu foto
Lewat e-mail
Untuk menyebarkan lewat email, setelah klik Share This pilih bagian Share This Foto. Masukkan alamat email teman yang akan dikirimi foto tersebut, kemudian klik tombol Send.
Gambar 4. 33 Share foto lewat e-mail
Copy link
Anda juga dapat menyebarkan alamat dari foto tersebut. Caranya adalah dengan memilih bagian Grab the link. Copy link foto yang diberikan tersebut untuk menambahkannya pada berbagai media online lainnya. Jika membutuhkan alamat
-94-
yang lebih pendek (misalnya akan menyebarkan melalui Twitter yang hanya dibatasi maks. 140 karakter), klik Show short URL.
Gambar 4. 34 Share foto dengan Copy Link
Menggunakan HTML/BBCode
Jika Anda akan menempelkan foto ini pada web atau blog Anda, Anda dapat memilih opsi Grab the HTML/BBCode. Pilih ukuran gambar yang diinginkan, kemudian pilih kode yang akan digunakan apakah HTML atau BBCode (tergantun kebutuhan web/blog anda) Copy kode tersebut, kemudian tempelkan pada editor web/blog Anda.
Gambar 4. 35 Share foto dengan menggunakan HTML/BBCode
Membuat Flickr Badge
Anda juga dapat membuat Flickr Badge yang Anda pasang pada web/blog Anda. Caranya adalah sebagai berikut:
-95-
Masuk ke halaman http://www.flickr.com/badge.gne. Pilih tampilan yang dikehendaki apakah HTML Badge atau Flash Badge. Jika sudah klik tombol NEXT: CHOOSE CONTENT.
Gambar 4. 36 Masuk ke halaman http://www.flickr.com/badge.gne
Selanjutnya Anda dapat mengatur foto-foto di dalam badge tersebut apakah seluruh foto yang ada, foto-foto dengan tag tertentu atau foto-foto di dalam kategori/set tertentu saja. Jika sudah klik tombol NEXT: LAYOUT.
-96-
Gambar 4. 37 Mengatur foto di dalam bagde
Kemudian Anda dapat mengatur tampilan/layout badge seperti ukuran foto, orientasi, dan sebagainya. Jika sudah selesai memilih layout, klik NEXT: COLORS.
-97-
Gambar 4. 38 Mengatur tampilan bagde
Disini Anda dapat memilih warna dari badge Anda, mulai dari warna Background, Border, Links dan Text.
-98-
Gambar 4. 39 Mengatur warna badge
Kode yang Anda butuhkan sudah siap. Copy dan paste pada editor halaman web Anda.
-100-
SLIDESHARE
Mau mencari ilmu? Atau mau berbagi ilmu? Situs Slideshare (www.slideshare.net) dapat menjadi media untuk itu semua. Dengan Slideshare Anda dapat saling berbagi presentasi dan
dokumen sehingga dapat belajar banyak sekaligus berbagi pengetahuan dan pengalaman ke sesama pengguna slideshare.
Gambar 5. 1 www.slideshare.net
Mendaftar di Slideshare
Untuk menggunakan slideshare Anda perlu melakukan proses registrasi terlebih dahulu. Caranya adalah sebagai berikut:
Klik Signup yang berada di kanan atas halaman.
-101-
Gambar 5. 2 Mendaftar di slideshare
Selanjutnya akan muncul form registrasi slideshare. Isikan data sesuai dengan data yang anda miliki.
Gambar 5. 3 Form registrasi slideshare
Keterangan:
Username : isikan username yang diinginkan.
Email Address : isikan alamat e-mail yang dimiliki. (Jika belum mempunyai alamat eemail harus membuat terlebih dahulu).
Password : isikan password yang akan digunakan.
Enter text to verify : masukkan text yang tercantum pada box untuk melakukan verifikasi.
Centang tanda di depan I accept the TOS & Privacy Policy kemudian klik tombol SIGNUP.
-102-
Jika registrasi berhasil, anda akan masuk ke halaman promosi untuk mendapat layanan Slideshare Pro yang berbayar, untuk melanjutkan ke layanan yang free klik Skip this.
Gambar 5. 4 Halaman promosi slideshare
Unggah/Upload Presentasi
Untuk mengunggah presentasi langkah-langkahnya adalah sebagai berikut:
Pada menu di bagian atas halaman klik tombol UPLOAD.
Gambar 5. 5 Tombol upload(unggah)
Klik tombol UPLOAD untuk memilih file yang akan diunggah. Anda dapat memilih lebih dari satu file dengan menggunakan tombol Ctrl di keyboard.
Gambar 5. 6 Unggah file
Terdapat beberapa format presentasi atau dokumen yang dapat diunggah, diantaranya pdf, ppt, odp, doc, rtf, odt dan lain-lain.
-103-
Gambar 5. 7 Format file yang dapat diunggah
Setelah Anda memilih file yang akan diunggah, maka Slideshare akan otomatis melakukan proses unggah.
Gambar 5. 8 Proses unggah
Sambil menunggu proses tersebut, Anda dapat menambahkan keterangan atas file yang sedang Anda unggah seperti Title (judul), Tags, Category (kategori) dan Description (deskripsi). Anda juga dapat mengatur apakah dokumen tersebut bersifat terbuka (Public) atau tertutup (Private).
Gambar 5. 9 Menambahkan keterangan pada file
Jika Anda menginginkan file tersebut hanya dapat dilihat oleh orang tetapi tidak dapat diunduh (download) maka hilangkan tanda centang di depan Allow file download. Jika ingin dapat diunduh, biarkan tanda centang tersebut.
-104-
Gambar 5. 10 Memberikan pengaturan pada file
Setelah selesai, file Anda akan tersimpan di Slideshare dan dapat diakses oleh pengguna lainnya.
Unduh/Download Presentasi
Anda dapat mencari dokumen khususnya presentasi yang banyak tersedia di Slideshare. Untuk mencari dan mengunduh dokumen/presentasi tersebut langkahnya adalah sebagai berikut:
Tentukan kata kunci atau topik dari dokumen/presentasi yang Anda cari.
Masukkan kata kunci tersebut kedalam kotak Search yang terletak di bagian atas halaman.
Gambar 5. 11 Kotak Search
Misalnya jika Anda mencari dengan kata kunci “internet sehat”, maka akan muncul beragam dokumen/presentasi yang berkaitan dengan kata kunci tersebut.
-105-
Gambar 5. 12 Daftar hasil pencarian sesuai kata kunci
Pilih dan klik dokumen/presentasi yang Anda ingin lihat dan unduh.
Gambar 5. 13 Memilih file yang akan dilihat/diunduh
Jika dokumen tersebut dapat diunduh maka opsi Download pada menu diatas presentasi akan hidup, sedangkan jika tidak dapat diunduh maka opsi Download tidak dapat digunakan.
Untuk mengunduh, klik opsi Download tersebut
Gambar 5. 14 Unduh file
Setelah memilih folder tempat penyimpanan file tersebut, maka proses download akan berjalan otomatis.
Gambar 5. 15 Proses unduh
Related Documents