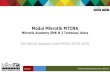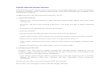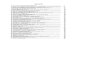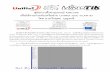Belajar Mikrotik : Cara Akses Mikrotik Rizky Agung Dasar Mikrotik , Tutorial Mikrotik Tuesday, February 26, 2013 1 Komentar Belajar Mikrotik : Cara Akses Mikrotik - Perangkat Mikrotik dapat diakses dengan menggunakan berbagai media, dan cara akses Mikrotik nya pun berbeda-beda. Ada 4 cara mengakses MikroTikRouter, antara lain : 1. Via Console/Command Mikrotik Mikrotik bisa kita akses langsung via console/shell maupun remote akses menggunakan PUTTY (www.putty.nl). Caranya tinggal masukkan alamat IP Mikrotik ke kolom Host Name nya PuTTY. Tips Command : "Manfaatkan auto complete" (mirip bash auto complete di linux) Tekan Tombol TAB di keyboard untuk mengetahui/melengkapi daftar

Welcome message from author
This document is posted to help you gain knowledge. Please leave a comment to let me know what you think about it! Share it to your friends and learn new things together.
Transcript

Belajar Mikrotik : Cara Akses Mikrotik
Rizky Agung
Dasar Mikrotik , Tutorial Mikrotik
Tuesday, February 26, 2013
1 Komentar
Belajar Mikrotik : Cara Akses Mikrotik - Perangkat Mikrotik dapat diakses dengan
menggunakan berbagai media, dan cara akses Mikrotik nya pun berbeda-beda. Ada
4 cara mengakses MikroTikRouter, antara lain :
1. Via Console/Command Mikrotik
Mikrotik bisa kita akses langsung via console/shell maupun remote akses
menggunakan PUTTY (www.putty.nl). Caranya tinggal masukkan alamat IP Mikrotik ke
kolom Host Name nya PuTTY.
Tips Command : "Manfaatkan auto complete" (mirip bash auto complete di linux) Tekan
Tombol TAB di keyboard untuk mengetahui/melengkapi daftar perintah selanjutnya. Jadi
perintah yang panjang tidak perlu kita ketik lagi, cukup ketikkan awal perintah itu, lalu

tekan TAB-TAB maka otomatis Shell akan menampilkan/melengkapi daftar perintah
yang kita maksud.
Contoh:
Download Putty disini.
Cukup ketikkan Ip Fir >>> lalu tekan TAB >>> maka otomatis shell akan melengkapi
menjadi Ip Firewall. Lalu ketik “..” (titik dua) untuk kembali ke sub menu diatasnya, dan
ketik “/“ untuk kembali ke root menu.
2. Via Web Browser
Mikrotik bisa juga di\akses via web/port 80 pada browser. Contoh : ketik di browser IP
mikrotik kita: 192.168.1.10.

3. Via Winbox
Mikrotik bisa juga diakses/remote menggunakan tool winbox (utility kecil di windows
yang sangat praktis dan cukup mudah digunakan). Winbox merupakan tool untuk
meremote Mikrotik yang paling populer karena selain mudah juga dapat menampilkan
menu-menu pada Mikrotik secara GUI. Tampilan awal mengaktifkan winbox seperti ini :

Winbox bisa mendeteksi mikrotik yang sudah di install asal masih dalam satu network,
yaitu dengan mendeteksi MAC address dari ethernet yang terpasang di Mikrotik. Untuk
bisa mengakses mikrotik menggunakan winbox bisa dengan menggunakan IP Address
Mikrotik maupun MAC Address nya.

Download Winbox disini.
4. Via Telnet
Kita dapat me-remote MikroTik menggunakan telnet melalui program aplikasi
”command prompt” (cmd) yang ada pada windows yang fitur Telnet nya sudah
diaktifkan. Namun, penggunaan telnet tidak dianjurkan dalam jaringan karena masalah
keamanannya.
Contoh :

Itulah tadi 4 cara dalam mengakses Mikrotik. Bagi anda yang sedang belajar
Mikrotik bisa mencoba-coba menggunakan masing-masing cara di atas untuk latihan.
Selamat Mencoba :)

Cara Membuat Hotspot di Mikrotik : Seting dasar Hotspot Mikrotik
Rizky Agung
Hotspot , Mikrotik Lanjut , RouterOS , Setting Mikrotik , Tutorial Mikrotik
Friday, March 15, 2013
91 Komentar
Cara Membuat Hotspot di Mikrotik : Seting dasar Hotspot Mikrotik - Router
Mikrotik merupakan router yang memiliki fitur lengkap. Salah satu fitur yang cukup
populer dan banyak digunakan dari Router Mikrotik itu sendiri adalah Hotspot. Tahukah
anda perbedaan internet sharing biasa dengan Hotspot? Mungkin anda sering
menemukan sinyal internet wifi yang di password dengan menggunakan WPA atau
WEP. Anda akan bisa internetan jika memasukkan password dengan benar. Jadi siapa
saja bisa mengakses wifi itu jika tau password nya karena password nya hanya ada
satu. Berbeda dengan metode Hotspot, yang mana kebanyakan wifi hotspot tidak di
password dan semua user bisa konek kemudian akan diarahkan ke halaman login di
Web Browser. Tiap user bisa login dengan username dan password yang berbeda-beda.
Metode semacam inilah yang sering kita temukan di wifi Cafe, Sekolah, kampus,
maupun area publik lainnya.
Nah, sekarang kita akan membahas Tutorial Mikrotik Indonesia dengan mencoba
membuat danseting mikrotik sebagai Hotspot. Namun sebelumnya anda perlu tau
apa saja kelebihan Hotspot dengan menggunakan Mikrotik. Dengan menggunakan
Mikrotik sebagai Hotspot, anda dapat mengkonfigurasi jaringan wireless yang hanya
bisa digunakan dengan username dan password tertentu. Anda juga dapat melakukan
manajemen terhadap user-user tersebut. Misalnya, mengatur durasi total penggunaan
hotspot per user, membatasi berapa besar data yang dapat di download tiap user,
mengatur konten apa saja yang boleh diakses user, dll.
Oke, udah tau kan apa saja kelebihan dan fitur-fitur hotspot mikrotik. Sekarang
lanjut Balajar Mikrotik langsung ke praktek nya. Kita mulai dengan konfigurasi dasar
hotspot nya dulu ya.

1. Tentukan interface yang akan dibuatkan hotspot. Karena kita akan membuat hotspot
via wifi maka pilih interface wlan. Disini saya asumsikan menggunakan wlan1. Aktifkan
wlan1 dan gunakan mode AP Bridge, isikan SSID dengan nama hotspot anda.
2. Beri IP address interface wlan1, misalnya 192.168.100.1/24

[admin@MikroTik] > ip address add address= 192.168.100.1/24
interface=wlan1
Atau bisa melalui winbox, masuk ke menu IP --> Address
3. Sekarang kita mulai membuat Hotspot untuk wlan1. Untuk lebih mudah nya kita
menggunakan wizard Hotspot Setup. Masuk ke menu IP --> Hotspot --> Hotspot Setup

4. Pilih Hotspot Interface : wlan1 --> klik Next
5. Selanjutnya mengisikan IP address dari wlan1 dan centang Masquerade Network. klik
Next
6. Menentukan range IP address yang akan diberikan ke user (DHCP Server), misal :
192.168.100.10-192.168.100.254. Jadi user akan diberikan IP secara otomatis oleh
DHCP Server antara range IP tersebut.
7. Memilih SSL certificate. Pilih none saja, klik Next.
8. IP Address untuk SMTP Server kosongkan saja. Klik Next.

9. Memasukkan alamat DNS Server. Isikan saja dengan DNS Server nya Google : 8.8.8.8
dan 8.8.4.4. Klik Next.
10. Memasukkan nama DNS untuk local hotspot server. Jika diisi nantinya akan
menggantikan alamat IP dari wlan1 sebagai url halaman login. Jika tidak diisi maka url
halaman login akan mengguakan IP address dari wlan1. Kosongkan saja, klik next.
11. Hotspot sudah berhasil dibuat. Silakan anda coba koneksikan laptop anda ke wifi
hotspot anda.

12. Buka browser dan akses web sembarang, misalnya mikrotikindo.blogspot.com maka
anda akan dialihkan ke halaman login hotspot mikrotik.
13. Silakan coba login dengan username : admin dan password : kosong.
14. Jika berhasil login berarti Hotspot sudah beres.

15. Untuk mengedit dan menambahkan user silakan masuk ke menu IP --> Hotspot -->
klik tab Users
Oke cukup sekian dulu tutorial tentang Cara Membuat Hotspot di Mikrotik : Seting
dasar Hotspot Mikrotik. Untuk pembahasan fitur hotspot mikrotik lainnya seperti
penjelasan menu tab Hotspot dan user manager menggunakan RADIUS Server akan
dibahas pada artikel selanjutnya. Selamat Belajar Mikrotik, Good luck :)

Penjelasan Penggunaan Wireless Tools Mikrotik
Rizky Agung
Artikel , Dasar Mikrotik , Tools , Tutorial Mikrotik , Wireless Mikrotik , Wireless Tools
Sunday, April 28, 2013
1 Komentar
Penjelasan Penggunaan Wireless Tools Mikrotik - Router Mikrotik memiliki fungsi
dan fitur Wireless yang bisa kita manfaatkan untuk komunikasi antar perangkat dengan
Mikrotik menggunakan media komunikasi nirkabel. Namun tidak semua Mikrotik bisa
menggunakan fitur Wireless ini, karena tidak semua tipe Mikrotik ada Wireless Card
nya.
Sebut saja Mikrotik RB 750 yang hanya punya 5 interface ethernet dan tanpa interface
wireless karena tidak ada wireless card nya. Khusus untuk Mikrotik Outdoor, sebagian
besar bisa menggunakan fitur Wireless karena tersedia slot Mini PCI untuk wireless
card.
Oke, kali ini kita akan belajar Mikrotik wireless yaitu penggunaan wireless tools
standard Mikrotik. Wireless tools ini sangat penting dalam membangun jaringan
wireless dengan mikrotik, untuk memantau dan memonitor kondisi jaringan wireless
disekeliling kita.
Untuk menggunakan wireless tools ini anda bisa menggunakan winbox dan masuk ke
menu Wireless.

Atau bisa juga dengan masuk ke interface wlan nya dengan dobel klik wlan.

Ada beberapa Wireless tools pada mikrotik dengan fungsi berbeda, yakni : Scanner,
Frequency Usage Snooper, Align, dan Sniffer. Berikut penjelasan masing-masing
wireless tool :

Scanner Tool MikrotikSesuai dengan namanya, scanner berfungsi untuk melakukan scan dengan
memperlihatkan Access point mana saja yang aktif di sekitar perangkat. Scanner akan
menampilkan informasi dari AP disekeliling Mikrotik secara detail mulai dari Mac
Address, SSID, Band, Frequensi, Sinyal, SNR, Radio Name, sampai versi RouterOS nya
(jika perangkat itu Mikrotik). Berikut ini contoh penggunaan Scanner.
Frequency Usage Tool MikrotikTool ini berfungsi untuk melakukan scanning penggunaan frekuensi disekitar perangkat
mikrotik anda. Frequency Usage akan menampilkan beban penggunaan masing-masing
frekuensi apakah banyak digunakan apa sepi pengguna. Sehingga kita dapat
menentukan frekuensi mana yang tidak terlalu ramai penggunanya untuk mengurangi
interferensi.

Snooper Tool Mikrotik
Dengan menggunakan Snooper tool maka bisa diketahui load dan besar traffic tiap
frequensi dengan informasi yang lebih mendetail. Snooper dapat menampilkan info
Access Point, jumlah Station dan Client nya, sinyal, serta masing-masing bandwidth nya.

Sniffer Tool Mikrotik
Packet Sniffer adalah tool yang disediakan dalam Mikrotik untuk menangkap dan
menyadap paket-paket yang berjalan di jaringan. Tool ini sangat berguna untuk
menganalisa trafik jaringan kita.

Oke sekian dulu pembahasan tentang Penjelasan Penggunaan Wireless Tools
Mikrotik. Semoga bermanfaat :)

Penjelasan Setting Dasar Mode Wireless Mikrotik
Rizky Agung
Dasar Mikrotik , Setting Mikrotik , Tutorial Mikrotik , Wireless Mikrotik
Sunday, April 28, 2013
Belum ada komentar
Penjelasan Setting Dasar Mode Wireless Mikrotik - Untuk dapat menggunakan
fungsi wireless pada Mikrotik ada beberapa parameter setingan yang harus
diperhatikan. Namun sebelum kita melanjutkan pembahasan ini ada baiknya anda baca
artikel sebelumnya tentang Penjelasan Penggunaan Wireless Tools Mikrotik. Oke
mari kita lanjut belajar Mikrotik Wireless nya.
Hal yang dibahas disini adalah tab Wireless pada setingan interface Wlan. Silakan anda
buka Winbox masuk ke menu Wireless --> double klik interface wlan --> masuk tab
Wireless.

Parameter Untuk konfigurasi minimal :

Mode
Band
Frequency
SSID
Scan-List
Berikut ini adalah beberapa penjelasan dari parameter-parameter di atas :
Parameter Mode Wireless Mikrotik
AP modes:
> ap-bridge : mode standard untuk Access Point.
> bridge : sama seperti mode ap-bridge tetapi hanya menerima satu client.
> wds-slave : mode ap-bridge tetapi mampu untuk melakukan scan terhadap AP yang
memiliki SSID yang sama dan membangun WDS link ke AP tersebut. Jika terputus maka
akan dilakukan scaning ulang dan akan terkoneksi kembali.

Station modes:
> station : Mode Client paling sederhana
> station-wds : mode station yang mengaktifkan WDS bridge
> station-pseudobridge : mode station tetapi ditabahkan fungsi MAC translation
sehingga interface wireless bisa dimasukkan ke dalam bridge.
> station-pseudobridge-clone : mode station yang menggunakan fungsi station-
bridge- clone-mac address
Special modes:
> alignment-only : mengaktifkan mode align transmit untuk digunakan sebagai
membantu pointing antenna.
> nstreme-dual-slave : digunakan jika ingin menggunakan Dual-Nstreme
Parameter Bandband : Opsi untuk menentukan standard wireless yang ingin digunakan
> 2.4ghz-b – menggunakan standard IEEE 802.11b
> 2.4ghz-b/g - IEEE 802.11g (supports also legacy IEEE 802.11b protocol).
> 2.4ghz-g-turbo - IEEE 802.11g menggunakan double channel yang kecepatan
teoritisnya adalah hingga 108 Mbit.
> 2.4ghz-onlyg – hanya menggunaan standard IEEE 802.11g
> 2ghz-10mhz – variasi dari IEEE 802.11g dengan menggunakan setengah dari lebar
band standard (air rate of up to 27Mbit)
> 2ghz-5mhz - variasi dari IEEE 802.11g dengan menggunakan seperempat dari lebar
band standard (air rate of up to13.5Mbit)
> Turbo channel hanya support di card non-N dan hanya ada di ROS versi 2.xx,3.xx dan
4.xx.
> 5ghz – menggunakan standard IEEE 802.11a 54Mbit.
> 5ghz-turbo - IEEE 802.11a menggunakan double channel yang kecepatan teoritisnya
adalah hingga 108 Mbit.
> 5ghz-10mhz - variasi dari IEEE 802.11a dengan menggunakan setengah dari lebar
band standard (air rate of up to 27Mbit)
> 5ghz-5mhz - variasi dari IEEE 802.11a dengan menggunakan seperempat dari lebar
band standard (air rate of up to 13.5Mbit)

> Turbo channel hanya support di card non-N dan hanya ada di ROS versi 2.xx,3.xx dan
4.xx.
> Penggunaan Band 5ghz ini harus seizin dept. kominfo, tidak boleh digunakan
sembarangan.
Parameter Frequency, Scan, Scan listfrequency – Frequency yang digunakan untuk AP.
> Parameter ini akan diabaikan Jika pada pernagkat diaktifkan mode “client”.
> ssid (text) – Sebagai identitas dari jaringan wireless.
> scan-list – nilai default adalah channel ISM (standard channel) sesuai dengan band
yang digunakan. > Scan list bisa berupa range, list dari channel yang dipisahkan
dengan tanda comma atau bisa juga gabungan dari keduanya.
> Contoh: scan-list=default,2222,2312-2362
> Dari scan list tersebut perangkat akan melakukan scan di default channel dan
beberapa range frequency custom.
> Penggunaan custom channel bergantung dari setting “channel-mode”
Parameter Tx Ratedefault-ap-tx-limit (integer; default: 0) – adalah limit traffic rate untuk pengiriman
data dari AP ke tiap client (bps).
0 – berarti tanpa limit
default-client-tx-limit (integer; default: 0) – adalah limit traffic rate untuk pengiriman
data dari tiap client ke AP (bps). Hanya bekerja jika client sama-sama menggunakan
mikrotik.
0 – berarti tanpa limit
Parameter Checklist> default-authentication (default value: yes) :
Jika digunakan mode AP maka semua client yang tidak dibatasi di access-list akan
diautentikasi dan bisa terkoneksi.

Jika digunakan di mode station maka wireless bisa terkoneksi ke AP manapun yang
tidak dibatasi di connect-list.
> default-forwarding (default value: yes) :
Adalah parameter yang digunakan untuk forwarding traffic dari client ke client yang lain
dalam AP yang sama. Bisa dibatasi lebih spesifik per clientnya di access-list.
> hide-ssid (default value: no) :
yes – jika diaktifkan maka AP tidak akan memasukkan informasi SSID pada beacon
frame dan tidak akan memberikan frame balasan berisi informasi SSID jika ada
permintaan informasi SSID.
no – AP akan memasukkan informasi SSID pada frame beacon dan akan memberikan
informasi SSID jika ada permintaan informasi SSID.
Setting ini hanya berpengaruh jika menggunakan mode AP, sebenarnya tidak
berpengaruh banyak pada security karena informasi SSID tetap dimasukkan pada frame
yang lain (bukan beacon frame).
Dari Penjelasan Setting Dasar Mode Wireless Mikrotik tersebut anda dapat
mengatur setingan nya sesuai keinginan anda. Silakan anda coba sendiri. Sekian
dulu tutorial mikrotik indonesia kali ini. Semoga bermanfaat :)

Cara Setting User Manager dengan Hotspot Mikrotik
Rizky Agung
Hotspot , Setting Mikrotik , Tutorial Mikrotik , User Manager
Friday, April 26, 2013
2 Komentar
Cara Setting User Manager dengan Hotspot Mikrotik - Pada Artikel sebelumnya
sudah pernah dibahas tentang Cara Install dan Seting User Manager
Mikrotik. Kali Tutorial Mikrotik Indonesiaakan membahas tentang Cara Setting User
Manager untuk diintegrasikan dengan Hotspot Mikrotik.
Artikel kali ini akan membahas bagaimana membangun managemen user yang terintegrasi menjadi satu di dalam user manager dengan menggunakan 2 buah perangkat Routerboard yang berbeda dimana masing-masing Router tersebut sudah terdapat service hotspot system, untuk topologi nya seperti pada gambar di bawah ini
Dari topologi diatas Router B sudah terhubung ke Router A dimana masing – masing menggunakan ether 3, kemudian untuk Router A dan Router B masing-masing sudah terpasang hotspot system, untuk Router A mennggunakan HotSpot Interface ether 2 dan Router B menggunakan wlan 1, seperti yang telah di jelaskan sebelumnya bahwa kita akan melakukan integrasi kedua hotspot system tersebut menggunakan user

manager, dimana user manager sudah terinstall pada Router A, sebelum melangkah lebih lanjutkan akan di jelaskan instalasi User manager dan Hotspot system.
User manager bisa kita akses dari webbrowser dengan
alamat http://ip-router/userman
Instalasi Radius pada Hotspot Router A dan Router B
Setelah Package User manager sudah terinstal dan Hotspot System sudah berjalan,
langkah selanjutnya adalah lakukan integrasi menggunakan Radius Server
Konfigurasi pada Hotspot
Masuk di menu IP Hotspot Sever Profiles, pilih hsprof1 centang parameter Use Radius, setelah itu klik
tombol Apply
Langkah selanjutnya pilih menu Radius, kemudian klik Add (tombol (+) merah) karena
kita menggunakan Hotspot centang parameter “Hotspot” , kemudian tentukan address
dan screet
Jika hotspot dan Radius Server masih dalam satu router maka
untuk Address kita isi dengan “127.0.0.1”
Isi screet dengan kombinasi key yang unik misalnya : 123456

Untuk mengintegrasikan hotspot pada Router B dengan User manager pada Router A, Caranya adalah sebagai berikut :
Untuk Router B karena berfungsi sebagai Radius Client maka isikan parameter
Address dengan ip yang satu segement dengan Router A (IP Gateway Router A),
jika sesuai dengan topologi maka Address yang di isi adalah “192.168.5.215”
Isikan secret dengan kombinasi Key, bisa berbeda dengan Router A atau bisa
Sama
Instalasi Radius pada User manager Router A
Cara konfigurasinya adalah dengan masuk ke halaman User manager menggunakan
aplikasi web browser dengan alamat http:// 192.168.5.215/userman

Langkah selanjutnya login pada halaman userman, secara default untuk username
“admin” dan password kosong
\Tambahkan di menu “Routers” untuk menghubungkan Radius pada Router A dengan
user manager, klik Add pilih New kemudian isikan parameter berikut
Isikan parameter Name dengan nama routerA
karena Radius pada Router A dan User manager terdapat di dalam satu router
(Router A) maka isikan IP Address dengan “127.0.0.1”
Shared secret kita sesuaikan dengan parameter secret yang ada di menu Radius
Jika sudah tekan tombol Add

Tambahkan juga di menu “Routers” untuk menghubungkan Radius pada Router B
dengan user manager yang terpasang di Router A, klik pilihan Add New kemudian isikan
parameter berikut
Isikan parameter Name dengan nama routerB
karena Radius pada router B tidak terhubung langsung dengan User manager
yang berada di Rouer A maka isikan IP Address yang satu segment (direct
connect) dengan Router A,sesuai topologi yang dijelaskan sebelumnya untuk IP
Address kita set “192.168.5.223”
kemudian untuk Shared secret kita sesuaikan dengan parameter secret yang ada
di menuRadius Router B
Jika sudah tekan tombol Add

Langkah selanjutnya selanjutnya pilih menu Profiles tab Profiles untuk menentukan limitasi yang akan di berikan kepada setiap user
tentukan limitasi yang akan di berikan kepada user, pilih Menu Profiles tab Limitations kemudian tentukan nilai Uptime, Download, Upload dan sebagainya
Langkah terakhir untuk memberikan hak akses internet pada client yang berada di bawah Router A
dan Router B kita dapat menambahkannya di menu Users tab Add, Sebagai contoh

Untuk client Router A Username : User2, Password : User2, Assign profile : 1jam
Sedangkan untuk client yang berada di bawah Router B kita buat Username = User3,
Passwrod = User 3 kemudian untuk Assign profile = 1 jam
Sampai di sini setiap user yang berada di bawah Router A dan router B sudah sudah dapat
kita managemen menggunakan user manager yang terpasang pada Router A, kita bisa
memastikan jika konfigurasi yang kita buat sudah benar maka setiap user yang telah
login akses internet akan tercatat pada menu Seasson
Demikianlah artikel tentang Cara Setting User Manager dengan Hotspot Mikrotik.

Semoga bermanfaat :)
Referensi :
http://www.mikrotik.co.id/artikel_lihat.php?id=46
http://gilanghilal.blogspot.com/2013/02/integrasi-user-manager-dengan-hotspot_10.html

Cara setting mikrotik via winbox sebagai station / client (bab dasar) Berdasarkan pengalaman saya sebagai teknisi pada saat prakerin di sebuah perusahaan ISP, saya mulai berkenalan dengan salah satu router yang sering kali saya dan rekan2 saya gunakan.. MIKROTIK... hmm. router yang keren abis dan pengoperasian serta pen settingan nya sangat mudah dan cepat, apalagi dengan adanya winbox. tanpa banyak buang waktu lagi ane share aja nih cara setting mikrotik via winbox...
1. Buka aplikasi winbox nya, lalu cari mac address perangkat mikrotik yang hendak agan setting.. atau juga bisa dengan cara memasukkan IP address perangkat mikrotik agan dengan catatan agan harus men setting ip PC agan terlebih dahulu agar dapat terhubung... lalu klik tombol connect. Untuk ip default mikrotik adalah 192.168.88.1 dan password nya biarkan kosong..
2. Setelah masuk akan terlihat tampilan awal nya sebagai berikut:

3. lalu klik tab interface, lalu jika interface wlan nya masih disabled klik wlan tersebut dan klik tombol checklist di atas..

4. lalu klik dua kali pada wlan tersebut.. hingga muncul tampilan sebagai berikut..
5. buka tab wireless..

klik acvanced mode.. lalu setting sebagai berikut..

7. lalu klik scan.. lalu agan akan masuk ke tampilan scanner untuk melihat SSID yang ter scan oleh perangkat mikrotik agan..
jika agan sudah menemukan accesspoint yang agan cari, lang sung aja klik pada SSID yang dimaksud dan klik connect.. namun pastikan sinyal dari accesspoint yang agan terima bagus atau cukup memadai untuk di connect kan.. biasanya sih ane akan meng connect kan bila signal yang didapat kurang dari -80 untuk menghindari kemungkinan koneksi putus-putus atau kecepatan koneksi yang tidak normal. lalu jika telah di klik connect maka biasa nya tampilan scanner akan tutup dengan sendiri nya. bila tidak otomatis, klik saja close... lalu tunggu hingga status nya connected to ess... dan pada interface wlan terdapat tanda "R" yang ber arti running. Untuk mengecek nya silahkan lihat saja di tab status..
sebagai catatan, pastikan bahwa server / accesspoint / SSID yang akan di connect kan menggunakan security profile atau tidak, atau menggunakan sistem add mac address, jika menggunakan salah satu nya atau mungkin kedua nya, agan harus meminta informasi kepada server pembuat accesspoint tersebut.. Namun jika tidak menggunakan (

security nya open ), security profile nya biarkan saja default.. tak usah di setting.

8. jika telah connect klik OK saja. lalu klik IP > addresses untuk menambah kan IP address..
klik tombol add..

lalu masukkan / edit IP yang akan di tambahkan pada router ini, minimal ada satu IP untuk ethernet dan satu IP untuk wlan. Lalu klik OK...

9. setelah itu masukkan IP DNS di IP > DNS.. jika telah selesai klik OK

10. Hampir selesai... sekarang agan masuk ke IP > firewall
masuk ke tab NAT

Setelah masuk ke tab NAT, klik 2x pada NAT yang telah ada / telah dibuat.
Pastikan Out interface nya set to default.. ( kosong )

Masuk ke tab action, lalu pastikan Action nya masquerade. lalu OK..

Beres deh.. lalu untuk mengecek apa settingan telah benar, buka New Terminal.. lalu ping IP Server / Accesspoint.. bila berhasil, coba ping DNS nya.. lalu jika terdapat akses ke internet buka browser anda dan coba..
Oh, iya hampir lupa, jika akan mengecek koneksi lewat browser, pastikan IP komputer atau IP laptop agan connect ke IP ether nya mikrotik.. selamat mencoba. :-)
Related Documents