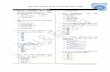BAHAN AJAR TIK KELAS XII SEMESTER 1 SMA NEGERI 2 PAREPARE TAHUN PELAJARAN 2014/2015 Febriani Ekhaputri Puja Muhammad Iqbal Muhammad Ihlasul Amal

Welcome message from author
This document is posted to help you gain knowledge. Please leave a comment to let me know what you think about it! Share it to your friends and learn new things together.
Transcript

BAHAN AJAR TIKKELAS XII
SEMESTER 1
SMA NEGERI 2 PAREPARETAHUN PELAJARAN 2014/2015
Febriani EkhaputriPuja Muhammad Iqbal
Muhammad Ihlasul Amal

Daftar Isi
BAB I GRAFIK BERBASIS VEKTOR DAN BITMAP
1. Grafik Berbasis Vektor dan Bitmap
2. Desain Grafis
3. Aplikasi Grafis Berbasis Vektor (CorelDRAW X5)
4. Aplikasi Grafis Berbasis Bitmap (Adobe Photoshop CS6)
BAB II PEMBUATAN DESAIN GRAFIS BERBASIS VEKTOR DAN BITMAP
5. Teknik Dasar Pembuatan Grafis Vektor dengan CorelDRAW X5
6. Teknik Dasar Pembuatan Grafis Bitmap dengan Adobe Photoshop CS6
BAB III MEMBUAT KREASI GRAFIS BERBASIS VEKTOR DAN BITMAP
7. Membuat Karya Grafis dengan CorelDRAW X5
8. Membuat Karya Grafis dengan Adobe Photoshop CS6

Grafik Berbasis Vektor dan Bitmap
• Pengertian GrafisMerupakan gambar atau paparan visual yang tidak bergerak seperti foto, lukisan, dan ilustrasi.
• Jenis-jenis Grafisa. Grafis berbasis Vektor, yaitu grafis yang berbasis pada
besaran dan arah, atau sering disebut dengan istilah Magnitude and Direction.
b. Grafis berbasis Bitmap, yaitu grafis yang berbasis pada jumlah titik, atau titik warna yang tergabung sehingga membentuk suatu objekTitik tersebut disebut dengan istilah pixel
• Software Grafis berbasis vektor dan bitmapa. Vektor: CorelDRAW, Macromedia Flash MX, Macromedia Free
Hand MXb. Bitmap: Adobe Photoshop, Corel Photopaint, Ms. Photo
Editor, Macromedia Fireworks

Grafik Berbasis Vektor dan Bitmap
• Perbandingan grafis vektor dan bitmap
No Grafis Vektor Grafis Bitmap1. Resolution independent Resolution dependent
2. Gambar halus jika diperbesar Gambar kabur jika diperbesar
3. Ukuran gambar yg dihasilkan lebih kecil
Ukuran gambar yg dihasilkan lebih besar
4. Kerja processor lambat Kerja processor tidak begitu berpengaruh
5. Ukuran file lebih kecil Ukuran file lebih besar
6. Objek yang dihasilkan dapat diedit ulang secara detail
Objek yang dihasilkan dapat diedit secara menyeluruh
7. Format file bersifat source file (asli format software)
Format file berupa file yang sudah dieksport
8. Tidak ada ukuran ketajaman Ketajaman ditentukan pixel dengan satuan DPI

Desain Grafis
• Pengertian
Adalah cara pengoptimalan sebuah software desain yang dipadukan dengan seni grafis agar menghasilkan karya visual yang dapat digunakan untuk menyajikan informasi agar menarik perhatian umum
• Elemen
a. Garis, hubungan dua titik
b. Bentuk, gabungan beberapa garis memiliki tinggi dan lebar
c. Tekstur, motif dari sebuah tampilan
d. Ruang kosong (space)
e. Ukuran, besaran tertentu
f. Warna, memberikan suasana dan karakter tertentu
g. Value, ukuran gelap-terang

Aplikasi Grafis Berbasis Vektor(CorelDRAW)
• Cara membuka CorelDRAW Cara pertama, melalui Start Menu
Klik Start pada taskbar Pilih All Programs Klik CorelDRAW Graphic
Suite X5 Klik CorelDRAW X5 Tunggu hingga muncul kotak
dialog Klik Quick Start, lalu New
Blank Document Klik OK

Aplikasi Grafis Berbasis Vektor(CorelDRAW)
• Cara membuka CorelDRAW Cara kedua, melalui desktop
Double klik icon CorelDRAW X5 pada desktop Atau klik kanan icon CorelDRAW X5 pada desktop lalu klik
open lalu tunggu hingga CorelDRAW terbuka Cara ketiga, melalui jendela run
Klik Start pada taskbarlik Run pada kolom Search Programs and Files
Atau tekan W + R Pada kolom open ketik
CorelDRAW Klik OK atau tekan enter Tunggu hingga CorelDRAW terbuka

Aplikasi Grafis Berbasis Vektor(CorelDRAW)
• Bagian-bagian CorelDRAW

Aplikasi Grafis Berbasis Vektor(CorelDRAW)
• Bagian-bagian CorelDRAW Title bar, berisi nama file dan nama program yang dijalankan Menu bar, berisi perintah untuk melakukan manajemen file Toolbar, berisi shortcut dari perintah menu utama
a. Standard Toolbar, berisi icon yang umum digunakan
b. Property bar, properties dari tool yang sedang digunakan
c. Toolbar Text, toolbar untuk memformat atau mengubah tampilan huruf
Ruler, merupakan garis bantu dalam pengerjaan Document navigator, berisi tombol navigasi yang memudahkan
menambah atau berpindah halaman Status bar, menampilkan info tentang halaman aktif Scroll bar, digunakan untuk menggulung layar
(vertikal/horizontal)

Aplikasi Grafis Berbasis Vektor(CorelDRAW)
• Bagian-bagian CorelDRAW Dockers, terdapat menu-menu window dockers Control menu window, mengatur ukuran jendela Drawing page, menggambarkan jenis kertas Drawing window, daerah diluar kotak drawing page Color Pallete, jendela untuk memberi warna pada objek Toolbox atau Flyout, berisi tool standard pada sebelah kiri
workspace

Aplikasi Grafis Berbasis Bitmap(Adobe Photoshop CS6)
• Cara membuka Adobe Photoshop CS6 Cara pertama, melalui Start Menu
Klik Start pada taskbar Pilih All Programs Klik Adobe Photoshop CS6 Tunggu hingga jendela Adobe Photoshop CS6 terbuka
seperti

Aplikasi Grafis Berbasis Bitmap(Adobe Photoshop CS6)
• Cara membuka Adobe Photoshop CS6 Cara kedua, melalui ikon pada desktop
Double klik pada ikon Adobe Photoshop CS6 Atau klik kanan pada ikon Adobe Photoshop CS6 Klik Open
Cara ketiga, melalui jendela run Klik start pada taskbar Klik run atau tekan
window (W) + R pada
keyboard Pada kolom open ketik
Photoshop Klik OK atau “Enter”

Aplikasi Grafis Berbasis Vektor(Adobe Photoshop CS6)
• Bagian-bagian Adobe Photoshop CS6 Title bar, menampilkan nama dan persentase ukuran file Menu bar, berisi baris menu yang diberi nama sesuai fungsi Option bar, berisi tool yang sedang aktif atau digunakan Pallete well, menampilkan Pallete Brushes, Tool Presets, dan
Layer Comps Documen Window, lembar kerja Pallete, mengedit gambar Toolbox, deretan tool untuk mengedit gambar

Teknik Dasar Pembuatan Grafis Vektor dengan CorelDRAW
Mengatur ukuran kertasKlik menu Layout lalu page setupAkan tampil kotak dialog
Tentukan pengaturannya sesuai keinginan anda (Size, Width, Height, dan Portrait/Landscape)
Klik OK

Teknik Dasar Pembuatan Grafis Vektor dengan CorelDRAW
Mengatur warna latar belakangKlik menu Layout lalu klik Page BackgroundAkan tampil kotak dialog
Tentukan pengaturan sesuai keinginan anda (No background, Solid, atau Bitmap)
Klik OK untuk selesai

Teknik Dasar Pembuatan Grafis Vektor dengan CorelDRAW
Membuat desain baru Klik menu File lalu New atau Ctrl+N, maka akan muncul
lembar kerja baru Atur ukuran kertas sesuai yang diinginkan
Menyimpan Dokumen Klik menu File lalu klik Save (Ctrl+S) atau Klik ikon save Akan tampil kotak dialog Tentukan lokasi penyimpanan
pada kotak pilihan Save in Ketik nama file pada kolom
file name Klik save atau Enter

Teknik Dasar Pembuatan Grafis Vektor dengan CorelDRAW
Membuka dokumen Klik menu File lalu klik Open
(Ctrl+O) atau klik ikon Open Akan tampil kotak dialog Tentukan lokasi file yang
akan dibuka Klik nama file lalu open
Menutup dokumen Klik menu File Klik Close

Teknik Dasar Pembuatan Grafis Vektor dengan CorelDRAW
Mengimport gambar Klik menu File lalu klik Import Akan tampil kotak dialog seperti ini Tentukan lokasi dan direktori file gambar yang akan diimport Klik salah satu file gambar Klik Import
Mengirim gambar dengan menggunakan Send To Aktifkan lembar kerja CorelDRAW
dan tentukan ukuran kertasnya Import gambar Klik menu File lalu klik Send To Tentukan file gambar akan dikirim

Teknik Dasar Pembuatan Grafis Vektor dengan CorelDRAW
Mengunci Gambar Aktifkan lembar kertas CorelDRAW dan tentukan ukuran
kertasnya Import gambar Aktifkan object Klik menu Arrange lalu Klik Lock Object
Membuka Kunci dan Menghapus Gambar Aktifkan gambar asli Klik Menu Arrange, lalu Unlock Objek atau Unlock All Objek Untuk menghapus gambar, Klik Menu Edit lalu Delete atau
tekan tombol Delete pada keyboard

Teknik Dasar Pembuatan Grafis Vektor dengan CorelDRAW
Memindah Objek Aktifkan objek atau gambar. Klik Menu Edit – Cut (Ctrl + X) atau ikon Cut. Lakukan klik pada Drawing Area yang kosong. Klik Menu Edit lalu Paste (CTRL + V) atau ikon Paste. Klik Menu Arrange lalu Unlock Objek atau Unlock All Objek.
Memindah Objek Membuat Garis Lurus dan Mengatur Ketebalan Garis
Klik Freehand Tool pada Toolbox. Arahkan pointer pada Drawing Are. Lakukan klik, untuk mengawali pembuatan garis lalu Geser badan
pointer, akhir pembuatan garis dengan melakukan klik kembali. Klik Pict Tool untuk mengaktifkan objek. Klik Outline Pen pada Toolbox, pilih salah satu ketebalan garisnya
(1/2 point, 1 point, 2 point, 4 point, 8 point, 16 point atau 24 point).

Teknik Dasar Pembuatan Grafis Vektor dengan CorelDRAW
Membuat Kurva Bebas Klik Bezier Tool pada Toolbox. Arahkan pointer pada Drawing Are. Lakukan klik, untuk mengawali pembuatan garis – Geser badan
pointer – lakukan drag – geser badan pointer – lakukan drag (lakukan beberapa kali hingga terbentuk sepeti objek di bawah ini).
Klik Pict Tool untuk mengaktifkan objek. Membuat Lingkaran dan Elips serta persegi dan persegi panjang
Klik ikon Ellipse Tool. Atau Rectangle, maka pointer akan berubah menjadi
Klik drag menuju kanan bawah Lepaskan pointer, maka akan membentuk sebuah elips atau
persegi panjang Menekan Ctrl akan menghasilkan lingkaran dan persegi Tanpa Ctrl menghasilkan elips dan persegi panjang

Teknik Dasar Pembuatan Grafis Vektor dengan CorelDRAW
Membuat Polygon, Star Tool, Complex Tool, Graph Paper, dan Spiral Klik icon Polygon, Star, Complex Star, Paper, atau Spiral Tool. Klik drag menuju kanan bawah
Mengubah Objek Menjadi Kurva Buat objek persegi panjang Aktifkan objek persegi panjang Klik menu Arrange > Convert To
Curves (Ctrl + Q) Klik Shape Tool Arahkan pointer pada node lalu drag Dapat menambah node dengan klik
ganda pada garis dan hapus dengan
klik ganda pada node

Teknik Dasar Pembuatan Grafis Vektor dengan CorelDRAW
Mewarnai Objek Dengan Color Palletteo Tampilkan Color Pallettes dengan klik menu Winndows >
Color Palletteso Buat objek lalu aktifkan objeko Pilih warna, klik kiri untuk fill dan klik kanan untuk outline
Dengan Fill Toolo Buat objek lalu aktifkano Pilih warna yang tersedia pada Fill Tool
Dengan Interactive Fill Toolo Buat sebuah objeko Klik Interactive Tool (warna standar) atau Mesh Fill Tool
(warna spesifik)o Klik pada objek

Teknik Dasar Pembuatan Grafis Vektor dengan CorelDRAW
Membuat teks Teks Artistiko Klik text toolo Arahkan pointer pada Drawing Area, lalu kliko Ketik teks dan klik Pict Tool untuk mengakhiri
Teks paragrafo Klik Text Toolo Arahkan pointer pada Drawing Area, lalu drago Ketikkan teks lalu atur teks paragraf tersebuto Untuk membuat drop cap, klik Show/Hide Drop Cap (Ctrl +
Shift + D)o Untuk membuat bullet, klik Show/Hide Bullet (Ctrl + M)o Untuk membuat kolom, klik Format Text (Ctrl + T), lalu pilih
tab Columns lalu atur

Teknik Dasar Pembuatan Grafis Vektor dengan CorelDRAW
Membuat teks Mendesain teks artistik dengan patho Buat objek lingkarano Buat teks artistik, buat menjadi 2 tekso Aktifkan teks pertama dan objek lingkaran, klik menu Text
> Fit Text To Patho Atur jarak teks pertama dengan icon Distance from Texto Aktifkan teks kedua dan objek lingkaran, klik menu Text >
Fit Text to Patho Atur posisi teks pada icon Text Placement dan pilih posisio Atur jarak teks kedua dengan lingkaran

Teknik Dasar Pembuatan Grafis Vektor dengan CorelDRAW
Membuat teks Teks dalam objeko Buat sebuah objeko Arahkan pointer pada Drawing Area, lalu drag atau Ctrl +
drago Arahkan pointer pada objek lalu klik, dan ketik teks
Konversi teks menjadi kurvao Buat sebuah tekso Klik menu Arrange > Convert to Curveso Klik Shape Toolo Arahkan ponter ke node lalu drago Klik Pict Tool untuk mengakhiri

Teknik Dasar Pembuatan Grafis Vektor dengan CorelDRAW
Transformasi objek Positiono Buat sebuah objeko Aktifkan objek lalu klik menu Arrange > Transformatio >
Position (Alt + F7), lalu akan tampil sebuah kotak dialogo Klik Position, lalu pada Relative Position lalu atur sesuai
yang diinginkano Klik Apply
Rotateo Buat sebuah objek lalu aktifkano Klik menu Arrange > Transformation > Rotate (Alt + F8)o Tentukan sudut yang diinginkan

Teknik Dasar Pembuatan Grafis Vektor dengan CorelDRAW
Transformasi objek Scale and mirroro Buat sebuah objek lalu aktifkano Klik menu Arrange > Transformations > Scale (Alt + F9)o Akan tampil sebuah kotak dialog, klik Scale and Mirroro Tentukan sesuai yang diinginkan, lalu klik Apply
Sizeo Buat sebuah objek lalu aktifkano Klik menu Arrange > Transformation > Size (Alt + F10)o Akan tampil sebuah kotak dialog, klik Sizeo Ubah sesuai yang diinginkan lalu klik Apply

Teknik Dasar Pembuatan Grafis Vektor dengan CorelDRAW
Transformasi objek Skewo Buat sebuah objek lalu aktifkano Klik menu Arrange > Transformations > Skewo Akan tampil sebuah kotak dialogo Klik Skewo Tentukan sesuai dengan yang diinginkano Klik Apply To Duplicateo Aktifkan objek utamao Tentukan ukuran Ho Klik Apply To Duplicate

Teknik Dasar Pembuatan Grafis Vektor dengan CorelDRAW
Snapping Objek Melebur objek dengan Weldo Buat dua objek yang bertumpukan lalu aktifkano Klik menu Arrange > Shaping > Weld atau klik icon Weld
Memotong objek dengan Trimo Buat dua objek yang saling bertumpuk lalu aktifkano Klik menu Arrange > Shaping > Trim atau klik icon Trimo Drag salah satu objek yang akan dipoting
Memotong objek dengan Simplifyo Buat tiga buah objek yang bertumpuk lalu aktifkano Klik menu Arrange > Shaping > Simplify atau klik icon
Simpliyo Pisahkan 3 objek dengan mendrag

Teknik Dasar Pembuatan Grafis Vektor dengan CorelDRAW
Snapping Objek Memotong objek dengan Front Minus Back atau Back Minus
Fronto Buat dua objek yang bertumpuk lalu aktifkano Klik menu Arrange > Shaping > Front Minus Back/Back
Minus Front atau klik icon Front Minus Back/Back Minus Front
Membuat irisan objeko Buat dua objek yang saling bertumpuk lalu aktifkano Klik menu Arrange > Shaping > Intersect atau klik icon
Intersecto Drag objek irisan

Teknik Dasar Pembuatan Grafis Vektor dengan CorelDRAW
Efek Interaktif Blendo Buat dua objek dengan jarak agak berjauhano Buat objek garis sambungo Aktifkan dua objek sebelumnyao Klik menu Effects > Blendo Akan muncul kotak dialogo Atur sesuai yang anda inginkan, lalu Applyo Klik Path > New patho Arahkan pointer pada gariso Objek akan mengikuti bentuk gariso Untuk memisah objek, klik menu Arrange > Break Blend
Apart (Ctrl + K)o Aktifkan objek garis lalu hapus

Teknik Dasar Pembuatan Grafis Vektor dengan CorelDRAW
Efek Interaktif Contouro Buat sebuah objek lalu aktifkano Klik menu Effects > Contour (Ctrl + F9)o Akan tampil kotak dialogo Atur sesuai yang diinginkan, lalu Apply
Envelopeo Buat teks artistik lalu aktifkano Klik menu Effect > Envelope (Ctrl + 7)o Klik Add Preset untuk memilih bentuk yang adao Klik Applyo Klik Add New untuk mengubah teks berdasarkan titik
tertentu sesuai keinginano Akan muncul node, drag node sesuai yang diinginkano Klik Pict Tool untuk mengakhiri

Teknik Dasar Pembuatan Grafis Vektor dengan CorelDRAW
Efek Interaktif Extrudeo Buat teks artistik lalu aktifkano Klik menu Effects > Extrude (Ctrl + F7), akan terbuka kotak
dialogo Arahkan pointer pada teks lalu drag
o Klik Apply
Add perspectiveo Buat sebuah objek, lalu aktifkan objek tersebuto Klik menu Effects > Add perspectiveo Arahkan pointer pada node lalu drag

Teknik Dasar Pembuatan Grafis Vektor dengan CorelDRAW
Efek Interaktif Extrudeo Buatlah sebuah objeko Import gambar lalu aktifkano Klik menu Effects > Power Clip > Place Inside Containero Arahkan pointer pada objek, lalu klik

Teknik Dasar Pembuatan Grafis Bitmap dengan Adobe Photoshop
Jenis/Mode Warna RGB, terdiri dari merah, hijau, dan biru dengan nilai antara 0
(hitam/gelap) hingga 255 (putih/terang) CMYK, terdiri dari Cyan, Magenta, Kuning, dan hitam Lab Color Mode, memiliki komponen kecerahan, komponen
a (range hijau hingga merah), komponen b (range biru hingga kuning). Nilai kecerahan antara 0 hingga 100 dan komponen a dan b -128 hingga 127 atau -120 hingga 120 (color pallete)
Bitmap Mode, terdiri dari hitam dan putih Grayscale, terdiri dari 256 derajat keabu-abuan, dari 0
(hitam) hingga 255 (putih), bisa diukur dengan persentase tinta hitam
Duotone, terdiri dari dua warna untuk mencetak Indexed Color Mode, menghasilkan warna maksimal 256
warna Konversi Mode Warna, memungkinkan ubah mode warna

Teknik Dasar Pembuatan Grafis Bitmap dengan Adobe Photoshop
Membuat Dokumen Baru Klik menu File > New Akan tampil sebuah
kotak dialog Tentukan sesuai dengan
yang diinginkan Klik OK untuk mengakhiri
Mengubah Ukuran Kertas Klik menu Image > Canvas Size (Alt + Ctrl + C) Akan tampil sebuah kotak dialog Pada New Size tentukan tinggi dan lebar kertas Klik OK

Teknik Dasar Pembuatan Grafis Bitmap dengan Adobe Photoshop
Mengubah Ukuran Gambar Klik menu Image > Image Size
(Alt+Ctrl+I) Akan tampil kotak dialog Pada Pixel Dimension: ketikkan
ukuran width dan height Klik OK
Mengubah Mode Pewarnaan Klik menu Image > Mode Pilih salah satu mode yang
diinginkan

Teknik Dasar Pembuatan Grafis Bitmap dengan Adobe Photoshop
Menyimpan Dokumen/File Photoshop Klik menu File > Save (Ctrl+S) Tampil kotak dialog Pada kolom Save in,
tentukan lokasi penyimpan-
an Pada kolom File nama,
ketik nama file Pada kolom Format,
tentukan format file Klik Save

Teknik Dasar Pembuatan Grafis Bitmap dengan Adobe Photoshop
Membuka File/Dokumen Photoshop Klik menu File > Open (Ctrl+O) Akan tampil kotak dialog Pada kolom look in, tentukan
folder tempat penyimpanan file Ketik nama file pada kolom file
Name. Lalu klik Open Menutup Dokumen/File Photoshop
Klik menu File > Close (Ctrl+W)
Untuk keluar dari Photoshop, dapat dilakukan dengan Klik menu File > Exit (Ctrl+Q) Atau tekan Alt+F4 pada keyboard

Teknik Dasar Pembuatan Grafis Bitmap dengan Adobe Photoshop
Membuka Layer baru Klik menu Layer > New > Layer
(Shift+Ctrl+N) Akan tampil kotak dialog Klik OK
Mengopi Layer Aktifkan Layer yang akan dicopy Klik menu Layer > New > Layer via Copy (Ctrl+J)

Teknik Dasar Pembuatan Grafis Bitmap dengan Adobe Photoshop
Memberi nama Layer Klik menu Layer > Rename Layer Ketik nama Layer
Atau, Lakukan double klik pada Layer Ketik nama Layer Klik OK
Menghapus Layer Arahkan pointer pada Layer >
klik kanan > Delete Layer > Yes

Teknik Dasar Pembuatan Grafis Bitmap dengan Adobe Photoshop
Drawing Ubah warna pada foreground dan background Klik Ellipse Tool
Arahkan pointer pada lembar kerja > lakukan drag Penyesuaian Tingkatan Warna Gambar
Buka dokumen/file gambar
Photoshop Klik menu Image > Adjustment
> Curves Drag bar Channel Klik OK

Teknik Dasar Pembuatan Grafis Bitmap dengan Adobe Photoshop
Penggunaan Teks
• Pembuatan Point Text dengan Type Tool Klik horizontal Type Tool pada toolbox Arahkan pointer pada lembar kerja lalu klik Tentukan opsi yang tersedia saat tootext aktif pada option
bar, misalnya jenis huruf, ukuran huruf, dan lain-lain Ketik teks Klik Move tool untuk mengakhiri
• Pembuatan Teks Paragraf dengan Type Tool Klik horizontal Type tool pada toolbox Arahkan pointer pada lembar kerja > lakukan drag Tentukan opsi yang tersedia saat tootext aktif pada option
bar, misalnya jenis huruf, ukuran huruf, efek teks, dan sbgnya Ketik sebuah paragraf Klik move Tool untuk mengakhiri.

Teknik Dasar Pembuatan Grafis Bitmap dengan Adobe Photoshop
Penggunaan Teks
• Text Warping Buat sebuah point text Klik ikon Create Warped Text pada option bar Akan tampil kotak dialog Pada style: tentukan variasi teks, pilih posisinya Horizontal
atau vertical Tentukan ukuran warp pada Bend, distorsi horizontal dan
distorsi Vertical Setelah selesai mengatur > klik OK
Penggunaan Teks
• Rasterize Type Seleksi teks yang akan dirasterize Klik menu Layer > Rasterize > Type

Teknik Dasar Pembuatan Grafis Bitmap dengan Adobe Photoshop
Penggunaan Efek
• Pembuatan Efek dengan Layer Style dan Blending Options Klik layer yang akan diberikan style Klik menu Layer > Layer Style > Blending Options atau klik
ikon Add a Layer Style Akan tampil kotak dialog Pada Style, pilih salah satu style
yang telah disediakan Klik pada Blending Options, bila
anda ingin menentukan sendiri,
misal dipilih Gradient Overlay
dan Pattern Overlay Setelah selesai > klik OK

Teknik Dasar Pembuatan Grafis Bitmap dengan Adobe Photoshop
Penggunaan Efek
• Pembuatan Efek dengan Filter Effect Klik Background pada Layer Klik menu filter > pilih salah
satu filter effectnya, misalnya
dipilih Render > Lighting Effect Lakukan drag pada area
lighting effects untuk
mengatur pencahayaan Setelah selesai > klik OK

Membuat Karya Grafis dengan CorelDRAW
Membuat Peta/Denah Jalan Buat beberapa kotak dan tumpuk sesuai denah yang akan
dibuat, lalu aktifkan semua objek Klik menu Arrange > Shaping > Weld atau klik icon Weld Setelah itu, klik menu Text > Insert Symbol Character (Ctrl +
F11). Pilih font Webdings lalu pilih simbol yang ingin dipakai dengan mendrag simbol
Ketik nama jalan dan tempat serta arah mata angin Aktifkan kembali objek lalu klik menu Arrange > Group (Ctrl +
G)

Membuat Karya Grafis dengan CorelDRAW
Membuat Kartu Nama Ubah satuan ukuran menjadi sentimeter pada Drawing unit
untuk memudahkan Buat sebuah objek persegi panjang lalu ubah ukurannya
menjadi 9 × 5 cm Aktifkan kembali objek, klik Gradient Tool > Fill Type > Square
> pilih warna yang sesuai Tambahkan simbol yang sesuai dan beri teks artistik Tambahkan objek kotak kemudian salin. Setelah itu, aktifkan
kembali objek > tekan + pada keyboard lalu drag ke bawah > ubah ukuran objek
Untuk memberikan objek seni, drag Freehand Tool > Artistic Media Tool > Sprayer > pilih yang ingin digunakan lalu drag

Membuat Karya Grafis dengan CorelDRAW
Membuat Label CD Atur ukuran kertas menjadi 137,5 × 268 mm atau sesuai
ukuran cover CD Buat objek lingkaran dengan ukuran 121,5 × 121,5 mm Untuk meletakkan objek lingkaran di atas lembar kerja, pilih
menu Arrange > Align and Distribute Beri jarak lingkaran dengan kertas, sesuaikan dengan jarak
lingkaran kertas cover CD (±5 mm) Buat lingkaran kecil berukuran 36 × 36 mm dan letakkan di
tengah-tengah lingkaran besar Masukkan gambar ke dalam lingkaran pertama yang sesuai Ubah warna isi lingkaran kecil menjadi putih Beri tulisan dan efek sesuai yang diinginkan

Membuat Karya Grafis dengan Adobe Photoshop
Menggabung Dua Gambar Buka dua buah file gambar Pindahkan gambar kedua ke dalam gambar pertama dengan
klik Move Tool > arahkan pada gambar kedua > drag ke arah gambar pertama > atur sesuai yang diinginkan
Klik Add Layer Mask > pastikan warna Foeground: Hitam dan Background: Putih, lalu klik Gradien Tool > Foreground to Transparent
Lakukan drag sedikit demi sedikit di daerah perbatasan Menggandakan Gambar dengan Clone Stamp Tool
Buka sebuah file gambar Klik Clone Stamp Tool > arahkan mouse pada gambar yang
akan dikloning > Alt + klik > arahkan mouse pada tempat klon lalu drag

Membuat Karya Grafis dengan Adobe Photoshop
Mengopi Gambar ke Dalam Cermin Buka gambar gambar cermin dan foto orang Seleksi bagian dalam cermin dengan klik Magic Wand Tool >
klik bagian dalam cermin Pindahkan hasil seleksi yang aktif > drag ke dalam foto Salin foto > klik kembali cermin lalu klik Edit > Paste Into
(Shift + Ctrl + V) Menghapus Noda dan Jerawat
Buka foto yang akan dibersihkan Pilih Healing Brush (Ctrl + J) > cari area yang bersih lalu Alt +
klik > cari area yang akan dibersihkan lalu klik Lakukan hingga noda dan jerawat hilang

Membuat Karya Grafis dengan Adobe Photoshop
Membuat Cover Buku Atur ukuran kertas sesuai yang diinginkan Pilih Background Color > Background: kuning dan
Foreground: hijau > pilih Gradient Tool > drag dari atas ke bawah
Buka sebuah file gambar Seleksi gambar dengan Rectangular Marquee Tool (M) >
pindahkan ke gambar sebelumnya Tambahkan teks pada gambar lalu atur dan beri efek sesuai
yang diinginkan Tambahkan kotak untuk identitas buku

TERIMA KASIH
Related Documents