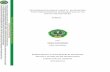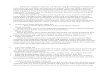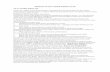PENGEMBANGAN BAHAN AJAR Model e-Learning Menggunakan CouseLAB Oleh : Binsar Siagian, dkk

Welcome message from author
This document is posted to help you gain knowledge. Please leave a comment to let me know what you think about it! Share it to your friends and learn new things together.
Transcript

PENGEMBANGAN BAHAN AJAR
Model e-Learning
Menggunakan CouseLAB
Oleh :
Binsar Siagian,
dkk
SMA Eksekutif Nusantara & SMK Enterpreneur
Makassar
2013

DAFTAR ISI
DAFTAR ISI..........................................................................................................................1B. SCENARIO PAKET PEMBELAJARAN E-LEARNING...........................................4
C. TAHAPAN PRA PRODUKSI..........................................................................................6D. Pembuatan Modul menggunakan CourseLab...................................................................7
Langkah Kerja Pembuatan;...............................................................................................7E. MENENTUKAN ISI HALAMAN DEPAN (COVER)..................................................11
Mengatur Informasi Halaman Depan (Cover).................................................................11Membuat Outline.............................................................................................................13Merancang Tampilan Bahan Ajar...................................................................................15Mengumpulkan Bahan Baku...........................................................................................16
F. TAHAPAN PRODUKSI.................................................................................................17Mengatur Tampilan Isi Bahan Ajar.................................................................................17Mengisi Slide Bahan Ajar...............................................................................................18Merubah Nama Slide.......................................................................................................18Menambahkan Teks........................................................................................................20Mengatur Animasi Teks..................................................................................................21Memasukkan Gambar......................................................................................................22Menambahkan dan Menghapus Slide..............................................................................24Memasukkan Video.........................................................................................................24Membuat Text Balloon....................................................................................................26Melihat Tampilan Hasil Akhir Bahan Ajar.....................................................................31Membuat Obyek dari File External.................................................................................31Membuat Link untuk Membuka Halaman Web..............................................................33Memuat Halaman Web dalam Slide................................................................................34Membuat Daftar Teks......................................................................................................36Memasukkan Animasi Flash...........................................................................................39Membuat Halaman Quiz.................................................................................................40
G. TAHAPAN PASKA PORODUKSI................................................................................44

A. Mengenal CourseLab
CouseLab adalah sebuah software pembungkus “E-Learning Course” secara terstruktur, tematis, mandiri, dapat didistribusikan kepada pelajar di seluruh jaringan Internet atau menggunakan perangkat Off-Line seperti CD atau Flash disk.
Biasanya, kursus model eLearning mengakomodasi materi pembelajaran mandiri, tidak seperti buku atau manual, tetapi yang menyediakan bahan-bahan sebagai berikut:
Powerful, konten multimedia grafis, animasi dan lainnya yang kaya bahan media seperti (audio dan video dalam format yang berbeda, Flash-film, aplikasi Java dan lain-lain).
Interaksi, penyajian materi pembelajaran dapat tergantung pada tindakan yang diambil oleh pengguna.
Ada pilihan yang berbeda untuk menilai dan mengevaluasi tingkat pengetahuan yang dipelajari (test, latihan).
Penggabungan e-Learning Course ke dalam Sistem Manajemen Pembelajaran dan pergaulan di antara mereka memungkinkan manajemen yang paling efisien dari proses pembelajaran secara keseluruhan. Dalam Learning Management System Course e-Learning dianggap sebagai unit belajar mandiri, yang dapat ditugaskan untuk menilai tingkat pembelajaran. Setelah menyelesaikan e-Learning Course berbagai laporan bisa dihasilkan oleh Sistem Manajemen Pembelajaran.
Dilihat dari perspektif pendidikan bahwa metodologi belajar model e-Learning dapat disesuaikan untuk setiap pembelajaran konvensional, dengan asumsi bahwa belajar model e-Learning meliputi semua yang diperlukan pada materi pembelajaran pendidikan mandiri dan test (ujian) untuk mengendalikan dan mengevaluasi kemajuan belajar dari bahan pembelajaran yang disajikan.
Websoft CourseLab® adalah sebuah software, yang mudah digunakan, dan kuat (Power Full) e-Learning authoring sistem yang menawarkan program lingkungan yang bebas disebut WYSIWYG untuk menciptakan content eLearning interaktif berkualitas tinggi yang dapat dipublikasikan di Internet, Learning Management Systems (LMS), CD -ROM dan perangkat lainnya.
Model berorientasi objek, diwujudkan dalam perangkat lunak CourseLab Websoft memungkinkan untuk membangun content eLearning dengan kesulitan dan kompleksitas yang tinggi dapat dibuat semudah Anda menyusun blok bangunan.
Tidak diperlukan keterampilan khusus pemrograman HTML atau lainnya. Alat pembuat berbasis pada Open Object Model (Object Model Terbuka) memungkinkan untuk dengan mudah memperluas dan meningkatkan perpustakaan yang ada, termasuk objek dan template yang dibuat oleh pengguna. Anda juga dapat men-download template tambahan dan obyek dari situs pengembang.
Dengan perangkat lunak CourseLab memungkinkan Anda untuk membuat test dan
Pokja e-Learning Yayasan Dian Mandiri Nusantara ii

animasi presentasi dengan mudah.
Websoft CourseLab® adalah perangkat lunak Gratis. Perangkat lunak ini dapat di download dari situs pengembang: http://www.courselab.com
Bagaimana menginstal dan mendaftarkan perangkat lunak CourseLab
Setelah Anda men-download paket instalasi dari situs pengembang, Anda harus mengekstrak file installer dari arsip download. Proses instalasi sangat sederhana hanya Anda harus mengikuti petunjuk wizard. Setelah Anda menginstal perangkat lunak, Anda harus mendaftar menggunakan e-mail (Gambar 1). Anda harus memasukkan alamat e-mail yang sedang aktif, karena balasan e-mail yang berisi kode registrasi akan dikirim ke alamat e-mail Anda.
Gambar 1: Registrasi Pemakai CourseLab
Pokja e-Learning Yayasan Dian Mandiri Nusantara iii

Masukkan kode kunci pendaftaran, yang sudah Anda terima pada e-mail dari hasil registrasi pengguna seperti Gambar-2 di bawah ini;
Gambar 2: Pengisian Kode Registrasi
Setelah kode registrasi dimasukkan, maka Anda dapat memulai penggunaan perangkat lunak CourseLab.
B. SCENARIO PAKET PEMBELAJARAN E-LEARNING
Berikut ini sesuatu yang harus dilakukan dan dipertimbangkan saat membuat Paket Pembelajaran:
Tematik
Pokja e-Learning Yayasan Dian Mandiri Nusantara iv

Presentasi dari Paket Pembelajaran harus benar-benar konsisten.
Tetap focus.
Tidak perlu ada jeda, tidak mengikuti pendekatan pengajaran biasa/tradisional dengan pencampuran beberapa cerita lucu ke materi belajar biar menarik perhatian.
Jangan terlalu banyak memberikan alternatif.
Struktur Paket Pembelajaran seperti pohon agak merugikan jika dibandingkan dengan model Belajar linear. Mengarahkan peserta didik ke-arah yang berbeda-beda, sehingga beberapa jalur paralel seperti struktur pohon bercabang-cabang, akan membuat siswa tidak fokus. Pengecualian hanya untuk materi tertentu, menggunakan struktur yang lebih kompleks.
Catatan, contoh ini hanya untuk sebuah ilustrasi tambahan untuk bahan pembelajaran dan bisa dilewati, tidak menyebabkan kekurangan pada proses pembelajaran secara keseluruhan.
Bila contoh diatas merupakan bagian penting dari penyajian utama struktur materi, maka harus dipertimbangkan.
Idealnya, pelajar harus mampu melewati seluruh materi hanya dengan menekan tombol Next dan mengikuti petunjuk berikutnya.
Strategi Pembuatan Bahan Belajar.
1. Memecah bahan belajar ke beberapa bagian. Membangun struktur hirarki yang jelas. Jika bahan pembelajaran sangat luas, maka harus memecahnya ke dalam beberapa Modul, dengan koherensi tema atau alur cerita yang jelas dan konsisten ( Potongan Materi Belajar harus berukuran secukupnya).
2. Tidak dianjurkan untuk mengelompokkan materi yang lebih dari satu subjek belajar menjadi satu Modul; lebih baik dipisahkan menjadi dua Modul Course yang berbeda. Gunakan koherensi tematik dalam setiap Modul dengan tujuan untuk mendistribusikan penilaian belajar ke Slide.
3. Satu Topik per Slide. Materi belajar di Modul dibagi ke dalam Slides. Meskipun ada hubungan tematis antara slide, tidak direkomendasikan penggunaan beberapa slide untuk menutupi Topik pembelajaran tunggal. Idealnya, gunakan hanya satu Topik per Slide.
4. Overloading Slide dengan Topik yang berkaitan dengan beberapa Topik lainnya tidak dianjurkan. Kemungkinan besar siswa tidak akan mengingat satu pun Topik yang bersamaan pada satu tempat.
5. Bukan untuk membesar-besarkan atau mempersingkat, bahwa materi pembelajaran keseluruhan dalam satu Topik yang besar harus masuk ke dalam satu slide, dalam banyak kasus itu mungkin dapat disiasati dengan
Pokja e-Learning Yayasan Dian Mandiri Nusantara v

penggunaan frame. Sangat penting bahwa tema dalam satu slide jelas diuraikan, konsisten, dan tidak tumpang tindih dengan topik lain.
6. Gunakan fitur Multimedia Interaktif. Memanfaatkan multimedia ilustrasi dan grafis pada eLearning memiliki keuntungan besar dibandingkan pembelajaran konvensional, sejak eLearning memperkenalkan konten multimedia, seperti animasi atau Flash-film menjadi lebih komprehensif daripada membuat tulisan deskripsi panjang dan harus digunakan secara maksimal untuk mengeksplorasi Topik dalam Slide.
7. Belajar adalah saat untuk berlatih. Biarkan pengguna untuk berinteraksi dengan sistem karena akan sangat membantu untuk meningkatkan proses menghafal materi pembelajaran. eLearning adalah interaktif secara alamiah, sehingga menggunakan potensi ini semaksimal mungkin. Apabila diperlukan, dan memungkinkan untuk membuat tindakan respon pada layar untuk menunjukkan hasil yang berbeda dengan memanipulasi beberapa parameter. Misalnya Gunakan kuis yang memerlukan respon pengguna.
C. TAHAPAN PRA PRODUKSI
Tahapan pertama dalam keseluruhan pembuatan bahan ajar multimedia adalah Pra Produksi. Dalam tahap ini pengembang melakukan pengembangan ide dan perancangan konten serta tampilan dari multimedia yang akan dibuat. Berikut ini adalah langkah-langkah yang dilakukan dalam tahapan Pra Produksi :
1. Menentukan Isi Halaman Depan, yaitu menentukan judul bahan ajar, nama pemateri dan identitas institusi. Dalam membuat bahan ajar, judul bahan ajar dapat diambil dari judul buku bahan ajar yang telah ada atau nama mata kuliah yang diampu oleh dosen, atau judul bahasan tentang sebuah kompetensi pelatihan. Hendaknya judul dibuat singkat, padat dan jelas mengingat keterbatasan ruang visual yang ada, tanpa mengurangi arti dari judul yang sudah ada.
2. Membuat Outline, yaitu membuat daftar/ list konten materi yang akan disampaikan atau dimasukkan kedalam konten bahan ajar multimedia. Outline ini direpresentasikan kedalam bentuk point-point (List).
3. Membuat Sketsa Tampilan, yaitu membuat rancangan tampilan konten multimedia interaktif sesuai dengan template tampilan yang disediakan oleh CourseLab.
4. Mengumpulkan bahanbaku, sebelum disusun ke dalam aplikasi CourseLab hendaknya bahan-bahan media yang akan digunakan sudah dikumpulkan dan diinventarisir dimasukkan dalam sebuah Folder khusus, hal ini akan mempermudah proses produksi/penyusunan bahan ajar multimedia.
Pokja e-Learning Yayasan Dian Mandiri Nusantara vi

Kesemua langkah diatas bertujuan agar proses pembuatan dan materi yang disampaikan didalamnya dapat terstruktur rapih, agar mudah dimengerti oleh pembaca bahan ajar.
Pokja e-Learning Yayasan Dian Mandiri Nusantara vii

D. PEMBUATAN MODUL MENGGUNAKAN COURSELAB.
Seperti yang telah dijelaskan didepan bahwa CourseLab adalah alat atau mesin pembuat bahan Ajar, oleh sebab itu perlu di jelaskan, bagaimana cara menggunakannya untuk membuat sebuah bahan Ajar yang akan ditampilkan pada layar komputer.
Langkah Kerja Pembuatan;
1. Persiapkan sebuah Folder pada Hardisk/FlashDisk dimana tempat tersebut akan berisi file-file data sebagai bahan baku untuk pembuatan konten e-learning Anda. ( C:\CourseLab\LAN ).
2. Jalankan program File Courselab yang telah di Setup pada Komputer Anda ! ( bila belum ada, ikuti langkah-langkah Instalasi CourseLab pada Modul Lampiran-1)
3. Gambar berikut ini adalah hasil tampilan layar pertama dari CourseLab.
Gambar 3: Tampilan halaman depan
4. Untuk membuat halaman depan, serta isi tampilan lainnya, maka terlebih dahulu kita harus membuat satu paket pelatihan (course) yang akan diciptakan berdasarkan Template yang tersedia.
5. Click Pilihan Create a New Course….. pada bagian New Course. Kemudian akan ditampilkan Pop-Window New Course seperti gambar berikut ini.
Pokja e-Learning Yayasan Dian Mandiri Nusantara viii

Gambar 4: Tampilan Wizard New Course.
6. Click Tombol Next. Kemudian muncul permintaan Nama Pelatihan yang akan di buat, tempat penyimpanan file yang akan dibuat oleh CourseLab dan lokasi penyimpanan folder tersebut. ( tadi dibuat di C:\CourseLab\LAN )
Gambar 5 : Tampilan Nama Course, Folder and Location.
7. Click Tombol Next. Kemudian muncul permintaan Nama Modul Pertama yang akan dibuat. (dalam sebuah Course/Pelatihan akan terdiri dari sejumlah Modul, Misalnya : Jaringan Komputer-1, Jaringan Komputer-2 , dst...).
Pokja e-Learning Yayasan Dian Mandiri Nusantara ix

8. Isikan pada Modul Name : Jaringan Komputer-1, dan pilih model tampilan yang disukai (Template), saat ini dipilih Standard, Blue-Torqoise 750 x 550 angka ini menyatakan ukuran (Size) layar tampilan modul ketika nanti dijalankan. Dapat juga disesuaikan atau di setting ulang sesuai keperluan.
Gambar 6: Tampilan Penulisan Judul Modul Pertama.
9. Click Tombol Next.
Gambar 7: Tampilan Course Wizard successfully.
10.Click Tombol Finish. Maka hasilnya seperti gambar berikut, telah terbentuk sebuah Modul berjudul Jaringan Komputer-1, yang dapat dimodifikasi, mulai dari Cover beserta isinya dan kelengkapan lain yang dibutuhkan pada Modul ini.
Pokja e-Learning Yayasan Dian Mandiri Nusantara x

Gambar 8 : Tampilan Hasil Wizard Create New Course.
11.Modul hasil Create yang belum dimodifikasi, dapat dilihat hasilnya dengan cara memilih Menu Modul>View Modul atau Tombol F5.
Gambar 9 : View Modul.
12.Perhatikan hasilnya, belum ada nampak Tulisan Judul Modul, tidak ada Logo, tidak ada nama pembuat Modul, artinya Modul ini masih Kosong.
Pokja e-Learning Yayasan Dian Mandiri Nusantara xi

E. MENENTUKAN ISI HALAMAN DEPAN (COVER)
Halaman depan bahan ajar multimedia yang dibuat menggunakan CourseLab (e-Learning Authoring Tools) terdiri dari judul bahan ajar, nama pemateri dan identitas institusi. Pilih judul dengan kalimat yang singkat jelas dan padat, mengingat keterbatasan ruang visual layar monitor komputer. Dalam pembuatan bahan ajar multimedia yang kita buat nantinya, judul akan ditampilkan di halaman utama seperti pada gambar di bawah ini;
Gambar 10: Tampilan halaman depan
Mengatur Informasi Halaman Depan (Cover)
Untuk mengatur informasi dan tampilan halaman depan bahan ajar caranya :
1. Aktifkan mode Title-Slide editing, caranya pilih View > Title-Slide pada File Menu. Berikutnya akan tampil seperti pada gambar di bawah ini.
Pokja e-Learning Yayasan Dian Mandiri Nusantara xii

Gambar 11: Tampilan informasi pada halaman depan bahan ajar.
2. Selanjutnya lakukan perubahan teks (Insert Course and/or Module Name) pada keterangan-keterangan yang ada, dengan cara melakukan klik dua kali pada teks yang terdapat dalam desain tampilan, berikutnya akan tampil teks editor seperti pada Gambar-10. Tulisan tidak tampak karena Text berwarna Putih ditampilkan pada Editor background Putih. Lakukan Block Text, dengan cara Click and Drag (Clik Kiri mouse dan di tahan kemudian di geser ke arah kiri, maka akan nampak Tulisan yang ada pada Editor tersebut.
Gambar 12: Text Editor.
3. Didalam teks editor masukkan informasi, seperti informasi pertemuan/sesi, nama pelatihan, judul bahasan, nama Narasumber / pengampu serta tak ketinggalan identitas institusi penyelenggara. Atur format teks menggunakan tombol-tombol yang tersedia, yang memiliki tampilan antarmuka sama persis dengan tombol pengatur format teks yang ada di aplikasi perkantoran produk Microsoft yang lain (seperti WordPad, MS-Word). Berikutnya klik tombol OK.
Pokja e-Learning Yayasan Dian Mandiri Nusantara xiii

Gambar 13: Tampilan teks editor dalam CourseLab
4. Dengan cara yang sama lakukan juga perubahan pada Logo, boleh berisi teks atau Gambar.
Gambar 14: Hasil Edit teks pada Cover Modul
Membuat Outline
Outline berisi daftar isi konten pembelajaran yang disusun dalam point-point. Point-point tersebut berisi urutan tampilan beserta daftar media yang dipakai serta narasi yang disampaikan. Outline merupakan skenario sederhana sebagai konsep dan rancangan isi bahan ajar. Outline inilah yang nantinya digunakan oleh pihak ketiga
Pokja e-Learning Yayasan Dian Mandiri Nusantara xiv

(rumah produksi bahan ajar multimedia) sebagai acuan penyusunan bahan ajar. Untuk lebih jelasnya silahkan simak contoh outline singkat dibawah ini :
Judul :
Pertemuan Ke-1 Pelatihan Jaringan Komputer (Computer Network)
“Local Area Network (LAN)”
Oleh : Binsar Siagian,SST.
Identitas Institusi : Departemen ELIT , P4TK-BMTI Bandung
1. Pendahuluan. Berisi sambutan Narasumber/dosen berupa video, narasi : ” Selamat datang di perkuliahan Jaringan Komputer pertemuan pertama. Dalam pertemuan kali ini akan dibahas mengenai Local Area Network atau LAN. Selamat mengikuti... Salam.....”. Teks (nama dosen): “Oleh : Binsar Siagian,SST”
2. Deskripsi Mata Kuliah. Berisi point-point teks “Dalam pertemuan kali ini akan dibahas mengenai definisi LAN atau Local Area Network, kaitan LAN dalam OSI layer, metode transmisi LAN, topologi LAN, serta perangkat-perangkat yang digunakan dalam LAN”. Narasi audio : sama dengan teks.
3. Tentang Local Area Network (LAN). Teks : ”LAN atau Local Area Network adalah jaringan data berkecepatan tinggi yang meng-cover wilayah geographic yang relatif kecil. Secara umum, LAN digunakan untuk menghubungkan personal computer, printer, server serta piranti jaringan lainnya”. Narasi audio : sama dengan teks. Animasi (Flash) : komputer yang terhubung dengan komputer lain, server dan printer dalam sebuah jaringan.
4. Manfaat LAN. Teks : “LAN untuk mengkoneksikan banyak komputer memiliki banyak kegunaan atau manfaat, diantaranya untuk berbagi akses ke perangkat adan aplikasi, pertukaran file diantara pengguna yang terhubung dan komunikasi antar pemakai menggunakan email dan aplikasi lainnya”. Narasi audio : sama dengan teks. Animasi (Gambar) : aplikasi-aplikasi dalam jaringan komputer.
5. Dan seterusnya....
Dalam tiap point outline diinventarisir pula materi yang ditampilkan seperti teks, gambar, video dan audio beserta narasinya. Nantinya dalam CourseLab, konten-konten tersebut disusun sesuai dengan urutan yang terdapat dalam outline yang telah dibuat.
Pokja e-Learning Yayasan Dian Mandiri Nusantara xv

Merancang Tampilan Bahan Ajar
Untuk merancang tampilan bahan ajar dibuatlah sketsa tampilan. Sketsa ini dibutuhkan untuk membuat rancangan pengembangan dari sisi visual. Rancangan visual ini digunakan sebagai panduan dalam proses pengembangan bahan ajar. Sketsa tampilan yang dibuat haruslah selaras dengan outline yang telah dibuat, artinya sketsa haruslah memuat unsur-unsur yang di-inventarisir dalam outline. Di dalam CourseLab terdapat dua unsur visual utama, yaitu halaman awal dan halaman isi. Tampilan halaman awal, akan tampil pada saat konten bahan ajar pertama kali dijalankan seperti tampak pada Gambar 8. diatas, setelah melakukan klik pada tombol Start Module, selanjutnya akan tampil halaman isi. Halaman isi merupakan halaman yang berisi konten bahan ajar. CourseLab menyediakan berbagai variasi tampilan halaman isi yang biasa disebut dengan istilah template. Berikut ini adalah contoh template halaman isi
Gambar 2. Tampilan template isi bahan ajar saat menampilkan video pembuka
Pokja e-Learning Yayasan Dian Mandiri Nusantara xvi

Gambar 3. Tampilan template isi bahan ajar saat menampilkan slide bahan ajar
Gambar 4. Tampilan template isi bahan ajar saat menampilkan quiz pilihan ganda
Mengumpulkan Bahan Baku
Setelah semua rancangan baik dalam bentuk outline maupun sketsa tampilan jadi, maka yang harus dilakukan berikutnya adalah mengumpulkan semua bahan baku (berupa media) yang dipakai. Apabila kita ingin menggunakan gambar yang ada dalam buku diktat, berarti kita harus melakukan proses scanning untuk merubahnya menjadi format digital. Apabila kita membutuhkan video sambutan dosen, maka kita
Pokja e-Learning Yayasan Dian Mandiri Nusantara xvii

harus melakukan pengambilan gambar dengan kamera video untuk kemudian melakukan proses capture agar gambar yang ada dalam kamera dapat dipindahkan kedalam komputer. Kemudian berbagai media yang berupa gambar, audio, animasi, video, HTML/halaman web dikumpulkan dalam sebuah folder, untuk memudahkan proses penyusunan nantinya.
F. TAHAPAN PRODUKSI
Pada dasarnya terdapat 4 (empat) langkah besar pengembangan bahan ajar mutimedia menggunakan Courselab, yaitu : Membuat project baru, mengisi halaman depan, membuat slide bahan ajar dan melakukan publikasi.
Mengatur Tampilan Isi Bahan Ajar
Pada saat pertama kali bahan ajar multimedia dijalankan, maka akan tampil halaman depan terlebih dahulu. Kemudian klik tombol Start Module yang ada di halaman depan untuk melihat isi bahan ajar. Desain tampilan isi bahan ajar dalam area kerja CouseLab terlihat seperti pada Gambar 12. Untuk dapat melihat tampilan tersebut dalam area kerja, kita harus berada dalam mode Master-Slide editing, untuk mengaktifkan mode tersebut, caranya pilih View >
Master-Slide pada File Menu.
Gambar 12. Tampilan halaman isi bahan ajar dalam area kerja.
Pokja e-Learning Yayasan Dian Mandiri Nusantara xviii

Setelah berada dalam mode Master-Slide, maka lakukanlah perubahan terhadap informasi- informasi yang terdapat dalam desain halaman isi bahan ajar. Informasi yang dapat diubah adalah teks judul bahasan yang berada pada tengah atas desain tampilan, lakukan klik dua kali pada teks yang ada untuk melakukan perubahan, maka berikutnya akan tampil teks editor seperti pada Gambar 11. Setelah selesai melakukan perubahan maka klik OK. Disebelah kiri atas juga terdapat teks box, yang dapat kita isikan informasi mengenai institusi, untuk melakukan perubahan teks, lakukan cara yang sama dengan langkah sebelumnya.
Mengisi Slide Bahan Ajar
Materi pengajaran dalam modul e-Learning terdapat dalam tiap-tiap slide yang ada dalam isi bahan ajar. Sama seperti MS. PowerPoint, konten aplikasi CourseLab dipresentasikan dalam bentuk slide-slide. Dalam slide inilah diisikan media teks, gambar, animasi, video dan aplikasi interaktif seperti quiz sebagai media evaluasi. Untuk melihat tampilan slide-slide bahan ajar, kita harus aktifkan mode Normal, caranya pilih View > Normal pada File Menu.
Gambar 13. Tampilan slide bahan ajar dalam area kerja
Merubah Nama Slide
Nama slide akan tampil dalam teks ”Slide Name” sebagai judul slide. Tampilan nama slide dalam slide bahan ajar adalah seperti pada gambar di bawah ini.
Pokja e-Learning Yayasan Dian Mandiri Nusantara xix

Gambar 14. Tampilan nama slide dalam bahan ajar.
Berikut ini adalah langkah-langkah untuk merubah nama slide :
1. Klik kanan pada slide yang ada dalam Module Window kemudian pilih Rename.
Pokja e-Learning Yayasan Dian Mandiri Nusantara xx

Gambar 15. Merubah nama slide.
2. Tampil halaman Slide. Rubah nama slide pada kotak isian Name. Lalu klik OK.
Gambar 16. Mengisi nama slide.
Menambahkan Teks
Berikut ini adalah langkah-langkah untuk menambahkan teks kedalam slide :
1. Pilih Insert > Text Box dalam File Menu.
2. Setelah itu akan tampil area text box dalam slide dengan isi text ”Enter text”. Untuk merubah isi text, klik dua kali pada area tersebut atau klik kanan pada teks lalu pilih Edit Text.
Gambar 17. Tampilan area text box dalam area kerja
Pokja e-Learning Yayasan Dian Mandiri Nusantara xxi

3. Tampil teks editor, kemudian lakukan pengisian dan pengaturan teks menggunakan tombol-tombol yang ada. Klik OK untuk mengakhiri proses pengeditan teks.
Gambar 18. Tampilan teks editor
Mengatur Animasi Teks
Teks maupun gambar yang tampil di dalam slide dapat dianimasikan seperti halnya dalam MS. PowerPoint. Untuk menganimasikan teks caranya :
1. Klik kanan pada area teks kemudian pilih Format Text Box .
2. Tampil halaman Format . Lalu Klik Tab Display.
3. Pilih efek animasi pada pilihan Effect yang terdapat dalam pilihan Entrance dan Exit.
4. Atur pula durasi tampilan animasi pada kotak isian Duration, masukkan durasi dalam satuan detik. Kemudian klikOK.
Pokja e-Learning Yayasan Dian Mandiri Nusantara xxii

Gambar 19. Mengatur animasi teks.
Memasukkan Gambar
Langkah-langkah untuk memasukkan gambar kedalam slide adalah sebagai berikut :
1. Pilih Insert >Picture > From File dalam File Menu.
2. Tampil jendela Open. Pilih file gambar yang tampil kemudian klik Open.
Gambar 20. Memilih file gambar untuk dimasukkan kedalam slide.
Pokja e-Learning Yayasan Dian Mandiri Nusantara xxiii

3. Berikutnya gambar akan dimasukkan kedalam slide seperti tampak pada gambar dibawah ini.
Gambar 21. Tampilan file gambar dalam slide
4. Apabila gambar yang dimasukkan memiliki dimensi yang terlalu besar, maka lakukanlah pengaturan ukuran gambar, caranya klik kanan pada gambar lalu pilih Format Picture.
5. Tampil halaman Format, pilih Tab Size, kemudian dalam kategori Scale, dalam kotak isian Width dan Height masukkan angka perbesaran dan perkecilan yang dikehendaki (dalam satuan persen). Lalu klik OK.
Gambar 22. Mengatur ukuran gambar
Pokja e-Learning Yayasan Dian Mandiri Nusantara xxiv

Menambahkan dan Menghapus Slide
Untuk menambahkan slide caranya pilih Insert > New Slide dalam File Menu. Sedangkan untuk menghapus slide caranya klik kanan salah satu slide yang ada dalam Module Window kemudian pilih Delete Slide.
Memasukkan Video
Kita dapat menambahkan video berupa sambutan dosen maupun potongan video untuk visualisasi sebuah peristiwa. Video yang dapat dimasukkan kedalam slide dapat berformat MPEG, AVI dan WMV. Namun kita dapat pula memasukkan file video dengan format MOV dan 3GP asalkan plug-in Quick Time Player terinstal di komputer kita. Berikut ini langkah-langkah untuk memasukkan video kedalam slide bahan ajar :
1. Pilih Insert > Object dalam File Menu
2. Tampilan Task Pane akan berubah menjadi mode Object Library. Kemudian klik pilihan Media.
3. Klik dua kali pada icon Video.
Gambar 23. Memasukkan video lewat Task Pane
Pokja e-Learning Yayasan Dian Mandiri Nusantara xxv

4. Kotak video akan tampil dalam slide bahan ajar.
Gambar 24. Tampilan kotak video dalam slide
5. Lakukan pengaturan untuk menentukan lokasi penyimpanan file video agar video dapat dijalankan oleh komputer, caranya klik kanan kotak video yang ada dalam slide lalu pilih menu Properties.
Gambar 25. Menentukan lokasi penyimpanan file video
6. Isikan lokasi penyimpanan file video dalam kotak isian File dalam pilihan Video source. Gunakan tombol kotak disamping kanan kotak isian File untuk
Pokja e-Learning Yayasan Dian Mandiri Nusantara xxvi

menampilkan file explorer untuk mempermudah pemilihan file video. Berikutnya klik OK.
Membuat Text Balloon
Text balloon digunakan untuk menampilkan informasi/ keterangan tambahan dari sebuah text. Text ballon berisi informasi berupa text yang jumlahnya relatif sedikit. Text ballon akan tampil ketika di-klik oleh pengguna. Tampilan text balloon seperti tampak pada gambar di bawah ini.
Gambar 26. Tampilan text balloon dalam slide
Berikut ini langkah-langkah membuat text balloon dalam slide bahan ajar :
1. Buat text box, kemudian dalam text editor ketikkan kalimat sembarang.
Gambar 27. Teks dalam slide
2. Masukkan text balloon kedalam slide, caranya pilih Insert >Object dalam File Menu. Kemudian dalam Task Pane klik tab Balloons.
Pokja e-Learning Yayasan Dian Mandiri Nusantara xxvii

Gambar 28. Tab Balloons dalam Task Pane.
3. Drag icon Simple yang ada dalam tab Balloons kedalam slide. Lalu letakkan (dengan drag and drop) tepat diatas teks yang akan diberi keterangan tambahan.
Gambar 29. Tampilan text balloon diatas teks
4. Klik kanan pada balloons, lalu pilih menu Properties.
Pokja e-Learning Yayasan Dian Mandiri Nusantara xxviii

Gambar 30. Pengaturan text balloon
5. Tampil halaman Simple Balloon, lakukan pemilihan warna garis tepi lewat pilihan Border color.
6. Isikan teks pada balloon, caranya klik tombolTE yang terdapat dalam Ballon text .
7. Berikutnya tampil text editor, kemudian masukkan teks didalamnya. Lalu klik OK.
Gambar 31. Mengisikan teks dalam text editor
8. Selanjutnya dalam halaman Simple Balloon klik OK.
Gambar 32. Tampilan text balloon dalam slide
Pokja e-Learning Yayasan Dian Mandiri Nusantara xxix

9. Dalam slide klik dua kali pada text atau klik kanan pada text kemudian pilih menu Edit Text.
10.Tampil text editor, kemudian blok teks yang akan diberi text balloon.
Gambar 33. Memilih teks yang akan diberi text balloon
11.Klik tombol Action yang ada dalam text editor.
Gambar 34. Tampilan tombol Action
12.Tampil halaman Action. Selanjutnya dalam kotak Event klik pilihan onclick. Lalu dalam kotak Action, klik dua kali pada pilihan DISPLAY.
Gambar 35. Tampilan halaman Action
13.Tampil halaman properti untuk action DISPLAY. Dalam pilihan Object , klik tombol yang ada di sebelah kanan kotak isian.
Pokja e-Learning Yayasan Dian Mandiri Nusantara xxx

Gambar 36. Tampilan halaman properti untuk action DISPLAY
14.Tampil halaman Select Object . Pilih object text balloon (OBJ_17). Lalu klik OK.
Gambar 37. Tampilan halaman Select Object
15.Kemudian buat action untuk menutup teks balloon ketika di-klik, caranya klik kanan pada text balloon yang ada dalam slide. Lalu pilih menu Action.
16.Tampil halaman Action. Dalam kotak Object , klik dua kali pada teks yang ada dibawahnya.
Gambar 38. Tampilan halaman Action
Pokja e-Learning Yayasan Dian Mandiri Nusantara xxxi

17.Tampil halaman DISPLAY. Lalu dalam isian Display, pilih opsi Hide. Lalu klik OK.
Gambar 39. Tampilan halaman DISPLAY
18. Dalam halaman Action, klik OK.
Melihat Tampilan Hasil Akhir Bahan Ajar
Untuk melihat tampilan hasil akhir bahan ajar caranya pilih Module > View Module dalam File Menu. Sedangkan untuk melihat tampilan slide ketika dijalankan caranya pilih Module >View Slide.
Membuat Obyek dari File External
Seringkali bahan ajar multimedia disertai fasilitas untuk melihat/membuka file dokumen dalam berbagai format, misalnya PDF dan DOC (MS. Word). Berikut ini langkah-langkah untuk menyertakan file-file dokumen kedalam slide bahan ajar.
1. Pilih Insert >Object dalam File Menu.
2. Dalam Task Pane (di Object Library) klik tab External.
Gambar 40. Tampilan icon External File dalam tab External di Task Pane
Pokja e-Learning Yayasan Dian Mandiri Nusantara xxxii

3. Drag and drop icon External File ke dalam slide.
Gambar 41. Tampilan obyek External File dalam slide
4. Klik dua kali pada objek tersebut, atau klik kanan kemudian pilih menu Properties untuk melakukan pengisian informasi file.
5. Tampil halaman Properties. Tentukan file yang akan disertakan lewat pilihan File, dengan cara klik pada tombol kotak yang ada di sebelah kanan kotak isian File. Buat keterangan file dengan cara mengisi pilihan Caption, caranya klik tombol TE yang ada di sebelah kanan kotak isian Caption, berikutnya akan tampil text editor untuk mengisikan teks.
Gambar 42. Tampilan halaman pengaturan External File
6. Klik OK untuk menutup halaman tersebut.
Gambar 43. Tampilan obyek External File dalam slide setelah dilakukan pengaturan
Pokja e-Learning Yayasan Dian Mandiri Nusantara xxxiii

Membuat Link untuk Membuka Halaman Web
Untuk melengkapi referensi bahan ajar, dapat pula disertakan tombol/link untuk membuka halaman web di Internet. Untuk membuat link tersebut caranya :
1. Drag dan drop icon External URL yang ada di dalam Task Pane ke dalam slide
Gambar 44. Tampilan icon External URL dalam Task Pane
2. Di dalam slide, klik kanan pada obyek External URL kemudian pilih menu Properties.
Gambar 45. Tampilan obyek External URL dalam slide
3. Tampil halaman External URL. Masukkan alamat web dalam kotak isian URL. Lalu klik OK.
Pokja e-Learning Yayasan Dian Mandiri Nusantara xxxiv

Gambar 46. Tampilan halaman External URL untuk mengisi alamat web
4. Jalankan bahan ajar, pilih Module > View Slide.
5. Dalam slide bahan ajar, klik obyek External URL tersebut.
6. Tampil jendela browser yang membuka halaman web sesuai dengan alamat yang diberikan.
Memuat Halaman Web dalam Slide
Selain dengan cara-cara diatas, halaman web dapat pula ditampilkan secara langsung didalam slide tanpa harus terlebih dahulu di klik. Berikut ini langkah-langkahnya :
1. Drag dan drop icon IFRAME yang ada di dalam Task Pane kedalam slide.
Gambar 47. Tampilan icon IFRAME dalam Task Pane
Pokja e-Learning Yayasan Dian Mandiri Nusantara xxxv

2. Klik kanan pada obyek IFRAME yang ada dalam slide, lalu pilih menu Properties.
Gambar 48. Tampilan obyek IFRAME dalam slide.
3. Tampil halaman properties IFRAME for external URL. Masukkan alamat web kedalam kotak isianU RL. Jika halaman web tersimpan di dalam harddisk maka gunakan kotak isian File untuk memasukkan alamat. Lalu klik OK.
Gambar 49. Tampilan halaman properties IFRAME
4. Jalankan bahan ajar, pilih Module > View Slide.
Pokja e-Learning Yayasan Dian Mandiri Nusantara xxxvi

Gambar 50. Tampilan slide bahan ajar ketika memuat IFRAME
Membuat Daftar Teks
Selain teks, CourseLab juga menyediakan fitur teks dapat pula ditampilkan dalam format daftar teks atau List. Berikut ini langkah-langkahnya :
1. Drag dan drop icon Standard yang ada dalam tab Lists pada Task Pane kedalam slide bahan ajar.
Gambar 51. Tampilan icon Standard pada Task Pane
2. Klik kanan pada obyek List yang ada dalam slide, lalu pilih menu Properties.
Pokja e-Learning Yayasan Dian Mandiri Nusantara xxxvii

Gambar 52. Tampilan obyek List dalam slide
3. Tampil halaman Standard List . Tambahkan teks pada list dengan cara, klik tombol plus (+) dalam pilihan Item text. Berikutnya akan tampil text editor. Untuk mengurangi daftar teks gunakan tombol minus ( - ). Sedangkan untuk mengatur posisi teks dalam daftar, gunakan tombol panah atas dan bawah.
Gambar 53. Mengisikan teks dalam List
4. Selanjutnya klik tab Display yang ada dalam halaman Standard List. Pilih Text link click, kemudian isikan teks Lanjut dalam kotak isiannya. Lalu klik OK.
Pokja e-Learning Yayasan Dian Mandiri Nusantara xxxviii

Gambar 54. Mengisikan teks dalam List.
Gambar 55. Tampilan List dalam slide
Ketiga teks yang ada dalam daftar akan tampil satu persatu dengan cara melakukan klik pada link/ tombol Lanjut.
Pokja e-Learning Yayasan Dian Mandiri Nusantara xxxix

Memasukkan Animasi Flash
Animasi Flash memiliki kemampuan interaktifitas yang hebat. Animasi ini dapat digunakan sebagai visualisasi untuk memperkuat materi pembahasan dalam bahan ajar (Animasi flash memiliki ekstensi file * .swf). Berikut ini langkah-langkah memasukkan animasi flash kedalam slide bahan ajar :
1. Pilih Insert >Object dalam File Menu
2. Tampilan Task Pane akan berubah menjadi mode Object Library. Kemudian klik pilihan Media.
3. Klik dua kali pada icon Flash.
Gambar 56. Memasukkan obyek Flash lewat Task Pane
4. Obyek Flash akan tampil dalam slide bahan ajar.
Gambar 57. Tampilan obyek flash dalam slide
Pokja e-Learning Yayasan Dian Mandiri Nusantara xl

5. Lakukan pengaturan untuk menentukan lokasi penyimpanan file Flash agar animasi Flash dapat dijalankan oleh komputer, caranya klik kanan obyek Flash yang ada dalam slide lalu pilih menu Properties.
Gambar 58. Menentukan lokasi penyimpanan file Flash
6. Isikan lokasi penyimpanan file video dalam kotak isian File dalam pilihan Flash source. Gunakan tombol kotak disamping kanan kotak isian File untuk menampilkan file explorer untuk mempermudah pemilihan file Flash. Berikutnya klik OK.
Membuat Halaman Quiz
Quiz merupakan media evaluasi bahan ajar yang disediakan oleh CourseLab. Terdapat 6 (enam) jenis quiz yang terdapat dalam CourseLab yaitu Single Choice, Multiple Select, Ordering, Numeric, Text dan Matching Pairs. Berikut ini merupakan langkah-langkah membuat quiz dengan acara yang paling sederhana :
1. Drag and drop icon Test yang ada dalam tab Tests yang ada dalam Task Pane.
Pokja e-Learning Yayasan Dian Mandiri Nusantara xli

Gambar 59. Obyek Test dalam Task Pane
2. Klik kanan obyek Test yang ada dalam slide, lalu pilih menu Properties.
3. Tampil halaman Test.
Gambar 60. Property obyek Test
4. Pada tab Question, klik tombol+ untuk menambahkan pertanyaan.
5. Tampil kotak dialog untuk memilih jenis quiz. Untuk memilih jenis quiz, pilih salah satu pilihan dalam kotak isian Question type.
Pokja e-Learning Yayasan Dian Mandiri Nusantara xlii

Gambar 61. Memilih jenis quiz
6. Lalu isikan teks pertanyaan quiz dengan cara, klik tombol TE yang ada di sebelah kanan kotak isian Question text . Berikutnya akan tampil text editor, gunakan text editor untuk menulis pertanyaan quiz. Lalu klik OK untuk menutup jendela text editor.
7. Berikutnya isikan jawaban dari quiz, dengan cara klik tombol + dalam pilihan Variants.
8. Tampil kotak dialog Variant, untuk mengisikan teks jawaban, klik tombol TE yang berada di sebelah kanan kotak isian Variant . Apabila jawaban tersebut merupakan jawaban yang benar maka aktifkan pilihan Correct answer. Lalu klik OK. Ulang langkah tersebut untuk mengisi varian jawaban yang lain.
Gambar 62. Memasukkan jawaban quiz
9. Dalam kotak dialog pemilihan jenis quiz klik OK.
10.Dalam halaman Test klik tab Feedback. Aktifkan pilihan Display feedback messages, dengan pilihan ini komputer akan memberi tanda benar dan salah atas jawaban quiz yang kita pilih. Juga aktifkan pilihan Hide message
Pokja e-Learning Yayasan Dian Mandiri Nusantara xliii

automatically untuk menyembunyikan tanda benar dan salah secara otomatis. Lalu klik OK.
Gambar 63. Mengaktifkan pesan untuk jawaban quiz.
11.Jalankan bahan ajar dengan cara, pilih Module > View Slide.
Gambar 64. Tampilan quiz bahan ajar
Pokja e-Learning Yayasan Dian Mandiri Nusantara xliv

G. TAHAPAN PASKA PORODUKSI
Tahapan terakhir dari proses pengembangan bahan ajar multimedia adalah proses paska produksi. Dalam paska produksi inilah bahan ajar akan didistribusikan dalam berbagai format kepada pengguna bahan ajar. Berikut ini adalah langkah-langkah publikasi bahan ajar :
1. Pilih File > Publish Course.
2. Tampil kotak dialog Course Publication. Lalu klik Next untuk melanjutkan.
Gambar 65. Tampilan kotak dialog Course Publication.
3. Tampil halaman Identification, isikan pilihan Identifier dengan nama mata kuliah serta sesi/pertemuan perkuliahannya. Isikan deskripsi pertemuan perkuliahan dalam kotak isian Description. Lalu klik Next untuk melanjutkan.
Gambar 66. Tampilan halaman Identifier
Pokja e-Learning Yayasan Dian Mandiri Nusantara xlv

4. Berikutnya isikan identitas dari modul. Semua kotak isian harus terisi untuk dapat melanjutkan proses publikasi. Lalu klik Next.
Gambar 67. Tampilan halaman identitas modul
5. Tampil halaman Publication type. Pilih Run from CD (karena nantinya bahan ajar akan dijalankan via CD-ROM). Lalu klik Next.
Gambar 68. Memilih tipe publikasi
6. Tampil halaman Publication folder. Tentukan lokasi penyimpanan file hasil publikasi dengan cara, klik tombol yang ada di sebelah kanan kotak isian Location. Berikutnya klik Next.
Pokja e-Learning Yayasan Dian Mandiri Nusantara xlvi

Gambar 69. Memilih lokasi penyimpanan file hasil publikasi
7. Klik Next dua kali, berikutnya klik Finish, maka bahan ajar multimedia telah siap untuk didistribusikan.
8. Buka folder tempat menyimpan bahan ajar. Klik dua kali file autorun.html untuk menjalankan bahan ajar.
Gambar 70. Menjalankan file hasil publikasi.
Pokja e-Learning Yayasan Dian Mandiri Nusantara xlvii

Gambar 71. Tampilan bahan ajar ketika dijalankan dalam browser web
9. Klik pada link jarkom untuk mulai melihat isi bahan ajar.
Gambar 72. Tampilan halaman depan bahan ajar
Untuk mempercantik, atau melakukan editing masih memungkinkan untuk dilakukan sebelum keseluruhan file di paketkan menjadi file EXE.
Jangan lupa untuk menyimpan file source original, bila akan melakukan update atau perubahan , maka file souce yang akan di duplikasi, kemudian dilakukan perbaikan-perbaikan.
Masih banyak hal lain yang perlu dipelajari tentang CouseLab, oleh sebab itu disarankan mencari Referensi lain.
Pokja e-Learning Yayasan Dian Mandiri Nusantara xlviii

Pokja e-Learning Yayasan Dian Mandiri Nusantara xlix
Related Documents