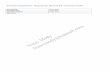Modul Perkuliahan Komputer I Technology Training Center SAINSTECH – FT ‐ UNISMA 1 BAB III MICROSOFT WORD 2007 3.1 Pendahuluan Microsoft Word 2007 merupakan program aplikasi pengolah kata (word processor) yang biasa digunakan untuk mebuat laporan, membuat dokumen berbentuk surat kabar, membuat label surat, membuat table pada dokumen, dan masih banyak lagi. Selain Microsoft Word 2007 juga terdapat beberapa program pengolah kata yang lain seperti WordStar, AmiPro, WordPerfect. 3.2 Memulai Microsoft Word 2007 1. Start 2. All program 3. Microsoft office 4. Microsoft word 2007 5. Maka akan muncul layar yang masih kosong

Welcome message from author
This document is posted to help you gain knowledge. Please leave a comment to let me know what you think about it! Share it to your friends and learn new things together.
Transcript

Modul Perkuliahan Komputer I
Technology Training Center SAINSTECH – FT ‐ UNISMA 1
BAB III
MICROSOFT WORD 2007
3.1 Pendahuluan
Microsoft Word 2007 merupakan program aplikasi pengolah kata (word processor) yang biasa digunakan untuk mebuat laporan, membuat dokumen berbentuk surat kabar, membuat label surat, membuat table pada dokumen, dan masih banyak lagi.
Selain Microsoft Word 2007 juga terdapat beberapa program pengolah kata yang lain seperti WordStar, AmiPro, WordPerfect.
3.2 Memulai Microsoft Word 2007
1. Start 2. All program 3. Microsoft office 4. Microsoft word 2007 5. Maka akan muncul layar yang masih kosong

Modul Perkuliahan Komputer I
Technology Training Center SAINSTECH – FT ‐ UNISMA 2
3.3 Mengenal area kerja word 2007
1) Office button adalah penganti menu file pada word 2003. Berisi perintah new, open, save, save as, print, prepare, send, publish, close, word options, exit word 2) Quick access toolbar adalah menu customize toolbar 3) Ribbon adalah pengganti menu bar 4) Page adalah lembar kerja untuk membuat dokumen baru 5) View shortcuts berada di baweah area kerja berguan untuk mengubah tampilan halaman menjadi print layout, full screen reading, web layout outline, dan draft. 6) Zoom slider berguna untuk memperbesar dan memperkecil ukuran tampilan halaman secara cepat.
3.4 Mengakhiri Word 2007
Langkah‐langkah untuk mengakhiri word 2007:
1. Simpan lembar kerja yang sudah dibuat 2. Kemudian pilih salah satu langkah untuk mengakhiri penggunaan Word 2007 berikut
ini :
• Pilih dan klik File, Exit, atau • Klik tombol close (X) yang berada pada pojok kanan atas jendela Word • Klik ganda icon kontrol menu yang berada pada pojok kiri atas jendela,

Modul Perkuliahan Komputer I
Technology Training Center SAINSTECH – FT ‐ UNISMA 3
• Short cuts Atl+F4
3. Tunggu sampai jendela Word 2007 ditutup.
3.5 Mengoperasikan dokumen
3.5.1 Membuat Dokumen Baru
Ketika kita memulai membuka aplikasi word 2007 maka secara otomatis akan muncul dokumen1. Jika kita ingin membuat lebih dari 1 dokumen maka klik tombol windows button kemudian pilih new.
3.5.2 Menyimpan File
Setelah selesai ataupun untuk menjaga memproteksi data yang telah kita ketik maka perlu dilakukan pennyimpanan secara berkala selama proses pengerjaan suatu dokumen. Langkah‐langkahnya adalah klik windows button kemudian pilih save as. Ketikan judul untuk dokumen yang sedang/ telah selesai dibuat. Kemudian save.
Save as memungkinakan user untuk menyimpan file modifikasi delam nama yang berbeda dengan nama awal. Sedangkan save hanya menimpa dokumen yang lama dengan perubahan terakhir.
Langkah lain yang bias ditempuh: klik windows button kemudian pilih save. Atau dengan short cuts Ctrl+S, atau dengan klik tombol yang gambar disket di quick access toolbar.
3.5.3 Membuka File
Langkah yang ditempuh untuk membuka file: klik windows button kemudian pilih open. Tentukan nama dan letak penyimpanan file yang hendak di buka. Lalu open/ OK.
Cara lainnya dengan mengklik quick access toolbar yang berbentuk dokumen terbuka. Atau dengan menggunakan short cuts Ctrl+O.
3.6 Mengubah ukuran tampilan
Langkah‐langkah yang perlu dilakukan:
1. klik tab view 2. pada group zoom klik tombol 100%, hasilnya ukuran akan ditampilkan menjadi
100% 3. untuk ukuran satu halaman klik tombol one page 4. untuk ukuran dua halaman klik tombol two page

Modul Perkuliahan Komputer I
Technology Training Center SAINSTECH – FT ‐ UNISMA 4
5. untuk ukuran lebar halaman dokumen klik tombol page width
3.7 Mengaktifkan ruler dan Thumbnails
Langkah‐langkah yang harus dikerjakan:
1. Pastikan ukuran kertas one page 2. Aktifkan cek ruler pada group show/ hide. 3. Aktifkan kotak cek thumbnails untuk menampilkan miniature halaman .
Ruler berguna untuk alat bantu pengukuran dalam mengatur posisi teks atau gambar.
Thumbnails berguna untuk menampilkan miniature halaman pada kolom sebelah kiri area kerja.
3.8 Menutup File dokumen
Setelah file disimpan maka untuk menutup file klik office button/ windows button lalu pilih close. Atau bisa juga dengan cara mengklik tombol close(X) di baris menu (ujung kanan atas).
3.9 Menutup jendela word 2007
Klik office button/ windows button kemudian klik exit word
3.10 Meng‐copy Teks
Untuk meng‐copy suatu teks dapat dilakukan dengan cara sbb;
1) Tandailah teks yang akan dicopy 2) Klik kanan lalu klik copy (atau klik icon copy pada group clipboard) 3) Pindahkan insertion point ke lokasi pengkopian. 4) Klik kanan lalu klik paste (atau klik icon paste pada group clipboard)
Atau dengan cara :

Modul Perkuliahan Komputer I
Technology Training Center SAINSTECH – FT ‐ UNISMA 5
1) Tandailah teks yang akan dicopy 2) Tekan Ctrl+Drag teks tersebut dan geser mouse kelokasi tujuan peng‐copian.
Atau dengan cara lain:
1) Tandailah teks yang akan dicopy 2) Tekan Ctrl+C 3) Bawa insertion point ke daerah tujuan 4) Tekan Ctrl+V
3.11 Menghapus Teks
Menghapus teks dapat kita lakukan sbb;
1) Tandailah teks yang akan dihapus 2) Klik kanan lalu klik cut (atau klik icon cut pada group clipboard, gambar gunting)
Atau dengan cara :
1) Tandailah teks yang akan dihapus 2) Tekan tombol delete
3.12 Memindahkan Teks
Langkah‐langkah untuk memindahkan teks ;
1) Tandailah terlebih dahulu teks yang akan dipindahkan 2) Klik kanan lalu klik cut (atau klik icon cut pada group clipboard) 3) Pindahkan insertion point ke daerah tujuan 4) Klik kanan klik paste (atau klik icon paste pada group clipboard)
Atau dengan cara:
1) Tandailah terlebih dahulu teks yang akan dipindahkan 2) Drag teks tersebut dan geser mouse kelokasi yang baru
Atau dengan cara lain:
1) Tandailah terlebih dahulu teks yang akan dipindahkan 2) Tekan Ctrl+X 3) Bawa insertion point ke daerah tujuan 4) Tekan Ctrl+V

Modul Perkuliahan Komputer I
Technology Training Center SAINSTECH – FT ‐ UNISMA 6
Untuk membatalkan perintah, dapat dilakukan se bagai berikut:
1) Klik menu edit 2) Klik undo
Atau cukup dengan meng‐klik icon undo (gambar panah melengkung ke‐kiri yang terdapat pada toolbar standard). Atau dengan menekan tombol Ctrl+Z
Untuk mengulangi perintah, dapat dilakukan sebagai berikut:
1) Klik menu Edit 2) Klik Redo
Atau cukup dengan meng‐klik icon redo (gambar panah melengkung ke‐kanan yang terdapat pada toolbar standard).
3.13 Memformat Dokumen
3.13.1 Mengatur margin:
1) Pastikan tab page layout aktif 2) Klik tombol margin lalu pilih tipe narrow 3) Jika ingin membuat ukuran sendiri maka klik office button kemudian klik tombol
word options ubah satuannya menjadi millimeter. 4) Pada kolom kiri pilih advance lalu drag scrollbar ke bawah untuk menampilkan
setting display 5) Pada show measurements in units of pilih millimeter. Kemudian OK
pada tab layout klik tombol margin lalu pilih custom margin sehinga muncul page setup masukkan ukuran margin yang diinginkan. OK

Modul Perkuliahan Komputer I
Technology Training Center SAINSTECH – FT ‐ UNISMA 7
1.13.2 Ukuran kertas
1) Pada tab page layout klik tombol size kemudian pilih ukuran kertas yang dikendaki.
2) Untuk mengubah orientasi kertas pilih landscape (orientasi melebar) atau portrait (orientasi memanjang).
1.13.3 Mengatur Line Spacing
1) Klik tombol line spacing pada group paragraph 2) Pilih jenis spasi yang diinginkan.
Default pada word 2007 menggunakan spasi 1.15 untuk teks paragraph.
3.14 Mengatur format teks
Dengan metode kita hanya dapat melakukan pengaturan terhadap jenis huruf dan ukuran yang digunakan. Caranya ;
1) Tandai terlebih dahulu teks yang ingin kita rubah. 2) Klik tab home klik tombol drop down font. Pilih jenis font yang dikendaki 3) Untuk merubah ukuran huruf, klik font size dan kliklah ukuran huruf yang
diinginkan.
Atau dengan langkah:
1) Tandai terlebih dahulu teks yang ingin kita rubah.
2) Klik kanan format
Untuk melihat efek dari perubahan setting yang kita buat, dapat dilihat pada kotak preview.

Modul Perkuliahan Komputer I
Technology Training Center SAINSTECH – FT ‐ UNISMA 8
Keterangan :
1. Tab Font, digunakan untuk pengaturan jenis huruf, model garis bawah dan efek dari huruf dll. Pada tab ini terdapat pilihan sebagai berikut ;
a. Font, digunakan untuk memilih jenis huruf yang telah diinstal pada Word XP b. Font Style, digunakan untuk pengatur model huruf, apakah cetak tebal (bold), miring
(italic), gabungan tebal dengan miring atau model reguler (standar) c. Size, digunakan untuk menentukan ukuran huruf yang telah dipilih. d. Font Color, digunakan untuk menentukan jenis warna dari huruf yang dipilih. e. Underline Style, digunakan untuk menentukan jenis garis bawah yang diinginkan.
Untuk memilih jenis garis bawah, klik‐lah tab ini lalu pilih dan klik jenis garis bawah yang diinginkan.
f. Underline Color, digunakan untuk menentukan warna dari garis bawah yang dipilih. g. Effects, digunakan jika kita ingin memberikan efek khusus terhadap teks. Pada
option terdapat beberapa pilihan sbb; h. Strikethrough, memberikan tulisan dengan diberi garis ditengah tesk tersebut.
Contoh “ Efek Strikethrough “ i. Double Strikethrough, sama dengan efek diatas bedanya pada jenis ini garisnya dua.
Contoh “ Efek Double Strikethrough “ j. Superscript, akan memberikan efek, teks akan naik ½ tinggi huruf. Biasanya
digunakan untuk membuat perpangkatan, seperti “ 42 “
k. Subscript, akan memberikan efek, teks akan turun ½ tinggi huruf. Biasanya digunakan dalam penulisan kata‐kata ilmiah, seperti “ H2O “
l. Shadow, digunakan untuk memberikan efek bayangan terhadap teks yang dipilih. Contoh “Efek dari Shadow””
m. Outline, efek dari option ini adalah teks yang dipilih akan ditampilkan hanya kerangkanya saja. Contoh “Efek Outline “
n. Emboss, akan memberikan efek teks tampak seperti menonjol dari yang lain. Contoh “ Efek Emboss “ Efek Emboss Engrave, kebalikan dari emboss, jenis ini memberikan efek seperti efek ukiran.Contoh “ Efekk Enngrave” “ Efek Engrave Small Caps, memberikan efek

Modul Perkuliahan Komputer I
Technology Training Center SAINSTECH – FT ‐ UNISMA 9
huruf dicetak secara kapital tapi ukurannya berbeda dengan huruf yang awalnya ditulis besar dengan yang ditulis kecil. Contoh tulisan “Efek Small Caps” diberi efek small caps menjadi “ EFEK SMALL CAPS ”
o. All Caps, akan memberikan efek semua tulisan yang mulanya kita ketik dengan huruf besar dan kecil akan dirubah menjadi huruf besar semua. Contoh tulisan “efek all caps” diberi efek all caps berubah menjadi “ EFEK ALL CAPS “
p. Hidden, efek dari pilihan ini akan mengakibatkan teks yang pilih tidak akan nampak dilayar padahal tersebut ada. Contoh tulisan “ Efek Hidden” setelah diberikan efek hidden akan menjadi “ “. Nah loh, hilangkan !. Padahal teks tersebut ada diantara tanda kutip diatas
Default word 2007 adalah Calibri debngan font size 11 pt.
3.15 Memilih gaya Tampilan Huruf
1) Pilih atau sorot teks yang akan diubah 2) klik tombol toolbar Bold (B) atau dengan short cuts Ctrl+B 3) Untuk memberikan efk miring pada teks terpilih klik tombol toolbar italic (I) atau
dengan short cuts Ctrl+I 4) Untuk memberikan efek garis bawah pada teks terpilih klik tombol toolbar underline
( U) atau dengan short cuts Ctrl+U
3.16 Menggunakan Alignment
Selain pemformatan huruf, juga ada pengaturan paragraf. Perataan paragraf ada empat macam, yaitu rata kiri (Align Left) , rata tengah (Center) , rata kanan (Align Right) , dan rata kiri kanan (Justified) . Contoh penggunaan perataan paragraf:
1) Rata kiri: Microsoft Word (MS Word) merupakan program untuk mengolah kata. Program ini bisa digunakan untuk menulis dokumen misalnya karya tulis, skripsi, novel, dan sebagainya.
2) Rata tengah: Microsoft Word (MS Word) merupakan program untuk mengolah kata.
Program ini bisa digunakan untuk menulis dokumen misalnya karya tulis, skripsi, novel, dan sebagainya
3) Rata kanan:

Modul Perkuliahan Komputer I
Technology Training Center SAINSTECH – FT ‐ UNISMA 10
Microsoft Word (MS Word) merupakan program untuk mengolah kata. Program ini bisa digunakan untuk menulis dokumen misalnya karya tulis,
skripsi, novel, dan sebagainya. 4) Rata kiri kanan (justified):
Microsoft Word (MS Word) merupakan program untuk mengolah kata. Program ini bisa digunakan untuk menulis dokumen misalnya karya tulis, skripsi, novel, dan sebagainya.
3.17 Borders, Shading, dan Drop Cap Beberapa tambahan dalam membuat dokumen tampak lebih menarik seperti contoh dibawah ini:
DropCap
MICROSOFT OFFICE 2007
icrosoft Word (MS Word) merupakan program untuk mengolah kata. Program ini bisa digunakan untuk menulis dokumen misalnya karya tulis, skripsi, novel, dan sebagainya. Selain
menulis dokumen, MS Word juga dapat digunakan untuk bekerja dengan table, menulis teks dengan kreasi, menyisipkan gambar, dll
untuk bagian MICROSOFT OFFICE 2007 yang berwarna orange serta memiliki garis bawah, dapat dilakukan dengan memblok text tersebut, pilih page layout > page borders, kemudian pilih tab Border, pilih box namun hanya pada bagian bawah text saja, kemudian pilih warnanya. Selanjutnya pilih tab shading kemudian pilih warnanya. Untuk huruf pertama (M) yang berukuran besar dibuat dengan cara , pilih Insert > Drop Cap kemudian pilih jenis yang dikehendaki.
3.18 Change case
Digunakan untuk mengubah huruf besar dan kecil.
1) Klik home, group font pilih change case (A ) 2) Pilih jenis case. Sentence case untuk kalimat
dengan format standar, lowercase mengubah seluruh teks menjadi huruf kecil, uppercase mengubah teks menjasi huruf besar, title case mengubah setiap huruf pertama per kata menjadi huruf besar, toggle case mengubah setiap huruf pertama per kata menjadi huruf
M

Modul Perkuliahan Komputer I
Technology Training Center SAINSTECH – FT ‐ UNISMA 11
kecil dan huruf berikutnya menjadi huruf besar.
3.19 Membuat kolom
1. Blok data yang ingin dibuat kolom 2. klik format, columns 3. Pilih berapa banyak kolom yang ingin dibuat dan dengan lebar seperti apa (left
untuk kolom sebelah kiri lebih lebar, right untuk kolom sebelah kanan lebih lebar).jika ingin semua kolomnya sama besar equal column width di centang.
4. Cek line between untuk memberikan batas kolom 5. Apply to, jika pilih this point forward maka mulai dati posisi titik sisip sampai akhir
dokumen, whole document maka semua dokumenakan di jadikan bentuk kolom. OK
3.20 Mengatur page number
1) Tab insert —‐ group header and footer 2) Klik page number, pilih posisi sesuai yang
dikendaki 3) Jika halaman pertama mau diberikan
nomor maka cek show number on first page. OK
3.21 Style

Modul Perkuliahan Komputer I
Technology Training Center SAINSTECH – FT ‐ UNISMA 12
Digunakan untuk menyimpan format tampilan pada naskah sehingga dapat digunakan pada naskah yang lain. Cara klik group style pilih atau more untuk melihat jenis yang lain. Change style untuk membuat style yang baru.
3.22 Bullet and Numbering
Berguna untuk membuat paragraph berbutir (bullet) atau bernomor (numbering).
Caranya:
1) pilih/ sorot paragraph yang akan diberikan bullet/ numbering
2) klik tab home, paragraph and bullet/ paragraph and numbering, pilih jenis bullet./ numbering yang diinginkan.
3) OK
3.23 Memberikan nomor outline pada paragraph
1) Pilih paragraph yang akan diberikan nomor outline
2) Klik home, paragraph and multilevel list
3) Klik outline numbered. Pilih dan klik jenis yang diinginkan
4) OK
3.24 Header and Footer
Berfungsi untuk menampilkan judul, nama penulis, tanggal, nama file, dan informasi lain di atas ataupun bawah dari suatu dokumen di setiap halamannya. Caranya:
1. Pilih tab insert — Group header and footer 2. Pilih jenis header and footer 3. Isikan informasi yang ingin ditampilkan pada
header atau pada footer. 4. OK/ Close

Modul Perkuliahan Komputer I
Technology Training Center SAINSTECH – FT ‐ UNISMA 13
3.25 Insert Objek (Picture, ClipArt, Shapes, SmartArt dan Chart)
3.25.1 Menyisipkan gambar
Gambar dapat disisipkan ke dalam dokumen. Gambar yang disisipkan dapat berupa file gambar atau kumpulan gambar (clip art) yang telah disediakan program MS Word. Untuk menyisipkannya, 1) klik tab menu Insert > Clip Art. Pada bagian Search for: dapat diisi dengan kata petunjuk yang berhubungan, misalnya animals. Maka akan di dapat hasil seperti berikut : 2) Kemudian klik tab Format, klik icon menu
Text Wrapping >Tight. 3) Sekarang coba anda
perhatikan perubahannya. 4) Kemudian coba anda
lakukan untuk text wrapping yang lainnya.

Modul Perkuliahan Komputer I
Technology Training Center SAINSTECH – FT ‐ UNISMA 14
Ini Contoh Text .........
Untuk menyisipkan gambar dari file, pilih tab menu Insert > Picture sehingga muncul dialog box seperti berikut : Atau dengan langkah‐langkah yang lebih details sebagai berikut: Langkah‐ langkahnya:
1) pilih objek yang akan di atur formatnya 2) klik insert > picture 3) klik group tab picture style, color, and lines. Aturlah sesuai dengan keinginan 4) klik size untuk mengatur ukuran gambar 5) jika ingin dirotasi klik rotation, jika ingin diubah ukran tinggi dan lebarnya maka
ubah di height (tinggi) dan width (lebar). 6) untuk memotong gambar klik tab picture > crop. Pemotongan dapat dilakukan dari
kiri (left), kanan (right), atas (top), bawah (bottom) 7) untuk mengatur warna klik image control >color>pilih sesuai keinginan 8) untuk mengatur tingkat keterangand ari objek klik image control > brightness 9) untuk mengatur kekontrasan objek klik image control > contrast 10) untuk mengatur layout klik layout. Jika ingin menggabungkan gambar dan teks pilih
wrapping style. Jika ingin menentukan posisi gambar secra mendatar dalam dokumen dilakukan dengan horizontal alignment
3.25.2 Menyisipkan objek AutoShape AutoShape adalah objek‐objek dengan bentuk tertentu yang dapat disisipkan ke dalam dokumen. Objek‐objek tersebut antara lain bentuk garis, lingkaran, persegiempat, dan lainnya. Untuk menyisipkannya, pilih tab menu Insert > shapes kemudian pilih bentuk objek yang diinginkan. Objek – objek tersebut juga dapat disisipi text, seperti contoh : 3.25.3 Menyisipkan symbol

Modul Perkuliahan Komputer I
Technology Training Center SAINSTECH – FT ‐ UNISMA 15
Di dalam dokumen sering kita jumpai beberapa simbol seperti © , ® , ™ , dan lain sebagainya. Cara untuk menyisipkan simol – simbol tersebut, pilih tab menu Insert > Simbol kemudian pilih more simbols.
3.25.4 Menyisipkan diagram Untuk membuat diagram struktur organisasi seperti contoh di bawah, pilih tab menu Insert > smart art kemudian pilih organization chart 3.25.5 Menyisipkan Grafik (Chart) Untuk membuat diagram seperti contoh dibawah, pilih tab menu Insert > chart, kemudian ganti nilai sesuai dengan yang dikehendaki. Untuk mengganti tipe diagram dapat dilakukan dengan klik kanan diagram, kemudian pilih edit, lalu pada menu pilih edit chart , kemudian pilih tipe yang dikehendaki. 3.25.6 Menyisipkan WordArt Teks yang dibuat dengan WordArt akan tampak lebih bervariasi. Salah satu contoh penggunaan WordArt adalah di bawah ini: Cara menggunakannya, pilih tab menu Insert pilih wordArt, kemudian pilih tipe yang dikehendaki, setelah itu masukkan text yang ingin di tulis dengan wordart.

Modul Perkuliahan Komputer I
Technology Training Center SAINSTECH – FT ‐ UNISMA 16
3.25.7 Menyisipkan background atau watermark Jika di kehendaki dalam membuat suatu dokumen diperlukan background atau cap redup transparan pada hasil dokumen dapat dilakukan dengan cara, klik Page layouts > watermarks > custom watermarks . selanjutnya akan muncul dialog box, jika ingin background dengan tulisan maka pilih text watermarks kemudian atur sesuai keinginan. Jika ingin menggunakan background gambar pilih picture watermarks kemudian pilih gambar mana yang akan digunakan sebagai background. Cek juga pada checkbox washout untuk mendapatkan gambar background yang redup sehingga text pada dokumen mudah dibaca. 3.26 Membuat daftar isi
1) klik tab reference > CTRL+F (untuk mencari judul/ sub judul secara cepat. CTRL + F artinya find/ cari) > ketikkan nama/ kata /judul/ sub judul
2) Klik Find Next untuk mencari semua kata yang kita masukkan pada find what/ cancel jika kata yang kita inginkan sudah ditemukan
3) klik Add Text pada group table of contents kemudian tentukan level sesuai dengan prioritasnya. Contoh untuk setiap judul bab level 1, untuk sub bab level 2, dan seterusnya.dengan catatan level tersebut akan aktif jika kalimat
judul/ sub judul tersebut di blok/ sorot kemudian klik add text dan pilih levelnya.
4) setelah semua judul/ sub judul diberikan level maka letakkan kursor aktif pada bagian akhir teks/ dokumen/ halaman paling akhir ditempat yang kosong kemudian klik table of contents > automatic table 2

Modul Perkuliahan Komputer I
Technology Training Center SAINSTECH – FT ‐ UNISMA 17
5) daftar isi akan otomatis terbentuk sesuai dengan level dan halaman dari dokumen yang telah ditentukan.
Atau juga dengan menggunakan Fasilitas Format Tabulasi
1) Ketikkanlah teks berikut ini dan Blok semua teks kecuali Judulnya 2) Klik tab menu Home, klik icon menu Paragraph, pada kotak dialog yang mucul
klik tombol Tabs. 3) Pada kotak dialog tabs, isikan tab stop posisition : 2 cm, Aligment : Left, Leader :
None, kemudian klik tombol Set. 4) Untuk membuat tabs/perataan yang ke 2, isikan Tab stop posisition : 14 cm,
Aligment : Right, Leader : pilih no 2, kemudian klik tombol Set. Kemudian klik tombol OK, perhatikan perubahannya.
5) Kemudian letakkan kursor di awal baris di bawah “BAB I PENDAHULUAN” tekan tombol Tab sekali pada keyboard. Lakukan untuk meratakan teks yang lain (lihat perataan pada soal).
6) Kemudian simpan dengan nama “Daftar Isi”. 3.27 Membuat Table
1) Buatlah dokumen baru (Ctrl+N).
2) Kemudian klik tab menu Insert, kemudian pilih Table.
3) Pada menu yang muncul klik Insert Table.
4) Isikan pada bagain Number of columns: 5 dan Number of rows: 11.
5) Klik tombol OK. 6) Kemudian ketikkan isi tabelnya
(gunakan tanda panah pada keyboard untuk berpindah ke kanan–kiri atau atas– bawah

Modul Perkuliahan Komputer I
Technology Training Center SAINSTECH – FT ‐ UNISMA 18
cell).
3.27.1 Menghapus Tabel. 1) Aktifkan/pilih tabel yang akan dihapus. 2) Pilih tab menu Layout. 3) Pada ribbon Row&Columns, pilih icon menu Delete. 4) Pilih Table.
5) Perhatikan, sekarang tabel telah hilang. Kemudian tekan tombol Ctrl+ Z, (batalkan penghapusan tabel).
6) Kemudian simpan dengan nama Tabel. 3.27.2 Mengkonversi Table Ke Teks.
1) Buka kembali file “Tabel”. 2) Letakkan kursor di dalam tabel.

Modul Perkuliahan Komputer I
Technology Training Center SAINSTECH – FT ‐ UNISMA 19
3) Klik tab menu Layout > Convert to Text 4) Pada kotak dialog yang muncul, pilih Tab > OK. 5) Perhatikan, sekarang tabel kita sudah dikonversi menjadi teks biasa.
3.27.3 Mengkonversi Teks Ke Tabel.
1) Pastikan dokumen/teks yang akan dikonversi menjadi tabel mempunyai perataan tab (gunakan file “Tabel” yang telah dikonversi menjadi teks).
2) Pilih semua teks yang akan dijadikan tabel. 3) Klik tab menu Insert > Table > Convert Text to Table. 4) Isikan Number of columns : 5, aktifkan pilihan Tabs, kemudian klik
tombol OK. 5) Perhatikan hasilnya. Sekarang teks kita sudah dikonversi menjadi tabel.
3.27.4 Mengatur Border Dan Shading Tabel.
1) Seleksi Semua baris dari tabel. 2) Klik tab menu Design . 3) Pada ribbon menu kelompok Table Style, pilih icon menu Borders. 4) Pilih Border and Shadings 5) Aktifkan tab Border, pada bagian setting pilih Grid, Style pilih bentuk garis
bingkai sesuai contoh pada latihan di atas. 6) Color pilih Automatic. 7) Width : 2¼. 8) Apply to : Table 9) Klik OK. 10) Perhatikan hasil format tabelnya. 11) Untuk membuat shading atau warna background dari tabel, seleksi baris
pertama tabel. 12) Aktifkan kembali kotak dialog Border and Shadings (Lihat langkah sebelumnya). 13) Pada kotak dialog yang muncul, pilih ading pada bagian Fill : Abu – abu. 14) Tentukan jenis pola petterns dan warnanya pada bagian Petterns Style : 25%,
Color : Merah, kemudian pada Apply to: Cell. 15) Setelah selesai klik tombol OK. Lihat hasilnya
3.28 Mail Merge
3.28.1 Membuat Label Amplop Menggunakan Mail Merge.
1) Buat dokumen baru (Ctrl + N).

Modul Perkuliahan Komputer I
Technology Training Center SAINSTECH – FT ‐ UNISMA 20
2) Klik tab menu Mailings > Start Mail Merge > Envelopes.
3) Pada Envelope size pilih Size 6 ¾ (3 5/8 x 6 ½ in).
4) Klik tab Printing Option, pada kotak dialog yang mucul aktifkan pilihan Face up kemudian pilih metode perataan printnya vertical corner. Setelah selesai klik OK.
5) Klik icon menu Select Recipients > Type New list.
6) Kemudian ketikkan datanya sebagai berikut :
Nama Alamat
Kode Pos No. HP
Rizal Jl. Aksara No.4 Medan 20131 0815889745 Nurdin Jl. Pancing No. 98 Medan 20132 0811896697 Rini Jl. Skip No. 34 Medan 13120 06177896 Rina Jl. Skip No. 32 Medan 13120 0819856678
7) Klik tombol Costumize Columns. 8) Klik Title > Rename pada kotak dialog Rename Field ketikkan Nama,
kemudian klik OK.

Modul Perkuliahan Komputer I
Technology Training Center SAINSTECH – FT ‐ UNISMA 21
9) Lakukan untuk menyesuaikan nama field yang lainnya (lihat pada materi mail merge sebelumnya), sehingga tampilannya menjadi sebagai berikut :

Modul Perkuliahan Komputer I
Technology Training Center SAINSTECH – FT ‐ UNISMA 22
10) Kemudian pada Field names klik Address Line 1 kemudian klik tombol Delete kemudian klik tombol Yes.
11) Lakukan untuk field
yang lainnya yang tidak diperlukan (Lihat materi penghapusan field sebelumnya), sehingga tampilannya sebagai berikut :

Modul Perkuliahan Komputer I
Technology Training Center SAINSTECH – FT ‐ UNISMA 23
12) Kemudian klik tombol OK, kemudian ketikkanlah data diatas. 13) Untuk menambahkan data yang lainnya, klik tombol New Entry dan
ketikkanlah data yang lainnya (lihat materi sebelumnya), sehingga tampilannya sebagai berikut : Kemudian klik tombol OK.
14) Kemudian simpan data sourcenya pada folder Document, File name : Amplope, klik tombol Save.
15) Kemudian tambahkan teks “Pengirim” pada ujung kiri atas amplop, kemudian Enter sekali.

Modul Perkuliahan Komputer I
Technology Training Center SAINSTECH – FT ‐ UNISMA 24
16) Klik icon menu Insert Merge Field, pilih Nama.
17) Tekan Enter, kemudian ulangi langkah di atas
untukmemasukkan field yang lainnya, sehingga tampilannya seperti di bawah ini.
18) Kemudian klik icon menu Finish& Merge > Edit Individual Document.
19) Pada kotak dialog yang muncul, pilih All . Perhatikan hasilnya.

Modul Perkuliahan Komputer I
Technology Training Center SAINSTECH – FT ‐ UNISMA 25
3.28.2 Mencetak Label Amplop Mail Merge.
1) Jika anda ingin mencetak amplop anda, klik icon menu Finish&Merge. 2) Pada kotak dialog print yang muncul, pada Printer Name, pilih printer yang akan
anda gunakan (sesuai printer anda masing‐masing). 3) Pada bagian Page Range pilih All. 4) Pada bagian Copies, isikan Number of Copies : 1 5) Klik tombol OK untuk mencetak amplop kita.
3.29 Memberikan Catatan Kaki pada Dokumen
Catatan kaki digunakan untuk memberikan referensi tambahan mengenai suatu istilah. Dalam word fasilitas yang mendukung pemebrian catatan kaki dinamakan footnote.
Langkah untuk insert footnote adalah sebagi berikut: 1. klik pada akhir kata/ istilah yang ingin diberikan footnote 2. klik tab reference > group footnotes > insert footnote 3. kemudian akan muncul angka apad akhir kata yang kita klik (seperti pangkat) dan
muncul pasangan angka yang sama pada bagian bawah halaman dokumen tersebut. Di bagian bawah tersebut, kita dapat mengetikkan referensi dari istilah yang kita berikan catatan kaki tersebut secara manual (input dari keyboard).

Modul Perkuliahan Komputer I
Technology Training Center SAINSTECH – FT ‐ UNISMA 26
BAB IV
MICROSOFT EXCEL
A. Mengenal Ms. Excel
4.1 Pendahuluan
Microsoft Excel, untuk selanjutnya disingkat Excel, adalah program aplikasi yang banyak digunakan untuk membantu menghitung, memproyeksikan, menganalisa, dan mempresentasikan data. Microsoft Excel membahas metode‐metode pembuatan tabel dan grafik yang sangat dibutuhkan sekali dalam penyusunan data‐data perusahaan, hasil‐hasil penelitian, maupun dalam pembuatan makalah pribadi.
Microsoft Excel 2007 merupakan program pengolah lembar kerja atau spreadsheet yang paling popular dan paling banyak digunakan saat ini. Kecanggihan Excel 2007 dalam menghitung, memproyeksi, menganalisa serta mempresentasikan data diakui mampu meningkatkan produktifitas kerja khususnya mengolah data‐data berupa angka dan grafik. Selain mudah digunakan, Excel 2007 juga dapat berintegrasi dengan program Microsoft Office 2007 lainnya seperti Word 2007, OneNote 2007, Outlook 2007, Publisher 2007, PowerPoint 2007, Visio 2007, dan Groove 2007.
4.2 Menggunakan Microsoft Excel 2007
Untuk membuka Program Excel 2007, langkah‐langkahnya sebagai berikut: 1) Klik tombol Start pada window taskbar. 2) Klik All Programs > Microsoft Office > Microsoft Office Excel 2007
4.3 Bagian‐Bagian Microsoft Office 2007
Sebelum memulai mengoperasikan Microsoft Excel 2007, perlu diketahui terdapat beberapa pembaruan dari aplikasi Excel 2007 yakni adanya istilah ribbon yang mengacu pada interface, daftar menu kini tampil dalam bentuk Tabs. Setiap tab akan menampilkan submenu dalam bentuk Groups yang berisi Command Buttons atau tombol perintah. Fungsi‐fungsi penting yang paling sering digunakan kini dapat diakses dengan mudah dan cepat melalui Groups.
1) Office Button adalah pengganti menu File yang biasa digunakan pada aplikasi Excel 2003 dan sebelumnya, didalamnya berisi perintah: New, Open, Save, Save As, Print, Prepare, Send, Publish, Close, Excel Options, dan Exit Excel.
2) Quick Acces Toolbar adalah customizable toolbar yang berisi perintah‐perintah penting seperti: Save, Undo, dan Redo, dan masih banyak lagi perintah yang dapat ditambahkan sendiri sesuai dengan keperluan. Cara menambah perintah pada Quick

Modul Perkuliahan Komputer I
Technology Training Center SAINSTECH – FT ‐ UNISMA 27
Access Toolbar adalah klik tombol Customize Quick Access Toolbar diujung sebelah kanan toolbar lalu pada daftar pilihan klik perintah yang ingin ditambahkan.
3) Ribbon adalah pengganti menu bar dan toolbar yang sering ditemukan pada Excel 2003 dan sebelumnya. Kini menu bar berubah bentuk dan telah disempurnakan menjadi bentuk Tab yang berisi beberapa Group dan didalamnya terdapat Command Button.
4) Cell adalah penunjuk sel yang sedang aktif (diklik atau disorot) dengan demikian data baru dapat dimasukkan.
5) Formula Bar adalah baris rumus untuk menampilkan isi sel yang sedang aktif atau untuk menulis rumus perhitungan data.
6) Column adalah keterangan kolom bertuliskan A, B, C dan seterusnya. Berbagai sebagai awalan atau inisial dari sel yang sedang aktif, juga berguna untuk membuat rumus perhitungan data.
7) Row adalah keterangan baris bertuliskan 1, 2, 3 dan seterusnya. Fungsinya sama seperti kolom yakni sebagai awalan sel dan untuk membuat rumus perhitungan.
8) Tab Worksheet adalah Tab lembar kerja yang berguna untuk pindah ke lembar kerja lain tetapi masih didalam satu buku kerja (work book).
9) View Shortcuts adalah fitur baru dalam Excel 2007 yang berguna untuk mengubah tampilan worksheet menjadi Page Layout, Page Break Preview, dan Normal.
10) Zoom Slider juga merupakan fitur baru dalam Excel 2007 yang berguna untuk memperbesar dan memperkecil tampilan worksheet secara cepat.
Nama file yang sedang dikerjakan akan muncul pada bagian baris judul. Jika lembar kerja belum diberikan nama, excel akan menampilkan nama sementara dari dokumen tersebut

Modul Perkuliahan Komputer I
Technology Training Center SAINSTECH – FT ‐ UNISMA 28
sebagai book1, book2, dan seterusnya. Jika tidak ingin mengubah nama tersebut, saat menyimpan dokumen, pada nama file biarkan terisi book1,2,…,dan seterusnya.
4.4 Penanganan File
4.4.1 Membuka Microsoft Excel 2007
Untuk membuka Microsoft Excel 2007, ada beberapa cara yang bisa ditempuh, diantaranya adalah :
1) Klik tombol Start pada window taskbar. 2) Klik All Programs > Microsoft Office > Microsoft Office Excel 2007
4.4.2 Membuat Dokumen baru
Pada saat memulai mengoperasikan Microsoft Excel, biasanya akan langsung ditampilkan dokumen kosong yang siap untuk dioperasikan. Namun, jika komputer tidak secara otomatis menyediakan dokumen kosong, cara berikut ini bisa menjadi alternatif dalam membuat dokumen baru.
1) Klik office button > new > create. 2) Double klik pada icon blank document untuk membuat dokumen baru.
Atau bisa juga menggunakan shortcut : Ctrl+N
Kolom/Colums
Baris/Rows
Formula Bar Spreadsheet Area

Modul Perkuliahan Komputer I
Technology Training Center SAINSTECH – FT ‐ UNISMA 29
4.4.3 Membuka File yang sudah tesimpan
1) Klik Office Button > Open 2) Pilih file yang ingin dibuka dengan menentukan letak foldernya terlebih
dahulu. 3) Klik pada nama file yang akan dibuka. 4) Klik tombol Open
Alternatif lain :
1) Klik tombol Open File pada Quick Access Toolbar. Atau 2) Menggunakan short cut Ctrl+O.
Dari kedua cara di atas, setelah muncul kotak dialog Open File, pilih file yang ingin dibuka dengan menentukan letak foldernya terlebih dahulu. Klik tombol Open.
4.4.4 Menyimpan Dokumen
1) Klik Office Button > Save As.
2) Ketikkan nama file pada kotak dialog Save > Save.
Alternatif lain untuk menyimpan file :
1) Klik tombol Save pada pada Quick Access Toolbar. Atau
2) Dengan menggunakan short cut Ctrl+S pada keyboard.
Keduanya akan menampilkan kotak dialog Save As. Isilah nama file > pilih lokasi penyimpanan dokumen (drive c,d,e,flash disk, my document) > save
4.4.5 Menutup file Dokumen
Klik Office Button > Close

Modul Perkuliahan Komputer I
Technology Training Center SAINSTECH – FT ‐ UNISMA 30
4.4.6 Menutup Jendela Microsoft Excel
Klik Office Button > Exit Excel
atau dengan menklik tombol X pada pojok kanan atas jendela Excel.
4.5 Memformat Lembar Kerja Excel
Memformat worksheet
Layout dan format yang baik, akan menunjang isi dari dokumen/ table yang dibuat sehingga lebih mudah dibaca dan menarik. Untuk memperoleh hasil yang maksimal, beberapa fitur berikut dapat digunakan.
a. Membuat border pada tabel
Border adalah garis berbentuk vertikal, horisontal atau berupa bingkai di sekeliling sel atau range.
Langkah pembuatan border sebagai berikut:
1) Sorot sel atau range yang akan diberi border.
2) Klik kanan pada range, lalu pilih Format Cells, dan klik tab Border sehingga muncul kotak dialog berikut :
Misalkan kita inginkan Border diberi garis tebal dengan warna tertentu, maka caranya adalah kita pilih warna yang dikehendaki, tentukan Line Style nya, pilih presets Outline=
Pemformatan border juga dapat dilakukan melalui toolbar formatting dan toolbar border. Langkah‐langkahnya sebagai berikut:
1) Sorot sel atau range yang akan diberi border.

Modul Perkuliahan Komputer I
Technology Training Center SAINSTECH – FT ‐ UNISMA 31
2) Klik drop down Borderspada toolbar Formatting. 3) Pilih salah satu pilihan, misalnya Outside Borders, maka di sekeliling batas luar range
yang disorot akan diberi garis.
Alternatif lainnya dengan menggunakan pensil border, langkahnya adalah sebagai berikut:
1) Klik drop down Borders pada toolbar Group Font 2) Klik Draw Border, maka muncul gambar pensil border dan kotak dialog Border. 3) Gambar batas range dari table yang hendak dibuat
b. Membuat shading pada tabel
Shading adalah warna dan pola background yang dimiliki oleh suatu sel atau range. Langkah untuk membuat shading:
1) Sorot sel atau range yang akan diberi shading 2) Klik Theme Color pada Group Font. 3) Klik Fill Color pada toolbar Formating. Pilihlah warna yang dikehendaki.
c. Mengatur ukuran dan posisi teks dalam sel/range
Langkah‐langkah mengatur font dan ukuran huruf pada teks dalam sel/range:
1) Sorot sel atau range yang akan diganti ukuran selnya 2) Pilih ukuran huruf pada kotak drop down
Untuk mengatur posisi teks dalam sel:
1) Sorot sel atau range yang akan diatur posisi teksnya. 2) Klik tombol Align Left (rata kiri), Center (rata tengah), Align Right, atau Justify (rata
kanan‐kiri).
d. Menambahkan Kolom atau Baris
1) Letakkan pointer di kolom atau baris yang akan ditambahkan kolom atau baris baru
2) Klik Insert > Insert Sheet rows atau Insert Sheet Columns

Modul Perkuliahan Komputer I
Technology Training Center SAINSTECH – FT ‐ UNISMA 32
4.6 Format Cell
Format cell digunakan untuk mengatur jenis data yang ada dalam suatu cell. Beberapa jenis pengaturan yang tersedia dalam format cell adalah: general, number, currency, accounting, date, time, percentage, fraction, scientific, text, special,custom. Selain mengatur jenis dari data yang ada pada suatu cell, format cell juga memiliki fitur untuk mengatur alignment, font, border, fill, dan protection.
Langkah yang dapat dilakukan untuk memformat jenis data dalam suatu cell:
1. Klik kanan> format cell 2. Pilih jenis data yang sesuai pada menu number. Jika data berupa tanggal, maka
pilihlah date, kemudian pada kolom type yang ada disebelah kanan list pilihan, pilihlah jenis format tanggal yang dikehendaki. Jika data berupa number dan ingin diberikan nilai desimalnya, maka pilihlah number dan pada decimal place, tentukan jumlah angka di belakang koma yang dikehendaki. Untuk data yang berupa nilai mata uang, maka pilihlah currency dengan symbol sesuaikan dengan symbol mata uang yang dikehendaki.
3. Jika pilihan tidak ada maka dapat dibuat dengan menggunakan custom. Contoh jika ingin menampilkan satuan “orang” pada kehadiran rapat kepengurusan maka pada custom ketikkan 0” orang” demikian pula untuk jenis satuan yang lain yang belum tersedia
a. Memformat Data / Angka
Menambahkan dan menghapus simbol mata uang, angka decimal, langkahnya adalah:
1) Sorot sel atau range yang akan diberi simbol mata uangnya
Menghapus Kolom atau Baris pada Excell

Modul Perkuliahan Komputer I
Technology Training Center SAINSTECH – FT ‐ UNISMA 33
2) Klik kanan > Format Cells atau dengan short cut CTRL + 1
3) Pilih tab Number > Category > Currency > Rp Indonesian > jika tidak menghendaki nominal sen, maka decimal place isi dengan 0.
Jika nilai‐nilai pada cell tersebut menjadi tanda pagar semua, hal ini menandakan kolom tidak cukup lebar. Hal ini bisa diatasi dengan mendrag tepi kolom, atau dengan memilih tab Alignment pada kotak dialog Format Cells > Text control > centang Shrink to fit, yang bermaksud menyusutkan huruf pada suatu sel sehingga sesuai lebar kolom.
b. Memformat angka sebagai teks
Angka yang dimasukkan langsung sebagai teks tidak akan ikut dihitung dalam operasi aritmetika. Tetapi angka yang sudah tertera dalam sel apabila diubah formatnya menjadi teks tetap dapat diikutkan dalam operasi fungsi. Dalam sel yang belum diberi format rata kiri, tengah, atau kanan, data berupa angka diletakkan rata kanan dan yang berupa teks diletakkan rata kiri. Langkah untuk memformat angka sebagai teks adalah:
1) Sorot sel atau range yang akan diformat 2) Klik kanan > format cell atau dengan short cut CTRL +1 3) Pada category pilih text > OK
c. Menambahkan Keterangan / nama Satuan pada sebuah data
1) Sorot sel atau range yang akan diformat
2) Klik kanan > format cell atau dengan short cut CTRL +1
3) Pada category pilih Custom> Klik 0
4) Lalu Ketik “nama_satuan”setelah angka 0

Modul Perkuliahan Komputer I
Technology Training Center SAINSTECH – FT ‐ UNISMA 34
d. Menformat Tanggal, Satuan Waktu
1) Sorot sel atau range yang akan diformat
2) Klik kanan > format cell atau dengan short cut CTRL +1
3) Pada category pilih Date atau Time > Kemudian Pilih dan Klik type Tanggal yang akan digunakan.
4) Klik OK
Memformat Cell (Menggabungkan/ Memecah Cell)
Penggabungan sel dilakukan misalnya pada kasus pemberian judul sebuah tabel. Hal ini terjadi karena judul sebuah tabel biasanya melintasi beberapa sel, hal ini dinamakan merge cells. Sedangkan cell yang sudah digabung/ merge di pisah lagi menjadi beberapa cell disebut unmerge cells. Symbol tombol merge/unmerge cell adalah
Langkah‐langkah menggabungkan beberapa cell adalah sebagai berikut :
1) Sorot range yang akan digabungkan menjadi 1 cell
2) Klik tombol Merge and Center pada toolbar Formating.
Untuk memecah hasil merge cells, sorot bagian yang telah di merge kemudian klik tombol merge cells atau dapat dilakukan dengan menklik tombol drop down pada merge cells > unmerge cells
Untuk mengatur letak teks/ angka pada cell yang telah digabung dengan cara aktif di tab home > group alignment > pilih jenis perataan yang diinginkan (left, right, center, justify)
4.7 Membekukan Kolom atau Baris Lembar Kerja
1) Pada tab View klik Freeze Panes dalam grup Window. 2) Pilih pilihan yang diinginkan

Modul Perkuliahan Komputer I
Technology Training Center SAINSTECH – FT ‐ UNISMA 35
3) Untuk membuka penguncian ini, pada tab View klik Freeze Panes dan pilih Unfreeze Panes.
4.8 Membagi Lembar Kerja
Pembagian lembar kerja digunakan untuk membantu melihat dan bekerja pada dua bagian dari lembar kerja di saat bersamaan.
1) Klik salah satu split yang terletak pada vertikal atau horizontal scroll bar 2) Geser split vertikal ke arah bawah untuk membagi lembar kerja menjadi dua bagian
secara vertikal (atas dan bawah). Atau geser split horizontal ke kiri untuk membagi lembar kerja menjadi dua bagian secara horizontal (kiri dan kanan).
3) Tentukan tempat yang ingin di split 4) Untuk menghilangkan pembagian, geser kembali split ke posisi awal pada scroll bar
B. PENGGUNAAN FUNGSI DAN RUMUS
4.9 Mengenal Operasi Hitung
Beberapa arithmetic operator dalam excel 2007 yang sering digunakan adalah:
1. + (plus) digunakan untuk menghitung penjumlahan 2. – (minus) digunakan untuk menghitung pengurangan 3. * (kali) digunakan untuk menghitung perkalian 4. / (bagi) digunakan untuk menghitung pembagian 5. % (persen) digunakan untuk mengitung persentase 6. ^ (pangkat) digunakan untuk menghitung pangkat
4.10 Fungsi SUM
Untuk menghemat waktu pengerjaan dengan menjumlahkan satu per satu cell, excel menyediakan fasilitas menjumlah yang lebih cepat dengan rumus SUM.
Langkah‐langkahnya adalah;
1) Aktif di cell tempat hasil penjumlahan akan ditampilkan

Modul Perkuliahan Komputer I
Technology Training Center SAINSTECH – FT ‐ UNISMA 36
2) Ketikkan rumus =SUM(sorot area angka yang hendak di jumlahkan) contoh =SUM(F4:F6)
Artinya ingin menjumlahkan nilai dari cell F4 hingga cell F6
1) Fungsi sum juga dapat diakses dengan aktif ke tab formulas > insert functions > pilih SUM (atau dengan mengetikkan SUM pada isian search for a function
2) Selain dengan akses ke tab formula > insert function > SUM maupun langsung mengetikkan rumusnyab pada formula bar, penjumlahan juga dapat dilakukan dengan aktif ke tab formula > auto SUM atau dengan memilih symbol ∑ pada tab home (sama dengan auto sum)
Alamat Cell Absolut Alamat (sel) absolut adalah alamat yang digunakan dalam rumus yang apabila dicopy ke sel lain besifat tetap (tidak menyesuaikan kolom atau baris) Dikenal 3 bentuk sel Absolut, contoh:
• $A$1 = alamat A1 merupakan sel absolut • $A1 =Alamat A1 merupakan sel semi
absolut (Absolut kolom) • A$1 =Alamat A1 merupakan sel semi
absolut (Absolut Baris)
Contoh Soal
Contoh Soal Alamat Absolut
Rumus:
• Beli = A7 * $B$3
• Jual = A7 * $B$4
Pada kolom Beli, Alamat B3 diabsolutkan menjadi

Modul Perkuliahan Komputer I
Technology Training Center SAINSTECH – FT ‐ UNISMA 37
$B$3 agar pada saat rumus dicopy kebaris berikutnya, alamat B3 tidak berubah. JIka rumus di copy kebaris dibawahnya maka rumus baris dibawahnya tersebut secara berturut berisi: A8*$B$3; A9*$B$3; A10*$B$3, dan seterusnya
4.11 Fungsi LOGIKA IF
Fungsi logika IF digunakan untuk menampilkan beberapa kemungkinan nilai/ hasil sesuai dengan kondisi tertentu.
Bentuk Umum dari fungsi IF adalah
=IF(logical_test,[value if true],[value if false])
Langkah‐langkah pengerjaan perhitungan dengan menggunakan rumus IF adalah:
1. Tentukan kategori/ batasan untuk suatu kondisi dengan beberapa alternative kondisi. Contoh jika peserta mempunyai nilai > nilai x mendapat hadiah XXX, jika mempunyai nilai > nilai y mendapat hadiah YYY, jika tidak mencapai maka tidak mendapat hadiah
2. Ketikkan formula IF pada formula bar. contoh
Formula yang digunakan :
=IF(G6>=150000000,"Sepeda Motor",IF(G6>=50000000,"Kulkas","Tdk dapat Bonus")) =IF(G7>=150000000,"Sepeda Motor",IF(G7>=50000000,"Kulkas","Tdk dapat Bonus")) Dst Rumus IF dapat juga digabung dengan beberapa rumus logika lainnya seperti AND, OR, NOT, dan sebagainya. Berikut contoh penggunaan IF dengan penggabungan logika AND

Modul Perkuliahan Komputer I
Technology Training Center SAINSTECH – FT ‐ UNISMA 38
4.12 Fungsi IF Bertingkat (Nested IF)
Modul 4 kali ini, akan membahas tentang Fungsi IF dengan Syarat bertingkat (nested) misalkan terdapat contoh kasus sebagai berikut: Contoh Soal MS Excel ‐ If Bertingkat (Nested)
Hasil, mengikuti ketentuan;
• Jika Rata‐rata < 20, maka “E”
• Jika Rata‐rata < 45, maka “D” • Jika Rata‐rata < 70, maka “C” • Jika Rata‐rata < 90, maka “B” • Jika Rata‐rata >=90, maka “A”
Misalkan Alamat Rata‐rata pada Sel F5 maka perintahnya sebagai berikut: =IF(F5<20;”E”; IF(F5<45;”D”; IF(F4<65;”C”; IF(F5<90;”B”; “A”))))
4.13 Fungsi VLOOKUP
Fungsi Vlookup berguna untuk membaca data secara vertical pada suatu cell atau range.
Bentuk umum fungsi VLOOKUP adalah: =VLOOKUP(lookup_value,table_array,col_index_num)
Langkah – langkah untuk menggunakan fungsi VLOOKUP adalah:
1. Sebelum menggunakan rumus VLOOKUP, data sumber/ table arraynya di urutkan terlebih dahulu secara ascending/ sort a> z
2. Aktiflah pada cell dimana hasil VLOOKUP akan ditampilkan, kemudian ketikkan rumus VLOOKUP di formula bar, misalnya: =VLOOKUP(C5,$C$21:$E$24,2). Artinya kita akan mengisi misalnya cell D5 (cell yang dipilih untuk tampil hasil fungsi) dengan nilai dari table referensi C21 hingga E24 dengan hasil adalah kolom ke dua dari table referensi =nilai dari cell D22:D24. Table array diberikan symbol $ agar referensinya

Modul Perkuliahan Komputer I
Technology Training Center SAINSTECH – FT ‐ UNISMA 39
tidak bergeser saat formula yang sama di copy ke baris berikutnya. Symbol $ dapat diketik manual atau dengan menggunakan short cut F4.
3. Selain dengan menggetikkan rumus tersebut pada formula bar, fungsi VLOOKUP dapat dieksekusi dengan aktif di tab formulas > insert functions > ketikkan VLOOKUP pada search for a formula > OK
4. Setelah aktif window formula VLOOKUP, isilah lookup value dengan C5, table array dengan mensorot cell C21 hingga E24, col_index_num isilah dengan 2 > OK
Berikut contoh lain penggunaan VLOOKUP dengan penggunaan table referensi pada sheet yang berbeda dengan sheet aktif.
Berikut ini contoh latihan soal Microsoft Excel:
PETUNJUK SOAL MASUKAN: KOLOM NO, NAMA, KODE BAGIAN, GOL RUMUS:
• KOLOM BAGIAN, GAJI POKOK, TUNJANGAN MENGGUNANKAN FUNGSI VLOOKUP • PPN 10% = 10% * (GAJI POKOK + TUNJANGAN) • GAJI BERSIH = GAJI POKOK + TUNJANGAN – PPh 10%
4.14 Fungsi Statistik
1. Max (Range) : mencari nilai terbesar dari suatu range.

Modul Perkuliahan Komputer I
Technology Training Center SAINSTECH – FT ‐ UNISMA 40
2. Min (Range) : mencari nilai terkecil dari suatu range. 3. Sum (Range) : mencari jumlah dari isi data yang terdapat pada suatu range. 4. Average (Range) : mencari nilai rata‐rata dari suatu range. 5. Count (Range) : mencari jumlah data yang terdapat pada suatu range.
Langkah untuk menggunakan fungsi statistic adalah:
1. Pastikan semua data yang ada pada table yang akan dihitung dengan fungsi statistic telah benar dan tidak ada data dengan symbol mata uang/ pemisah antara ribu,juta ataupun satuan tertentu yang ditulis secara manual. Aktiflah pada cell yang dikehendaki untuk menampilkan hasil dari fungsi statistic tersebut.
2. Jika ingin menjumlahkan data yang ada maka ketikkan =COUNT(sel awal:sel akhir) 3. Jika ingin mengetahui nilai maksimum dari suatu table =MAX(sel awal:sel akhir) 4. Jika ingin mengetahui nilai minimum dari suatu table =MIN(sel awal:sel akhir) 5. Langkah diatas juga dapat dilakukan dengan aktif ke tab formulas > insert functions
> pilih jenis operasi statistic yang dikehendaki kemudian OK. Untuk isian kolom numer_1 sorotlah range data yang akan dihitung nilai statistiknya > OK
1.15 Fungsi‐fungsi DATE dan TIME

Modul Perkuliahan Komputer I
Technology Training Center SAINSTECH – FT ‐ UNISMA 41
Adalah fungsi untuk mengakses Tanggal dan Jam, dan terdiri dari 14 fungsi, antara lain: DATE, DATEVALUE, DAY, DAYS360, HOUR, MINUTE, MONTH, NOW, SECOND, TIME, TIMEVALUE, TODAY, WEEKDAY, YEAR =date(thn, bln, tgl) Fungsi : Untuk memasukkan tanggal ke dalam lembar kerja Contoh1 : =date(2004,10,30) ==> 30 Oktober 2004 Contoh2 : =date(2004,08,21) ==> 21 Agustus 2004 =datevalue(tanggalteks) Fungsi : Untuk mengubah tanggal‐teks menjadi angka Contoh : =datevalue("30‐Okt‐2000") ==> 36829 36829 (Julian Date) sama artinya dengan 30‐Okt‐2000 (Tahun Kabisat). Untuk mengubah Julian Date ke Tahun Kabisat, Format kembali cell dengan format date. =day(tanggalteks) Fungsi : Untuk mengambil tanggal dari suatu tanggal berupa teks Contoh : =day("30‐Okt‐2000") ==> 30 =today( ) Fungsi : Untuk memasukkan tanggal hari ini Contoh : =today( ) ==> Akan keluar tanggal hari ini =now( ) Fungsi : Untuk memasukkan tanggal dan jam sekarang Contoh : =now( ) ==> Akan keluar tanggal dan jam sekarang =year(tanggalteks) Fungsi : Untuk mengambil tahun dari suatu tanggal berupa teks Contoh : =year("30‐Okt‐2000") ==> 2000 Jika yang keluar bukan angka, format kembali cell tersebut dengan format General =weekday(tanggalteks, tipe) Fungsi : Untuk mengambil kode hari dari suatu tanggal teks : 1 ‐ 7 (minggu ‐ sabtu), kode dalam keadaan default
Tipe Kode Hari 1 1‐7 (Minggu‐Sabtu) ==> default 2 1‐7 (Senin‐Minggu) 3 0‐7 (Senin‐Minggu)
Contoh1 : =weekday("30/10/2000") ==> 2 (Senin) Tipe1 Contoh2 : =weekday("30‐Okt‐2000") ==> 2 (Senin) Tipe1 Contoh3 : =weekday("30/10/2000",1) ==> 2 (Senin) Tipe1 Contoh4 : =weekday("30/10/2000",2) ==> 1 (Senin) Tipe2

Modul Perkuliahan Komputer I
Technology Training Center SAINSTECH – FT ‐ UNISMA 42
=days360(TanggalAwal, TanggalAkhir) Fungsi : Untuk mencari selisih dua buah tanggal dengan dasar 360 hari per tahun Contoh1 : =days360("4‐Okt‐2000","6‐Okt‐2000") ==> 2 Contoh2 : = days360(A1,B1) ==> 2 Jika A1 berisi 4‐Okt‐2000 dan B1 berisi 6‐Okt‐2000, maka hasilnya 2 =time(jam, menit, detik) Fungsi : Untuk memasukkan jam ke dalam lembar kerja Contoh1 : =time(08:30:00) ==> jam 8 pagi lewat 30 Contoh2 : =time(20:30:00) ==> jam 8 malam lewat 30 Walau detik tidak dibutuhkan, tetapi detik harus tetap dimasukkan ke dalam rumus. =hour(Jamteks) Fungsi : Untuk mengambil nilai jam dari sebuah jam Contoh1 : =hour("08:30:00") ==> 8 Contoh2 : =hour("20:30:00") ==> 20 =minute(Jamteks) Fungsi : Untuk mengambil nilai menit dari sebuah jam Contoh1 : =time("08:30:00") ==> 30 Contoh2 : =time("20:30") ==> 30 =second(Jamteks) Fungsi : Untuk mengambil nilai detik dari sebuah jam Contoh1 : =second("08:30:10") ==> 10 Contoh2 : =second("20:30") ==> 0 =timevalue(Jamteks) Fungsi : Untuk mengkonversi jam teks (jam string) ke angka Contoh1 : =timevalue("08:30:00") ==> 0,354167 Untuk mengubah angka ke jam, format kembali cel dengan format time. Maka anda akan mendapatkan 8:30
C. PROTEKSI, GRAFIK, GAMBAR, DAN DATABASE

Modul Perkuliahan Komputer I
Technology Training Center SAINSTECH – FT ‐ UNISMA 43
4.16 Memproteksi sheet
Proteksi sheet bertujuan agar data yang ada dalam suatu sheet tidak mengalami perubahan yang tidak dinginkan, baik disengaja maupun tidak.
Langkah‐langkah untuk memproteksi sheet:
1) Aktif di tab home > pada group cells > format cells > protect sheet 2) Allow all users of this worksheet to > pilih (selected locked cells, selected unlocked
cells) agar masih bisa melakukan aktifitas pada lembar kerja yang dikunci 3) Isilah password unprotect sheet > masukkan sandi untuk membuka proteksi 4) Pada dialog confirm password > masukkan kembali sandi di atas 5) Untuk membuka proteksi sheet > klik format cells > unprotect sheet 6) Masukkan sandi yang telah dimasukkan pada saat proteksi untuk membuka proteksi
a. Memproteksi sebagian Sel
Untuk memproteksi sebagian cell dilakukan langkah sebagai berikut:
1) Aktif pada tab home > sorot range yang akan diproteksi 2) Klik format cells > protect sheet 3) Non aktifkan pilihan selected locked cells > masukkan password untuk
membuka proteksi 4) Pada konfirmasi, masukkan ulang password/ sandi yang telah dimasukkan di
atas
b. Memproteksi Workbook
Memproteksi workbook sama dengan memproteksi file excel tersebut secara keseluruhan. Hal ini bertujuan agar file hanya dapat dibuka oleh pengguna yang berwenang. Langkah‐langkahnya adalah:
1) Klik office button > save as 2) Klik tools > general options 3) Masukkan password pada password to open (untuk membuka kunci), masukkan
password lagi pada password to modify (untuk memodifikasi data pada file tersebut)
4) Aktifkan read‐only recommended > OK 5) Masukkan ulang password untuk membuka file dan merubah data file tersebut 6) Ketikkan/ isi nama file > save 7) Untuk membuka file yang telah diproteksi, masukkan sandi pada password to open
> OK, kemudian password to modify > OK

Modul Perkuliahan Komputer I
Technology Training Center SAINSTECH – FT ‐ UNISMA 44
4.17 Membuat Grafik
Grafik adalah penampakan secara visual dari sebuah data. Grafik digunakan untuk melihat perbandingan, pola, dan trend (kecenderungan) kurva dari data. Grafik dapat pula digunakan untuk membandingkan hasil penjualan di pasar dengan target yang ingin diraih, serta memperkirakan kemungkinan nilai hasil penjualan yang bisa diraih di masa yang akan datang.
Pembuatan Grafik menggunakan Excel 2007 lebih praktis, cepat dan mudah dengan melalui Group Charts. Grafik yang dibuat dapat diletakkan pada sheet tertentu atau meletakkannya pada sheet yang sama dengan data. Kita juga dapat mempublikasikan grafik dalam bentuk halaman web. Untuk membuat sebuah grafik, data terlebih dahulu harus tersedia pada suatu worksheet. Inti dari grafik ialah adanya absis sumbu x/horisontal dan sumbu y/vertikal. Jadi untuk bisa menggambar grafik dari suatu tabel, harus ada suatu kolom dari tabel itu data‐ datanya diletakkan di sumbu x dan ada suatu kolom yang data‐datanya diletakkan pada sumbu y.
Langkah yang digunakan untuk membuat grafik adalah :
1) Buat data yang akan ditampilkan grafiknya/ buka file yang telah berisi data yang akan ditampilkan grafiknya
2) Sorot area data yang akan dibuat grafik 3) Klik tab insert > pada group chart > pilih salah satu jenis chart/ more untuk create
chart 4) Chart akan tampil > setelah chart tampil, maka akan muncul toolbar chart tools 5) Chart tools digunakan untuk mengubah area data (tab design > data > select data),
mengubah bentuk chart dan tipe chart (tab design > type), merubah chart style yang telah ditampilkan (tab design > chart styles), menambahkan judul grafik, legend (tab layout > label), menganalisa (tab layout > analysis), memberikan warna, efek, dan border (pada tab format).
4.18 Menyisipkan ClipArt
Fitur ClipArt digunakan untuk mengambil gambar yang telah disediakan oleh Excel. Dalam hal pengaturan format gambar. Di Excel 2007 telah dilengkapi fitur Adjust dan Picture Styles untuk memodifikasi kualitas gambar secara cepat dan mudah.
Langkah‐langkah yang digunakan untuk menyisipkan ClipArt adalah :
1) Pilih tab Insert > ClipArt 2) Klik gambar yang diinginkan > drag masuk kedalam lebar kerja > lepaskan drag 3) Untuk mengubah ukuran gambar klik pada sudut gambar drag masuk untuk
memperkecil/ keluar untuk memperbesar, jika ingin memanjangkan gambar klik

Modul Perkuliahan Komputer I
Technology Training Center SAINSTECH – FT ‐ UNISMA 45
pada bingkai atas/ bawah (horizontal), jika ingin memperlebar gambar klik pada bingkai samping (vertical).
4.19 Menyisipkan Wordart
Fitur WordArt didalam Excel 2007 telah dikembangkan menjadi lebih canggih dan semakin banyak pilihan style bahkan dapat diberi efek yang membuat tampilan teks semakin profesional.
Langkah‐langkah yang digunakan untuk menyisipkan WordArt adalah :
1) Pilih tab Insert > pada group text pilih Word Art > pilih salah satu jenis word art 2) Ketikkan kata yang akan ditulis dalam bentuk word art pada Your Text Here 3) Untuk mengubah ukuran teks > klik kanan > font size ubah 4) Untuk memberikan style dan efek, pada Group Shape Styles pilih style sesuai
dengan keinginan, pada shape effect > pilih efek yang diinginkan
4.20 Database
Database terdiri dari sekumpulan record, record terdiri atas sekumpulan field yang membentuk satu kesatuan, masing‐masing field saling berhubungan sehingga membentuk pengertian tertentu.
Beberapa fitur yang disediakan oleh excel adalah: mengurutkan data (sort), melacak dan menampilkan data dengan filter, membuat sub total, membuat rekapitulasi dengan pivot table, membuat validasi data.
4.21 Mengurutkan data
Pengurutan data diperlukan untuk beberapa operasi fungsi pada excel, hal ini disebabkan excel belum mempunyai index/ kolom kunci untuk diakses dan mereferensi ke table yang lain. Excel mendukung aplikasi database pada level dasar. Untuk memperoleh database yang baik, gunakan Microsoft Access, SQL, Oracle. Pengurutan data dimaksudkan agar saat eksekusi fungsi tidak ada data yang terlewat, excel mengurutkan dari abjad awal hingga terakhir, sekali pengecekan telah melewati abjad tertentu, maka ketika abjad tersebut muncul setelahnya, abjad tersebut tidak dikenali dengan benar.
Langkah‐langkah untuk mengurutkan data (sort):
1) Sorot/ blok range yang akan diurutkan 2) Tab data > pada group sort and filter > sort 3) Order > A to Z (ascending/ data diurutkan dari abjad terawal hingga terakhir)

Modul Perkuliahan Komputer I
Technology Training Center SAINSTECH – FT ‐ UNISMA 46
4) Jika ingin mengurutkan secara terbalik (dari abjad akhir ke awal) pilih Z to A (descending)
5) Sort by pilih kolom yang dijadikan referensi untuk mengurutkan (data diurutkan berdasarkan kategori yang diinginkan)
4.22 Menyaring Data
Pelacakan data berdasarkan criteria tertentu menjadi mudah dengan menggunakan filter. Filter membuat data yang tidak diperlukan tidak ditampilkan.
Syarat untuk melakukan filter:
1) Setiap field/ data mempunyai judul 2) Judul setiap field terletak dalam satu baris 3) Setiap nama judul harus berbeda
Langkah‐langkah melakukan filter:
1) Sorot range yang akan di filter 2) Tab data > pada group sort and filter > filter 3) Setelah tombol list muncul pada setiap judul dari table/ range tersebut, klik tombol
list tersebut untuk memilih data yang akan ditampilkan 4) Untuk menampilkan semua data/mengembalikan ke kondisi semula, klik tombol list,
centang select all
4.23 Menghitung Sub Total
Untuk menghitung total dan subtotal secara otomatis, dapat dilakukan dengan sub total. Langkah‐langkah untuk menghitung subtotal:
1) Sorot range yang akan dihitung subtotalnya 2) Tab data > Sort > pilih akan diurutkan berdasarkan kategori/ judul kolom yang mana 3) Tab data > group outline > sub total 4) Pada bagian at each change in, pilihlah kategori/ judul apa yang akan digunakan
sebagai dasar pengelompokan data untuk dihitung totalnya untuk setiap jenis/ baris data berdasarkan kategori tersebut
5) Pada bagian function > pilih SUM (untuk menghitung total) 6) Pada bagian add subtotal to > centang kolom‐kolom yang akan dihitung jumlahnya
berdasarkan kategori/ judul kolom yang digunakan sebagai dasar acuan 7) OK
4.24 Menggunakan Data Validation

Modul Perkuliahan Komputer I
Technology Training Center SAINSTECH – FT ‐ UNISMA 47
Data Validasi berguna untuk mempermudah dalam memasukkan data tanpa harus mengetik data pada sel.
Langkah‐langkah membuat data validasi:
1) Sorot kolom yang akan diberikan validasi 2) Tab data > group data tools > data validation 3) Pada tab setting > allow > pilih list (untuk memasukkan nama‐nama yang dapat
langsung dipilih) 4) Pada source > ketikkan nama‐nama yang akan dijadikan list dengan pemisah koma. 5) Pada tab input > title > masukkan judul dari label yang akan muncul di dekat kolom
yang akan diisi data (contoh: Karyawan)
1) Pada tab input > input message > ketikkan perintah/ bantuan instruksi (contoh: masukkan nama pelanggan)
2) Tab error alert > pilih style sesuai yang diinginkan (peringatan/ informasi) > title diisi judul dari message box yang akan tampil saat ada ketidaksesuaian isian dengan list yang telah dibuat > error message > masukkan pesan kesalahan/ peringatan/ informasi yang dikehendaki
Contoh tampilan error jika kode karyawan diisi dengan nilai yang belum didaftar pada list
1. OK
Untuk membuat validasi angka, maka pada bagian allow pilih whole number, pada isian data pilih jenis persamaan matematika (lebih besar dari/ lebih kecil dari/ lebih besar sama dengan/ lebih kecil sama dengan/ sama dengan/ tidak sama dengan), isikan angka pada batasan nilai yang muncul sesuai dengan pilihan.
D. MENCETAK DOKUMEN
4.25 Mengatur page setup
Langkah‐langkah untuk mengatur setup halaman yang akan dicetak:
1) Lembar kerja yang akan dicetak dalam keadaan aktif 2) Pilih tab page layout > orientation (untuk merubah posisi kertas dari
vertical/portrait menjadi horisotal/ landscape) 3) Masukkan pilihan ukuran kertas yang akan digunakan pada isian SIZE 4) Klik Setting Margin untuk mengatur tepi kanan/kiri/atas/bawah dari kertas terhadap
hasil cetakan 5) Untuk melihat hasil cetakan sebelum benar‐benar dicetak > office button > print
preview (CTRL+F2). Untuk memperbesar tampilan preview klik Zoom

Modul Perkuliahan Komputer I
Technology Training Center SAINSTECH – FT ‐ UNISMA 48
6) Klik close print preview untuk menutup tampilan preview
4.26 Mencetak Lembar Kerja
Langlah‐langkahnya adalah sebagai berikut:
1) Pastikan skala lembar kerja 100% 2) Tekan Ctrl+P atau klik Office Button Kotak dialog Print akan ditampilkan 3) Pada bagian Name, pilih jenis printer yang akan digunakan untuk mencetak, dalam
ilustrasi berikut jenis printer yang digunakan adalah HP Color Laser Jet 1600 4) Dibagian Print range pilih Page(s) lalu masukkan nilai From:1 To:1. Artinya
halamanyang akan dicetak hanya halaman 1 5) Di bagian Print What pilih Active sheet(s), artinya sheet yang akan dicetak adalah
sheet yang sedang aktif 6) Di bagian Number of copies tentukan berapa kali lembar kerja ingin dicetak
misalnya 1 saja 7) Klik Preview untuk memeriksa segala sesuatunya telah benar kemudian pilih Print
untuk memulai proses cetak.
BAB V

Modul Perkuliahan Komputer I
Technology Training Center SAINSTECH – FT ‐ UNISMA 49
MICROSOFT POWER POINT 2007
5.1 Pendahuluan Power point adalah program aplikasi untuk membuat presentasi secara elektronik. Power point dapat terdiri dari teks, grafik, objek gambar, clipart, movie, suara dan objek yang dibuat oleh program lain. Power point dapat menampilkan hasil dalam beberapa bentuk seperti: slide, handouts, outline, notes,ditampilkan secara online baik melalui internet ataupun intranet. 5.2 Membuka Aplikasi Power Point: Untuk memulai PowerPoint, langkah yang diperlukan adalah :
1) Jalankan MS Windows 2) Klik Start button, kemudian klik Program 3) Dalam menu Program, klik Microsoft PowerPoint (Gambar 1)

Modul Perkuliahan Komputer I
Technology Training Center SAINSTECH – FT ‐ UNISMA 50
Berikut ini lembar kerja dari Microsoft Power point 2007
1. Office Button : pengganti menu file yang ada dalam power point versi sebelumnya 2. Quick access toolbar : customized able tool bar yang berisi perintah‐perintah
penting seperti undo, redo, save. Untuk menambahkannya klik quick access tool bar kemudian klik tombol customized quick access tool bar di ujung kanan tool bar, kemudian pilih daftar peritah yang ingin ditampilkan.
3. Ribbon : merupakan pengganti menu bar dan tool bar dari versi sebelumnya 4. Slide bar : tampilan thumbnail / miniatur dari slide yang sedang dibuat 5. Add notes : catatan singkat tentang slide yang sedang dibuat 6. Slide : tempat materi/ isi presentasi 7. View short cut : untuk mengubah tampilan menjadi normal, slide shorter, atau slide
show 8. Zoom slider : untuk memperbesar/ memperkecil tampilan slide
5.3 Membuat dan Mengatur presentasi
Beberapa alternatif untuk membuat presentasi :
1) Blank Presentation : untuk membuat presentasi dengan menentukan layout satu demi satu
2) From design template : membuat presentasi dengan memilih design template yang disediakan oleh microsoft power point
3) from auto content wizard : membuat presentasi dengan dipandu oleh kotak dialog sesuai dengan tema yang ditentukan
5.4 Open, Create, Save, Close presentasi
1
2
3 4
5
6
7
8

Modul Perkuliahan Komputer I
Technology Training Center SAINSTECH – FT ‐ UNISMA 51
Open Presentasi Bila Anda ingin membuka file presentasi yang telah ada sebelumnya, caranya : 1) Dari Windows, klik Start 2) Klik Program, lalu cari
Microsoft PowerPoint (Klik) 3) Setelah itu muncul kotak
dialog, klik Cancel 4) Pada halaman aplikasi
PowerPoint, klik menu File, lalu klik Open
5) Kemudian muncul kotak dialog berikut :
6) Tentukan dan temukan file PowerPoint yang ingin dibuka
7) Klik OK Create Presentasi
Halaman aplikasi PowerPoint mempunyai beberapa tipe yang defaultnya adalah Normal view. Berikut ini adalah gambar aplikasi PowerPoint dengan Normal view.
Langkah yang dilakukan untuk membuat slide presentasi : 1. Pada halaman baru dari PowerPoint, pilih tipe halaman slide yang hendak dipakai 2. Klik pada tempat yang Anda inginkan untuk menulis materi presentasi

Modul Perkuliahan Komputer I
Technology Training Center SAINSTECH – FT ‐ UNISMA 52
3. Untuk menambah slide baru berikutnya, pilih Menu Insert, kemudian klik New Slide.
4. Proses 1 akan terulang lagi, dstnya.
Save Presentasi Slide presentasi yang telah selesai dibuat, dapat disimpan ke suatu file dengan cara : 1. Klik menu File,
kemudian klik Save As 2. Muncul kotak dialog
seperti berikut : 3. Tentukan nama file
yang akan disimpan beserta lokasi file tersebut
4. Klik OK. Close Presentasi Untuk keluar dari halaman aplikasi PowerPoint, langkahnya : 1. Pilih menu File 2. Klik tombol Exit 5.5 Menggunakan Template Presentasi Untuk membantu Anda dalam membuat slide presentasi, Microsoft PowerPoint menyediakan Template Presentasi yang merupakan rancangan susunan halaman slide beserta background nya. Untuk menggunakannya Anda dapat menggunakan cara : 1. Mula‐mula aktifkan MS. Windows 2. Klik Start button, lalu klik Program, lalu MS. PowerPoint

Modul Perkuliahan Komputer I
Technology Training Center SAINSTECH – FT ‐ UNISMA 53
3. Ketika masuk ke halaman aplikasi PowerPoint, akan muncul Kotak Dialog seperti pada Gambar 2.
4. Untuk menggunakan Template Presentasi, Pilih Design Template
5. Klik OK, kemudian akan muncul macam‐ macam Template yang dapat Anda gunakan (Gambar 8)
6. Pilih satu template yang sesuai dengan presentasi Anda, kemudian Klik OK 7. Selanjutnya muncul kotak dialog Pilih Kerangka Halaman Slide (Gambar 5), lalu pilih, Klik
OK. 8. Slide Anda muncul dengan memakai template yang telah Anda pilih
5.6 Menggunakan Wizard Presentasi
Ketika PowerPoint diaktifkan, kotak dialog Memulai PowerPoint (Gambar 2) juga akan muncul. Ada 4 opsi yang terdapat dalam kotak dialog tersebut, salah satunya AutoContent Wizard, yaitu cara cepat untuk membuat slide presentasi. Wizard adalah urutan langkah yang akan menuntun Anda dalam membuat slide. Dengan memakai AutoContent Wizard, Anda pilih tipe presentasi dari daftar wizard contoh presentasi. Kemudian Anda tentukan apa tipe output yang Anda inginkan. Selanjutnya ketikkan informasi untuk judul slide dan footer. AutoContent Wizard kemudian membuat sebuah presentasi dengan contoh teks yang akan menuntun Anda membuat presentasi. Langkah‐langkahnya : 1. Pada kotak dialog, klik AutoContent Wizard 2. Klik OK, selanjutnya muncul kotak dialog seperti Gambar 9

Modul Perkuliahan Komputer I
Technology Training Center SAINSTECH – FT ‐ UNISMA 54
3. Klik Next, lalu muncul kotak dialog seperti berikut :
4. Pilih criteria yang anda butuhkan pada kotak 5. Klik Finish, kemudian akan muncul halaman aplikasi PowerPoint yang akan menuntun
Anda membuat slide 5.7 Inserting (picture, table, object) Bila Anda butuh menyisipkan gambar, table, ataupun objek dalam slide presentasi, Anda dapat melakukannya dengan cara :
1. Pilih menu Insert 2. Pilih jenis yang mau Anda sisipkan (Picture, Table, Object)

Modul Perkuliahan Komputer I
Technology Training Center SAINSTECH – FT ‐ UNISMA 55
a. Insert Picture selanjutnya akan meminta Anda memilih gambar yang akan disispkan
b. Insert Table akan meminta Anda menentukan ukuran table c. Insert Objek akan meminta Anda mendefinisikan objek yang akan Anda
sisipkan
5.8 Membuat Animasi Presentasi PowerPoint juga menyediakan fasilitas yang dapat membantu Anda membuat slide presentasi menjadi lebih hidup, dengan cara memberikan animasi pada presentasi. Caranya adalah : 1. Anda harus berada di Slide yang hendak Anda
beri animasi 2. Klik menu Slide Show 3. Pilih Custom Animation, kemudian keluar kotak
dialog seperti berikut : 4. Klik OK
Urutan
tampilan animasi
Pilih model efek animasi

Modul Perkuliahan Komputer I
Technology Training Center SAINSTECH – FT ‐ UNISMA 56
5.9 Mengatur Efek Transisi
Mengatur efek transisi peralihan antar slide
1) Klik slide yang akan diberikan efek transisi 2) Klik tab animations > pilih jenis efek transisi pada transition to this slide > atur
kecepatannya > tambahkan efek suara jika perlu (transition sound)
3) Jika semua slide efek transisinya akan dibuat sama,klik apply to all. Jika tidak maka lakukan langkah 1 dan 2 untuk setiap slide yang akan diberikan efek transisi.
4) Jika slide ingin diatur supaya bergantii sendiri secara otomatius setelah sekian menit/ detik, maka pada slide advance pilihlah automatically after (masukkan lama jeda waktu antar slide). Untuk efek pergantian slide yang akan terjadi jika ada penekanan keyboard/ manual, maka pilih on mouse click.
5.10 Membuat Hyperlink
Langkah untuk membuat hyperlink adalah:
1) Bukalah file presentasi yang telah dibuat 2) Sorot teks/gambar yang akan diberikan hyperlink 3) Klik tab insert > links > hyperlink > pilih link to place in this document (untuk
memberikan link dari satu slide ke slide yang lain), pilih existing file or web pages jika ingin membuat link ke website atau dokumen lain diluar dari file slide yang sedang aktif.
4) Jika memilih place in this document maka pilih slide yang akan menjadi hubungan dari link tersebut. Jika memilih existing file or web pages maka pilihlah lokasi penyimpanan file dan klik nama file tersebut > OK
1.11 Elemen Multimedia
a. Sound

Modul Perkuliahan Komputer I
Technology Training Center SAINSTECH – FT ‐ UNISMA 57
Untuk menambahkan suara pada slide klik toolbar insert lalu klik icon “sound” dan pilih file suara yang ingin dimasukan. Setelah memilih suara, akan muncul pilihan apakah suara otomatis diputar atau menunggu klik mouse. Setelah memilih, akan ada icon speaker kuning pada tengah slide sebagai pertanda bahwa ada slide telah diberi multimedia berupa suara. Icon speaker dapat disembunyikan lewat opsi sound setting. Pemutaran suara akan diperlakukan sama seperti efek animasi suara biasa, jadi anda perlu mengatur timing pada menu “custom animation”. Pengaturan suara
Klik kanan animasi suara dan pilih “effect option”.
1. Start Playing , Untuk menentukan kapan suara akan diputar 2. Stop Playing , Untuk menentukan kapan suara berhenti diputar
b. Video Untuk menambahkan suara pada slide klik toolbar insert lalu klik icon “Movie” dan pilih file suara yang ingin dimasukan. Setelah memilih file video, akan muncul pilihan apakah video otomatis diputar atau menunggu diklik oleh mouse. Video akan otomatis pause jika kita klik saa sedang diputar, dan akan otomatis play lagi apabila kita klik saat keadaan pause. Mengatur video Klik kanan animasi video, pilih “movie setting” 1. Mengatur suara video
klik icon “sound volume”. 2. Fullscreen
Untuk mengeset video agar memenuhi layar saat dimainkan 3. Hide while not playing
Untuk mengeset video agar tidak terlihat saat tidak diputar 5.12 Mencetak Untuk mencetak slide presentasi, Anda dapat melakukannya dalam dua bentuk. Bentuk pertama, Anda mencetak sama dengan slide, bentuk kedua Anda mencetak dalam bentuk Black‐White dari slide. Untuk mencetak langkahnya : 1. Klik menu File 2. Pilih Print, kemudian muncul
Printer yang dipakai untuk mencetak
Jumlah rangkap
Jumlah lid
Preview halaman yang k

Modul Perkuliahan Komputer I
Technology Training Center SAINSTECH – FT ‐ UNISMA 58
kotak dialog berikut
5.13 Help Bila Anda mengalami kesulitan dalam menjalankanPowerPoint, terdapat menu help yang akan membantu Anda memberikan petunjuk. Untuk mencari bantuan pada MS Office, khususnya MS PowerPoint ada beberapa cara : ‐ Ketika Office Assistant tampak pada layar :
1) Double klik Office Assistant (akan muncul dialog box seperti gambar 15) Ketikkan kata kunci yang akan dicari.
2) Klik panah kanan. 3) Dialog box tersebut kemudian akan
menampilkan beberapa pilihan mengenai topik yang diminta.
4) Untuk melihat bantuan dari salah satu pilihan yang ditampilkan, pengguna perlu men‐dobel klik pilihan tersebut. Kemudian akan tampil window yang berisi informasi mengenai hal tersebut. Jika telah selesai membaca informasi yang tampil tersebut, tutuplah window informasi tersebut dengan mengklik tombol close pada window.

Modul Perkuliahan Komputer I
Technology Training Center SAINSTECH – FT ‐ UNISMA 59
Kumpulan Latihan
Ms. Word 2007

Modul Perkuliahan Komputer I
Technology Training Center SAINSTECH – FT ‐ UNISMA 60
Tugas 1 Petunjuk Pengerjaan Tugas Latihan I Buatlah dokumen seperti tampak di bawah ini dengan ketentuan:
Format Halaman : Margin Top:4cm, Left:4cm, Right: 3cm, Bottom:3cm Jenis Kertas: Letter Jenis dan ukuran Huruf : disesuaikan Simpan dengan nama file: Latihan1
ANTIOKSIDAN DAN RADIKAL BEBAS
Antioksidan adalah senyawa yang mencegah proses oksidasi oleh radikal bebas. Radikan
beas adalah suatu atom atau molekul yang bermuatan positif atau negate. Dimana sifat dari atom atau molekul yang bermuatan tadi sangat reaktif dan tidak stabil, karena akan berusaha menetralisir dirinya dengan cara menarik electron dari molekul atau atom yang ada di dekatnya.sehingga terjadi reaksi berantai.
ntioksidan adalah senyawa yang mencegah proses oksidasi oleh radikal bebas. Radikan beas adalah suatu atom atau molekul yang bermuatan positif atau negate. Dimana sifat dari atom atau molekul yang bermuatan tadi sangat reaktif
dan tidak stabil, karena akan berusaha menetralisir dirinya dengan cara menarik electron dari molekul atau atom yang ada di dekatnya.sehingga terjadi reaksi berantai.
Sifat Dari Radikal Bebas Tadi Akan Merusak Sel-Sel Bahkan Sampai Ke Inti Sel Yang Bisa Mengakibatkan Terjadinya Mutasi Gen Sehingga Menyebabkan Timbulnya Kanker.
Antioksidan Dapat Berupa : Vitamin, Mineral Atau Enzim H20 = Air NaCl2 = Natrium Clorida
10 X 810 11 X 105
Sumber Radikal Bebas �
Metabolisme tubuh kita sendiri Pencemaran udara Bahan kimia dari makanan dan air Alkohol Rokok
A

Modul Perkuliahan Komputer I
Technology Training Center SAINSTECH – FT ‐ UNISMA 61
Tugas 2 Petunjuk Pengerjaan Tugas Latihan 2 Untuk lebih memahami materi pada modul yang telah kita pelajari,
buatlah dokumen/ sertifikat dengan tampilan seperti berikut (gunakan bingkai sesuai yang anda inginkan). Setelah selesai simpanlah dengan nama “Latihan 2”.

Modul Perkuliahan Komputer I
Technology Training Center SAINSTECH – FT ‐ UNISMA 62
Tugas 3 : Buatlah Daftar Isi berikut ini (Simpan dengan nama Latihan3)
DAFTAR ISI I. PENDAHULUAN ................................................................................... 1 II. RUANG LINGKUP BIOTEKNOLOGI PERIKANAN ..................................... 4 III. BIOTEKNOLOGI PERIKANAN ................................................................. 6 3.1. Manipulasi Hormon Reproduksi ............................................... 8 3.1.1 Manipulasi Hormon Reproduksi Ikan ............................... 10 3.1.2 Manipulasi Hormon Reproduksi Udang ........................... 13 3.1.3 Manipulasi Hormon Kendali Jenis Kelamin ...................... 18 3.2. Rekayasa Genetik .......................................................... 25 IV. PROSPEK BIOTEKNOLOGI AKUAKULTUR .............................................. 30 V. PENUTUP .......................................................... 45
Tugas 4 : Buatlah Daftar Pustaka berikut ini (Simpan dengan nama Latihan4)
DAFTAR PUSTAKA Adiyodi, R.G. 1985. Reproduction and its control, P.147-215.
In: D.E. Bliss and L.H. Mantel (Eds.). The Biology of Crustacea, vol. 9, Integument, Pigments and Hormonal Process. Academic Press Inc., New York. USA.
Newman, S.G. and Dupree Jr. 1995. Biothecnology In
Aquaculture. INFOFISH International, I: 40-46. Sulaiman, Z.H. 1995. Transgenic fish research. NAGA, 18(4):
26-28.

Modul Perkuliahan Komputer I
Technology Training Center SAINSTECH – FT ‐ UNISMA 63
Tugas 5: Simpan dengan nama File Latihan5
ntioksidan adalah senyawa yang mencegah proses oksidasi oleh radikal bebas. Radikan bebas
adalah suatu atom atau molekul yang bermuatan positif atau negatif. Dimana sifat dari atom atau molekul yang bermuatan tadi sangat reaktif dan tidak stabil, karena akan berusaha menetralisir dirinya dengan cara menarik electron dari molekul atau
atom yang ada di dekatnya sehingga terjadi reaksi berantai.
Antioksidan adalah senyawa yang mencegah proses oksidasi oleh radikal bebas. Radikan bebas adalah suatu atom atau molekul yang bermuatan positif atau
negatif. Dimana sifat dari atom atau molekul yang bermuatan tadi sangat reaktif dan tidak stabil, karena akan berusaha menetralisir dirinya dengan cara menarik electron dari molekul atau atom yang ada di dekatnya.sehingga terjadi reaksi berantai.
Antioksidan adalah senyawa yang mencegah proses oksidasi oleh radikal bebas. Radikan bebas adalah suatu
atom atau molekul yang bermuatan positif atau negatif. Dimana sifat dari atom atau molekul yang bermuatan tadi sangat reaktif dan tidak stabil, karena akan berusaha menetralisir dirinya dengan
cara menarik electron dari molekul atau atom yang ada di dekatnya.sehingga terjadi reaksi berantai.
A

Technology Training Center SAINSTECH – FT ‐ UNISMA 64
Tugas 6: Simpan dengan nama File Latihan6 1. Buatlah Grafik Batang (Bar Chart) berdasarkan data berikut ini :
Data Sisa Aktifitas Kitinase diukur pada suhu 55oC Sample Enzym F50 Enzym F60 Enzym F80 Sample 1 100 83 91 Sample 2 86 82 110 Sample 3 71 79 120
2. Buatlah Grafik Lingkaran (Pie Chart) berdasarkan data di bawah ini
Komposisi kimia legum lain dalam setiap 100 g bahan kering
Komposisi Chasew Abu 2,74 Lemak 48,27 Protein 18,14 Karbohidrat 30,91Crude fiber 1,48
Tugas 7: Simpan dengan nama File Latihan7
Air Kelapa
disaring Tambah gula merah
Kedelai dan bumbu
Dimasak Cairan kental
didinginkan
Tambah na benzoat
disaring Masukkan dalam botol Kecap air
kelapa

Technology Training Center SAINSTECH – FT ‐ UNISMA 65
Latihan 8 : Simpan dengan nama File Latihan8
DATA TOTAL PENJUALAN DISTRIBUTOR SINERGI USAHA
TAHUN 2003 – 2004
Nama Salesman Kota Jumlah Per Tahun
2002 2003 2004
Produk Toiletries
Ahmad Semarang 2050 3480 5600 Saiful Surabaya 3500 2900 3100 Rina Bandung 4700 2450 2890 Ari Jakarta 5370 3500 2700
Produk Consumer Good
Ahmad Semarang 6300 7800 3500 Saiful Surabaya 8150 7810 6890 Rina Bandung 7800 9200 7600 Ari Jakarta 6700 7570 8700
Latihan 9 : Simpan dengan nama File Latihan9 Buatlah sebuah Struktur Organisasi Berikut Ini :
STRUKTUR ORGANISASI
Latihan 10 : Gunakan Fasilitas Mail Merge dan Simpan dengan nama File Latihan10
Direktur Utama
Direktur Pemasaran
Manajer
Staf 1
Staf 2
Direktur Teknik
Direktur Keuangan
Direktur SDM
Sekretaris Bendahara

Technology Training Center SAINSTECH – FT ‐ UNISMA 66
Bekasi, 30 Juli 2006
Kepada Ykh, <<nama>> Di <<alamat>>
Dengan Hormat, Bersama surat ini, kami bermaksud mengajukan penawaran pelatihan pendidikan karyawan di perusahaan yang bapak pimpin. Adapun program pelatihan yang kami tawarkan adalah sebagai berikut :
Demikianlah penawaran program pelatihan kami buat, atas perhatian dan kerjasama yang baik, kami ucapkan terima kasih. Hormat kami, Dadan Irwan, ST Direktur
1 Design Grafis 2 Bahasa Pemrograman Berorientasi Objek
No. Jenis Pelatihan Pertemuan Biaya Keterangan 1. Ms. Office XP
Biaya dapat diangsur selama
mengikuti pelatihan.
a. Ms. Word 10 X Rp. 200.000,‐ b. Ms. Excel 8 X Rp. 250.000,‐ c. Ms. Powerpoint 5 X Rp. 100.000,‐
2. Web Design 1 a. Photoshop 5 X Rp. 250.000,‐
b. Macromedia Flash 5 X Rp. 200.000,‐ 3. Programing 2 a. Visual Basic MX 10 X Rp. 500.000,‐
b. Delphi 10 X Rp. 400.000,‐ 4. Internet Using 5 X Rp. 100.000,‐
SENTRA INOVASI AND SAINS TECHNOLOGYSAINSTECH
Jl. Cut Meutia no. 83 ℡ (021) 8811098
Discont 10%

Technology Training Center SAINSTECH – FT ‐ UNISMA 67
Related Documents