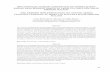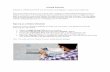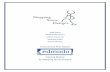Assessment dalam Edmodo Hari Wibawanto

Welcome message from author
This document is posted to help you gain knowledge. Please leave a comment to let me know what you think about it! Share it to your friends and learn new things together.
Transcript

Assessment dalam Edmodo
Hari Wibawanto

Membuat dan mengedit Assignments
Dengan Edmodo, guru tidak perlu membawa berkas-berkas
ujian siswa yang harus dikoreksi, dinilai, dan
dikomentari secara manual. Semua bisa dilakukan secara
online. Bersih tanpa kertas, dan mudah.

Memposkan Assignment Baru(1)
• Pilih tautan (link) “Assignment” pada halaman awal Edmodo Anda (sebagai guru)
• Isikan detil tugas (assignment) berikut ini– Assignment title (nama tugas)– Description of the assignment (deskripsi)– Due date (waktu pelaksanaan, diatur dengan meng-
klik ikon planner/calendar)• Klik “File”, “Link” atau “Library” untuk
melampirkan dokumen tambahan

Memposkan Assignment Baru (2)
• Pilih Send Now (kirim sekarang) atau Scheduled (jadwalkan):– Send Now: dikirim seketika– Scheduled: dikirim menurut jadwal yang dibuat
(pastikan zona waktu guru dan siswa sama)• Masukkan nama grup atau anggota grup yang
diberi assignment dalam kolom “Send To”, lalu klik “Send”


Menggunakan kembali Assignment yang pernah digunakan
• Klik tombol “Load Assignment” di sebelah “Assignment Title”
• Klik assignment yang Anda inginkan dari daftar assignments yang telah Anda pos-kan
• Periksa rincian assignment, pilih tanggal pelaksanaan (due date) baru dan klik “Send”.
Jika Anda pernah mem-pos-kan assignment yang sama ke grup lain, Anda tidak perlu mengetik ulang rincian assignment, cukup panggil ulang sebagai berikut ini:

Catatan: Jika Anda menghapus pos assignment aslinya, assignment tersebut tidak akan ada lagi dalam daftar, dan pekerjaan siswa atas assignment itu juga akan terhapus.

Mengedit Assignment
• Arahkan mouse pada pos assignment (temukan dengan memfilter berdasar assignment atau lihat pos orisinilnya dalam grup) dan klik panah biru yang muncul di sudut kanan atas pos
• Klik “Edit” dan ubah• Klik “Save”
Meskipun Anda telah mengirim assignment ke grup, Anda dapat mengeditinformasi mengenai assignment tersebut atau tanggal pelaksanaannya. Jika assignment tersebut terjadwal dan belum jatuh tempo pelaksanaan, periksalah dalam bagian pos terjadwal.


Menyuruh siswa mengerjakan tugas/assignment
• Pilih grup (setelah log in sebagai siswa) maka siswa akan melihat adanya assignment
• Klik tombol “Turn in” di sebelah tanggal jatuh tempo (due date) pengiriman assignment
• Lampirkan pekerjaan dan berikan pesan atau komentar bila perlu
• Klik “Turn in Assignment”.• Klik reaction terhadap assignment (siswa tidak bisa
mengubah reaction setelah mengirimkan assignment-nya)



Men-skor Assignment
Setalah siswa Anda mengirimkan tugas (assignment)…

Men-skor pekerjaan siswa (1)
• Lihat pos assignment dalam grup yang memberikan assignment
• Klik tombol “Turned In” pada pos assignment untuk melihat daftar pekerjaan siswa yang perlu di-skor (Anda juga menerima alert pada bagian Notifications setiap kali ada siswa yang mengirimkan pekerjaannya)
• Pilih nama siswa di panel kiri untuk melihat pekerjaannya

Men-skor pekerjaan siswa (2)
• Skor pekerjaan siswa dengan cara:– Numerical Grade - skor angka, ketikkan di kotak kanan atas
(dapat mengubah skor di Planner)– Submission Reaction - kirim reaksi, tunjukkan pada siswa apa
yang Anda pikir tentang hasil kerja mereka (dapat mengubah reaction pada halaman ini)
– Provide Feedback/Comment (optional) - memebrikan komentar/umpan balik, ketikkan pada kotak dan lampirkan file, link atau library bila perlu
Catatan: Bila komentar dan/atau skor diberikan, siswa akan menerima pemberitahuan (notification)



Anotasi (Catatan) pada Assignment (1)
• Periksa kiriman pekerjaan siswa (assignment post) dalam grup
• Klik tombol “Turned In” untuk melihat daftar kiriman pekerjaan siswa yang perlu di-skor (Anda juga menerima alert di bagian Notifications setiap kali siswa mengirimkan pekerjaannya)
• Pilih nama siswa tertentu untuk memeriksa pekerjaannya

Anotasi (Catatan) pada Assignment (2)
• Pilih opsi “Annotate” di bawah judul assignment. Catatan: Jika anda tidak melihat opsi anotasi, mungkin dokumen Anda tidak kompatibel (bisa jadi terlalu besar, harus kurang dari 2 MB, nama file atau jenis filenya tidak dikenal)
• Lihat assignment pada tab baru browser, yang akan secara otomatis terbuka. Lihat opsi anotasi di bagian atas halaman
• Buat catatan seperlunya. Anda dapat juga memberikan komentar, memberi highlight dan sebagainya

Anotasi (Catatan) pada Assignment(3)
• Anotasi dapat dihapus dengan mengklik dan memilih “Remove” dari menu drop down. (Pengguna Mac perlu menekan tombol “command” sambil meng-klik anotasi untuk bisa melihat opsi “remove”)
• Tutup tab browser bila selesai, seluruh anotasi yang Anda buat akan otomatis disimpan
• Berikan skor/grade untuk pekerjaan siswa tersebut


Menyuruh siswa mengirim ulang pekerjaan yang telah diberi catatan (di-anotasi)
• Mengirimkan versi baru pekerjaannya dalam bagian “Comment”
Jika guru memberi catatan dan siswa diperbolehkan mengirim ulang pekerjaannya, catatan anotasi akan hilang. Untuk merekam catatan, mintalah siswa agar :

Menutup Assignment setelah Jatuh Tempo
• Klik ikon Progress/Gradebook.• Ketikkan kode-kode berikut untuk siswa yang
tidak mengirimkan tugas/assignment (misal: “A”= Absent, “E”=Excused, “N/A”= Not Applicable).
Jika Anda tidak ingin siswa mengirimkan pekerjaannya setelah jatuh tempo, lakukan sbb:
Catatan: Cara ini mencegah siswa mengirimkan tugasnya setelah jatuh tempo dan tidak akan mempengaruhi skor, kecuali bila kode yang diketikkan adalah angka


Membuat dan Mengedit Kuis
Kuis online memungkinkan Anda melihat performa siswa seketika setelah mereka mengisi kuis

Membuat dan mengirim kuis baru (1)
• Pilih tautan “Quiz” yang terdapat dalam halaman awal Edmodo Anda (sebagai guru)
• Klik “Create a Quiz” untuk membuat kuis baru• Isikan detik kuis berikut: – Quiz Title - nama kuis– Time Limit - durasi waktu pengerjaan– Description - deskripsi mengenai kuis– Results - bila di-centang, siswa akan bisa melihat hasilnya
seketika– Random - centang bila ingin agar nomor kuis diacak untuk
tiap-tiap siswa yang mengerjakan kuis

Membuat dan mengirim kuis baru (2)
• Pilih question type dari menu drop down. Opsinya adalah multiple choice, true/false, short answer or fill in the blank. (Anda bisa pilih tombol “load” dari panel kiri untuk membuka kembali kuis yang pernah Anda buat)
• Pilih “+Add First Question” dan ketikkan pertanyaan pada kotak “Question Prompt”. (Di bawahnya Anda akan melihat opsi untuk melampirkan tautan (link) atau file pada pertanyaan)
• Tambahkan responses. Kotak respon bervariasi tergantung jenis pertanyaan (untuk jenis Fill in the Blank – gunakan ‘_’(underscores) untuk menempatkan ruang kosong dalam kalimat yang harus diisi. Lengkapi opsi respon dan tandai jawaban yang benar dengan meng-klik link “Set As Correct Answer” )

Membuat dan mengirim kuis baru (3)
• Ganti isi kolom “Point” jika Anda ingin memberi bobot skor masing-masing pertanyaan (pertanyaan secara otomatis diatur memiliki skor 1, Anda bisa mengubahnya bila perlu)
• Pilih tombol “+Add” pada panel kiri untuk menambah pertanyaan baru. Anda dapat kembali mengedit pertanyan dengan meng-klik nomor di panel kiri
• Untuk menghapus pertanyaan, pilih nomor soal di panel kiri, dan klik “Remove Question”
• Seret dan tempatkan nomor pertanyaan untuk mengurutkan• Pilih tautan “Preview Quiz” di bawah “Assign Quiz” untuk
melihat preview (sebagaimana di lihat oleh siswa Anda)

Membuat dan mengirim kuis baru (4)
• Klik tombol “Assign Quiz” pada sudut kanan atas halaman pos kuis
• Pilih Send Now atau Scheduled:– Send Now – akan mengirim kuis seketika– Scheduled - mengirim berdasar jadwal yang
ditetapkan (pastikan pengaturan zona waktu antara guru dan siswa sama)
• Klik “Send” untuk mem-pos-kan kuis


Menggunakan kuis yang telah dibuat sebelumnya
• Pilih tautan “Quiz” di halaman awal Edmodo• Klik kuis yang ingin Anda pakai dari daftar yang
ada• Klik link “Edit” untuk mengedit atau
menambahkan pertanyaan baru bila diperlukan• Pilih tanggal jatuh tempo (due date), penerima
kuis, kemudian klik “Send” untuk memposkan
Bila Anda telah membuat kuis dan tersimpan di Edmodo, Anda dapat menggunakannya lagi sewaktu-waktu, baik utuh maupun yang telah diedit ulang

Mengedit Kuis
Jika Anda telah mengirim kuis ke grup, Anda tidak dapat lagi mengeditnya. Jika Anda perlu menghapus kemudian menggantinya dengan yang baru, lakukan berikut ini:
• Arahkan kouse ke atas quiz post (temukan dengan memfilter berdasar kuis atau lihat pos aslinya dalam grup) dan klik panah biru di sudut kiri pos
• Klik “delete” dan lakukan perubahan-perubahan• Isikan previously created quiz dan lakukan penyuntingan yang
perlu sebelum mengirimkan ke grup
Catatan: Menghapus kuis berarti menghapus seluruh hasil dan skor yang telah dikirimkan oleh siswa

Berbagi Kuis dengan Guru Lain
Untuk berbagi kuis dengan guru lain, lakukan sebagai berikut:
• Bergabunglah dengan grup guru dari account Anda (diperlukan kode grup untuk melakukan ini)
• Minta guru lain mengubah akses ke grup sebagai “co-teacher”.
• Kirim kuis ke group

Men-skor Kuis (1)
• Lihat quiz post dalam grup Anda• Klik tombol “Turned In” untuk melihat daftar
pekerjaan yang memerlukan penskor-an• Lihat halaman Quiz Overview , di mana Anda
bisa melihat siswa yang menerima nilai tinggidan diagram pie yang menunjukkan proporsi jawaban benar/salah untuk tiap-tiap kuis

Men-skor Kuis (2)
• Pilih nama siswa tertentu di panel kiri untuk melihat jawaban siswa. Penskoran jawaban bergantung pada jenis pertanyaannya:– Multiple choice, Fill in the Blank, True/False -
pertanyaan jenis ini telah ditandai jawaban benar dan salah, skor juga sudah langsung dibuat berdasarkan pengaturan yang Anda buat
– Short Answer - Anda perlu membaca jawaban dan memberikan skor sesuai jawaban.

Men-skor Kuis (3)
• Pilih opsi “show results to quiz takers” • Pilih “Add Quiz to Gradebook” untuk
menambahkan skor kuis di gradebook (buku rapor)




Menutup kuis setelah jatuh tempo (1)
• Anda dapat mengunci kuis untuk menghentikan siswa mengerjakan kuis bila telah jatuh tempo. Setiap kali diperlukan, kuis bisa kembali dilepas kuncinya (unlocked) untuk memberikan kesempatan lagi bagi siswa mengerjakan kuis. Langkahnya:– Lihat kuis dalam mode edit– Klik ikon roda gigi di sisi kanan atas– Pilih menu ”lock quiz”

Menutup kuis setelah jatuh tempo (2)
• Jika Anda hanya ingin agar siswa tertentu saja yang tidak boleh mengerjakan kuis, lakukan hal berikut ini:– Pilih ikon “Progress” pada toolbar di sisi atas – Ketikkan kode berikut untuk menghalangi siswa
mengerjakan kuis (i.e: “A”= Absent, “E”=Excused, “N/A”= Not Applicable).
• Catatan: Jangan isi kode dengan angka karena akan diinterpretasi sebagai skor

How to Use Your Progress/Gradebook
Keep your students’ progress up to date and organized with Edmodo’s gradebook! Your student’s grades are automatically entered when you grade quizzes and assignments from your groups.

MengaksesProgress/Gradebook
• Klik ikon “Progress” • Lihat menu dropdown yang berisi daftar grup
Anda• Pilih grup yang gradebook-nya ingin Anda
akses


Menambahkan Assignments dan Grades
• Pada semua assignment atau quiz yang Anda poskan ke grup, sebuah kolom secara otomatis ditambahkan ke gradebook.
• Untuk menambahkan skor untuk assignments atau kuis yang tidak diposkan melalui Edmodo, lakukan sbb::– Pilih tombol “add grade” di sudut kanan atas halaman gradebook– Berikan judul assignment dan jumlah point total maksimum yang
mungkin didapatkan untuk assignment tersebut.
Catatan: Skor untuk assignment dan kuis hanya akan tampil dalam gradebook hanya bila diberikan pada seluruh grup dan tidak akan tampil bila hanya diberikan pada beberapa siswa.


Mengedit Skor
Setelah pekerjaan siswa diberi skor, skor otomatis akan ada di gradebook. Untuk mengedit langsung di gradebook:
• Tempatkan kursor pada grade. Anda dapat juga melihat assignment terkait skor, dengan memilih tautan “view work”. (Anda harus klik grade untuk dapat melihat tautan tersebut)

Mengekspor Skor
• Pilih tombol “Export (CVS)” di sudut kanan atas halaman Gradebook
Catatan: Anda hanya dapat mengekspor skor ke dalam spreadsheet Excel. Spreadsheet secara otomatis didownload ke komputer Anda


Pindah dari Progress/Badges• Pilih tab badges dalam Gradebook

Memberikan Badges ke Group
• Pilih tab badges dalam Gradebook.• Klik “add a badge to this group!”• Klik badge yang Anda ingin berikan kepada
group.• Klik pada kotak di sebelah nama siswa yang
ingin Anda beri badge grup.Catatan: Memberikan badge ke grup berbeda dengan menganugerahi badge ke siswa dari profil siswa

Melihat Badges yang didapatkan oleh anggota grup
• Pilih tab badges dalam Gradebook.• Jika siswa dalam grup mendapatkan badge,
tanda cek warna biru akan ditampilkan di sebelah nama siswa
• Jika siswa belum mendapatkan badge, kotak tersebut kosong
• Jika satu siswa mendapatkan badge yang sama dua kali, hanya akan ada satu tanda cek yang ditampilkan

Related Documents