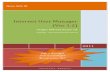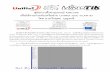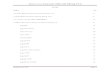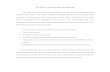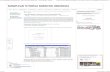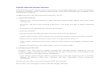MAC Filtering Wireless Akses Point Dengan Mikrotik By Adam Rachmad Lanjut lagi urusan sama wireless di mikrotik. Kali ini kita akan membuat MAC Filtering pada mikrotik wireless akses point. Jadi hanya MAC Address client terdaftar yang bisa konek/register dengan akses point kita. Sama lah kayak perangkat2 kyk tplink or d-link. Yang pasti buat menghadang colongan bandwidth dari user iseng. Kloning mac pakenetcut ? toh konek ke akses point kita juga nggak, apa yg mau di scan. hehehee. Lanjut lah, Saya anggap akses point mikrotik anda sudah berjalan baik, atau anda bisa lihat artikel sebelumnya diCara Membuat Access Point Dengan Mikrotik Step konfigurasi MAC Filtering pada mikrotik wireless akses point : Baca bismillah < penting Klik menu Wireless > tab Access List. Klik icon “+” untuk menambahkan daftar MAC. Masukan MAC Address client anda pada isian Mac Address. Pastiin “Authentication” sama “Forwarding” dicentang. Klik Apply Lanjut ke tab “Interfaces” masih dalam box “Wireless Tables” Klik 2x pada interface WLAN anda Ilangin centang pada option ”Default Authenticate” sama “Default Forwarding” (uncheck) Klik Apply

Welcome message from author
This document is posted to help you gain knowledge. Please leave a comment to let me know what you think about it! Share it to your friends and learn new things together.
Transcript

MAC Filtering Wireless Akses Point Dengan MikrotikBy Adam Rachmad
Lanjut lagi urusan sama wireless di mikrotik. Kali ini kita akan membuat MAC Filtering pada mikrotik wireless akses point. Jadi hanya MAC Address client terdaftar yang bisa konek/register dengan akses point kita. Sama lah kayak perangkat2 kyk tplink or d-link. Yang pasti buat menghadang colongan bandwidth dari user iseng. Kloning mac pakenetcut ? toh konek ke akses point kita juga nggak, apa yg mau di scan. hehehee.Lanjut lah,Saya anggap akses point mikrotik anda sudah berjalan baik, atau anda bisa lihat artikel sebelumnya diCara Membuat Access Point Dengan MikrotikStep konfigurasi MAC Filtering pada mikrotik wireless akses point :
Baca bismillah < penting Klik menu Wireless > tab Access List. Klik icon “+” untuk menambahkan daftar MAC. Masukan MAC Address client anda pada isian Mac Address. Pastiin
“Authentication” sama “Forwarding” dicentang. Klik Apply
Lanjut ke tab “Interfaces” masih dalam box “Wireless Tables”
Klik 2x pada interface WLAN anda Ilangin centang pada option ”Default Authenticate” sama “Default Forwarding”
(uncheck) Klik Apply

Cobain deh, konek pake WiFi yg udah di daftar sama yang ga ada di access list.
Membuat Wireless Access Point Dengan MikrotikBy Adam Rachmad
Artikel ini menjelaskan bagaimana menjadikan Mikrotik sebagai WirelessAccess Point. Perangkat yang dibutuhkan adalah mikrotik routerboard dengan slot wireless (Mini-PCI) seperti RB411 atau RB433 dan pastinya Wireless Cardnya donk (R52Hn, XR2, etc).Lanjutlah, bagaimana sih membuat wireless access point dengan mikrotik.Saya anggap anda sudah mempunyai perangkat seperti yang saya sebutkan diatas.Pertama, masuk ke routerboard anda dengan winbox. Klik menu Wireless. Defaultnya Interfaces WLan anda dalam posisi disable, kalo kita liat di winbox berwarna abu-abu. Jadi sebelumnya kita enable dulu. Klik interface wlan anda lalu klik tanda “√” untuk mengaktifkan interfaces wireless anda.

Klik Gambar Tuk Perbesar
Untuk konfigurasi interface wireless kita, double klik di nama interfaces wireless Anda.
Klik Gambar Tuk Perbesar
Isi beberapa option :Mode : ap-bridge (karena kita ingin menjadikan wireless mikrotik sebagai akses point)Band : 2.4Ghz-B/G (standarnya aja yang bisa didukung kebnyakan wireless client ex:laptop)Frequency : 2412 (pilih sesuai keinginan anda)SSID : somename (isi bebas, SSID adalah identitas Access Point Anda, jika laptop scan wifi nama itu lah yang muncul di laptop client)Security Profile : default (jika ingin tanpa password, Jika anda ingin memberikan password untuk akses point Anda, anda bisa setting pada option “Security Profile” dengan klik dropdown, tapi sebelumnya anda harus membuat profile baru dulu)Cara Memberikan Password untuk Mikrotik Wireless Akses PointTutup box setting wireless anda barusan jika sudah selesai. Masuk ke tab “Security Profile” trus klik add (tanda “+”) akan keluar box seperti gambar di bawah.

Klik Gambar Tuk Perbesar
Isi beberapa option :Name : profile_baru (isi bebas, nama ini yang akan muncul pada pilihan option “Security Profile” pada wireless setting)Mode : dynamic keysAuthentification Types : Centang “WPA-PSK sama WPA2-PSK”Setelah di apply, jgn lupa pilih pada option “Security Profile” pada menu wireless interfaces dengan profile yang baru kita buat.Cara Melihat User Yang Terhubung ke Mikrotik Wireless Akses PointAnda bisa melihat komputer atau laptop yang terkoneksi dengan wireless akses point kita, klik tab “Registration”. Anda bisa melihat MAC Address masing-masing komputer yang terhubung. Seperti gambar di bawah.
Klik Gambar Tuk Perbesar
Sejauh ini anda sudah membuat akses point wireless dengan Mikrotik. Anda tinggal memberikan IP Address pada interfaces WLAN anda, dan membuat DHCP server juga pada interfaces WLAN anda.Untuk membuat client agar terhubung dengan internet, konsepnya sama dengan konfigurasi ethernet/port seperti biasa. Bedanya cuma jenis intefacesnya.
Cara Setting Access Point Wireless Mikrotik Sekaligus di jadikan Router Label: Wireless

Jika anda mempunyai wireless Mikrotik seperti RB411,RB433,RB800,RB600 atau yang terbuat dari PC,anda bisa jadikan Wireless Access Point Mikrotik tersebut menjadi Router seperti RB750 atau RB450 dan sebagainya sekaligut menjadi Wireless Access Point,ini di namakan Wireless Router,effect samping nya tidak ada…kelemahan kelemahannya juga tidak ada…fasilitas Mikrotik begitu lengkap..begini caranya:
--Remote Wireless Mikrotik anda dengan winbox,download Winbox ((DI SINI))--Kemudian di halaman utama Winbox pilih “Interface” kemudian double klik “Ethernet1” kemudian beri nama “internet”,seperti gambar di bawah ini:

--Selanjutnya double klik "wlan1” kemudian ganti juga namanya menjadi “wan”,seperti gambar di bawah ini:

--Kemudian masih di halaman “wan” pilih di tab sebelah “General” yaitu “Wireless” kemudian sesuaikan isinya dengan gambar di bawah ini,kecuali “SSID” dan “Radio Name”,seperti gambar di bawah ini:

--Kemudian di halaman utama Winbox pilih “New Terminal” dan masukkan ip address dari Lan Wireless Mikrotik yang terhubung ke koneksi internet (Modem),dengan perintah
/ip address add address=192.168.1.2 netmask=255.255.255.0 interface=internet
Di atas adalah ip address contoh saja,gunakan ip address yang terhubung ke internet anda
--Selanjutnya masih di halaman “New Terminal” masukkan ip address untuk wan yaitu ip address yang nantinya akan di tangkap oleh client seperti laptop atau antenna lainnya,ip addressnya boleh sembarangan,dengan perintah di new terminal:
/ip address add address=192.168.2.1 netmask=255.255.255.0 interface=wan
Di atas adalah ip address contoh saja,gunakan ip address yang terhubung ke internet anda
--Selanjutnya masih di halaman “New Terminal” masukkan gateway yaitu gateway yang telah di berikan ISP internet kepada,dengan perintah:
/ip route add gateway=192.168.1.1
Di atas adalah ip address contoh saja,gunakan ip address yang terhubung ke internet anda

--Selanjutnya masih di halaman “New Terminal” masukkan DNS yang telah di berikan ISP anda,dengan perintah:
/ip dns set servers=203.130.208.18,203.130.193.74 allow-remote-requests=yes
Untuk wireless mikrotik Os versi 4 kebawah perintahnya:
/ip dns set primary-dns=203.130.208.18 allow-remote-requests=yes/ip dns set secondary-dns=203.130.193.74 allow-remote-requests=yes
--Selanjutnya masih di halaman “New Terminal” masukkan NAT dengan perintah:
/ip firewall nat add chain=srcnat out-interface=internet action=masquerade
--Selanjutnya masih di halaman “New Terminal”,tes ping ke gateway dengan perintah:
ping 192.168.1.1
Jika reply berarti langkah di atas sudah benar
--Kemudian tes ping ke internet dengan perintah:
ping yahoo.com
Jika reply berarti langkah di atas sudah benar
Seperti gambar di bawah ini:

--Supaya Laptop atau notebook yang ingin terkoneksi ke Wireless Access Point Mikrotik Anda tidak perlu memasukkan ip address,anda setting DHCP,ikuti langkah berikut:
--Dihalaman “Winbox” pilih “Ip” kemudian “Dhcp Server” ,seperti gambar di bawah ini:

--Selanjutnya klik “Dhcp Setup” seperti gambar di bawah ini:
--Kemudian ikuti langkah seperti gambar di bawah ini:


--Untuk tes silahkan nyalakan Wireless Laptop anda kemudian konekkan ke Wireless Access Point Mikrotik,seperti gambar di bawah ini:


--Selamat Mencoba--
Bagi anda yang menginginkan setting Mikrotik Full + Squid Proxy High Peforma atau Setting Yang lainnya silahkan HUB=
Manual – Wireless : Ap Client Mikrotik Label: Mikrotik
Contoh Konfigurasi menunjukkan bagaimana untuk membangun jaringan Wireless sederhana dengan menggunakan MikroTik RouterOS. MikroTik RouterOS adalah sepenuhnya sesuai dengan standar IEEE802.11a/b/g/n, MikroTik RouterOS perangkat dapat digunakan sebagai jalur wireless access dan wireless station
Konfigurasi Access Point
--Terhubung ke router via Winbox

--Setup Wireless interfaceopsi-opsi konfigurasi yang diperlukan mode=ap-bridgeband=ap_operated_band frequency=ap_operated_frequencyssid=network_identification
Pengaturan ini cukup untuk membuat sambungan Wireless, selain itu anda perlu menambahkan alamat IP untuk Wireless interface untuk IP routing, opsional menambah keamanan dan pengaturan lainnya.
Station Konfigurasi
--Contoh konfigurasi Wireless klien untuk MikroTik RouterOS, vendor konfigurasi OS lain harus tampak dalam dokumentasi yang sesuai / forum / mailing list dll
--Terhubung ke router klien melalui cara yang sama dan melanjutkan ke konfigurasi jaringan Wireless interface.
--opsi konfigurasi yang diperlukan adalah mode=stationband=band_ap_operates_on ssid=ap_network_ssid

Konfigurasi tambahan
Konfigurasi IP
Tambahkan alamat IP ke router Access Point, seperti 192.168.13.1/24
Cara Pasang dan Setting Wireless Mikrotik Point to Point jangkauan 40 KM
Label: Wireless

Dengan Wireless Mikrotik dan Mini Pci ubiquity XR5 atau XR2 anda bisa share Point to Point hingga 40 KM lebih,di sini saya menggunakn Mini Pci XR5 karena tinggkat interfensi yang rendah dengan Band 5.8 Ghz …Ok peralatan yang di butuhkan:
--Dua bijik Wireless Board Mikrotik RB 411 ,seperti gambar di bawah:
--Mini PCI Ubiquity XR5 dua bijik,seperti gambar di bawah ini:

--Out Door Box (TiBox) dua bijik,seperti gambar di bawah ini:
--Adaptor 24 Volt dua bijik,dan POE dua bijik,seperti gambar di bawah ini:

--Pigtail MMCX dua bijik,seperti gambar di bawah ini:
--Cable gland dua bijik ,dan Ring out door box dua bijik,seperti gambar di bawah ini:

--Jumper Connector N Name to N male dua bijik,seperti gambar di bawah ini:
--Antenna Grid Kenbotong 5.8 Ghz dua bijik,seperti gambar di bawah ini:

--3M Rubber Tape,seperti gambar di bawah ini:

--Kabel STP secukupnya,seperti gambar di bawah ini:
--Pasang Wireless Mikrotik RB 411 ke Box Outdoor,seperti gambar di bawah ini:

--Selanjutnya Pasang Mini PCI XR5 ke Wireless Mikrotik RB411 dan Pigtail MMCX seperti gambar di bawah ini:


--Selanjutnya pasang antenna grid kenbotong,seperti gambar di bawah ini:
--Periksa kaki antenna grid ,jgn sampai terbalik,seperti gambar di bawah ini:

--Setelah itu pasang antenna grid ke tower dan nyalakan Wireless Mikrotik nya,dan buka winbox,set untuk Access Point seperti gambar di bawah ini:

--Selanjutnya Pasang Wireless Mikrotik Client di tower,kemudian set di winbox seperti gambar di bawah ini,saya menggunakan bridge:

--Tx powernya default aja,seperti gambar di bawah ini:

--Kemudian Scan Access pointnya,hehe…dapet -64 ….perlu anda ingat..untuk hasil yang memuaskan sebaiknya jumper jgn sampai loss,tidak perlu jumpernya di putar kuat2 ke pigtail MMCX nya…sedikit direnggangkan ,kemudian di balut dengan 3M rubber,hasil scan seperti gambar di bawah ini:

--Dengan tingkat Loss yang rendah dan Interfensi juga rendah,Point to Point yang akurat,sensitifitas yang tinggi,maka untuk 30 KM dapat throughput yang sangat memuaskan,seperti gambar di bawah ini:

--Tidak perlu Power besar besar,cukup dengan :1.Tingkat Loss yang rendah,periksa jumper2.Sensifity yang tinggi,Mini PCI yang bagus3.Tingkat interfensi yang rendah,Band 5.8 Ghz4.Point to Point yang akurat,gunakan GPS

Tambahkan alamat IP ke router Client, alamat harus berasal dari dalam subnet yang sama seperti 192.168.13.96/24

Cek IP komunikasi oleh ping dari station (misalnya)

Akses Point Konfigurasi Tambahan
--Semua pengaturan yang diperlukan untuk Access Point sederhana-- Keamanan profil digunakan untuk perlindungan WPA/WPA2, Biasanya semua klien wireless berbagi konfigurasi keamanan yang sama sebagai titik akses.-- mode = ap-bridge memungkinkan 2007 klien, max-station-perhitungan yang digunakan untuk membatasi jumlah wireless client per Access Point. Wireless mode = bridge digunakan untuk to-point wireless link-point dan memungkinkan koneksi untuk satu station saja.-- MikroTik RouterOS level4 lisensi minimum untuk mode=ap bridge
Tambahan Stasiun Konfigurasi
Menyesuaikan dengan frekuensi station akses wirelessun konfigurasi frekuensi dalam menu Wireless. Stasiun menggunakan scan-list untuk memilih yang tersedia Access Point, ketika mode superchannel digunakan pada Access Point nirkabel, mengatur frekuensi kustom Akses Point ke mode = stasiun scan-list.

Step by Step Konfigurasi DHCP Server MikrotikOctober 12, 2011Nathan Gusti Ryan Leave a comment Go to comments
Penulis Artikel : Nathan Gusti RyanDHCP Server ( Dynamic Host Configuration Protocol ) adalah Sebuah Server yang menyediakan Services atau memberikan layanan IP Address Otomatis bagi Client yang IP Address-nya di setting Automatic. DHCP Server menyediakan konfigurasi IP Address Otomatis yang meliputi : IP Address, IP Gateway dan IP DNS Server.Membuat DHCP Server Mikrotik memanglah sangat mudah, tapi bagi beginner bisa bikin puyeng juga. So… Artikel ini adalah konfigurasi yang lebih manusiawi dengan konfigurasi melalui Winbox. Selain melalui Winbox, kita bisa melakukan konfigurasi DHCP Server melaluiConsole / CLI, Telnet, WebBox, dll.Berikut ini Step by Step membuat DHCP Server Mikrotik dengan Winbox :1. Pastikan semua konfigurasi Mikrotik telah selesai dan siap pakai. Lalu masuk ke menu : IP -> DHCP SERVER.

2. Pada menu DHCP Server, pilih menu DHCP Setup untuk memulai Wizard-nya. Lalu pilihinterface yang akan di gunakan untuk memberikan layanan DHCP. Tentunya disini kita akan mengunakan Interface LAN lalu kita klik Next.

3. Selanjutnya kita menentukan DHCP Address Space. Karena IP Address jairngan LAN kita adalah 192.168.0.xxx/24 maka secara otomatis Wizard akan menawarkan DHCP Address Space : 192.168.0.0/24

4. Selanjutnya kita menentukan IP Gateway untuk DHCP ini. IP Gateway adalah IP Address dari interface yang menjembatani antara jaringan LAN dan Mikrotik, tentunya pada contoh Mikrotik ini kita gunakan IP Address : 192.168.0.1, lalu kita klik Next.

5. Selanjutnya kita menentukan DHCP IP Address Range alias alokasi IP Address yang akan di layani untuk Client. Pada Mikrotik ini kita tentukan IP Address Range yang dilayani adalah192.168.0.100 – 192.168.0.200. Lalu kita Klik Next.

6. Selanjutnya menentukan IP Address DNS Server. Disini kita dapat mengunakan IP DNS yang di gunakan oleh Provider kita atau bisa mengunakan IP DNS punya Nawala, yaitu : 180.131.144.144 dan 180.131.145.145. Lalu kita klik Next…

7. Selanjutnya kita menentukan LEASE TIME alias Waktu Persewaan IP Address atau Waktu yang di sewakan. Intinya adalah Lama waktu yang diberikan kepada Client untuk mengunakan IP Address otomatis dari DHCP Server Mikrotik. Misalnya kita berikan waktu 4 jam ( 4:00:00 ) -> Artinya : Jika Client masih terkoneksi ke jaringan LAN melebihi waktu 4 jam, maka Client tersebut akan tetap mendapatkan IP Address yang sama dan lease time-nya kembali mulai 4 jam lagi. Namun jika dalam waktu 4 jam Client sudah tidak terkoneksi ke jaringan maka IP Address tersebut dapat digunakan oleh Client yang lain. Lalu kita klik Next.

8. Selanjutnya akan muncul tampilan seperti dibawah ini : “Setup has completed successfully”. Berarti Wizard DHCP Server telah selasai dan telah sukses kita lakukan. Lalu kita klik “OK”.

9. Selanjutnya kalau kita buka menu : IP -> POOL maka kita akan ada IP Pool baru dengan nama “dhcp_pool1″ yang berisi IP : 192.168.0.100 – 192.168.0.200. ( lihat langkah ke 5 ).

10. Selanjutnya kita dapat mengamati pada menu tab “Leases”. Disitu ditampilkan informasi dari Layanan DHCP Server, termasuk informasi client penguna DHCP. Informasi tersebut berupa : Nama Host, IP Address yang digunakan, Mac Address, Lease Time, dll. Kita juga dapat menjadikan suatu IP Address khusus bagi suatu client tertentu, istilahnya adalah IP Address Reservation ( Reservasi IP Address ). IP Address Reservation dilakukan berdasarkan Mac Addres. Cukup Klik IP Address yang akan di buat statik lalu klik menu “Make Static” atau dengan cara Klik kanan lalu klik “Make Static”.

Mudah sekali bukan??? Selamat mencoba…

Konfigurasi Dasar Mikrotik, Membuat Wireless AP SederhanaTagged with: AP Mikrotik RouterOS Winbox
Pada artikel kali ini kita akan membahas tentang konfigurasi Wireless Access
Point sederhana, menggunakanWinbox.
Perangkat yang digunakan:o Sebuah router Mikrotik RouterOS Level 4 dengan Card Wireless miniPCI
(misal RB411A, RB433)o Sebuah laptop dengan LAN dan wifi enabled untuk pengetesan.
Yang akan dibahas pada panduan ini:
1. Mereset konfigurasi Mikrotik
2. Seting Wireless sebagai AP (802.11bg)
3. Seting ip address, route dan DNS
4. NAT
5. DHCP Server
6. Wireless security
7. Seting Identity
8. Seting NTP Client dan Clock
9. Seting User
Instruksi
1. Mereset Konfigurasi Mikrotik
Winbox menggunakan ethernet. Sebelum kita melakukan konfigurasi, baiknya kita me-
restore to defaultkonfigurasi mikrotik. (Semua konfigurasi akan hilang!)

New Terminal -> ketik “system reset-configuration” -> “y”
Saat login kembali, setelah di-restore to default akan muncul window RouterOS
Default Configuration, pilih Remove Configuration.

Koneksi akan terputus, dan lakukan login kembali.
2. Seting Wireless sebagai AP (802.11bg)
Sebelum mengkonfigur WLAN, pastikan antena terpasang, untuk menghindari
kerusakan pada card WLAN.


SSID adalah nama network dari suatu jaringan Wlan, dan dapat diset sesuai dengan
keinginan administrator.Frequency dapat dipilih untuk menghindari interferensi
dengan AP yang lain.
3. Seting ip address, route dan DNS

Pada contoh ini, konfigurasi IP untuk internet dari ISP:o IP Address 10.10.100.201
o Interface ether1
o Subnet Mask 255.255.255.0 (atau /24)
o Gateway 10.10.100.200
o DNS Primary 202.158.3.7
o DNS Secondary 202.158.3.6
IP Lokal yang akan digunakan di AP:o IP Address 192.168.100.1
o Interface wlan1
o Subnet Mask 255.255.255.0 (atau /24)
3.1 Seting IP Address untuk Internet
IP -> Address -> +
Address : 10.10.100.201/24, Interface: ether1

3.2 Seting Gateway
IP -> Route -> +
Gateway : 10.10.100.200

3.3 Seting DNS
IP -> DNS -> Settings
Servers : 202.158.3.7, 202.158.3.6

3.4 Test Koneksi dengan Ping
Lakukan test koneksi dengan me-ping ke www.google.com
New Terminal -> ping www.google.com

3.5 Seting IP Lokal untuk AP
IP -> Address -> +
Address : 192.168.100.1/24, Interface : wlan1
Maka akan ada 2 IP Address, IP address 10.10.100.201 di interface ether1 dan IP
Address 192.168.100.1 di interface wlan1

4. NAT
Dengan NAT memungkinkan IP Lokal dapat digunakan untuk terhubung Internet. Untuk
detail NAT di Mikrotik dapat membaca disini.
IP -> Firewall -> NAT -> +
Di tab General, Chain : srcnat
Kemudian klik tab Action
Action : masquerade

Lakukan test ping dari IP address Lokal,
New Terminal -> ping www.google.com src-address=192.168.100.1

5. DHCP Server
DHCP server diperlukan agar PC/Laptop yang terhubung ke AP mendapatkan IP
secara otomatis. DHCP server ini akan diseting di interface wlan1.
IP -> DHCP Server -> DHCP Setup
DHCP Server Interface : wlan1


Test AP dengan PC/Laptop. Pastikan wifi di PC/Laptop sudah enable, lakukan scan AP
sekitar. Pada contoh dibawah SSID yg kita gunakan Mikrotik.
Klik tombol Connect, setelah berhasil
terhubung, cek IP address yang di dapat. Pada gambar dibawah, IP address yg didapat
192.168.100.254

Lakukan test ping atau browsing, jika hasil ping sudah “reply” maka konfigurasi telah
berhasil. Good Job!
6. Wireless Security
Konfigurasi yang kita buat sebelumnya masih belum terlindung, siapa saja dapat
terhubung. Oleh karena itu dibutuhkan otentikasi untuk terhubung ke AP tersebut.
Membuat Security Profile
Wireless -> tab Security Profile -> +
tab General
Name : wpa2 (penamaan bebas)
WPA Pre-Shared Key dan WPA2 Pre-Shared Key : Password yang digunakan untuk
terhubung ke AP ini. Sebaiknya diisi sama.

Menerapkan Security Profile tersebut ke wlan1

Test kembali AP dengan PC/Laptop. Lakukan scan AP sekitar. Pada
SSID Mikrotik terdapat gambar kunci.

Klik tombol connect, akan muncul window Wireless Network Connection, yang meminta
anda untuk mengisi key WEP/WPA yang telah anda seting di AP.
Jika berhasil maka akan seperti dibawah ini.
7. Seting Identity
Kita dapat menset identitas router Mikrotik sebagai pengenal. Pada contoh dibawah AP-
MT1.

8. Seting NTP Client dan Clock
Seting NTP client mikrotik tidaklah susah, fungsi ntp client ini untuk men-syncron-kan
jam routerboard mikrotik denga jam real/ jam server dunia.
System -> NTP Client
Centang Enable, NTP server : 0.pool.ntp.org, 1.pool.ntp.org

Gambar ntp client sudah berhasil tersinkron.
Seting juga Time Zonenya, pada contoh ini menggunakan time zone waktu Indonesia
barat.
System -> Clock -> tab Manual Time Zone
Time Zone : +07:00 (Waktu Indonesia Barat)

9. Seting User
Mikrotik yang telah di-reset to defaut, username admin dan tanpa password. Untuk
keamanan sebaiknya username diubah dan/atau password diganti. Pada menu user
juga kita dapat menambah user baru untuk koneksi ke Mikrotik.
System -> Users -> double click “admin” -> password: ****

Related Documents


![MikroTik RouterOS™ v3.0 Reference Manualmikrotik.axiom-pro.ru/library/mtman/refman3.0.pdf[admin@MikroTik] > [admin@MikroTik] ip address> export file=address [admin@MikroTik] ip address>](https://static.cupdf.com/doc/110x72/5fbbeede1da86f5a0b15f2b4/mikrotik-routerosa-v30-reference-adminmikrotik-adminmikrotik-ip-address.jpg)