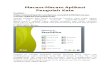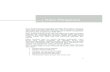APLIKASI PENGOLAH KATA (MICROSOFT WORD) A. MENGAKTIFKAN MICROSOFT W0RD 1. Melalui Menu Start Untuk mengaktifkan program pengolah kata (Microsoft Word) dapat dilakukan dengan dua cara, yaitu sebagai berikut. Cara mengaktifkan Microsoft Word dari menu Start adalah sebagai berikut. a. Klik Start. b. Klik All Program. c. Klik Microsoft Office. d. Klik Microsoft Word. 2. Melalui Desktop Cara mengaktifkan Microsoft Word dari desktop windows, yaitu dengan klik dua kali (double click) pads ikon Microsoft Word. Gambar 5.1 Ikon Microsoft Word Setelah melakukan langkah-langkah di atas, akan ditampilkan jendela Microsoft Word seperti di bawah ini. Gambar 5.2 Tampilan Jendela Microsoft Word

Welcome message from author
This document is posted to help you gain knowledge. Please leave a comment to let me know what you think about it! Share it to your friends and learn new things together.
Transcript

APLIKASI PENGOLAH KATA (MICROSOFT WORD)
A. MENGAKTIFKAN MICROSOFT W0RD
1. Melalui Menu Start
Untuk mengaktifkan program pengolah kata (Microsoft Word) dapat
dilakukan dengan dua cara, yaitu sebagai berikut.
Cara mengaktifkan Microsoft Word dari menu Start adalah sebagai berikut.
a. Klik Start.
b. Klik All Program.
c. Klik Microsoft Office.
d. Klik Microsoft Word.
2. Melalui Desktop
Cara mengaktifkan Microsoft Word dari desktop windows, yaitu dengan
klik dua kali (double click) pads ikon Microsoft Word.
Gambar 5.1 Ikon Microsoft Word
Setelah melakukan langkah-langkah di atas, akan ditampilkan jendela
Microsoft Word seperti di bawah ini.
Gambar 5.2 Tampilan Jendela Microsoft Word

Untuk menutup Microsoft Word, lakukan langkah berikut.
a. Klik File.
b. Klik Exit atau (Alt + F4), atau juga bisa dengan cara klik tends Close
yang berada di sudut kanan atas toolbar judul.
B. MENGAKSES MENU PADA MICROSOFT WORD
Pada tampilan jendela Microsoft word terdapat menu utama dan beberapa
menu toolbar. Pada baris menu utama terdapat beberapa menu, antara lain: File,
Edit, View, Insert, Format, Tools, Table, Window dan Help. Semua perintah dalam
Microsoft Word ada di dalam menu utama tersebut. Artinya, kita dapat
menggunakan Microsoft Word walau tanpa ada menu toolbar yang ditampilkan.
Menu utama tesebut berbentuk menu pull down, yaitu jika kita pilih salah satu
menu maka isi dari menu tersebut akan tampil di dalam kotak dibawahnya dan kita
dapat memilihnya dengan menekan anak panah.
Untuk memilih menu utama kita dapat langsung mengklik mouse pada menu
yang kita inginkan. Selain itu, dapat pula dengan cara manual menggunakan
keyboard Adapun caranya dengan menekan huruf yang bergaris bawah pada menu
disertai dengan menekan tombol Alt. Misalnya menu File dapat dilakukan dengan
menekan tombol Alt + F, menu Edit dapat dilakukan dengan menekan tombol Alt +
E, dan seterusnya.
C. FUNGSI IKON DALAM MICROSOFT WORD
Selain menu utama, dalam jendela Microsoft Word terdapat beberapa menu
toolbar, antara lain sebagai berikut.
1. Toolbar Standard
Biasanya toolbar Standard akan djtampilkan saat kita mengaktifkan
Microsoft Word. Akan tetapi, jika tidak tampil (tersembunyi) kita dapat
menampilkan dengan perintah: Klik View, Klik Toolbar, kemudian klik
Standard.

Toolbar standard berisi ikon-ikon sebagai berikut.
1 2 3 4 5 6 7 8 9 10 11 12 13 14 15 16 17 18 19 20
Gambar 5.3 Ikon pada toolbar Standard
Nama dan fungsi dari ikon tersebut adalah sebagai berikut;
1. New : untuk membuat dokumen baru
2. Open : membuka dokumen yang telah tersimpan
3. Save : untuk menyimpan dokumen
4. Print : mencetak dokumen yang sedang aktif
5. Print Preview : menampilkan hasil ke layar sebelum dicetak
6. Spelling : memeriksa ejaan/tulisan
7. Cut : menghapus naskah yang diblok
8. Copy : membuat duplikat naskah yang diblok
9. Paste : menampilkan isi clipbord
10. Format Painter : menyamakan model dan bentuk penulisan
11. Undo : membatalkan perintah yang dikerjakan
12. Redo : memoatalkan perintah yang di undo
13. Insert Hiperlink : Mengaitkan ke dokumen lain
14. Web Toolbar : Menampilkan/menyembunyikan toolbar web
15. Tables and Borders : menampilkan/menyembunyikan toolbar Tables
and Borders
16. Insert Tabel : menyisipan label ke lembar kerja
17. Insert MS. Excel : menyisipkan lembar kerja Microsoft Excel
18. Columns : membuat naskah dengan gaya kolom
19. Drawing : menampilkan/menyemb.unyikan toolbar
Drawing
20. Document Map : untuk rnemetakan dokumen yang disunting
21. Show/hide : memunculkan/menyembunyikan spasi lunak dan
spasi keras
22. Zoom : mengatur besar/kecilnya tampilan layar

23. Help : untuk menampilkan fasilitas bantuan
2. Toolbar Formatting
Toolbar Formatting menyediakan fasilitas untuk membuat tulisan, seperti
yang diinginkan. Misalnya model huruf, besar huruf, format penulisan dan lain
sebagainya. Pada toolbar Formatting berisi sederetan ikon seperti berikut.
Gambar 5.4 Ikon pada toolbar Formatting
Fungsi dari masing-masing ikon tersebut, yaitu
1. Style : memilih model paragraf
2. Font : memilih model/jenis huruf
3. Font Size : menentukan ukuran huruf
4. Bold : menebalkan teks atau huruf
5. Italic : memiringkan teks atau huruf
6. Underline : menggarisbawahi teks atau huruf
7. Align Left : membuat penulisan naskah rata kiri
8. Center : membuat penulisan naskah rata tengah
9. Align Right : membuat penulisan naskah rata kanan
10. Justify : membuat penulisan naskah rata kanan kiri
11. Numbering : membuat nomor pada awal baris/paragraf
12. Bullets : membuat simbol/gambar pada awal baris atau paragraf
13. Decrease Indent : menggeser indentasi ke kiri
14. Increase Indent : menggeser indentasi ke kanan
15. Border : memberi/menghapus garis atau border
16. Highlight : memberikan warna garis atau warna border
17. Font color : memberikan warna pada tulisan atau teks
3. Toolbar Drawing
Toolbar drawing berisikan ikon-ikon untuk pembuatan gambar, garis dan
pewarnaan. Untuk lebih jelasnya, perhatikan gambar di bawah ini.

Gambar 5.5 ikon pada toolbar Drawing
Fungsi dari masing-masing ikon tersebut adalah sebagai berikut.
1. Draw : melakukan group/ungroup dan mengatur posisi gambar
terhadap teks
2. Select Objects : untuk memilih objek
3. Free Rotate : untuk memutar objek
4. AutoShapes : menampilkan dan memilih gambar atau simbol-simbol
(garis, panah, flowchart, dan lain-lain)
5. Line : membuat garis lurus
6. Arrow : membuat garis lurus dengan panah
7. Rectangle : membust kotak atau persegi panjang
8. Oval : membuat lingkaran atau clips
9. Textbox : membuat teks di dalam kotak
10. Word Art : membuat tulisan artistik
11. Fill color : memberi warna atar belakang (Backgroud)
12. Line color : memberi warna garis
13. Font color : memberi warna pada teks model garis
14. Line style : memilih model garis
15. Dash style : memilih model garis putus-putus
16. Arrow style : memilih model garis model garis dengan panah
17. Shadow : memberi bayang-bayang pada objek
18. 3-D : mengubah objek menjadi gambar tiga dimensi
D. MEMBUAT DOKUMEN DENGAN MICROSOFT WORD
Program Microsoft Word merurakan program pengolah kata yang dirancang
untuk kebutuhan pengolahan kata, seperti membuat tulisan, membuat dokumen,
grafik, gambar, serta diagram. Pada bab ini akan diuraikan tentang pembuatan
berbagai dokumen dengan menggunakan Microsoft Word.
1. Mengatur Ukuran Halaman

Supaya hasil naskah yang kita ketik sesuai dengan yang kita kehendaki, baik
batas margin maupun ukuran kertasnya maka kita harus mengatur ukuran alaman
terlebih dahulu. Pengaturan ini sebaiknya dilakukan sebelum kalian menulis naskah.
Adapun langkahnya adalah sebagai berikut.
a. Klik File pada menu utama.
b. Pilih dan klik Page Setup pada submenu dibawahnya, hingga tampil kotak
dialog, seperti Gambar 5.6.
Gambar 5.6 Kotak dialog Page Setup (mengatur margin)
c. Klik Margin pada kotak dialog Page Setup.
d. Atur batas penulisan, sesuai dengan yang dikehendaki dengan cara meng-klik
tanda panah atas untuk menambah ukuran dan tanda panah bawah untuk
mengurangi ukuran. Adapun pilihan batas margin yang perlu diatur, yaitu
1) Top : batas atas
2) Bottom : batas bawah
3) Left : batas kiri

4) Right : batas kanan
5) Gutter : batas penjilidan
6) Header : batas untuk header (catatan atas)
7) Footer : batas untuk footer (catatan bawah)
e. Tentukan orientasi halaman dengan memilih pada pilihan Orientation.
1) Portrait : untuk bentuk kertas secara vertikal
2) Landscape : untuk bentuk kertas secara horizontal
f. Setelah batas penulisan naskah (Margin) sudah selesai diatur maka langkah
selanjutnya memilih ukuran kertas yang akan digunakan. Caranya klik pada
pilihan Paper pada kotak dialog Page Setup.
g. Tampilan di dalam kotak dialog Page Setup dapat dilihat pada gambar berikut.
Gambar 5.7 Kotak dialog Page Setup
h. Pilih Paper Size (ukuran kertas) yang diinginkan. Caranya klik tanda panah
bawah pada Paper Size (lihat gambar), kemudian pilih ukuran kertasnya.

i. Ukuran kertas yang biasa digunakan adalah ukuran Folio atau F4, dan ukuran
Kwarto atau A4.
j. Akhiri dengan meng-klik OK dan akan ditampilkan kembali lembar kerja
Microsoft Word. Kalian dapat mulai mengetik pada lembar Microsoft Word
tersebut.
2. Mengatur Format Teks dan Spasi dalam Paragraf
a. Proses Pengeblokan
Sebelum membahas tentang format teks, teriebih dahulu kita akan
mengenal beberapa teknik pengeblokan. Beberapa teknik pengeblokan naskah
dapat dijelaskan di bawah ini.
1) Blok satu kata : Klik dua kali pada kata yang akan diblok
2) Blok satu baris : Klik pada posisi di sebeish kiri baris
3) Blok satu kalimat : Ctrl + klik pada kalimat yang akan diblok
4) Blok satu alinia : Klik tiga kali pada alinia yang akan diblok
5) Blok seluruh naskah : Ctrl -t A pada dokumen yang akan diblok
b. Efek Pencetakan
Kita bisa membuat tulisan yang kita ketik menjadi tebal, miring, atau
bergaris bawah agar menjadi titik pandang bagi pembaca. Biasanya hal itu
dilakukan terhadap kata atau kalimat yang dianggap periling, misal penulisan
bahasa asing atau yang lainnya.
Ada dua cara untuk melakukan efek pencetakan, yaitu sebagai berikut.
1) Melalui menu utama.
Langkah-langkah membuat efek tebal, miring, atau bergaris baxvah melalui
menu utama adalah sebagai berikui.
a) Blok kata atau kalimat yang ak.in ki:.- beri efek pencetakan.
b) Klik Format pada menu utama
c) Klik Font hingga muncul kotak dialog Font.
d) Pilih salah salu efek pencetakan pada kolak Font style.
* Regular : bentuk font normal
* Italic : bentuk font miring

* Bold : bentuk fonl lebal
* Bold ilalic : benluk fonl lebal dan miring
e) Klik OK.
Gambar 5.9 Kotak dialog Font
2) Melalui ikon pada toolbar Formatting
a) Blok pada kata atau kalimat yang akan diberi efek pencetakan
b) Pilih ikon efek pencetakan yang kita inginkan.
c. Perataan Naskah
Naskah yang kita ketik bisa dibuat rata kiri, rata tengah, rata kanan, atau
rata kanan-kiri. Misalnya pada penulisan teks judul, biasanya diletakkan rata
tengah dan teks lainnya rata kanan-kiri. Untuk mengatur perataan naskah ada
dua cara, yaitu sebagai berikut.
1) Melalui menu utama
Langkah-langkah membuat perataan naskah melalui menu utama
adalah sebagai berikut.

a) Arahkan titik sisip (kursor) pada alinea yang akan kita atur perataannya.
Jika ada beberapa alinea maka harus diblok pada alinea yang akan
diformat.
b) Klik Format pada menu utama.
c) Klik Paragraph, hingga muncul kotak dialog Paragraph.
d) Klik Indents and Spacing.
e) Pilih salah satu jenis perataan naskah pada kotak Alignment.
* Left : rata kiri
* Centered : rata tengah
* Right : rata kanan
* Justified : rata kanan-kiri
f) Klik OK.
Gambar 5.10 Kotak dialog paragraf
2) Melalui Ikon pada toolbar Formatting
Langkah-langkah membuat perataan naskah melalui ikon pada
toolbar Formating adalah sebagai berikut.

a) Arahkah titik sisip (kursor) pada alinea yang akan kita ratakan. Jika ada
beberapa alinea, maka harus diblok pada alinea yang ingin diformat.
b) Pilih salah satu jenis perataan (Alignment).
d. Pengaturan Jarak Spasi
Pengaturan jarak spas' atau jarak baris digunakan untuk mengatur
kerapatan antarbaris. Untuk mengatur jarak spasi dapat diiakukan dengan tiga
cara, yaitu sebagai berikut.
1) Melalui menu utama
Langkah-langkah mengatur jarak spasi meiaiui menu utama adalah
sebagai berikut.
a) Arahkan titik sisip (kursor) pada alinea yang spasinya akan diubah.
b) Klik Format pada menu utama.
c) Klik Paragraph hingga muncul kotak dialog paragraph
d) Klik kotak Line Spacing.
e) Pilih salah satu jarak spasi yang diinginkan:
o Single : naskah satu spasi
o 1.5 lines : naskah satu setengah spasi
o Double : naskah dua spasi
o At least : pengaturan spasi dengan angka bulat
o Exactly : pengaturan spasi dengan angka bulat
o Multiple : untuk spasi desimal, misal 1.7, 1.9, dan lain
sebagainya.
f) Kiik OK.
2) Melalui ikon pada toolbar Formatting
Langkah-langkah mengatur jarak spasi melalui ikon pada toolbar
Formatting adalah sebagai berikut.
a) Arahkan titik sisip (kursor) pada alinea yang akan dirubah spasinya.
b) Pilih salah satu ikon Line Spacing yang dikehendaki.

3) Melalui keyboard
Langkah-langkah mengatur jarak spasi melalui keyboard adalah
sebagai berikut.
a) Arahkan titik sisip (kursor) pada alinea yang akan dirubah spasinya.
b) Tekan salah satu tombol berikut.
* Ctrl-t-1 : untuk jarak baris satu spasi
* Ctrl+ 5 : untuk jarak baris 1.5 spasi
* Ctr + 2 : untuk jarak baris 2 spas
3. Memodifikasi Dokumen
Untuk melakukan modifikasi terhadap dokumen, dapat dilakukan melalui
berbagai cara berikut.
a. Jenis Huruf (Font) dan Berbagai Ukuran Huruf (Font Size)
Untuk mengetik naskah pada Microsoft Word, kita dapat menulisnya
dengan berbagai model huruf (Font) dan berbagai ukuran huruf (Font Size).
Cara mengubah bentuk dan ukuran huruf dapat dilakukan dengan langkah-
langkah berikut.
1) Blok naskah/teks yang akan diubah.
2) Klik Format.
3) Klik Font hingga muncul kotak dialog seperti berikut.

Gambar 5.12 Kotak dialog Font
4) Pilih model huruf pada kotak Font.
5) Pilih efek pencetakan (normal, tebal, miring) pada Font style.
6) Pilih ukuran huruf pada kotak Size.
7) Pilih efek pencetakan khusus pada kotak pilihan Effects.
8) Kemudian klik OK.
Pada kotak Effects terdapat beberapa pilihan. Adapun fungsi dari masing-
masing pilihan tersebut adalah sebagai berikut.
Tombol Fungsi Effect ContohStrikethrough Cetak dicoret WinwordDouble Strikethrough Cetak dicoret ganda WinwordSuperscript Cetak naik Winword
Subscript Cetak turun Winword
Shadow Cetak dengan bayangan WinwordOutline Cetak garis luar WinwordEmbos Cetak huruf timbul WinwordEngrave Cetak huruf masuk WinwordSmall caps Cetak huruf mengecil WinwordAll caps Cetak huruf membesar WINWORDHiden Menyembunyikan teks
b. Indentasi
Indentasi atau yang sering disebut bentuk paragraf pada dasarnya hanya
ada tiga bentuk. Untuk mengubah bentuk indentasi kita dapat menggunakan
batas indentasi yang berada di Horizontal Ruler dengan melakukan drag ke
tempat yang diinginkan.
1) First line indent sama dengan Hanging indent akan menghasilkan paragraf
yang lurus.
2) First line indent lebih besar danpada Hanging indent akan menghasilkan
sebuah paragraf yang menjorok ke dalam.
3) First line indent lebih kecil dari pada hanging indent, akan menghasilkan
sebuah paragraf gantung.

c. Menggabungkan File
Menggabung file adalah memasukkan sebuah file ke dalam file lain yang
sedang di-edit sehingga kedua file tersebut menyatu. Cara menggabungkan file
dapaf dilakukan dengan cara sebagai berikut.
1) Buka salah satu file yang telah kalian buat. (Misal: LATIH-COPY).
2) Letakkan titik sisip pada posisi dimana file yang akan disisipkan berada.
(Misal: di akhir dokumen).
3) Klik Insert pada baris menu.
4) Klik File hingga tampil kotak dialog seperti Gambar 5.13 di bawah.
5) Pilih file yang akan disisipkan. (Misal: LATIH-CUT).
6) Klik OK untuk mengakhirinya.
Gambar 5.13 Kotak dialog Insert File
d. Bullets and Numbering
1) Bullets

Bullets adalah simbol atau gambar yang terletak di awal paragraf.
Biasanya untuk pengganti nomor atau sering disebut dengan istilah point. Cara
uruuk membuat Bullets adalah sebagai berikut.
a) Blok naskah yang akan dibuat bullets.
b) Klik Format pada menu utama.
c) Klik Bullets and Numbering hingga tampil kotak dialog Bullets and
Numbering.
d) Klik Bulleted.
e) Pilih salah satu model bullet yang diinginkan.
Gambar 5.14 Kotak dialog Bullet and Numbering pada pilihan Bulleted
f) Klik OK.
Selain cara di atas, kalian dapat membuat Bullets dengan langsung
mengklik ikon Bullets. Akan tetapi, dengan cara ini kita tidak bisa memilih
model Bullets.
Apabila pada cara yang pertama, model yang kita inginkan tidak ada
dalam pilihan maka langkah kita sete!ah tampil kotak dialog Bullets and
Numbering adalah sebagai berikut.
a) Klik Customize hingga muncul kotak dialog Customize Bullets List.

b) Klik Character hingga tampil kotak dialog Symbol.
Gambar 5.16 Kotak dialog Symbol
c) Pilih/klik salah satu gambar pada kotak dialog Symbol. Jika gambar yang
diinginkan tidak ditemukan, kalian bisa mengganti pada Font (biasanya
pada jenis font Wingdings).
d) Jika sudah ditemukan. klik OK pada kotak dialog Symbol.
e) Lalu Klik OK, pada kotak dialog Customize Bullets List.
2) Numbering
Numbering adalah angka atau huruf yang terletak di awal paragraf yen;,
digunakan sebagai penomoran baris. Untuk membuat Numbering dapa:
dilakukan langkah-langkah berikut.
a) Blok naskah yang akan dibuat Numbering.
b) Klik Format pada menu utama.
c) Klik Bullets anda Numbering hingga muncul kotak dialog Bullets anf;
Numbering.
d) Klik Numbered.

e) Pilih salah satu model number vang diinginkan.
f) Klik OK.
Gambar 5.17 Kotak dialog Bullet and Numbering pada pilihan Numbering
Selain cara tersebut, ada cara lain untuk membuat Numbering, yaitu setelah
naskah diblok langsung di-klik pada ikon Numbering Akan tetapi, dengan
cara ini kita tidak bisa memilih model Numbering.
e. Border and Shading
1) Border
Fasilitas border ini digunakan untuk membuat garis dengan model yang
bervariasi dan dengan letak yang sesuai keinginan kita. Adapun perintah yang
digunakan adalah sebagai berikut.
a) Blok naskah lalu klik Format pada baris menu utama.
b) Klik Border and Shading hingga muncul kotak dialog Border and Shading.
c) Klik Border, lalu pilih model Border sesuai keinginan.

Gambar 5.18 Kotak dialog Border and Shading pada pilihan Border
Keterangan:
Pada Setting berguna untuk memilih bentuk border berikut ini.
- None : menghilangkan border
- Box : border beruoa kotak
- Shadow : border ada bayangannya
- 3-D : border berbentuk tiga dimensi
- Custom : border dengan setting sendiri, yaitu dengan klik pilihan
pada kotak Preview
2) Shading
Fasilitas ini juga terdapat pada Border and Shading. Jika border berfungsi
untuk memberi garis atau bingkai maka Shading berfungsi untuk memberi
warna latar belakang dari suatu naskah. Adapun cara menggunakannya adalah
sebagai berikut.
a) Blok naskah lalu klik Format pada baris menu utama.
b) Klik Border and Shading hingga muncul kotak dialog Border and Shading
c) Kemudian, klik Shading hingga kotak dialog menjadi seperti Gambar 5.19.
Selanjutnya, pilihlah warna yang dikehendaki pada option Fill.
d) Akhiri dengan klik OK.

Gambar 5.19 Kotak dialog Border and Shading pada pilihan shading
3) Page Border
Pernahkah kalian meiihat Ijazah? Biasanya pada tepi ijzaah ada sebuah
bingkai yang memenuhi tepi halaman. Bingkai itulah yang disebut dengan Page
border. Pada Microsoft Word untuk membuat Page Border dapat dilakukan
ngan perintah sebagai berikut.
1) Klik Format pada baris menu utama.
2) Klik Border and Shading.
3) Klik page border hingga tampil kotak dialog berikut.
4) Pada settig, pilihlah Box
5) Pada kotak Art pilihlah gambar yang akan digunakan sebagai bingkai.
6) Klik OK
Gambar 5.20 Kotak dialog Border and Shading pada pilihan Page Border
4) Tabulasi

Pada ujung kiri Horizontal Ruler terdapat tanda tabulasi. Dalam keadaan
standar bentuknya seperti huruf L tetapi ;ika kita klik pada tanda itu maka
:nodelnya akan berubah. Setiap model, menriiki fungsi yang berlainan.
Cobalah kalian perhatikan penulisan naskah di bawah ini. Pada naskah
tersebut menggunakan empat model tanda tabulasi. Cobalah kalian cari
perbedaannya.
Dalam penulisannya jika kita akan mengarahkan titik sisip (kursor)
sejajar dengan sebuah tanda tabulasi, maka harus menggunakan tcmbci Tahulasi
(Tab; pada keyboard.
5) Naskah Berkolom
Fasilitas Microsoft Word yang sering digunakan oleh para jurnalistik
adaian pembuatan naskah berkolom atau disebut juga menulis dengan gaya
koran. Maksudnya, naskah yang ditulis dibuat menjadi beberana koicm. seperti
vans; ada di dalam koran.
Cara pembuatan naskah berkolom tidaklah sulit. Kalian harus tetap
mengetik naskahnya seperti biasa, baru setelah selesai mengetik, kita lakukan
pengeditan hingga menjadi berkolom. Adapun caranya adalah sebagai berikut.
1) Blok naskah yang akan dibuat menjadi berkolom.
2) Klik Format pada menu utama.
3) Klik Columns, hingga muncul kotak dialog seperti di bawah

Gambar 5.24 Kotak dialog Coloums
4) Tentukan jumlah kolom yang dikehendaki pada pilihan Presets berikut.
a) One : satu kolom
b) Two : dua kolom sama lebar
c) Three : tiga kolom sama lebar
d) Left : dua kolom dengan kolom yang kiri lebih sempit dari
yang kanan
e) Right : dua kolom dengari kolom yang kanan lebih sempit dari
yang kiri
5) Tentukan Line Between atau garis antarkolom (jika ada).
6) Tentukan jarak antarkolom (Spacing).
7) Klik OK untuk mengakhirinya.
6) Memberi dan Menghapus Nomor Halaman
a) Memberi nomor halaman
Jika kalian menghendaki naskah yang akan dicetak ada nor maka
kalian dapat melakukan perintah berikut.
1) Klik Insert pada menu utama.
2) Klik Page Numbers hingga tampil kotak dialog berikut.

Gambar 5.25 Kotak dialog Page Number
3) Klik kotak Position untuk memilih letak nomor halama
a) Top of Page (Header) : nomor halaman diletakkan di
atas
b) Bottom of page (Footer) : nomor halaman diletakkan di bawah
4) Klik
1) Left : nomor halaman di sebelah kiri
2) Center : nomor halaman di tengah
3) Right : nomor halaman di sebelah kanan
4) Inside : nomor halaman ganjil di kiri, genap di kanan
5) Outside : nomor halaman ganjil di kanan, genap di kiri
e) Klik OK untuk mengakhiri.
b) Menghapus nomor halaman
Jika kalian tidak menghendaki adanya nomor no menghapus nomor
halaman yang telah dibuat. Adapun cara menghapusnya adalah sebagai berikut.
1) Klik dua kali (double click) pada posisi nomor halaman berada hingga
keluar kotak header and footer.
2) Blok nomor halaman.
3) Tekan tombol Delete pada keyboard.
4) Klik Close pada toolbar header and footer.
7) Header and Footer
Header adalah catatan yang terletak di atas naskah utama dan akan tampil
di sf.'tisp halaman. Adapun Footer adalah catatan yang terletak di bawah naskah
utama dan akan tampil di setiap halaman. Kita dapat membuat tulisan, gambar,
WordArt, atau yang lainnya untuk dijadikan Header atau Footer. Bahkan,
nomor halaman iurra oapat dibuat dengan fasilitas Header and Footer.

Adapun cara membuatan Header and Footer dapat diikuti langkah
berikut.
a) Klik View pada menu utama.
b) Klik Header and Footer, hingga pada lembar kerja Microsoft Word tampil
gambar berikut.
Pada bagian atas akan tampil sebuah area seperti gambar (a)
Adapun bagian bawah teks akan terlihat area seperti gambar (b).
c) Tulis teks, gambar, WordArt, nomor halaman, atau yang lainnya di dalam
area yang telah disediakan. Jika di atas, ditulis di area Header. Jika di
bawah, tulis di area Footer
Pada saat kita menyunting Header and Footer di layar tampil toolbar
Header and Footer sebagai berikut:
4. MEMBUAT DAN MENGELOLA TABEL

Selain untuk membuat naskah, Microsoft Word juga dapat daiam bentuk
kolom dan baris. Pada prinsipnya, tabel vang Microsoft Word hasilnya akan mirip
dengan yang dibuat dengan Microsoft Exel.
Untuk membuat tabel dengan Microsoft Word, sebaikr mengetahui terlebih
dahulu berapa jumlah kolom dan baris yang akan kalian buat. Setelah itu, baru kita
buat tabelnya dengan urutan berikut.
1) Klik Table pada baris menu.
2) Klik Insert, lalu klik Table, hingga keluar kotak dialog berikut.
Gambar 5.28 Kotak dialog Insert Table
3) Pada Number of Columns diisi dengan jumlah kolom yang akan dibuat.
4) Pada Number of Rows diisi dengan jumlah baris yang akan dibuat.
5) Klik OK untuk mengakhirinya.
Pada lembar kerja Microsoft Word akan terbentuk tabel sesuai yang
kalian kehendaki. Selanjutnya, kalian dapat memasukkan isi tabelnya. Pada saat
mengisi tabel, untuk meiakukan perpindahan antarsel (perpotongan baris
dengan kolom pada tabel) tidak boleh menggunakan tombol enter, melainkan
dengan anak panah ke bawah ( ).
1. Proses Pengeblokan pada Tabel
Sama seperti pembuatan naskah, pada tabel juga ada proses pengeblokan.
Proses pengeblokkan di smi cermanfaat untuk memilih isi sel dan selanjutnya

kalian dapat memberikan penntah sesuai yang diinginkan. Misalnya, memberi efek
cetak, mengatur perataan, menghapus isi sel, meng-copy isi sel dan masih banyak
proses yang dapat dilakukan setelah dilakukan pengeblokan.
Cara meiakukan pengeblokan pada tabel adalah sebagai berikut.
a) Blok 1 sel : Klik sekali di sudut kiri bawah sel.
b) Blok 1 kolom : Klik sekali di atas kolom.
c) Blok 1 baris : Klik sekali di kiri baris.
d) Blok semua tabel : klik sekali di tanda atas yang berada di sudut kiri
e) Blok beberapa sel : klik sekali di sel awal dan shift + klik di sel akhir.
2. Mengatur Border and Shading
Fasilitas Border digunakan untuk mengubah model garis yang ada di daiam
label. Misalnya, garis pada keliling tabel dibuat ganda, garis yang tegak akan
dibuat tebal, dan lain sebagainya. Adapun fasilitas Shading digunakan untuk
memberi warna latar belakang. Untuk menjalankan fasilitas Border and Shading,
kalian harus mengeblok area yang akan diberi warna atau diganti model garisnya.
Sebagai contoh, file yang bernama LATIH-TABEL akan dibuat semuanya
bergaris ganda dan kensla tabelnya diberi warna kuning. Bagaimana caranya?
Ikutilah langkah-langkah berikut.
a) Buka file LATIH-TABEL.
b) Blok seluruh isi tabel sehingga terlihat seperti gambar berikut.
DAFTAR PEMESANAN BUKU KELAS X
Nama Buku Jumlah (eksemplar) Harga (Per Eksemplar)Biologi 24 350.000Matematika 48 230.000Kimia 30 245.000Teknologi Informasi 25 360.000
c) Klik Format pada menu utama.
d) Klik Border and Shading hingga keluar kotak dialog berikut.
e) Klik Border pada kotak dialog.

Gambar 5.29 Kotak dialog Border and Shading pilihan Border
Selanjutnya, untuk memberi warna kuning pada kepala tabelnya, ikutilah
cara berikut.
a) Blok kepala tabel.
b) Klik Format pada menu utama.
c) Klik Border and Shading.
d) Klik Shading hingga tampil kotak dialog berikut.
Gambar 5.30 Kotak dialog Border and Shading-Pilihan Shading
e) Pilih/klik warna yang dikehendaki.
f) Klik OK untuk mengakhiri dan simpan kembali hasilnya.
3. Menyisipkan dan Menghapus Baris dan Kolom pada Tabel

Terkadang tabel yang kalian buat akan ditambah kolom atau bansnya. Untuk
menyisipkan baris atau kolom pada tabel, ikutilah cara sebagai berikut.
a. Menyisipkan Baris
Langkah-langkah untuk menyisipkan baris adalah sebagai berikut.
1) Blok bans dimana bans kosong akan kits sisipkan:
2) Klik Table pada menu utama.
3) Klik Insert Rows.
b. Menyisipkon Kolom
Langkah-langkah untuk menyisipkan kolom adalah sebagai berikut.
1) Blok kolom dimana kolom kosong akan kita sisipkan.
2) Klik Table pada menu utama.
3) Klik Insert Columns.
c. Menghapus Kolom
Apabila tabel yang kalian buat kelebihan kolom, kalian dapat menghapus
kelebihan baris dengan cara berikut.
1) Blok kolom yang akan dihapus.
2) Klik Table pada menu utama.
3) Klik Delete Columns.
d. Menghapus Baris
Selain kelebihan kolom, mungkin tabel yang kalian buat terjadi kelebihan baris.
Kalian dapat menghapus kelebihan baris dengan cara berikut.
1) Blok baris yang akan dihapus.
2) Klik Table pada menu utama.
3) Klik Delete Rows.
e. Mengatur Lebar Kolom atau Baris
Apabila kolom atau baris yang kalian buat kurang lebar atau terlalu lebar, kalian
dapat mengaturnya. Cara melebarkan ataupun menyempitkan kolom dan baris
dengan melakukan Drag pada garis yang akan dilebarkan atau disempitkan.
1) Cara mengubah lebar ko/om

Langkah-langkah untuk mengubah lebar kolcm adalah sebagai berikut.
a) Arahkan mouse pada posisi garis vertikal (tegak) yang akan dilebarkan
(garis sebelah kanan kolom yang akan dilebarkan).
b) Pastikan mouse berubah bentuk menjadi seperti ini
c) Drag (klik, tahan, dan tarik) ke kanan untuk melebarkan dan drag ke kiri
untuk menyempiikan kolom.
d) Lepaskan jika lebar kolom sudah sesuai dengan keinginan.
Jika menginginkan lebar semua kolom sama, kalian dapat memblok
semua kolom, klik Table pada menu utama, kemudian klik Distribute
Columns Evenly.
2) Cara mengubah lebar baris
Langkah-langkah untuk mengubah lebar baris adalah sebagai berikut.
a) Arahkan mouse pada posisi garis horizontal (mendatar) yang akan kita
lebarkan (garis di bawah baris yang akan kita lebarkan).
b) Pastikan mouse berubah bentuk menjadi seperti ini
c) Drag (klik, tahan dan tarik) ke bawah untuk melebarkan dan drag ke atas
untuk menyenipitkan baris.
d) Lepaskan jika sudah sesuai dengan keinginan.
Jika menginginkan lebar semua kolom sama, kalian dapat memblok
semua kolom, klik Table pada menu utama, kemudian klik Distribute
Rows Evenly.
f. Menggabung dan Memecah Cells
Berikut ini cara mengabung dan memecah sel.
1) Menggabung sel
Menggabung sel atau disebut dengan istilah Merge Cells adalah
menggabungkan beberapa sel menjadi satu. Cara melakukan Merge Cells adalah
sebagai berikut.
a) Blok sel yang akan digabung.
b) Klik Table pada menu utama.
c) Klik Merge Cells atau klik pada ikon Merge Cells ftf^l.

2) Memecah sel
Memecah Sel atau biasa disebut Split Cells adalah membagi dari satu sel
menjadi beberapa sel. Cara melakukan Split Cells adalah sebagai berikut.
a) Blok sel yang akan dipecah.
b) Klik Table pada menu utama.
c) Klik Split Ce\\s atau dapat dilakukan dengan meng-klik pada ikon Split Cells
4. MENGOPERASIKAN DRAWING
Pada bagian bawah jendela Microsoft Word terdapat toolbar Drawing.
Toolbar berfungsi untuk memperrnudah kalian dalam membuat objek gambar,
mengatur letak, memutar objek, dan mewarnainya.
Adapun macam ikon yang terdapat di dalam toolbar Drawing adalah sebagai
berikut.
Gambar 5.31 Toolbar Drawing
1. Menyisipkan Shapes dalam Dokumen
Salah satu ikon pada toolbar Drawing adalah AutoShapes. Ikon ini berisi
beberapa menu pilihan, antara lain: Line, Basic Shapes, Block Arrow, Flowchart,
Stars and Banners, dan Callouts. Semua menu tersebut menyajikan beberapa pilihan
gambar yang dapat diambil dan dimasukkan ke dalam lembar kerja Microsoft
Word.
Berbagai model gambar yang terdapat dalam AutoShapes adalah sebagai
berikut.

Gambar S.33 Pilihan menu dalam ikon AutoShapes: (a) Lines (b) 8a Arrows (d! Flowchart (e) Stars and Banners (f) Callouts
Cara menyisipkan gambar dalam AutoShapes adalah sebagai berikut.
a. Klik ikon AutoShapes pada toolbar Drawing.
b. Pilih salah satu pilihan menu yang ada (Lines, Basic Shapes, Block Arrow,
Flowchart, Stars and Banners atau Callouts).
c. Klik salah satu gambar yang diinginkan sehingga mouse berbentuk tanda
plus ( + ).
d. Letakkan mouse pada posisi dimana gambar akan diletakkan, lalu tekan klik
sehingga gambar akan muncul di lembar kerja.
Setelah gambar tampil, kalian dapat mengatur besar kecilnya gambar sesuai
keinginan. Caranya melakukan drag pada tombol resize yang berada di sekeliling
gambar.
Jika akan menambahkan tulisan di dalam objek yang kalian buat, ikutilah
langkah berikut.
a. Arahkan mouse pada objek.
b. Klik kanan.
c. Klik Add Text hingga titik sisip berada di dalam objek.
d. Tulis teks yang diinginkan.
a. Menggunakan Text Box
Text Box adalah fasilitas yang ada dalam Microsoft Word yang berfungsi
untuk membuat naskah yang berada di dalam kotak. Langkah untuk membuat
tulisan yang berada di dalam kotak (text box) adalah sebagai berikut.
1) Klik ikon Text Box yang berada di toolbar Drawing. T'unggulah hingga
bentuk mouse berubah menjadi tanda plus ( + ).
2) Arahkan mouse tersebut ke dalam lembar kerja.

3) Drag (klik, tahan, dan tarik) mouse ke kanan dan ke kiri hingga membentuk
kotak yang besarnya sesuai keinginan, lalu lepas
4) Tulis naskah di dalam kota yang tersedia.
5) Setelah selesai, klik di tempat kosong untuk mengakhirinya.
b. Menyisipkan WordArt
WordArt atau sering disebut dengan tulisan artistik merupakan salah satu
fasilitas yang dimiliki oleh Microsoft Word. Fasilitas WordArt dapat membuat
tulisan yang kalian edit menjadi lebih menarik. Untuk membuat tulisan artistik
kita dapat melakukan langkah-langkah berikut.
1) Melalui menu utatnri
Langkah-langkah membuat tulisan artistik melalui menu utama adalah
sebagai berikut.
a) Klik Insert.
b) Klik Picture.
c) Klik WordArt.
2) Melalui ikon WordArt
Langkah-langkah membuat tulisan artistik melalui ikon WordArt adalah
sebagai berikut.
a) Klik ikon WordArt yang ada di tollbar Drawing.
b) Selanjutnya. akan ditampilkan kotak dialog WordArt Galery.

Gambar 5.3-5 Kotak dialog WordArt Galery
c) Pilih salah satu model WordArt.
d) Klik OK sehingga tampil kotak dialog Edit WordArt Text seperti
gambar di bawah ini.
Gambar 5.35 Kotak dialog Edit WordArt
e) Tulis teks yang dikehendaki (misalnya: Belajar WordArt).
f) Pilih model huruf (Font,), ukuran huruf (Font SizeJ dan efek tulisannya.
g) Klik OK hingga akan terlihat hasilnya seperti gambai di oawah ini.
Seandainya tulisan yang dihasilkan ukurannya kurang besar, kalian dapat
membesarkan dengan melakukan drag pada salah satu tombol resize yang ada di
sekeliling WordArt.
2. Menyisipkan Simbol dan Clip Art
a. Menyisipkan Simbol
Jika kita sering membaca buku, brosur, atau pamflet, kalian akan
menemukan berbagai model simbol misalkan simbol alfa (α), simbol betta (β),
simbol kurang-lebih (±) dan masih banyak lainnya.
Pada Microsoft Word terdapat fasilitas untuk membuat berbagai simbol.
Misalnya kita akan mengambil simbol lamda ( Λ) maka kalian dapat melakukan
langkah-langkah sebagai berikut

1) Klik Insert pada menu utama.
2) Klik Symbol hingga tampil kotak dialog Symbol, seperti gambar di bawah
ini.
Gambar 5.37 Kotak dialog Symbol
3) Tentukan Jenis Font pada kotak Font (Misalnya: Symbol)
4) Pilih dan klik simbol yang dikehendaki (Misalnya: /.)
5) Klik Insert pada kotak dialog Symbol.
6) Akhiri dengan klik Close untuk menutup kotak dialog Symbol.
b. Menyisipkan Clip Art
Selain dapat menyisipkan berbagai simbol, Microsoft Word juga mahir
dalam menyisipkan gambar (Clip Art) ke dalam lembar kerja sehmgga tulisan
yang dihasilkan akan semakin menarik. Langkah-langkah untuk menyisipkan
gambar ke dalam lembar kerja adalah sebagai berikut.
a) Klik Insert pada menu utama.
b) Klik Picture.
c) Klik Clip Art hingga muncul kotak dialog seperti pada
gambar 5.38 (a).
d) Tulis kata kunci pada kolom Search pada kotak dialog Insert Clip Art.
Untuk lebih jelasnya, lihatlah Gambar 5.38 (b).

e) Pilih salah satu gambar yang dikehendaki dengan satu kali klik. Secara
otomatis gambar akan berada di dalam lembar kerja.
f) Modifikasi besar kecilnya gambar dapat dilakukan dengan menarik pada
rotak handle yang mengelilingi gambar.
Gambar 5.38 Kotak dialog Insert ClipArt
Related Documents




![MENGOPERASIKAN PERANGKAT LUNAK PENGOLAH KATA€¦ · i mengoperasikan perangkat lunak pengolah kata [tik.op02.004.01] edisi iii – 2005](https://static.cupdf.com/doc/110x72/601a55aded20805b0606eb54/mengoperasikan-perangkat-lunak-pengolah-kata-i-mengoperasikan-perangkat-lunak-pengolah.jpg)