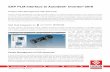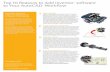Autodesk Inventor 2008 Getting Started February 20, 2007 Part No. 52712-050000-5000A

Welcome message from author
This document is posted to help you gain knowledge. Please leave a comment to let me know what you think about it! Share it to your friends and learn new things together.
Transcript

Autodesk Inventor 2008
Getting Started
February 20, 2007Part No. 52712-050000-5000A

© 2007 Autodesk, Inc. All Rights ReservedDisclaimerThis publication, or parts thereof, may not be reproduced in any form, by any method, for any purpose.AUTODESK, INC., MAKES NO WARRANTY, EITHER EXPRESS OR IMPLIED, INCLUDING BUT NOT LIMITED TO ANY IMPLIED WARRANTIES OFMERCHANTABILITY OR FITNESS FOR A PARTICULAR PURPOSE REGARDING THESE MATERIALS, AND MAKES SUCH MATERIALS AVAILABLESOLELY ON AN "AS-IS" BASIS. IN NO EVENT SHALL AUTODESK, INC., BE LIABLE TO ANYONE FOR SPECIAL, COLLATERAL, INCIDENTAL, ORCONSEQUENTIAL DAMAGES IN CONNECTION WITH OR ARISING OUT OF ACQUISITION OR USE OF THESE MATERIALS. THE SOLE ANDEXCLUSIVE LIABILITY TO AUTODESK, INC., REGARDLESS OF THE FORM OF ACTION, SHALL NOT EXCEED THE PURCHASE PRICE, IF ANY, OFTHE MATERIALS DESCRIBED HEREIN.Autodesk, Inc., reserves the right to revise and improve its products as it sees fit. This publication describes the state of this product at the timeof its publication, and may not reflect the product at all times in the future.
TrademarksThe following are registered trademarks or trademarks of Autodesk, Inc., in the USA and other countries: 3DEC (design/logo), 3December,3December.com, 3ds Max, ActiveShapes, Actrix, ADI, Alias, Alias (swirl design/logo), AliasStudio, Alias|Wavefront (design/logo), ATC, AUGI,AutoCAD, AutoCAD Learning Assistance, AutoCAD LT, AutoCAD Simulator, AutoCAD SQL Extension, AutoCAD SQL Interface, Autodesk, AutodeskEnvision, Autodesk Insight, Autodesk Intent, Autodesk Inventor, Autodesk Map, Autodesk MapGuide, Autodesk Streamline, AutoLISP, AutoSnap,AutoSketch, AutoTrack, Backdraft, Built with ObjectARX (logo), Burn, Buzzsaw, CAiCE, Can You Imagine, Character Studio, Cinestream, Civil3D, Cleaner, Cleaner Central, ClearScale, Colour Warper, Combustion, Communication Specification, Constructware, Content Explorer,Create>what’s>Next> (design/logo), Dancing Baby (image), DesignCenter, Design Doctor, Designer's Toolkit, DesignKids, DesignProf, DesignServer,DesignStudio, Design|Studio (design/logo), Design Your World, Design Your World (design/logo), DWF, DWG, DWG (logo), DWG TrueConvert,DWG TrueView, DXF, EditDV, Education by Design, Extending the Design Team, FBX, Filmbox, FMDesktop, GDX Driver, Gmax, Heads-upDesign, Heidi, HOOPS, HumanIK, i-drop, iMOUT, Incinerator, IntroDV, Kaydara, Kaydara (design/logo), LocationLogic, Lustre, Maya, MechanicalDesktop, MotionBuilder, ObjectARX, ObjectDBX, Open Reality, PolarSnap, PortfolioWall, Powered with Autodesk Technology, Productstream,ProjectPoint, Reactor, RealDWG, Real-time Roto, Render Queue, Revit, Showcase, SketchBook, StudioTools, Topobase, Toxik, Visual, VisualBridge, Visual Construction, Visual Drainage, Visual Hydro, Visual Landscape, Visual Roads, Visual Survey, Visual Syllabus, Visual Toolbox, VisualTugboat, Visual LISP, Voice Reality, Volo, and Wiretap.The following are registered trademarks or trademarks of Autodesk Canada Co. in the USA and/or Canada and other countries: Backburner,Discreet, Fire, Flame, Flint, Frost, Inferno, Multi-Master Editing, River, Smoke, Sparks, Stone, Wire.All other brand names, product names or trademarks belong to their respective holders.
Third-Party Software Credits and Attributions2D DCM ©1989-2006 UGS Corp. All rights reserved.ACIS® © 1989-2002 Spatial Corp.CDM © 1999-2006 UGS Corp. All rights reserved.COPRA® MetalBender © 1989-2006 data M Software GmbH. All rights reserved.dBASE™ © 2006 dataBased Intelligence, Inc. All rights reserved.FLEXlm® © 1988-2006 Macrovision Corp. All rights reserved.HTML Help © 1995-2006 Microsoft Corp. All rights reserved.Internet Explorer © 1995-2006 Microsoft Corp. All rights reserved.libpng © 1995-2006 Glenn Randers-Pehrson. Contributing Authors: John Bowler, Kevin Bracey, Sam Bushell, Simon-Pierre Cadieux, AndreasDilger, Magnus Holmgren, Tom Lane, Dave Martindale, Eric S. Raymond, Greg Roelofs, Guy Eric Schalnat, Paul Schmidt, Tom Tanner, CosminTruta, Willem van Schaik, Gilles Vollant, and Tim Wegner.Macromedia® Flash® Player © 1995-2006 Adobe Systems, Inc. All rights reserved.Microsoft® SQL Server © 1993-2006 Microsoft Corp. All rights reserved.Objective Grid © 2002-2006 Quovadx, Inc. All rights reserved.Portions © 1981-2006 Microsoft Corp. All rights reserved.Portions © 1992-2006 International TechneGroup, Inc. All rights reserved.RSA Data Security, Inc., MD5 Message-Digest Algorithm © 1991-2006 RSA Data Security, Inc. All rights reserved.SafeCast® © 1996-2006 Macrovision Corp. All rights reserved.SMLib™ © 1998-2006 IntegrityWare, Inc., and Solid Modeling Solutions, Inc. All rights reserved.Typefaces © 1992 Bitstream, Inc. All rights reserved.Typefaces © 1992, 1996 Payne Loving Trust. All rights reserved.uuencode/uudecode © 1983-2006 Regents of the University of California. All rights reserved.Visual Basic (logo)® © 1987-2006 Microsoft Corp. All rights reserved.Visual Basic®© 1987-2006 Microsoft Corp. All rights reserved.Windows® NetMeeting®© 1996-2006 Microsoft Corp. All rights reserved.Wise for Windows Installer © 2002-2006 Wise Solutions, Inc. All rights reserved.XpressFreeLib © 1999-2006 Developer Express, Inc. All rights reserved.XpressQuantumTreeList © 1999-2006 Developer Express, Inc. All rights reserved.XpressSideBar © 1999-2006 Developer Express, Inc. All rights reserved.XtraBars for XtraGrid © 1999-2006 Developer Express, Inc. All rights reserved.XtraGrid © 1999-2006 Developer Express, Inc. All rights reserved.

XtraTreeList for XtraGrid © 1999-2006 Developer Express, Inc. All rights reserved.zlib © 1995-2006 Jean-loup Gailly and Mark Adler.Objective Grid control licensed from Quovadx, Inc.Portions of this software licensed from UGS Corp.Portions of this software are based on the work of the Independent JPEG Group.This software contains Macromedia® Flash® Player software by Adobe Systems, Inc.
GOVERNMENT USEUse, duplication, or disclosure by the U.S. Government is subject to restrictions as set forth in FAR 12.212 (Commercial ComputerSoftware-Restricted Rights) and DFAR 227.7202 (Rights in Technical Data and Computer Software), as applicable.Published By: Autodesk, Inc., 111 Mclnnis Parkway, San Rafael, CA 94903, USA

1 2 3 4 5 6 7 8 9 10

Contents
Chapter 1 Introducing Autodesk Inventor . . . . . . . . . . . . . . . . . . 1Using Autodesk Inventor . . . . . . . . . . . . . . . . . . . . . . . . . . 2Getting Started . . . . . . . . . . . . . . . . . . . . . . . . . . . . . . . 2
Projects . . . . . . . . . . . . . . . . . . . . . . . . . . . . . . . . 3Data Files for Exercises . . . . . . . . . . . . . . . . . . . . . . . . 3File Types . . . . . . . . . . . . . . . . . . . . . . . . . . . . . . . 4Application Options . . . . . . . . . . . . . . . . . . . . . . . . . 4Document Settings . . . . . . . . . . . . . . . . . . . . . . . . . . 5Styles and Standards . . . . . . . . . . . . . . . . . . . . . . . . . 5
Using Shortcut Keys and Command Aliases . . . . . . . . . . . . . . . . 6Viewing Models . . . . . . . . . . . . . . . . . . . . . . . . . . . . . . . 9
Zoom Tools . . . . . . . . . . . . . . . . . . . . . . . . . . . . . . 9Zoom . . . . . . . . . . . . . . . . . . . . . . . . . . . . . . 9Zoom All . . . . . . . . . . . . . . . . . . . . . . . . . . . 10Zoom Window . . . . . . . . . . . . . . . . . . . . . . . . 10Zoom Selected . . . . . . . . . . . . . . . . . . . . . . . . . 10
Pan . . . . . . . . . . . . . . . . . . . . . . . . . . . . . . . . . . 11Look At . . . . . . . . . . . . . . . . . . . . . . . . . . . . . . . 11Rotate . . . . . . . . . . . . . . . . . . . . . . . . . . . . . . . . 12Shaded, Hidden Edge, and Wireframe Display . . . . . . . . . . . 12Ground Shadow Display . . . . . . . . . . . . . . . . . . . . . . 13Orthographic and Perspective Camera Views . . . . . . . . . . . . 13
Importing and Exporting Data . . . . . . . . . . . . . . . . . . . . . . 14AutoCAD Files . . . . . . . . . . . . . . . . . . . . . . . . . . . . 15
v

Autodesk Mechanical Desktop Files . . . . . . . . . . . . . . . . . 15SAT Files . . . . . . . . . . . . . . . . . . . . . . . . . . . . . . . 16STEP Files . . . . . . . . . . . . . . . . . . . . . . . . . . . . . . 16IGES Files . . . . . . . . . . . . . . . . . . . . . . . . . . . . . . 16
DWF Files . . . . . . . . . . . . . . . . . . . . . . . . . . . . . . . . . 17Learning Autodesk Inventor . . . . . . . . . . . . . . . . . . . . . . . 17
Using technical publications . . . . . . . . . . . . . . . . . . . . 17Help . . . . . . . . . . . . . . . . . . . . . . . . . . . . . . . . . 18Help for AutoCAD Users . . . . . . . . . . . . . . . . . . . . . . 19Tutorials and Show Me Animations . . . . . . . . . . . . . . . . . 20Advanced Productivity Topics . . . . . . . . . . . . . . . . . . . 21Feedback Links . . . . . . . . . . . . . . . . . . . . . . . . . . . 21Skill Builders . . . . . . . . . . . . . . . . . . . . . . . . . . . . . 22
Chapter 2 Creating Sketches . . . . . . . . . . . . . . . . . . . . . . . . . 25Understanding Sketches . . . . . . . . . . . . . . . . . . . . . . . . . . 26
Sketch Environment . . . . . . . . . . . . . . . . . . . . . . . . 26Sketch Coordinate System . . . . . . . . . . . . . . . . . . . . . 27Using Model Edges as References for Sketches . . . . . . . . . . . 28Precise Values . . . . . . . . . . . . . . . . . . . . . . . . . . . . 28
Creating Sketches . . . . . . . . . . . . . . . . . . . . . . . . . . . . . 29Create Sketches . . . . . . . . . . . . . . . . . . . . . . . . . . . 30Create Profiles with Tangencies . . . . . . . . . . . . . . . . . . . 33Drag Sketch Geometry . . . . . . . . . . . . . . . . . . . . . . . 35
Tips for Sketching . . . . . . . . . . . . . . . . . . . . . . . . . . . . . 35Constraining Sketches . . . . . . . . . . . . . . . . . . . . . . . . . . . 36
Add Constraints . . . . . . . . . . . . . . . . . . . . . . . . . . . 36Open Data Files for Exercises . . . . . . . . . . . . . . . . . . . . 37Add Constraints to the First Sketch . . . . . . . . . . . . . . . . . 38Show All Constraints . . . . . . . . . . . . . . . . . . . . . . . . 39Add Constraints to Existing Sketches . . . . . . . . . . . . . . . . 40Delete and Add Constraints . . . . . . . . . . . . . . . . . . . . . 41
Tips for Constraining Sketches . . . . . . . . . . . . . . . . . . . . . . 43Dimensioning Sketches . . . . . . . . . . . . . . . . . . . . . . . . . . 43
Place Dimensions . . . . . . . . . . . . . . . . . . . . . . . . . . 44Automatic Dimensions . . . . . . . . . . . . . . . . . . . . . . . 45Dimension Types . . . . . . . . . . . . . . . . . . . . . . . . . . 46
Diametric Dimensions . . . . . . . . . . . . . . . . . . . . 46Driven Dimensions . . . . . . . . . . . . . . . . . . . . . . 46
Dimension Profiles . . . . . . . . . . . . . . . . . . . . . . . . . 47Delete and Add Dimensions . . . . . . . . . . . . . . . . . . . . 51
Tips for Creating Dimensions . . . . . . . . . . . . . . . . . . . . . . . 52Modifying Sketches . . . . . . . . . . . . . . . . . . . . . . . . . . . . 53Patterning Sketches . . . . . . . . . . . . . . . . . . . . . . . . . . . . 53
Tips for editing sketch patterns . . . . . . . . . . . . . . . . . . . 55Delete Sketches . . . . . . . . . . . . . . . . . . . . . . . . . . . . . . 56
vi | Contents

Learning about 3D Sketches . . . . . . . . . . . . . . . . . . . . . . . . 57
Chapter 3 Working with Sketched Features . . . . . . . . . . . . . . . . . 59Parametric Part Modeling . . . . . . . . . . . . . . . . . . . . . . . . . 60
Part Modeling Environment . . . . . . . . . . . . . . . . . . . . 61Workflows . . . . . . . . . . . . . . . . . . . . . . . . . . . . . . 61Base Features . . . . . . . . . . . . . . . . . . . . . . . . . . . . 62
Adding Sketched Features . . . . . . . . . . . . . . . . . . . . . . . . . 64Extrude Features . . . . . . . . . . . . . . . . . . . . . . . . . . . 65Revolve Features . . . . . . . . . . . . . . . . . . . . . . . . . . . 66Sweep Features . . . . . . . . . . . . . . . . . . . . . . . . . . . 67Loft Features . . . . . . . . . . . . . . . . . . . . . . . . . . . . . 68Coil Features . . . . . . . . . . . . . . . . . . . . . . . . . . . . . 70Rib and Web Features . . . . . . . . . . . . . . . . . . . . . . . . 71
Modifying Features . . . . . . . . . . . . . . . . . . . . . . . . . . . . 73
Chapter 4 Creating and Editing Placed Features . . . . . . . . . . . . . . 75Adding Placed Features . . . . . . . . . . . . . . . . . . . . . . . . . . 76
Hole Features . . . . . . . . . . . . . . . . . . . . . . . . . . . . 76Fillet Features . . . . . . . . . . . . . . . . . . . . . . . . . . . . 79Chamfer Features . . . . . . . . . . . . . . . . . . . . . . . . . . 81Chamfers and Fillets . . . . . . . . . . . . . . . . . . . . . . . . 82
Tips for Working with Fillets . . . . . . . . . . . . . . . . . 90Thread Features . . . . . . . . . . . . . . . . . . . . . . . . . . . 90Shell Features . . . . . . . . . . . . . . . . . . . . . . . . . . . . 94Creating Pattern Features . . . . . . . . . . . . . . . . . . . . . . 95
Rectangular Patterns . . . . . . . . . . . . . . . . . . . . . 96Suppress Pattern Occurrences . . . . . . . . . . . . . . . . . 99Circular Patterns . . . . . . . . . . . . . . . . . . . . . . . 100Mirror Features . . . . . . . . . . . . . . . . . . . . . . . . 102Patterns Along Paths . . . . . . . . . . . . . . . . . . . . . 103Suppress Pattern Occurrences . . . . . . . . . . . . . . . . 105
Analyzing parts . . . . . . . . . . . . . . . . . . . . . . . . . . . . . . 106Create Zebra Analyses . . . . . . . . . . . . . . . . . . . . . . . 107Create Draft Analyses . . . . . . . . . . . . . . . . . . . . . . . 108
Chapter 5 Creating and Editing Work Features . . . . . . . . . . . . . . 111Defining Work Features . . . . . . . . . . . . . . . . . . . . . . . . . 112
Work Planes . . . . . . . . . . . . . . . . . . . . . . . . . . . . 112Work Axes . . . . . . . . . . . . . . . . . . . . . . . . . . . . . 113Work Points . . . . . . . . . . . . . . . . . . . . . . . . . . . . 114Grounded Work Points . . . . . . . . . . . . . . . . . . . . . . 114
Modifying Work Features . . . . . . . . . . . . . . . . . . . . . . . . 115
Contents | vii

Chapter 6 Using Projects to Organize Your Data . . . . . . . . . . . . . . 117Key Terms . . . . . . . . . . . . . . . . . . . . . . . . . . . . . . . . 118Learn About Projects . . . . . . . . . . . . . . . . . . . . . . . . . . . 120
Default Project . . . . . . . . . . . . . . . . . . . . . . . . . . . 121Set an Active Project . . . . . . . . . . . . . . . . . . . . . . . . 121How Referenced Files are Found . . . . . . . . . . . . . . . . . . 121
Setting Up Projects . . . . . . . . . . . . . . . . . . . . . . . . . . . . 122Project Types . . . . . . . . . . . . . . . . . . . . . . . . . . . . 122
Single-user Projects . . . . . . . . . . . . . . . . . . . . . 123Vault Projects . . . . . . . . . . . . . . . . . . . . . . . . 124
Set Up Folder Structures . . . . . . . . . . . . . . . . . . . . . . 125Creating Projects . . . . . . . . . . . . . . . . . . . . . . . . . . . . . 127
Set Project Options . . . . . . . . . . . . . . . . . . . . . . . . . 129Workspace . . . . . . . . . . . . . . . . . . . . . . . . . . 130Library Locations . . . . . . . . . . . . . . . . . . . . . . 131Library Locations for Mechanical Desktop Parts . . . . . . 132Library Locations for iParts and iAssemblies . . . . . . . . 133Content Center files . . . . . . . . . . . . . . . . . . . . . 134Other Types of Libraries in Projects . . . . . . . . . . . . . 134Avoid Duplicate File Names . . . . . . . . . . . . . . . . . 135
Creating and Opening Files In Projects . . . . . . . . . . . . . . . . . 135
Chapter 7 Managing Assemblies . . . . . . . . . . . . . . . . . . . . . . 137Assembly Environment . . . . . . . . . . . . . . . . . . . . . . . . . 138
Assembly Design Strategies . . . . . . . . . . . . . . . . . . . . 138Bottom-Up Assembly Design . . . . . . . . . . . . . . . . 139Top-Down Assembly Design . . . . . . . . . . . . . . . . . 139Middle-Out Assembly Design . . . . . . . . . . . . . . . . 140
Assembly Coordinate System . . . . . . . . . . . . . . . . . . . 140Assembly Constraints . . . . . . . . . . . . . . . . . . . . . . . 141Assembly Analysis . . . . . . . . . . . . . . . . . . . . . . . . . 141
Managing Component Locations with Projects . . . . . . . . . . . . . 141Working with the Assembly Browser . . . . . . . . . . . . . . . . . . 142
In-Place Activation . . . . . . . . . . . . . . . . . . . . . . . . . 142Visibility of Components . . . . . . . . . . . . . . . . . . . . . 142Assembly Structures . . . . . . . . . . . . . . . . . . . . . . . . 143Restructure Assemblies . . . . . . . . . . . . . . . . . . . . . . . 144Browser Display . . . . . . . . . . . . . . . . . . . . . . . . . . 145Graphics Window Display . . . . . . . . . . . . . . . . . . . . . 146
Producing Bills of Materials . . . . . . . . . . . . . . . . . . . . . . . 146Tips for Working with Assemblies . . . . . . . . . . . . . . . . . . . . 147
Chapter 8 Placing, Moving, and Constraining Components . . . . . . . . 149Placing Components In Assemblies . . . . . . . . . . . . . . . . . . . 150
viii | Contents

Drag Components into Assemblies . . . . . . . . . . . . . . . . 151Simplify Assemblies . . . . . . . . . . . . . . . . . . . . . . . . 151Grounded Components . . . . . . . . . . . . . . . . . . . . . . 152
Other Sources of Components . . . . . . . . . . . . . . . . . . . . . . 153Moving and Rotating Components . . . . . . . . . . . . . . . . . . . 153Constraining Components . . . . . . . . . . . . . . . . . . . . . . . 154
Place Constraints . . . . . . . . . . . . . . . . . . . . . . . . . . 154Mate Constraint . . . . . . . . . . . . . . . . . . . . . . . 157Angle Constraint . . . . . . . . . . . . . . . . . . . . . . . 158Tangent Constraint . . . . . . . . . . . . . . . . . . . . . 159Insert Constraint . . . . . . . . . . . . . . . . . . . . . . . 160Motion Constraints . . . . . . . . . . . . . . . . . . . . . 160iMates . . . . . . . . . . . . . . . . . . . . . . . . . . . . 161
Viewing Constraints . . . . . . . . . . . . . . . . . . . . . . . . . . . 162Editing Constraints . . . . . . . . . . . . . . . . . . . . . . . . . . . 162Tips for Managing Assembly Constraints . . . . . . . . . . . . . . . . 163
Chapter 9 Creating Assemblies . . . . . . . . . . . . . . . . . . . . . . . 165Creating Assembly Components . . . . . . . . . . . . . . . . . . . . 166
Parts In Place . . . . . . . . . . . . . . . . . . . . . . . . . . . . 166Projected Edges and Features . . . . . . . . . . . . . . . . . . . 168Subassemblies In Place . . . . . . . . . . . . . . . . . . . . . . . 169
Guidelines for Selecting Subassembly Components: . . . . 169Creating Component Patterns . . . . . . . . . . . . . . . . . . . . . . 170
Independent Instances . . . . . . . . . . . . . . . . . . . . . . . 172Creating Assembly Features . . . . . . . . . . . . . . . . . . . . . . . 172
Use Assembly Features . . . . . . . . . . . . . . . . . . . . . . . 173Using Work Features in Assemblies . . . . . . . . . . . . . . . . . . . 173Replacing Components . . . . . . . . . . . . . . . . . . . . . . . . . 174Mirroring Assemblies . . . . . . . . . . . . . . . . . . . . . . . . . . . 175Copying Assemblies . . . . . . . . . . . . . . . . . . . . . . . . . . . 177
Chapter 10 Analyzing Assemblies . . . . . . . . . . . . . . . . . . . . . . 181Checking for Interference . . . . . . . . . . . . . . . . . . . . . . . . 182Checking for Degrees of Freedom . . . . . . . . . . . . . . . . . . . . 183
Unconstrained Drag . . . . . . . . . . . . . . . . . . . . . . . . 184Constrained Drag . . . . . . . . . . . . . . . . . . . . . . . . . 184Constraint Drivers . . . . . . . . . . . . . . . . . . . . . . . . . 184Drive Constraints . . . . . . . . . . . . . . . . . . . . . . . . . 185
Animating Assembly Components . . . . . . . . . . . . . . . . . . . 186Selecting Components . . . . . . . . . . . . . . . . . . . . . . . . . . 189
Chapter 11 Using Design Accelerator . . . . . . . . . . . . . . . . . . . . 193What is Design Accelerator . . . . . . . . . . . . . . . . . . . . . . . 194
Contents | ix

What operations can I perform within Design Accelerator? . . . 195Work with Generators . . . . . . . . . . . . . . . . . . . . . . . 195
Work with Bolted Connections . . . . . . . . . . . . . . . 196Insert All Components At Once . . . . . . . . . . . . . . . 202
Work with Calculators . . . . . . . . . . . . . . . . . . . . . . . . . . 205Author User Parts . . . . . . . . . . . . . . . . . . . . . . . . . . . . 206
Set File Names . . . . . . . . . . . . . . . . . . . . . . . . . . . 209
Chapter 12 Setting Up Drawings . . . . . . . . . . . . . . . . . . . . . . . 211Creating Drawings . . . . . . . . . . . . . . . . . . . . . . . . . . . . 212
Edit Model Dimensions in Drawings . . . . . . . . . . . . . . . 214Formatting Drawings with Styles . . . . . . . . . . . . . . . . . . . . 214
Use Styles In Templates . . . . . . . . . . . . . . . . . . . . . . 215Share Styles Between Documents . . . . . . . . . . . . . . . . . 216Use Styles Available In Drafting Standards . . . . . . . . . . . . 216Create New Styles . . . . . . . . . . . . . . . . . . . . . . . . . 217Object Defaults Styles and Layers . . . . . . . . . . . . . . . . . 218
Using Drawing Resources . . . . . . . . . . . . . . . . . . . . . . . . 219Sheet Layouts . . . . . . . . . . . . . . . . . . . . . . . . . . . 219Edit Default Sheets . . . . . . . . . . . . . . . . . . . . . . . . . 220Format Sheets . . . . . . . . . . . . . . . . . . . . . . . . . . . 221
Sketch Overlays . . . . . . . . . . . . . . . . . . . . . . . 221Drawing Borders . . . . . . . . . . . . . . . . . . . . . . . . . . 221Title Blocks . . . . . . . . . . . . . . . . . . . . . . . . . . . . . 223
Align Title Blocks . . . . . . . . . . . . . . . . . . . . . . 225Edit Title Blocks . . . . . . . . . . . . . . . . . . . . . . . 225
Tips for Creating Drawings . . . . . . . . . . . . . . . . . . . . . . . 225
Chapter 13 Creating Drawing Views . . . . . . . . . . . . . . . . . . . . . 227Learning about Drawing Views . . . . . . . . . . . . . . . . . . . . . 228
Drawing View Types . . . . . . . . . . . . . . . . . . . . . . . . 228Base Views . . . . . . . . . . . . . . . . . . . . . . . . . . 229Projected Views . . . . . . . . . . . . . . . . . . . . . . . 229
Editing Views . . . . . . . . . . . . . . . . . . . . . . . . . . . . . . . 230Creating Multiview Drawings . . . . . . . . . . . . . . . . . . . . . . 230
Base Views . . . . . . . . . . . . . . . . . . . . . . . . . . . . . 230Section Views . . . . . . . . . . . . . . . . . . . . . . . . . . . 233
Defining Section Views . . . . . . . . . . . . . . . . . . . 233Auxiliary Views . . . . . . . . . . . . . . . . . . . . . . . . . . 236Detail Views . . . . . . . . . . . . . . . . . . . . . . . . . . . . 237Broken Views . . . . . . . . . . . . . . . . . . . . . . . . . . . . 239Draft Views . . . . . . . . . . . . . . . . . . . . . . . . . . . . . 240
Modifying Views and Sections . . . . . . . . . . . . . . . . . . . . . . 240Delete Viewsviewsdeleting . . . . . . . . . . . . . . . . . . . . . 241Align Views . . . . . . . . . . . . . . . . . . . . . . . . . . . . . 242
x | Contents

Edit Hatch Patterns . . . . . . . . . . . . . . . . . . . . . . . . 243Rotate Views . . . . . . . . . . . . . . . . . . . . . . . . . . . . 244Move Views . . . . . . . . . . . . . . . . . . . . . . . . . . . . 244
Viewing Multiple Positions of Assemblies . . . . . . . . . . . . . . . . 244Tips for Creating Drawing Views . . . . . . . . . . . . . . . . . . . . 245
Chapter 14 Annotating Drawings . . . . . . . . . . . . . . . . . . . . . . 247Annotation Tools . . . . . . . . . . . . . . . . . . . . . . . . . . . . . 248Using Styles to Format Annotations . . . . . . . . . . . . . . . . . . . 250Working with Tables . . . . . . . . . . . . . . . . . . . . . . . . . . . 250
Hole Tables . . . . . . . . . . . . . . . . . . . . . . . . . . . . . 250General and Configuration Tables . . . . . . . . . . . . . . . . . 251Parts Lists . . . . . . . . . . . . . . . . . . . . . . . . . . . . . . 251
Creating Dimensions in Drawings . . . . . . . . . . . . . . . . . . . . 251Control Dimension Styles . . . . . . . . . . . . . . . . . . . . . 252
Change Dimensions . . . . . . . . . . . . . . . . . . . . . 252Place Dimensions . . . . . . . . . . . . . . . . . . . . . . 253
Controlling Dimension Styles . . . . . . . . . . . . . . . . . . . . . . 254Copy Dimension Styles with Style Library Manager . . . . . . . 256
Center Marks and Centerlines . . . . . . . . . . . . . . . . . . . . . . 257Notes and Leader Text . . . . . . . . . . . . . . . . . . . . . . . . . . 258Hole and Thread Notes . . . . . . . . . . . . . . . . . . . . . . . . . 258
Thread Representations . . . . . . . . . . . . . . . . . . . . . . 259Title Blocks . . . . . . . . . . . . . . . . . . . . . . . . . . . . . 259
Working with Dimensions and Annotations . . . . . . . . . . . . . . 260Turn Off Tangent Edge Displays . . . . . . . . . . . . . . . . . . 262
Add Model Dimensions . . . . . . . . . . . . . . . . . . . 263Reposition Model Dimensions . . . . . . . . . . . . . . . 264Add Centerlines and Center Marks . . . . . . . . . . . . . 265Add Drawing Dimensions . . . . . . . . . . . . . . . . . . 266
Format Dimensions . . . . . . . . . . . . . . . . . . . . . . . . 268Adding Notes and Leader Text . . . . . . . . . . . . . . . . 269Editing Model Dimensions . . . . . . . . . . . . . . . . . 270Complete Title Blocks . . . . . . . . . . . . . . . . . . . . 271
Printing Drawing Sheets . . . . . . . . . . . . . . . . . . . . . . . . . 273Plot Multiple Sheets . . . . . . . . . . . . . . . . . . . . . . . . . . . 273Tips for Annotating Drawings . . . . . . . . . . . . . . . . . . . . . . 274
Chapter 15 Using Content Center . . . . . . . . . . . . . . . . . . . . . . 275About Content Center . . . . . . . . . . . . . . . . . . . . . . . . . . 276
Set and Manage Permissions . . . . . . . . . . . . . . . . . . . . 276Content Center Library . . . . . . . . . . . . . . . . . . . . . . 276
Content Center Library Data . . . . . . . . . . . . . . . . 277Working with Content Center . . . . . . . . . . . . . . . . . . . . . . 277
Content Center Environments . . . . . . . . . . . . . . . . . . 278
Contents | xi

Consumer Environment . . . . . . . . . . . . . . . . . . . . . . 278Editor Environment . . . . . . . . . . . . . . . . . . . . . . . . 279
Tips for Using Content Center . . . . . . . . . . . . . . . . . . . . . . 280Using the Publish Tool . . . . . . . . . . . . . . . . . . . . . . . . . . 281Managing Administrative Tasks . . . . . . . . . . . . . . . . . . . . . 281
Chapter 16 Autodesk Inventor Utilities . . . . . . . . . . . . . . . . . . . 283Editing Projects . . . . . . . . . . . . . . . . . . . . . . . . . . . . . . 284Legacy Project Types . . . . . . . . . . . . . . . . . . . . . . . . . . . 286Resolving File Links . . . . . . . . . . . . . . . . . . . . . . . . . . . 286
Search for Library and Non Library Files . . . . . . . . . . . . . 288Search for Library References . . . . . . . . . . . . . . . . 288Search for Non Library Locations . . . . . . . . . . . . . . 289
Use Substitution Rules to Find Missing Files . . . . . . . . . . . 289Keeping Old File Versions . . . . . . . . . . . . . . . . . . . . . . . . 291Moving, Copying, and Archiving Design Files . . . . . . . . . . . . . 293
Zip Files . . . . . . . . . . . . . . . . . . . . . . . . . . . . . . 294Temporary Root Folders . . . . . . . . . . . . . . . . . . . . . . 295Pack and Go . . . . . . . . . . . . . . . . . . . . . . . . . . . . 296Design Assistant Manager . . . . . . . . . . . . . . . . . . . . . 297Move and Copy Files Between Projects . . . . . . . . . . . . . . 298
Deleting Files . . . . . . . . . . . . . . . . . . . . . . . . . . . . . . . 299Changing File Structure . . . . . . . . . . . . . . . . . . . . . . . . . 300About Autodesk Vault . . . . . . . . . . . . . . . . . . . . . . . . . . 302
Index . . . . . . . . . . . . . . . . . . . . . . . . . . . . . . . 303
xii | Contents

Introducing AutodeskInventor
In this chapterWelcome to Autodesk Inventor®. This book is intended to
give you the fundamental skills you need to get started using ■ Using Autodesk Inventor
■ Getting StartedAutodesk Inventor and be productive quickly. In these
■ Using Shortcut Keys andCommand Aliaseschapters, the basic features are presented through examples
■ Viewing Modelsand step-by-step procedures. The data files used in the
procedures are installed with the Autodesk Inventor software.■ Importing and Exporting
Data
■ DWF Files
■ Learning AutodeskInventor
1
1

Using Autodesk InventorAutodesk Inventor is a 3D mechanical design system that includes tools for3D modeling, information management, collaboration, and technical support.With Autodesk Inventor, you can:
■ Create 2D and 3D sketches, 3D models and 2D manufacturing drawings.
■ Create adaptive features, parts, and subassemblies.
■ Capture kinematic “snapshots” of assemblies in multiple positions
■ Create drawings of your 3D models and place annotations. Save drawingsas .idw or .dwg format.
■ Customize views of an assembly by controlling component visibility
■ Manage thousands of parts and large assemblies.
■ Use third-party applications, with an Application Program Interface (API).
■ Use VBA to access the Autodesk Inventor API. Create programs to automaterepetitive tasks. On the Help menu, choose Programmer Help.
■ Directly open AutoCAD DWG (.dwg) files in Autodesk Inventor using theopen command and then view, plot, and measure the file contents.
■ Import SAT, STEP, and AutoCAD® and Autodesk® Mechanical Desktop®
(DWG) files for use in Autodesk Inventor. Export Autodesk Inventor filesto AutoCAD, Autodesk Mechanical Desktop, and IGES and STEP formats.
■ Collaborate with multiple designers in the modeling process.
■ Link to Web tools to access industry resources, share data, andcommunicate with colleagues.
■ Use the integrated Design Support System (DSS) for help as you work.
Getting StartedAutodesk Inventor provides options during installation. The options selectedwill determine what you will see the first time you start Autodesk Inventor.If you have indicated during installation that you are a new or returningAutodesk Inventor user, you will be presented with the Open dialog. If youhave indicated during installation that you are transitioning to Autodesk
2 | Chapter 1 Introducing Autodesk Inventor

Inventor from AutoCAD, you will be placed into an empty part file (similarto being placed in a new DWG file during AutoCAD start-up). You will thenbe presented with the main Autodesk Inventor Help page which will provideslightly different selections depending upon the selected install options. Nomatter how Autodesk Inventor was installed, you will be able to tailor thestart-up experience through settings in the Application Options dialog boxto suit your needs. You will be able to tell Autodesk Inventor to always startwith the Open dialog or to always start in a new file. You can decide if youwant to see Help on start-up or not (and which version of the main Help pageto see).
Projects
Autodesk Inventor uses projects to represent a logical grouping of a completedesign project. A project organizes your data by maintaining informationabout where design data is stored, where you can edit files, and maintainsvalid links between them. You use projects when you work in a team, workon multiple design projects, and share libraries among several design projects.See Autodesk Inventor Utilities (page 283), for detailed information aboutsetting up and using projects.
Data Files for Exercises
When you install Autodesk Inventor, a project called tutorial_files is created.You need to make this project active so that you can locate the data files thatare used for some exercises in this book.
TRY IT: Make the tutorial_files project active
1 In Autodesk Inventor, on the Standard toolbar, click Files ➤ Projects.
2 On the Project Editor, Select Project pane, double click the tutorial_filesproject to make it the active project.
In the Edit Project pane, in Location, the path to the folder containingthe tutorial data files is displayed. This is the folder where the files youcreate and edit while performing the exercises are saved.
3 Close the Project Editor dialog box.
4 Click File ➤ Open.
Projects | 3

The data files contained in the tutorial_files project are listed in the OpenFile dialog box.
5 Click a file to see a preview of it, and double-click a file to open it inAutodesk Inventor.
File Types
Once you activate a project, you can open an existing file or start a new file.Click New to see the New File dialog box with templates for a new part,assembly, presentation file, sheet metal part, weldment, or drawing. You canchoose from several templates with predefined units.
Templates are stored in the Autodesk\Inventor(version number)\Templatesdirectory or in the English or Metric subdirectories. Subdirectories in theTemplates directory are displayed as tabs in the Open New File dialog box. Youcan create and save custom templates in the Templates directory.
A template can contain property information, such as part and project data,and drawing views. You can see information stored in a file by viewing itsproperties.
TRY IT: View the Properties dialog box
■ With a file open, right-click a component in the browser or in the graphicswindow, and then choose Properties from the menu.
■ Click the tabs to see properties.
Application Options
You can change the look and feel of Autodesk Inventor using settings on theApplication Options dialog box. On the Standard toolbar, click Tools ➤
Application Options and then use the tabs on the Options dialog box to controlthe color and display of your Autodesk Inventor work environment, thebehavior and settings of files, the default file locations, and a variety ofmultiple-user functions.
Application options remain in effect until you change them.
4 | Chapter 1 Introducing Autodesk Inventor

Document Settings
In addition to application options, you can specify settings in individual files.On the Standard toolbar, click Tools ➤ Document Settings to display theDocument Settings dialog box. Click the tabs to view and specify settings forthe active document, such as indicating the active styles, units of measure,sketch and modeling preferences, bill of materials, and default tolerance.
Styles and Standards
You select a drafting standard when you install Autodesk Inventor, and itincludes a default set of styles that control most objects used in documents,such as balloons, dimensions, text, layers, parts lists, symbols and leaders,materials, and lighting. Usually the default styles are enough to get you started,but you can use the Styles and Standards Editor to create, modify, and purgeunused styles.
By default, actions such as creating or modifying styles affect only the currentdocument. You can choose to save the style to the style library, a master librarythat contains definitions for all available styles associated with a draftingstandard. Usually, the style library is managed by a CAD administrator so thatthe style definitions, which are used by all documents that use the draftingstandard, are not accidentally replaced by a custom style.
Style libraries make it easy to share formatting conventions across projectsbecause they contain the definitions of formatting objects. Using a style library,you can update a style for all documents, such as revising the arrow heads ofdimensions, simply by editing the style and saving the revision to the masterstyle library. All documents that use that drafting standard have access to thelibrary and any new or changed styles that are added to it.
TRY IT: View the Styles and Standards Editor dialog box
1 In Autodesk Inventor, click File ➤ New and select the drawing template.
2 On the Standard toolbar, click Format ➤ Styles Editor.
3 On the Styles and Standards Editor dialog box, click Standard in the StyleType browser, and then double-click a listed standard.
4 Click the General tab to see the values controlled there, and then clickthe Available Styles tab to see the list of styles. As you click through the
Document Settings | 5

style type list, you may notice that most names are checked. If the checkbox is cleared, that style is not available for use in the current document.
5 In the left pane of the Styles and Standards Editor, click the Dimensionstyle, and then double-click one of the dimension styles to display it inthe right pane. Click through the tabs to see the settings for units,alternate units, text, tolerance, options, and notes and leaders. Click adifferent dimension style to see if any of the values differ.
6 In the top right corner of the dialog box, click the Filter list and changethe filter type. Notice how the list of available styles changes if you selectAll Styles, Local Styles (for the current document), or Active Standard.
You may notice differences in the lists because the local styles may havehad some unused styles purged to make the file size smaller.
7 Click Done. Any values you may have changed are discarded.
If you click Save to preserve changes, the changes are saved only in thecurrent document.
Using Shortcut Keys and Command AliasesAutodesk Inventor provides shortcut keys and command aliases to help youperform certain tasks more quickly. A command alias is an alphanumericcharacter or character sequence that can be used to start a command. Ashortcut can be defined using any of the following keys or key combinations:
■ A punctuation key (including ` - = [ ] \ ; ' , . /), or one of the followingvirtual keys: Home, End, Page Up, Page Down, Up Arrow, Down Arrow.
■ A combination of the Shift key along with a numeric key (0-9), punctuationkey, or one of the following virtual keys: Home, End, Page Up, Page Down,Up Arrow, Down Arrow.
■ Any combination of Shift, Ctrl, and Alt keys along with an alphanumericcharacter.
It’s important to remember that some shortcut keys and command aliases areactive in specific environments only.
TRY IT: View a complete guide to shortcut keys and command aliases
1 Open Autodesk Inventor.
6 | Chapter 1 Introducing Autodesk Inventor

2 Click Tools ➤ Customize ➤ Keyboard tab. For each category, there isa list of the command name and its associated shortcut or alias, if oneexists.
3 Click through several categories to see the associated commands.
The following is a list of some of the commonly used shortcut keys andcommand aliases.
ResultKey
Displays Help for the active command or dialog box.F1
Pans the graphics window.F2
Zooms in or out in the graphics window.F3
Rotates objects in the graphics window.F4
Returns to the previous view.F5
Returns to isometric view.F6
Adds a balloon to a drawing.B
Adds an assembly constraint.C
Adds a dimension to a sketch or drawing.D
Adds an ordinate dimension to a drawing.DO
Extrudes a profile.E
Adds a feature control frame to a drawing.FC
Adds a hole feature.H
Creates a line or arc.L
Using Shortcut Keys and Command Aliases | 7

ResultKey
Places a component in the current assembly.P
Creates a revolved feature.R
Creates a 2D sketch on a face or plane.S
Tweaks a part in the current presentation file.T
Quits a command.ESC
Deletes selected objects.DELETE
In the active Line tool, removes the last sketched segment.BACKSPACE
In assemblies, applies a mate constraint.ALT + drag mouseIn a sketch, moves spline shape points.
Activates the Select tool menu.SHIFT + right-click
Automatically rotates model in graphics window. Click to quit.SHIFT + Rotatetool
Return to previous editing state.CTRL + ENTER
Activates Redo (revokes the last Undo).CTRL + Y
Activates Undo (revokes the last action).CTRL + Z
When the 3D Rotate tool is active, switches between dynamic ro-tation and standard isometric and single plane views.
Spacebar
NOTE Click Help ➤ Shortcut Quick Reference to see the list of command namesand associated shortcuts and aliases in the active environment.
8 | Chapter 1 Introducing Autodesk Inventor

Viewing ModelsUse viewing tools on the Standard toolbar and on right-click menus in thegraphics window to view a model:
■ Select one of the viewing tools in the Standard toolbar to achieve a specificview.
■ Right-click in the graphics window, and then select Isometric View fromthe menu. The view vector changes to the isometric orientation.
■ Right-click in the graphics window, and then select Previous View fromthe menu. The view changes back to the previous view.
■ Press F5 to return the model to the last view.
To rotate a view in 3D, use the Rotate tool in the Standard toolbar to rotate aview around one of the coordinate axes. When Rotate is active, press theSPACEBAR to use the Common View tool, a “glass box” with a view vector oneach face and corner.
Zoom Tools
The zoom tools are located in the Standard toolbar.
Zoom
Use the Zoom tool on the Standard toolbar to enlarge or reduce the image inthe graphics window. Click the tool, and then in the graphics window pressthe cursor as you move it up or down to zoom the view dynamically in orout. You can zoom the view while other tools are active.
Viewing Models | 9

Zoom All
Use the Zoom All tool on the Standard toolbar to resize the image of a part orassembly so that all elements are displayed in the graphics window. You canzoom a drawing so that the active sheet fits within the graphics window.
Zoom Window
Use the Zoom Window tool on the Standard toolbar to define an area of apart, assembly, or drawing to fill the graphics window.
Zoom Selected
Use the Zoom Selected tool on the Standard toolbar to zoom a selected edge,feature, or other element to the size of the graphics window.
10 | Chapter 1 Introducing Autodesk Inventor

Pan
Use the Pan tool on the Standard toolbar to move the view in the graphicswindow in any direction planar to the screen. You can pan the view whileother tools are active.
Look At
Use the Look At tool on the Standard toolbar to zoom and rotate the displayin the graphics window. You can position a selected planar element parallelto the screen or position a selected edge or line horizontal to the screen.
Pan | 11

Rotate
Use the 3D Rotate tool on the Standard toolbar to:
■ Rotate a part or assembly in the graphics window.
■ Display standard, isometric, and single plane projections of a part orassembly.
■ Redefine the isometric view.
Shaded, Hidden Edge, and Wireframe Display
Use one of the Change Display tools to switch among the three display modes:Shaded, Hidden Edge, and Wireframe. Display modes can be applied to partand assembly models, and to views in the Engineer's Notebook.
12 | Chapter 1 Introducing Autodesk Inventor

Ground Shadow Display
Use the Ground Shadow tool to cast a shadow on the plane beneath the model.
Orthographic and Perspective Camera Views
The Camera View tool has two settings: Orthographic Camera mode andPerspective Camera mode.
In Perspective Camera mode, part or assembly models are displayed inthree-point perspective, a visual effect where parallel lines converge on avanishing point. This is the way real objects are perceived by the human eyeor by a camera.
The following chart shows how the other viewing tools behave and how theycan be modified in each camera mode.
Keys/CommandsPerspectiveCamera mode
OrthographicCamera mode
Zoom orPan Type
F2 PanYesYesCamera Translation Pan
SHIFT+F2 PanYesYesCamera Pivot Pan
Ground Shadow Display | 13

Keys/CommandsPerspectiveCamera mode
OrthographicCamera mode
Zoom orPan Type
F3 ZoomYesYesCamera Position Zoom
SHIFT+F3 ZoomYesNoCamera Position/Cam-era Target Point Zoom
CTRL+F3 ZoomYesNoLens Focal LengthZoom
SHIFT+CTRL+F3 ZoomSet Perspective Distor-tion
Importing and Exporting DataYou can import SAT, STEP, IGES and AutoCAD and Autodesk MechanicalDesktop (DWG) files for use in Autodesk Inventor. You can export AutodeskInventor parts and assemblies to a number of file formats, and you can exportAutodesk Inventor drawings as DXF™ or AutoCAD drawing (DWG) files.
The options for importing and saving AutoCAD files in Autodesk Inventorare:
■ Selection of layers.
■ Window selection of entities.
■ Saving files in DWG format.
■ Support for DXF files back to version 12.
■ Creation of AutoCAD® Mechanical files, if AutoCAD Mechanical isinstalled.
NOTE Mechanical Desktop files can be linked to Autodesk Inventor assemblieswithout importing.
14 | Chapter 1 Introducing Autodesk Inventor

AutoCAD Files
When you open an AutoCAD file in Autodesk Inventor, you can specify theAutoCAD data to translate. You can select:
■ Model space, a single layout in paper space, or 3D solids.
■ One or more layers.
You can also place 2D translated data:
■ On a sketch in a new or existing drawing.
■ As a title block in a new drawing.
■ As a sketched symbol in a new drawing.
■ On a sketch in a new or existing part.
If you translate 3D solids, each solid becomes a part file containing an ASMsolid body. Blocks are translated as sketched symbols.
When you import AutoCAD (DWG) drawings into a part sketch, a drawing,or a drawing sketch overlay, the converter takes the entities from the XY planeof model space and places them on the sketch. In a drawing, certain entities,such as splines, cannot be converted.
When you export Autodesk Inventor drawings to AutoCAD, the convertercreates an editable AutoCAD drawing and places all data in paper space ormodel space in the DWG file. If the Autodesk Inventor drawing has multiplesheets, each is saved as a separate DWG file. The exported entities becomeAutoCAD entities, including dimensions.
You can open a .dwg file and then copy selected AutoCAD data to the clipboardand paste into a part, assembly, or drawing sketch. The data is imported atthe cursor position.
Autodesk Mechanical Desktop Files
Autodesk Inventor can translate Autodesk Mechanical Desktop parts andassemblies so the design intent is preserved. You can import a MechanicalDesktop file as either an ASM body or a full conversion when MechanicalDesktop is installed and running on your system. Using the DWG/DXF FileImport Wizard, you can import Mechanical Desktop data, including parts,
AutoCAD Files | 15

assemblies, and drawings. The data is associative to Autodesk Inventor drawingviews and annotations.
Features that are supported in Autodesk Inventor are converted. Features thatare not supported are not translated. If Autodesk Inventor can’t translate afeature it skips that feature, places a note in the browser, and then completesthe translation.
SAT Files
SAT (*.sat) files contain non parametric solids that may be Boolean solids orparametric solids with the relationships removed. You can use a SAT file inan assembly and add parametric features to the base solid.
When you import a SAT file that contains a single body, it produces anAutodesk Inventor part file with a single part. If it contains multiple bodies,it produces an assembly with multiple parts. Surface data in a SAT file is alsosupported.
STEP Files
STEP files are the international format developed to overcome some of thelimitations of data conversion standards. Past efforts in developing standardshave resulted in localized formats such as IGES (U.S.), VDAFS (Germany), orIDF (for circuit boards). Those standards do not address many developmentsin CAD systems. The STEP converter for Autodesk Inventor is designed foreffective communication and reliable interchange with other CAD systems.
When you import a STEP (*.stp, *.ste, *.step) file, only 3D solid, part, surface,and assembly data are converted. Drafting, text, and wireframe data are notprocessed by the STEP converter. If a STEP file contains one part, it producesan Autodesk Inventor part file. If it contains assembly data, it produces anassembly with multiple parts.
IGES Files
IGES (*.igs, *.ige, *.iges) files are a standard in the United States. Many NC/CAMsoftware packages require files in IGES format. Autodesk Inventor imports andexports IGES files, including wireframe data.
16 | Chapter 1 Introducing Autodesk Inventor

DWF Files
Design Web Format (DWF™) is a compressed, secure format used to publishCAD data. DWF files are fast to open and view, and can easily be shared bye-mail with customers, vendors, marketing, and others who do not haveAutodesk Inventor installed. Use the DWF Publisher to publish an accuratevisual representation of 2D and 3D data in one file. You will need to downloadand install the free Autodesk DWF Viewer to view a DWF file.
Learning Autodesk InventorYou can select a learning tool that suits your preferred learning style. You canget help for the current task, follow a workflow in a tutorial or Show Meanimation, learn a new skill using a Skill Builder, or click through Help topics.You can gain 3D knowledge as you transition from 2D and watch animationsof operations.
Be more productive with Autodesk software. Get trianed at an AutodeskAuthorized Training Center (ATC) with hands-on, instructor-led classes tohelp you get the most from your Autodesk products. Enhance your productivitywith proven training from over 1,400 ATC sites in more than 75 countries.For more inforamtion about Autodesk Authorized Training Centers, [email protected] or visit the online ATC locator atwww.autodesk.com/atc.
Using technical publications
Autodesk Inventor integrates software tools, knowledge, and interactivelearning for assistance in specific work tasks and to increase your productivity.The complete set of technical publications includes:
■ Printed Getting Started manual
■ Online Help
■ Help for the AutoCAD user
■ Welcome modules
■ Tutorials
■ Show Me animations
DWF Files | 17

■ What’s New in Autodesk Inventor
■ User comments links
■ Skill Builders
Help
Click Help ➤ Help topics for easy access to the Help topics, Skill Builders,and Tutorials. You can also navigate through the Table of Contents or use theIndex and Search functions.
18 | Chapter 1 Introducing Autodesk Inventor

When using Autodesk Inventor, click Help buttons on dialog boxes toautomatically retrieve a reference topic that describes options for the dialogbox.
Help for AutoCAD Users
In Autodesk Inventor, click Help. If you selected “Users transitioning fromAutoCAD” as your preference during the installation, your Help home pageopens with topics and tutorials that ease the transition from 2D to 3D. Youcan also navigate to them through the AutoCAD Topics section in the Tableof Contents. There are explanations of the differences between designing in2D and 3D, equivalents to AutoCAD commands, tutorials, and a workflow toexplain everything from sketching to presentations.
Help for AutoCAD Users | 19

Tutorials and Show Me Animations
Online tutorials are step-by-step illustrated lessons that show you how tocreate and document your designs. You can access them from the Help homepage or click Help ➤ Tutorials.
Show Me animations are videos that show step-by-step instructions how tocomplete an operation. You can access Show Me animations from the Standardtoolbar, the Help home page, and in individual help topics.
20 | Chapter 1 Introducing Autodesk Inventor

Advanced Productivity Topics
As you gain experience using Autodesk Inventor, you may want to try anadvanced productivity topic. On the Standard toolbar, click Help. In the Tableof Contents, scroll to the Advanced Topics section. These procedures arecharacterized by illustrated examples and often use tools from multipleenvironments to complete a task.
Feedback Links
Click the Comments Link on a Help topic page to address specific topics,provide general feedback about the the topic, and submit input about whatyou want and need from the Autodesk Inventor Technical Publications team.
Advanced Productivity Topics | 21

Skill Builders
The Autodesk Inventor DSS provides extended learning through its SkillBuilders learning modules. Skill Builders are posted throughout a release cycleon the Web to address customer needs and requests.
You can access them (if you have Internet access) by clicking Help ➤ SkillBuilders or from the link on the Help home page.
22 | Chapter 1 Introducing Autodesk Inventor

Skill Builders | 23

24

Creating Sketches
In this chapterIn Autodesk Inventor®, sketching is the first step in creating
a part. This chapter gives you an overview of the sketch
environment and the workflow for creating sketches.
■ Understanding Sketches
■ Creating Sketches
■ Tips for Sketching
■ Constraining Sketches
■ Tips for ConstrainingSketches
■ Dimensioning Sketches
■ Tips for CreatingDimensions
■ Modifying Sketches
■ Patterning Sketches
■ Delete Sketches
■ Learning about 3DSketches
2
25

Understanding SketchesMost parts start with a sketch. A sketch is the profile of a feature and anygeometry (such as a sweep path or axis of rotation) required to create thefeature.
All sketch geometry is created and edited in the sketch environment, usingSketch tools on the panel bar. You can control the sketch grid, and use sketchtools to draw lines, splines, circles, ellipses, arcs, rectangles, polygons, or points.You can fillet corners, extend or trim curves, and offset and project geometryfrom other features.
To start a sketch from scratch, open a new part file, select a Sketch tool, andthen start sketching in the graphics window. As you sketch, constraints areautomatically applied to the various sketch elements as you sketch. Forexample, if you sketch a line nearly horizontal, a horizontal constraint isimplied or if you click the end of another line while sketching, a coincidentconstraint is implied. Any implied sketch constraint can be modified or deleted.Constraints can also be added manually to any sketch element.To exit a givensketch tool right-click and then select Done, or press ESC.
You create a 3D model from a sketch by extruding the profile or revolving itaround an axis.
The model you create in Autodesk Inventor is linked to its underlying sketchesand sketch information. If you change a sketch, the model is automaticallyupdated.
Sketch Environment
When you create or edit a sketch, you work in the sketch environment. Thesketch environment consists of a sketch and sketch tools to control the sketch
26 | Chapter 2 Creating Sketches

grid, and to draw lines, splines, circles, ellipses, arcs, rectangles, polygons, orpoints.
When you open a new part file, the sketch environment is active. The 2DSketch button is selected, and the Sketch tools are available, along with asketch plane on which to sketch. You can control the initial sketch setup byusing template files or settings on the Sketch tab of the Application Optionsdialog box. Click Tools ➤ Application Options ➤ Sketch tab to customizethe settings.
When you create a sketch, a sketch icon is displayed in the browser. Whenyou create a feature from a sketch, a feature icon is displayed in the browserwith the sketch icon nested under it. When you click a sketch icon in thebrowser, the sketch is highlighted in the graphics window.
After you create a model from a sketch, you can reenter the sketch environmentto make changes or start a new sketch for a new feature. In an existing partfile, first activate the sketch in the browser. This action activates the tools inthe sketch environment so you can create geometry for part features.Thechanges you make to a sketch are reflected in the model.
Sketch Coordinate System
When you start a new sketch, the sketch coordinate system is displayed as Xand Y axes of the sketch grid. If desired, you can turn on the 3D indicator todisplay it at the sketch origin. (Click Tools ➤ Application Options ➤ Sketchtab. In the Display box, select the Coordinate System Indicator check box.)The default grid lies on the sketch plane.
You can reposition and change orientation of the sketch coordinate systemto:
■ Change the orientation of dimensions you create.
■ Aid in precise input for sketch geometry.
TRY IT: Reposition the sketch origin in the coordinate system
1 Open a part file. In the browser, click the plus sign in front of a featureto expand the display.
2 In the expanded feature display, right-click the sketch, and then clickEdit Coordinate System on the menu.
Sketch Coordinate System | 27

In the graphics window, the axis icon is displayed for the highlightedsketch.
3 On the axis icon, click the red arrow to realign the X axis, the green arrowto realign the Y axis, or the blue centroid to relocate the origin.
4 Select one of the following methods to relocate the highlighted axis:
■ A feature vertex to move the coordinate system.
■ A feature edge to rotate the coordinate system.
To flip the axis, right-click and select Flip axis from the menu.
5 Right-click, and then click Done to activate the new coordinate system.
The sketch origin in the coordinate system is repositioned.
Using Model Edges as References for Sketches
While you sketch, you can:
■ Automatically project edges of the part to the sketch plane as you sketcha curve.
■ Create dimensions and constraints to edges of the part that do not lie onthe sketch plane.
■ Control the automatic projection of part edges to the sketch plane.
Workflow overview: Project part edges to a sketch plane
■ Click the Project Geometry tool, and then select any part edge.
■ Select an edge of the part while creating a dimension or constraint.
NOTE You can also use model edges as references for continuous loops or points.
Precise Values
In the sketch environment, you can enter relative X and Y distances from thelast point selected. The tools for precise input are located on the Precise Inputtoolbar, which is available only when a sketch tool that requires placement
28 | Chapter 2 Creating Sketches

of a point is activated. For example, you can use precise input to define a line,a sketch point, and a three point arc, among others.
Enter precise values for geometry as you sketch. The Precise Input toolbar hasX and Y fields. You can enter both values to define a point, or enter just theX or Y value to limit the placement of the point to a vertical or horizontalline.
TRY IT: Input precise values
1 In the sketch environment, click a Sketch tool to make it active.
2 On the Standard toolbar, click View ➤ Toolbar ➤ Inventor PreciseInput.
The toolbar is displayed in the graphics window.
3 Click a start point, or on the Precise Input dialog box, enter a value inthe X field.
4 Press TAB to activate the Y field, and then enter a value.
5 Press ENTER to accept your input.
The sketch is drawn according to the input.
6 Right-click and select Done to end the sketch tool.
Creating SketchesIn this exercise, you create a new part file, and then create sketch geometryusing basic sketching techniques. The following illustrates a completed sketchand sketched feature.
Creating Sketches | 29

Create Sketches
When you open a new part file, the Sketch environment is active.
The current grid setting provides a visual clue to the size of sketches. UseApplication Options and Document Settings to define the grid display.
TRY IT: Modify the sketch grid display
1 Click Tools ➤ Application Options.
2 On the Sketch tab, define the grid line display. You can also select theSnap to Grid setting.
TRY IT: Modify the grid spacing
1 Click Tools ➤ Document Settings.
2 Select the Sketch tab and make the desired adjustments.
TRY IT: Start a sketch
1 On the Standard toolbar, click File ➤ New. On the Metric tab,double-click Standard(mm).ipt.
The new part is listed in the browser, and the sketch environment isactive.
2 On the 2D Sketch Panel, click the Line tool. Click the left side of thegraphics window to specify a first point, move the cursor to the rightapproximately 100 units, and then click to specify a second point.
As you sketch, the position of the current point, length, and angle of theline are dynamically displayed in the lower right border of the graphicswindow.
NOTE Use the Zoom tool to zoom out if a line of 100 units does not fit in thegraphics window.
The position of the current line point is relative to the sketch 0,0 coordinates.The line angle is relative to the sketch X axis. Symbols to indicate impliedconstraints are displayed next to the current line point as you sketch.
30 | Chapter 2 Creating Sketches

TRY IT: Complete the sketch
1 Move the cursor up approximately 40 units, and then click to create aperpendicular line.
2 Move the cursor to the left and create a horizontal line of approximately30 units. The parallel constraint symbol is displayed.
3 Move the cursor down and create a vertical line of approximately 10units.
4 Move the cursor to the left to create a horizontal line of approximately40 units.
Create Sketches | 31

5 Move the cursor up until the parallel constraint symbol is displayed anda dotted line appears. Click to specify a point.
6 Move the cursor left until the parallel constraint symbol is displayed anda dotted line appears, and then click to specify a point.
7 Move the cursor down until it touches the first point you specified at thebeginning of the exercise. When the coincident constraint symbol isdisplayed, click to close the sketch.
8 In the graphics background, right-click, and select Done.
32 | Chapter 2 Creating Sketches

9 Right-click again, and then select Finish Sketch.
The sketch is completed. Do not save the file.
Create Profiles with Tangencies
In this exercise, you create a new part file, and then use basic sketchingtechniques to create a simple profile. The profile consists of lines and tangentialarcs.
TRY IT: Create a sketch
1 Click the New tool on the Standard toolbar, select the Metric tab, andthen double-click Standard(mm).ipt.
A new part and sketch are listed in the browser. The sketch environmentis active.
2 On the Standard toolbar, click View ➤ Toolbar ➤ Inventor PreciseInput to display the Precise Input toolbar.
3 Click the Line tool on the panel bar or on the 2D Sketch Panel toolbar.Click the center of the graphics window, and then enter 65 in the X fieldof the Precise Input toolbar. Move the cursor to the right to display thehorizontal constraint symbol, and then click to create a 65mm horizontalline.
4 On the Precise Input dialog box, click the Y field, and then enter 15.Move the cursor to display the perpendicular constraint symbol, andthen click the second point. A perpendicular line of 15 units is sketched.
NOTE Use the Zoom tool to zoom out and view the entire line if it is notvisible in the graphics window.
Create Profiles with Tangencies | 33

5 Move the cursor up and to the left, and then click to create a sloping line.The exact angle is not important.
TRY IT: Complete the sketch
1 Click the end of the line, hold and drag the endpoint to create a tangentarc. Release the mouse button to place the endpoint of the arc.
2 Move the cursor to the start point of the profile and click when thecoincident constraint symbol is displayed.
3 In the graphics background, right-click, and select Done, and thenright-click and select Finish Sketch.
The sketch is completed. Do not save the file.
34 | Chapter 2 Creating Sketches

Drag Sketch Geometry
After you create sketch geometry, and while it is unconstrained orunderconstrained, you can drag it to resize it.
Tips for Sketching
■ Start a line by dragging off a circle or an arc.Drag radially for a perpendicular line or drag tangentially for a tangentline.
■ Start a line by dragging off the interior (not the endpoints) of another lineand drag in a perpendicular direction.The new line will be constrained perpendicular to the existing line.
■ Create an arc by dragging off the end of a line.Return the pointer to the endpoint of the line to change the direction ofan arc.
■ Start a spline tangent to a line by dragging off the line.Select the endpoint of a line, and then drag it in the direction of tangencyto end a spline tangent to a line.
■ Create coincident constraints.When you start a new line, arc, or circle from an existing line, AutodeskInventor can infer a coincident constraint to the midpoint, endpoint, orinterior of the line.
■ Use SHIFT to drag.All drag features, except for a tangent spline, are also available by pressingand holding SHIFT while moving the cursor.
■ Drag multiple lines, curves, or points at the same time.Select the geometry, and then drag the last item you selected.
Drag Sketch Geometry | 35

■ Switch between the Trim and Extend tools.Press SHIFT or select the other tool from the context menu to switchbetween Trim and Extend.
Constraining SketchesConstraints limit changes and define the shape of a sketch. For example, if aline is horizontally constrained, dragging an endpoint changes the length ofthe line or moves it vertically, but does not affect its slope. You can placegeometric constraints between two objects in the same sketch, or between asketch and geometry projected from an existing feature or a different sketch.
Constraints are automatically applied when you sketch. For example, if thehorizontal or vertical symbol is displayed when you create a line, then theassociated constraint is applied. Depending on how accurately you sketch,one or more constraints may be required to stabilize the sketch shape orposition.
Although you can use unconstrained sketches, fully constrained sketches resultin more predictable updates.
NOTE The term constraints is often used in Autodesk Inventor to refer to bothgeometric constraints and dimensions. Keep in mind that dimensions and geometricconstraints work together to create a sketch that meets design intent.
Add Constraints
Define your design intent by adding geometric constraints to the sketch. Youcan use autodimensioning to confirm whether a sketch is fully constrainedand apply any needed constraints. You can also create constraints by inferenceby dragging geometry until the cursor brushes the geometry you want toconstrain.
36 | Chapter 2 Creating Sketches

To view or remove constraints, use the Show Constraints tool on the 2D SketchPanel toolbar, or right-click in the graphics window, and then use options onthe menu to show or hide all constraints at once. To delete a constraint, byselect a constraint symbol, right-click, and then select Delete.
Some geometric constraints work only with lines, while others work only witharcs, circles, or radial features.
Open Data Files for Exercises
The location of data files for the exercises in this manual are specified in theproject called tutorial_files. This project must be activated so that you haveaccess to the required files. Once the project is active, you can open the tutorialfiles.
TRY IT: Activate the project file and open the tutorial file for an exercise
1 Close any open Autodesk Inventor files.
2 On the Standard toolbar, click File ➤ Projects.
3 On the Project Editor, top pane, double-click the tutorial_files project tomake it the active project.
4 In the side pane, click Open.
5 On the Open File dialog box, click the file consketch.ipt see a preview ofit, and double-click it to open it.
The file opens in Autodesk Inventor. You are ready to start the exercise.
Open Data Files for Exercises | 37

Add Constraints to the First Sketch
In this exercise, you practice adding geometric constraints to an existing sketchcontaining three closed loops. In some cases, you can greatly reduce thenumber of dimensional constraints required on a sketch.
This exercise contains geometry that does not meet design criteria and requiresadditional geometric constraints to comply with the design intent.
TRY IT: Add constraints to the first sketch
1 On the Standard toolbar, click the Look At tool, and then select any curve.The plan view is displayed.
2 Click the Zoom All tool on the Standard toolbar to view the three loops.
3 In the browser, double-click Sketch1 to make it active.
4 On the Standard toolbar, click the Zoom Window tool, an then draw awindow around the sketch loop on the left.
The sketch loop is centered on your screen.
5 Click the Show Constraints tool on the panel bar or on the 2DSketch Panel toolbar. Pause the cursor over the sloping line on the leftside of the sketch. The current constraints are displayed.
6 Move the cursor over the constraint symbols to highlight the sketchgeometry that is constrained.
In this example, there are two coincident constraints.
38 | Chapter 2 Creating Sketches

You want the sloping lines in the sketch to be vertical, so you will nowadd a vertical constraint.
7 Click the down arrow beside the Constraint tool in the 2D Sketch Panelbar, and then click the Vertical constraint tool.
Click the three sloping lines (be sure that you do not select the midpointof the lines).
Your sketch should look like the one in the following figure.
NOTE The cursor displays the constraint type. In the previous step, the verticalsymbol is displayed
Show All Constraints
The Show All Constraints tool and the Hide All Constraints tools are locatedon right-click menus.
TRY IT: Show all constraints
1 Right-click the graphics window, and then choose Done.
2 Right-click the graphics window again, and then choose Show AllConstraints.
3 All constraints display as shown in the following figure. Right-click andselect Done.
Show All Constraints | 39

4 Right-click the graphics window, and then choose Hide All Constraints.
5 Click the Return button on the Standard toolbar to exit the sketch.
Add Constraints to Existing Sketches
Constraints can be added to a sketch after it is created. In this procedure, youadd constraints to the second sketch.
To redisplay all of the sketches, use the Zoom All tool on the Standard toolbar.
TRY IT: Add constraints to a sketch
1 Double-click Sketch2 in the browser.
2 On the Standard toolbar, click the Zoom Window tool, and then drag awindow around the second sketch loop.
The second sketch loop is centered on your screen.
3 Click the arrow beside the Constraint tool on the panel bar or on the 2DSketch Panel toolbar to open the pop-up menu. Click the Colinearconstraint tool. Click the horizontal lines at the top of the sketch.
Your sketch should look like the following figure.
4 Press ESC to cancel the Colinear constraint tool. Drag the top-righthorizontal line down and note how the sketch changes. This is knownas constrained drag.
40 | Chapter 2 Creating Sketches

5 Click the down arrow beside the Constraint tool again, and then clickthe Equal constraint tool. Click the horizontal line at the lower left ofthe sketch and then click the horizontal line at the upper left.
Make the two horizontal lines on the right side equal to the line at thelower left.
Your sketch should look similar to the following figure.
6 Press ESC to cancel the Constraint tool. Drag the right vertical line andnote how the sketch changes. With the equal constraint applied, thesketch retains its symmetry as you drag the vertical lines.
7 In the graphics background, right-click and select Done, and thenright-click Finish Sketch to exit the sketch.
Delete and Add Constraints
Constraints can be removed from sketches. Show constraints, and then usethe Delete option on the right-click menu.
TRY IT: Delete a constraint and add a constraints
1 Activate Sketch3.
2 On the Standard toolbar, click the Zoom Window tool, and then drag awindow around the third sketch loop.
The third sketch loop is centered on your screen.
Delete and Add Constraints | 41

Click the Show Constraints tool on the panel bar or on the 2D SketchPanel toolbar. Pause the cursor over the vertical line at the left of thesketch. The constraints are displayed.
Your sketch should look like the following figure.
3 Move the cursor over the Equal constraint symbol, and then click to selectit. Right-click, and then select Delete to remove the constraint.
4 Click the down arrow beside the Constraint tool on the panel bar or the2D Sketch Panel toolbar to open the pop-up menu. Click the Horizontalconstraint tool.
5 Click the center point of the arc at the left of the sketch, and then clickthe center point of the arc in the center of the sketch.
Repeat this process for the third center point.
Your sketch should look like the following figure.
6 Apply a tangent constraint to the arc and line at the left side of the sketch.
7 Apply equal constraints to the radii of the three arcs.
Your sketch should look like the following figure.
8 In the graphics background, right-click, and then click Finish Sketch toexit the sketch.
42 | Chapter 2 Creating Sketches

Do not save the file.
Tips for Constraining Sketches
■ Turn off automatic constraints. Press and hold CTRL while sketching.
■ Infer a constraint. Move the cursor over other geometry while sketchingto infer a constraint.
■ Define dimensions with equations. Double-click a dimension to open theEdit Dimension dialog box. Click the reference geometry, and its dimensionidentifier appears on the dialog box. You can use the dimension identifierin a mathematical expression (for example, D1*2). Dimensions that arebased on equations are marked with the fx: prefix.
■ Override the units on a particular dimension. For example, in a part fileset to metric dimensions, you can enter 1 inch on the Edit Dimension dialogbox.
Dimensioning SketchesTo retain design intent, sketch geometry generally requires dimensions inaddition to geometric constraints to maintain size and position.
Geometric constraints, such as horizontal, vertical, or parallel can be appliedwhile you sketch. Dimensions are typically added after your sketch geometryis in place.
In general, all dimensions within Autodesk Inventor are parametric. Thatmeans you can modify the dimension to change the size of the itemdimensioned. You can also specify that a dimension be driven, that is, thedimension reflects the size of the item but cannot be used to modify the sizeof the item.
When you add parametric dimensions to sketch geometry, you are applyingconstraints that control the size and position of objects in the sketch. Thesketch is automatically updated when changes are made to the dimensionvalues.
Examples of dimensioned sketches are shown in the following illustration.
Tips for Constraining Sketches | 43

To create dimensions, you use the General Dimension tool on the panel baror on the 2D Sketch Panel toolbar. You select the sketch geometry you wantto dimension, and then click to place the dimension.
The selection of geometry and the placement of the dimension determine thekind of dimension that is created. For example, if you select the edge of onecircle, a radial dimension is created. If you select the edges of two circles, thena linear dimension is established between their center points.
Place Dimensions
Parametric dimensions define the size of your sketch. After you add adimension, you cannot change the size of a line or curve by dragging it. InAutodesk Inventor, you cannot apply double dimensions to a sketch.
TRY IT: Create a parametric dimension
1 Create a sketch, or open an existing sketch.
2 In the Sketch environment, on the panel bar or on the 2D Sketch Paneltoolbar, click the General Dimension tool.
3 Select the sketch geometry you want to dimension, and then drag to apoint to display the dimension.
4 Double-click the dimension to open the Edit Dimension box.
5 Enter a dimension value. You can enter numeric values or the parameternames associated with other dimensions or equations. Dimensions basedon equations, as shown in the figure below, are preceded by the fx: prefix.
44 | Chapter 2 Creating Sketches

Automatic Dimensions
You can also use the Auto Dimension tool on the panel bar or from the 2DSketch Panel toolbar to speed up the dimensioning process. You individuallyselect sketch geometry such as lines, arcs, circles, and vertices and dimensionsand constraints are automatically applied. If you don’t individually selectsketch geometry, all undimensioned sketched objects are automaticallydimensioned. The Auto Dimension tool provides a fast and easy way todimension sketches in a single step.
You can:
■ Use Auto Dimension to fully dimension and constrain an entire sketch.
■ Identify specific curves or the entire sketch for constraining.
■ Create only dimensions, only constraints, or both.
■ Use the Dimension tools to provide critical dimensions, and then use AutoDimension to finish constraining the sketch.
■ Use AutoDimension in complicated sketches when you are unsure whichdimensions are missing in order to fully constrain the sketch.
■ Remove automatic dimensions and constraints.
NOTE To ensure your sketch is fully dimensioned, use the Project Geometry toolto project all reference geometry to the sketch before using the Auto Dimensiontool.
You can define dimensions with other dimension values. The names ofdimensions are parameters. When you edit a dimension, you can enter anequation that uses one or more parameters.
Automatic Dimensions | 45

You can display sketch dimensions in one of three forms:
■ Calculated value
■ Parameter name
■ Parameter name and calculated value
You can modify dimensions using the Edit Dimension box. To display theEdit Dimension box, click the dimension when it is placed, or double-clickthe dimension when the General Dimension tool is not active.
There are two ways to display the Edit Dimension box upon placement of adimension:
■ Click Tools ➤ Application Options ➤ Sketch tab, and turn on EditDimension when Created
■ With General Dimension active, right-click in the graphics window andselect Edit Dimension.
Dimension Types
In some cases the dimension preview does not meet the design intent. Youcan change the dimension type by repositioning the dimension, or you canright-click, and then select the desired type from the menu. You can alsocontrol which type of linear dimension is applied by selecting and edge or avertex. For example, when you dimension an edge to a vertex, the dimensionautomatically aligns itself with the edge.
Diametric Dimensions
In the design process of creating a revolved part, you can add a centerline asthe axis of rotation. If this centerline is used in a sketch dimension, it is placedas a diametric dimension by default.
Driven Dimensions
You can place driven dimensions with Autodesk Inventor, and you can changethe dimension type of an existing dimension to driven. A driven dimension
46 | Chapter 2 Creating Sketches

reflects the size of the geometry, but you can’t edit the dimension value. Usedriven dimensions to display dimension values for reference purposes only.
Workflow overview: Apply a driven dimension
■ For an existing dimension, select the dimension, and then select the Drivendimension button from the Standard toolbar.
■ To create driven dimensions on the fly, while the General Dimension toolis active, select the Driven dimension button from the Standard toolbar.
Driven dimensions are displayed in parentheses.
You can also create driven dimensions automatically on constrained sketchobjects. When you try to place a dimension on a constrained sketch object,a dialog box is displayed where you can choose to accept a driven dimensionor cancel the placement.
Dimension Profiles
In this exercise, you add dimensional constraints to a sketch. The completedexercise is shown in the following figure.
TRY IT: Apply dimensions to linear objects
1 With the project tutorial_files active, open the file dimsketch.ipt.
The sketch geometry requires dimensional constraints to maintain itsoverall size. Geometric constraints have already been applied to maintainthe shape of the sketch.
Dimension Profiles | 47

2 In the browser, double-click Sketch1 to make the sketch active.
3 Click the Look At tool on the Standard toolbar, and then select any lineto obtain a plan view of the sketch.
Click the Zoom All tool to view the entire sketch.
4 Click the General Dimension tool on the panel bar or on the 2D SketchPanel toolbar.
5 Click the top horizontal line of the sketch, and then place the dimension.
6 Click the dimension to display the Edit Dimension box. Enter 135, andthen press Enter.
In this example, you clicked the dimension to display the dialog box. Ifyou are placing many dimensions, you can display the Edit Dimensionbox automatically.
48 | Chapter 2 Creating Sketches

7 With the General Dimension tool active, right-click the graphics windowbackground, and select Edit Dimension from the context menu.
8 Complete the dimensional constraints as follows:
Add a dimension of 10.
Add a dimension of 60.
Add a dimension of 35.
Dimension Profiles | 49

Add a dimension of 10.
Add dimensions of 25 and 30.
50 | Chapter 2 Creating Sketches

9 Right-click the graphics window and select Done from the context menuto exit the General Dimension tool.
Delete and Add Dimensions
Next, you remove the existing dimensions and use the Auto Dimension toolto quickly dimension the sketch.
TRY IT: Remove dimensions and add dimensions to the sketch
1 Hold down the SHIFT key while you select each of the dimensions onyour sketch.
2 When all the dimensions are selected, press DELETE to remove them.
3 Click the Auto Dimension tool on the 2D Sketch Panel bar.
4 When the Auto Dimension dialog box is displayed, click Apply to acceptthe default settings and begin to dimension the sketch.
The dimensions are applied to the sketch.
Delete and Add Dimensions | 51

Notice that the Auto Dimension dialog box now indicates that twodimensions are required. This is due to two missing Fix constraints.
5 Click Done on the Auto Dimension dialog box.
6 In the sketch, select and reposition dimensions so they are easier to read.
Your dimensions should look similar to the following figure.
Close the file without saving changes.
Tips for Creating Dimensions
■ Place critical dimensions using the General Dimension tool, and then useAuto Dimension to speed up the dimensioning process. For remainingobjects to dimension, you may find it faster to automatically dimensionall sketch geometry. You can then delete undesired dimensions instead ofselecting sketch geometry individually for automatic dimensioning.
■ If Auto Dimension doesn’t dimension your sketch as desired, you canexperiment with selecting some of the sketch geometry to control howautomatic dimensions are applied.
■ If you use automatic dimensions, you may find it easier to accept sketchdefault dimension values, and then edit them with correct values in anorder (usually large to small) that lets you control sketch behavior.
■ Use geometric constraints when possible. For example, place aperpendicular constraint instead of using a dimension value of 90 degrees.
■ Place large dimensions before small ones.
52 | Chapter 2 Creating Sketches

■ Incorporate relationships between dimensions.
■ Consider both dimensional and geometric constraints to meet the overalldesign intent.
Modifying SketchesAfter you create sketch geometry, you can refine and adjust the proportionsof the sketch by applying dimensions or geometric constraints. You can alsodrag any unconstrained or underconstrained geometry.
Patterning SketchesYou can use the Circular and Rectangular pattern tools on the Sketch toolbarto create patterns of your original sketch. The pattern geometry is fullyconstrained. These constraints are maintained as a group; if you remove thepattern constraints, all constraints to the pattern geometry are deleted.
Modifying Sketches | 53

Workflow overview: Create a circular sketch pattern
1 Use sketch tools to create the geometry to include in the pattern.
2 Click the Circular Pattern tool on the Sketch toolbar and then select thesketch geometry to pattern.
3 On the Circular Pattern dialog box, click the Axis button, and then selectthe point, vertex, or work axis to use as the pattern axis.
4 In the Count box, specify the number of elements in the pattern.
5 In the Angle box, specify the angle to use for the circular pattern.
6 If desired, click the More button, and then choose one or more options:
■ Click Suppress to select individual pattern elements to remove fromthe pattern. The geometry is suppressed.
■ Click Associative to specify that the pattern will update when changesare made to the part.
■ Click Fitted to specify that pattern elements are equally fitted withinthe specified angle. If not selected, the pattern spacing measures theangle between elements instead of the overall angle for the pattern.
7 Click OK to create the pattern.
Workflow overview: Create a rectangular sketch pattern
1 Use sketch tools to create the geometry to include in the pattern.
2 Click the Rectangular Pattern tool on the Sketch toolbar and then selectthe sketch geometry to pattern.
3 Click the Direction 1 button, and then select geometry to define the firstdirection for the pattern.
4 In the Spacing box, specify the spacing between the elements.
5 Click the Direction 2 button, select geometry to define the seconddirection for the pattern, and then specify the Count and Spacing.
6 If desired, click the More button, and then choose one or more options:
■ Click Suppress to select individual pattern elements to remove fromthe pattern. The geometry is suppressed.
■ Click Associative to specify that the pattern will update when changesare made to the part.
54 | Chapter 2 Creating Sketches

■ Click Fitted to specify that pattern elements are equally fitted withinthe specified angle. If not selected, the pattern spacing measures theangle between elements instead of the overall angle for the pattern.
7 Click OK to create the pattern.
Tips for editing sketch patterns
■ You can modify the spacing between pattern elements, change the patterncount and direction, change the pattern calculation method, and suppressgeometry in the sketch pattern. Right-click the sketch in the browser andselect Edit Sketch. Then right-click a pattern member in the graphicswindow, and select Edit Pattern. On the pattern dialog box, revise valuesas needed.
■ You can edit pattern dimensions. In the sketch, double-click the dimensionto change, enter a new value on the Edit Dimension box, and then clickthe check mark. You can enter dimensions as equations, parameter names,or specific values.
■ You can remove the associative relationship among pattern elements butthe geometry becomes individual curves and pattern editing options areno longer available. Right-click a pattern member and then, on the patterndialog box, click the More button. Clear the Associative check box andthen click OK.
■ Suppress one or more pattern elements to remove them from the pattern.Right-click the sketch in the browser, and select Edit Sketch. Right-clickthe pattern geometry to suppress, and then select Suppress Elements.Suppressed pattern elements are not included in profiles and do not appearin drawing sketches.
■ Pattern elements, including dimensions and sketch geometry used to defineaxis and directions, can be deleted but not while the pattern is associative.If you want to retain the relationships among the pattern elements, butneed to remove one or more instances, consider using Suppress to removethem.
Tips for editing sketch patterns | 55

Delete SketchesIf a sketch has been used in a feature, you cannot delete the sketch. You canedit the feature sketch and delete sketch geometry, but the feature might notupdate properly. You may need to edit the sketch or feature to recover thefeature.
Workflow overview: Delete a sketch
1 In the browser, select the sketch to delete.
2 Press Delete or right-click and select Delete.
NOTE To delete individual sketch curves, edit the sketch, select the curve, andthen press Delete.
You can remove dimensional constraints from a sketch, and allow the sketchto resize as needed. Parts with adaptive features resize in assemblies when theyare constrained to fixed geometry.
Workflow overview: Delete sketch dimensions
1 Right-click the sketch in the browser and choose Edit Sketch.
2 Click the Select tool.
3 Right-click the dimension in the graphics window and select Delete.
NOTE If the sketch is part of a feature, click Update after you delete dimensions.
You can delete a sketch pattern or suppress selected elements of a sketchpattern.
Workflow overview: Delete sketch patterns
1 In the browser, select the sketch, right-click and then select Edit Sketch.
2 Select the sketch pattern geometry to delete.
3 Right-click and select an option. The selection options are determinedby selected geometry:
■ Non pattern geometry: Click Delete to remove the selected geometry.
■ Pattern geometry: Select Delete Pattern to remove the entire patternor Suppress Elements to suppress selected pattern geometry.
56 | Chapter 2 Creating Sketches

■ Non pattern and pattern geometry: Select Delete to remove nonpattern geometry, and select Delete Pattern to remove the entirepattern, or select Suppress Elements to suppress selected patterngeometry.
Learning about 3D SketchesYou are now familiar with sketching in 2D because it is much like sketchingon paper. You can also sketch in 3D, connecting points on X, Y, and Z planesto create a three-dimensional shape. A 3D sketch provides a way to create apath for 3D sweep features, such as those used in wiring, cabling, and tubing.
When working in a 3D sketch, points can lie on any plane. Like 2D sketches,you can constrain sketch geometry to control its shape, add dimensions, andprecisely position points relative to the last placed point.
One way to learn about sketching in 3D is to create a box.
TRY IT: Create a box and sketch 3D lines on X, Y, and Z planes
1 On the 2D Sketch panel bar, click the rectangle tool and create a rectangleand then enter E on your keyboard to use the shortcut to start the Extrudecommand.
2 On the Extrude dialog box, enter any distance and click OK.
3 Right-click in the graphics window and choose Isometric View and then,on the Standard toolbar, click the Display button and choose WireframeDisplay.
Now you have a 3D “space” in which to visualize the sketch.
4 On the Standard toolbar, click the arrow beside the Sketch button andselect 3D Sketch. In the browser, a 3D sketch icon is added and the 3DSketch panel bar is activated.
5 On the 3D Sketch panel bar, click the Line tool. You will notice that the3D triad displays with arrows to indicate the X, Y, and Z axes. TheInventor Precise Input toolbar may display, but you can sketch withoutentering coordinates.
Click anywhere in space to start the line. On the 3D triad, click a planeor arrow to change the sketch plane and then click to place another sketchpoint. As you change sketch planes, you will notice the sketch grid forthat plane becomes active.
Learning about 3D Sketches | 57

Bends might be automatically added as you sketch the lines. This settingis controlled on the Sketch tab of the Application Options dialog box.
6 Continue to place points as desired, changing sketch planes as you go tomake sure you are sketching in all dimensions. When finished, right-clickand select Done.
7 On the Standard toolbar, click the Rotate tool and rotate the box in alldirections.
You can see that the 3D line has points on X, Y, and Z planes.
Now that you can see the line in the context of the box, start a new file andexperiment with creating a 3D sketch without the box. Because the file openswith a 2D sketch active, click the Return button on the Standard toolbar toclose the sketch, and then click Sketch ➤ 3D Sketch.
Sketch some 3D lines and then use some of the other tools on the 3D Sketchpanel bar:
■ Use the General Dimension tool to dimension the lines
■ Use constraint tools to constrain 3D lines to other lines or points.
■ If desired, change the setting on the Sketch tab of the Application Optionsdialog box to add or remove automatic bends in 3D lines.
58 | Chapter 2 Creating Sketches

Working with SketchedFeatures
In this chapterIn this chapter, you learn about parametric part modeling and
the process for creating sketched features on parts. ■ Parametric Part Modeling
■ Adding Sketched Features
■ Modifying Features
3
59

Parametric Part ModelingA part model is a collection of features. Parametric modeling gives you theflexibility to adjust the parameters that control the size and shape of a model,and automatically see the effect of your modifications.
To create a 3D part model in Autodesk Inventor®, you extrude sketch geometry,sweep or project sketch geometry along a path, or revolve sketch geometryaround an axis. These models are often called solids because they enclosevolume, unlike wireframe models which only define edges. The solid modelsin Autodesk Inventor are constructed of features.
You can also create surfaces with many of these operations. Surfaces can beused to define shapes or aspects of the part body. For example, a curved surfacecan be used as a termination plane for cuts in a housing.
You can edit the characteristics of a feature by returning to its underlyingsketch or changing the values used in feature creation. For example, you canchange the length of an extruded feature by entering a new value for theextent of the extrusion. You can also use equations to derive one dimensionfrom another.
Using Autodesk Inventor, you can create several kinds of features, includingsketched, placed, work, pattern, and library. Some features require that youcreate sketches or paths, while others do not. Some represent visible geometry,and some, such as work features, help you precisely position geometry on apart. A feature can be edited at any time.
Parent/child relationships exist between features, which means that one featurecontrols another. There can be multiple levels of parent/child relationships.A child feature is created after the parent feature, and cannot exist without aparent feature. For example, you can create a boss on a casting, and it may ormay not have a hole drilled in it, depending on the application. The boss (theparent) can exist without the hole (the child), but the hole cannot exist withoutthe boss.
60 | Chapter 3 Working with Sketched Features

Part Modeling Environment
The part modeling environment is active any time you create or edit a part.In the part modeling environment, create or modify features, define workfeatures, create patterns, and combine features to create parts. Use the browserto edit sketches or features, show or hide features, create design notes, makefeatures adaptive, and access properties.
Your first sketch for a part can be a simple shape. You can edit features afteryou add them, so you can develop your design quickly. Throughout the designprocess, add geometric and dimensional detail and constraints to improveyour models. Evaluate design alternatives by changing relationships andconstraints, or adding and deleting features.
The browser displays the part icon, with its features nested below. Surfacefeatures and work features are nested, or consumed by default. To edit a feature,right-click it in the browser or the graphics window, and from the contextmenu, select Edit Feature to revise the feature creation parameters or EditSketch to revise the underlying sketch. To control nesting, or consumptionof surface and work features for all features, set the option using the Tools ➤
Applications Options ➤ Part tab. To override consumption on a per-featurebasis, right click the feature in the browser, and then select Consume Inputs.
Workflows
Before you begin, analyze the part to determine which features you need tocreate, and the most efficient order in which to create them.
Answer these questions before you start to model your design:
■ Are you creating a stand-alone part, a component in an assembly, or thefirst of a family of parts?Determine whether to create the part in a part file or within an assemblyfile, and whether you create constraints using fixed values or equations.
■ Which view of the part best describes its basic shape?The most prominent feature in that view is usually the best feature to beginmodeling. The first feature in your part is called the base feature.
■ Which features require the use of work planes and work points to preciselyposition the model geometry?
■ What are the most important features of your part?
Part Modeling Environment | 61

Create these features early in the modeling process so that the dimensionsof other features can be based on their dimension values.
■ Which features of your part can be added with sketched features, andwhich features can be added with placed features?
■ Based on these feature decisions, which features should be created first?
Base Features
The first feature you create in a part is the base feature. The base feature ismost commonly based on a sketch profile, and represents the most basic shapein the part. The base feature may also be an imported base solid (.sat or .stepfile format). You can also create a work feature as the base feature.
You create additional features to complete your part. Since these features aredependent on the base feature, good planning can dramatically reduce thetime required to create a part. After you plan your strategy, decide how tocreate the base feature.
Workflow overview: Create a parametric solid model and associated drawings
1 Create a new part in a part file (.ipt) or assembly (.iam) file. If you areworking on a very small assembly or it is early in the design process, youmay want to create your part in a part file.
2 Use tools on the Sketch toolbar or panel bar to sketch the basic shape ofthe base feature.
62 | Chapter 3 Working with Sketched Features

Geometric constraints define the shape of objects in your sketch.
3 Analyze your sketch geometry and, if required, choose the appropriategeometric constraint from the panel bar or from the Sketch toolbar.
You can add or delete constraints later to modify the shape of the sketch.
Dimensions define the size of the objects in your sketch.
4 Click the General Dimension tool in the panel bar or from the Sketchtoolbar and apply dimensions.
You can change the lengths of lines and the radii of arcs within the sketchat a later time.
5 Extrude, revolve, sweep, loft, or coil the parametric sketch to create thefirst, or base feature of the part.
6 Repeat the process to create additional features, selecting join, cut, orintersect to complete the part.
7 Document the part in an Autodesk Inventor drawing file to create thedesired annotated 2D drawing views.
Any time during the part modeling process, you can create a drawing file(.idw) and begin making a fabrication drawing of your part. Changes you
Base Features | 63

make to your part are automatically reflected in drawing views of thepart.
Adding Sketched FeaturesSketched part features depend on sketch geometry. The first feature of a part,the base feature, is typically a sketched feature.
You can select a face on an existing part, and sketch on it. The sketch isdisplayed with the Cartesian grid defined. If you want to construct a featureon a curved surface, or at an angle to a surface, you must first construct a workplane.
Each of the following operations creates a solid extrusion from a sketch profile.Extrude, Revolve, Sweep, and Loft can also create surface extrusions:
Projects a sketch profile along a straight path. Use tocreate surfaces as well as solids.
Extrude
Projects a sketch profile around an axis.Revolve
Projects a sketch profile along a sketched path.Sweep
Constructs a feature with two or more sketch profilessketched on multiple part faces or work planes. The
Loft
model transitions from one shape to the next, and canfollow a curved path.
Projects a sketch profile along a helical path.Coil
Creates a rib or web extrusion from a 2D sketch.Rib
The same procedure for creating a sketched base feature is used to createadditional sketched features.
64 | Chapter 3 Working with Sketched Features

Extrude Features
Use the Extrude tool to create a feature by adding depth to an open or closedprofile or a region.
■ In the Assembly environment, the Extrude tool is available on the AssemblyPanel bar when you are creating an assembly feature.
■ In the Weldment environment, the Extrude tool is available on theWeldment Panel bar when you are creating a preparation or machiningfeature.
■ In the Part environment, the Extrude tool is available on the Part Featurespanel bar when you are creating an extrusion for a single part.
Workflow overview: Create a parametric solid model and associated drawings
1 Start with a sketch, or select a profile or region that represents the crosssection of the extruded feature you want to create. Open profiles cannotbe used when creating extrusions as assembly features.
2 Click the Extrude tool to display the Extrude dialog box.
If there is only one profile in the sketch, it is automatically selected.
If there are multiple profiles, on the Shape tab, click Profile, and thenselect the profile to extrude. Use Select Other to cycle through selectablegeometry, and then click to select.
3 In Output, click either the Solid or Surface button.
For base features, only Surface is available for open profiles. For assemblyextrusions, only Solid is available.
4 Click the Join, Cut, or Intersect button.
For assembly extrusions, only the Cut operation is available.
5 In Extents, on the drop down menu, select the method to terminate theextrusion. Some methods are not available for base features.
Distance: Enter the distance of the extrusion.
To Next: Click the direction of the extrusion.
NOTE To Next is not available for assembly extrusions.
To: Click the End termination plane.
Extrude Features | 65

From-To: Click the Start and End termination planes.
By default, the extrusion terminates on the maximum-distance plane
To and From-To extents: Click Minimum Solution to terminate on thenearest-distance plan.
All: Click the direction of the extrusion or to extrude equally in bothdirections.
NOTE If termination options are ambiguous, such as on a cylinder or irregularsurface, click the More tab, and then use Flip to specify direction
6 On the More tab, enter a Taper angle, if necessary.
In the graphics window, an arrow shows the taper direction.
Click OK.
The sketch is extruded.
Close the file without saving.
Revolve Features
Use the Revolve tool on the Part Feature panel bar to create a feature by rotatingone or more sketched profiles around an axis. The axis and the profile mustbe coplanar. If this is the first feature, it is the base feature.
Workflow overview: Create a revolved feature
1 To begin, sketch a profile that represents the cross section of the revolvedfeature you want to create. Except for surfaces, profiles must be closedloops.
2 Click the Revolve tool to display the Revolve dialog box.
If there is only one profile in the sketch, it is automatically selected.
If there are multiple profiles, on the Shape tab click Profile, and thenselect the profile to extrude.
66 | Chapter 3 Working with Sketched Features

Use only unconsumed closed sketches in the active sketch plane.
3 Click Axis, and then select an axis from the active sketch plane.
4 Click Join, Cut, Intersect, or Surface. Surface outputs, along with cut andintersect operations, are not allowed as base features.
5 In Extents, select Angle or Full.
6 Click a direction button to revolve the feature in either direction orequally in both directions.
Results are previewed on the model.
Sweep Features
Use the Sweep tool on the Part Features panel bar to create a feature by movingor sweeping one or more sketched profiles along a a selected path. The pathmay be an open or closed loop, but must pierce the profile plane. Except forsurfaces, profiles must be closed loops.
There are three ways to create sweeps. You can create a sweep surface by:
■ Sweeping a profile along a path.
■ Sweeping a profile along a path and guide rail. The guide rail controls scaleand twist of the swept profile.
■ Sweeping a profile along a path and guide rail. The guide rail controls scaleand twist of the swept profile.
Workflow overview: Create a sweep feature along a path
1 To start, sketch a profile and then sketch a path on an intersecting plane.
2 Click the Sweep tool.
If there is only one profile in the sketch, it is automatically highlighted.
Sweep Features | 67

If there are multiple profiles, click Profile, and then select the profile tosweep.
3 Click Path, and select a 3d sketch or planar path sketch
4 From the Type list, select Path.
5 Click the orientation for the path.
■ Path holds the sweep profile constant to the path.
■ Parallel holds the sweep profile parallel to the original profile.
6 Enter a Taper angle, if desired.
In the graphics window, a symbol shows taper direction.
7 Click Join, Cut, Intersect with another feature. Some methods are notavailable for base features.
8 Click Solid or Surface.
9 Click OK.
The sweep feature is created.
Loft Features
Use the Loft tool on the Part Features panel bar to blend or transition betweenthe shapes of two or more profiles on work planes or part faces. You can createa simple loft, a loft with rails, or a centerline loft. You can also select a pointfor one or both end sections of an open loft.
To use an existing face as the beginning or end of a loft, create a sketch onthe face so the edges of the face are selectable for the loft. If using the loop ofa planar or non planar face, select it directly without creating a sketch on theface.
68 | Chapter 3 Working with Sketched Features

Workflow overview: Create a loft or loft with rails feature
1 Sketch profiles on separate planes to represent cross sections of the loftfeature.
2 Click the Loft tool to display the Loft dialog box.
3 On the Curves tab, in Output, click solid or surface.
4 Click in Sections and then click the profiles to loft in the sequence youwant the shapes to blend. If you select multiple profiles on any plane,they must intersect.
NOTE If there is more than one loop in a sketch, first select the sketch, andthen select the curve or loop.
5 Optionally, click the Rails button, and then click to add 2D or 3D curvesfor shape control. Sections must intersect rails. This option is not availablewhen rail curves are specified.
6 If desired, click the Closed Loop check box to join the beginning andending profiles of the loft.
7 If desired, click the Merge Tangent Faces check box so that an edge is notcreated between tangent faces.
8 In Operation, click Join, Cut, or Intersect.
9 On the Conditions tab, the start and end profiles are listed. Click each,and specify a boundary condition:
Apply no boundary conditions. This is the default.Free Condition
If you selected a loop or the profile is in a separatesketch on the boundary of a face. Creates a lofttangent to the adjacent faces.
Tangent Condition
Specify an angle measured relative to the sectionor rail plane. Set the angle and weight of the condi-tion.
Direction Condition
Creates a loft curvature continuous to the adjacentfaces.
Smooth (G2) Condi-tion
10 On the Transition tab, Automatic Mapping is selected by default. Ifdesired, clear the check box to modify automatically created point setsor add or delete points.
■ Click the point set row to modify, add, or delete.
Loft Features | 69

■ A default calculated map point is created for each profile sketch. Clickposition to specify a unitless value. Zero represents one end of theline; one represents the other end. Decimal values represent positionsbetween ends.
11 Click OK to create the loft.
Coil Features
Use the Coil tool on the Part Features panel bar to create a helix-based feature.Use this feature to create coil springs and threads. If the coil is the first featurecreated, it is the base feature.
Workflow overview: Create a coil spring
1 To begin, sketch a profile that represents the cross section of the coilfeature, and then use the Line tool or the Work Axis tool to create an axisof revolution for the coil.
2 Click the Coil tool. The Coil dialog box is displayed.
If there is only one profile in the sketch, it is automatically highlighted.
3 If there are multiple profiles, click Profile, and then select the profile.
4 Click Axis.
It can be at any orientation but cannot intersect the profile.
5 On the Coil Size tab, click the down arrow on the Type box, and thenselect one of the following types:
Pitch and Revolution
Revolution and Height
Pitch and Height
Spiral
70 | Chapter 3 Working with Sketched Features

Enter the Pitch, Height, Revolution, or Taper as appropriate. Taper is notavailable for a Spiral.
6 On the Coil Ends tab, choose one of the following methods to define thestart and end of the coil, for example, to stand upright on a flat surface:
Create a transition in the pitch of the coil. Enter aTransition Angle and then a Flat Angle (up to 360degrees).
Flat
End the coil without transition.Natural
Rib and Web Features
Use the Rib tool to create ribs (thin-walled closed support shapes) and webs(thin-walled open support shapes).
Use the Zoom and Rotate tools to position the part so the face where the ribis located is visible.
Workflow overview: Set the sketch plane and create profile geometry for arib
1 Create a work plane to use as the sketch plane.
2 On the Standard toolbar, click the 2D Sketch tool, and then click thework plane or a planar face to set the sketch plane.
3 Use the Look At tool to reorient the sketch.
4 Use tools on the 2D Sketch panel to create an open profile to representthe rib shape.
Rib and Web Features | 71

Workflow overview: Create a rib
1 Click the Rib tool on the Part Features panel bar, and then click theprofile, if it is not already selected.
2 Click the Direction button to set the direction of the rib.
Pause the cursor over the open profile to see direction arrows that indicateif the rib extends parallel or perpendicular to your sketch geometry.
3 The Extend Profile check box is displayed if the ends of the profile donot intersect the part.
The ends of the profile automatically extend. If you prefer, clear the checkbox to create a rib or web the exact length of your profile.
4 In the Thickness box, enter the rib thickness.
Click a Flip button to specify the direction of the rib thickness.
5 Click one of the following buttons to set the depth of the rib:
To Next Terminate the rib on the next face.
Finite Enter a value in the box to set a depth.
6 Optionally, in the Taper box, enter a taper or draft value. The directionmust be perpendicular to the sketch plane to apply a taper value.
7 Click OK to create the rib.
NOTE To create a rib or web network, sketch multiple intersecting or non-intersecting profiles on the sketch plane, and then follow the previous steps.
72 | Chapter 3 Working with Sketched Features

Modifying FeaturesThere are several methods available to modify an existing feature. In thebrowser, right-click a feature, and then use one of three options on the menu:
Displays the sketch dimensions so you can edit them.Show Dimensions
■ Change the dimensions of a feature sketch.
■ Change, add, or delete constraints
Activates the sketch so it is available for edit.Edit Sketch
■ Select a different profile for the feature
After you modify a part sketch, exit the sketch and thepart is updated automatically.
Opens the dialog box for that feature.Edit Feature
■ Choose a different method to terminate the feature
■ Choose whether the feature joins, cuts, or intersectsanother feature.
Uses grip handles to drag a feature or face, or snap toother geometry to resize a feature. Arrows indicate the
3D Grips
drag direction. The feature preview shows the expectedresults before you commit to the change.
Modifying Features | 73

74

Creating and EditingPlaced Features
In this chapterIn this chapter, you learn about placing and editing part
features. Exercises step you through creation of holes, fillets, ■ Adding Placed Features
■ Analyzing partschamfers, threads, shells, circular and rectangular patterns,
mirror features and analyzing faces.
4
75

Adding Placed FeaturesPlaced features are common engineering features that do not require a sketchwhen you create them with Autodesk Inventor®. When you create thesefeatures, you usually provide only the location and a few dimensions. Thestandard placed features are shell, fillet, chamfer, face draft, hole, and thread.
These are some of the tools for placed features, located on the Part Featurespanel bar:
Places a fillet or round on selected edges.Fillet
Breaks sharp edges. Removes material from an outsideedge and can add material to an inside edge.
Chamfer
Places a specified hole in a part, optionally with thread.Hole
Creates regular and tapered external and internalthreads on cylindrical or conical faces.
Thread
Produces a hollow part with a wall thickness youdefine.
Shell
Creates a rectangular pattern of features.Rectangular Pattern
Creates a circular pattern of features.Circular Pattern
Creates a mirror image across a plane.Mirror Feature
Dialog boxes define values for placed features, such as the Hole dialog box inthe following illustration.
Hole Features
With Autodesk Inventor, you can create different types of holes:
■ Drill
■ Counterbore
■ Countersink
■ Spotface
You can specify hole depth using one of three termination options: Distance,Through All, and To.
Use the Drill Point option to set flat or angle drill points.
76 | Chapter 4 Creating and Editing Placed Features

Holes also can be classified as simple hole, clearance hold, tapped hole, ortaper tapped hole. However, you cannot create a taper tapped hole ofcounterbore type.
When you create a tapped hole or taper tapped hole, the tap data is storedwith the hole, and the threads are displayed when any isometric view is active.
TRY IT: Create a hole feature on a part
1 With the project tutorial_files active, open the file Upper_Plate.ipt.
2 On the Part Features panel bar, click the Hole tool.
3 On the Holes dialog box, Placement, select Linear from the drop downlist.
4 Click the Face button, and then in the graphics window, click on the facewhere you want to place the hole
5 Click an edge of the face to specify Reference 1, and then click anotheredge of the face to specify Reference 2.
The reference dimensions from each edge are displayed. You candouble-click each dimension and enter changes to define placement ofthe hole.
6 Select the first hole type, Drilled, and then enter a diameter of .25 in.
7 In Termination, select Through All.
8 Click OK.
The hole you defined is placed on the face.
Hole Features | 77

Close the file without saving or save the file under a different name topreserve the original data file.
You can specify hole depth using one of three termination options: Distance,Through All, and To.
TRY IT: Place a hole feature using arc centers
1 With the project tutorial_files active, open file hole.ipt.
The part looks like the following figure.
2 Click the Sketch tool on the Standard toolbar, and then click therectangular face.
The edges of the face and arc centers are projected onto the new sketch,allowing you to position the hole features.
3 In the graphics background, right-click, and then click Finish Sketch toclose the sketch.
4 Click the Hole tool in the Part Features panel bar to display the Holesdialog box.
In the preview window, edit the value of the hole diameter to read 6 mm.
78 | Chapter 4 Creating and Editing Placed Features

5 Click the four arc centers.
6 In Termination, select Distance.
7 In the preview window, edit the value of the hole diameter to read 6 mm.
8 Click OK.
The hole feature is created, and is added to the browser. Notice that onefeature defines all four holes.
Close the file without saving or save the file with a new name to preservethe original data file.
Fillet Features
Fillet features add fillets or rounds to one or more part edges, between twofaces or face sets, or between three adjacent faces or face sets. Fillets addmaterial to interior edges to create a smooth transition from one face to
Fillet Features | 79

another. Rounds remove material from exterior edges. You can createconstant-radius and variable-radius edge fillets and edge fillets of differentsizes in a single operation. For edge fillets, tangent (G1) or smooth (G2)continuity can be applied to adjacent faces. You specify values in a dialog boxand select the edges to create the fillet.
For edge fillets you can use the All Fillets and All Rounds selection modes toapply fillets to multiple edges as shown in the following figure.
The corner style can be set to either rolling ball or blend.
When you create variable radius edge fillets and rounds, you choose betweena smooth blend from one radius to another and a straight blend between radii.The method you choose depends on your part design and the way adjacentpart features blend into the edge.
You can also specify points between the start and endpoints of a selected edge,and then define their relative distances from the start point and their radii.This provides flexibility when creating variable radius edge fillets and rounds.
This illustration shows smooth and straight transitions on variable-radiusrounds.
80 | Chapter 4 Creating and Editing Placed Features

You can model special fillet applications where more than three edgesconverge. Choose a different radius for each converging edge, if needed.
To find the radius of an existing fillet, right-click the feature in the browser,and then choose Show Dimensions. The fillet radius is displayed on your part.
For information on face fillets and full round fillets, refer to “fillet features”in the Help index.
Chamfer Features
Chamfers are similar to fillets, except that the edge is beveled rather thanrounded. When you create a chamfer on an interior edge, material is addedto your model. When you create a chamfer on an exterior edge, material iscut away from your model.
When you create a chamfer, you can specify one of three operations:
■ Distance
■ Distance and Angle
■ Two Distances
Chamfer Features | 81

A distance chamfer creates a new face at an equal distance along the two facesthat meet at the selected edge. A Distance and Angle chamfer is establishedat a distance from the edge and at an angle from a selected face. A two distanceschamfer creates a new face at different offset distances from the edge.
Chamfers and Fillets
In this exercise, you add chamfer and edge fillet features to complete the shaftsocket bracket model.
The completed model is shown in the following figure.
82 | Chapter 4 Creating and Editing Placed Features

TRY IT: Add a chamfer
1 With the project tutorial_files active, open the file chamfillet.ipt.
The file contains a model of a shaft socket bracket.
2 Click Chamfer from the Part Features panel bar.
3 On the Chamfer dialog box, click the Edges button, and then select thefour vertical edges of the base.
NOTE You may need to rotate the model to select the appropriate edges.Press F6 to return to the default isometric view.
4 In Distance, enter 10 mm, and then click OK.
The chamfers are added to the model and the browser
Next, you add equal distance chamfers to top-hole edges.
Chamfers and Fillets | 83

5 Click Chamfer, and then select the top edge of each of the three holesin the part.
6 On the Chamfer dialog box, change the distance to 1 mm, and then clickOK.
Next, you add different distance chamfers to complete the basic shapeof the socket support.
7 Click Chamfer, and then click the Two Distances button. Select the edgeshown in the following figure.
8 Enter the following values:
Distance 1: 14 mm
Distance 2: 18 mm
Click the Direction button to see how the preview changes when thedistances are switched.
9 Click the Direction button again to return to the original settings, andthen click OK to create the chamfer feature.
84 | Chapter 4 Creating and Editing Placed Features

10 Repeat this process to add the same size chamfer to the other side of thepart.
Your part should now look like the following figure.
Next, you add fillets to complete the final shape of the part.
TRY IT: Add fillets to a part
1 Click Fillet from the Part Features panel bar and ensure the Edge Filletbutton is selected. Select the two edges shown in the following figure.
2 Rotate the part, and then select the same two edges on the other side. Inthe Fillet dialog box, on the Constant tab, change the radius to 16 mm.
Chamfers and Fillets | 85

3 Under the edges and radius text, click the line that reads Click to Add.For the next set of edges, select the two vertical edges at the corners atthe top of the part.
4 Change the radius for the fillet to 32 mm. When your dialog box andpreview look like the following figures, click OK.
The fillet feature is added to the part and to the browser.
5 Click Fillet, and then select the two horizontal edges on the front of therib, as shown in the following figure.
86 | Chapter 4 Creating and Editing Placed Features

6 On the Fillet dialog box, enter 30 mm for the radius.
7 To add another set of edges, click the Click to Add text, and then selectthe two horizontal edges shown in the following figure.
8 On the Fillet dialog box, change the radius for the second selection setto 22 mm. Click the Click to Add text to create a third set of edges.
9 Rotate the model and select the horizontal edge on the back face directlyopposite the second selection set. Enter 10 mm for the radius. When yourdialog box and preview look like the following figures, click OK.
Chamfers and Fillets | 87

Fillet preview
Fillet feature added to part
10 Click Fillet, and then select the three edges where the rib meets thecylinder at the top of the part. Change the radius to 2 mm, and then clickOK.
11 Click Fillet. Select the two front edges of the rib, and then select the backedge of the rib (A). These edges are added to the selection set.
12 Select the three edges on each side where the base meets the other features(B).
13 On the Fillet dialog box, select the Loop option in the Select Mode section.Select anywhere on the back edge of the part above the base (C). Noticehow the Loop option automatically selected additional edges.
88 | Chapter 4 Creating and Editing Placed Features

14 Verify that the fillet radius is set to 2 mm. When your preview looks likethe following figure, click OK. The fillet fails, and an error box is displayed.
15 In the Error box, click Edit.
16 On the Fillet dialog box, select the Edge selection mode. Press SHIFT whileyou select the six edges where the base meets the other features of thepart. When these edges are removed from the selection set, click OK.
17 Add a 2 mm fillet to the edges where the base meets the other features ofthe part. Notice how the fillets from Fillet 4 connect all the edges so onlyone selection point is required on each side.
The completed part looks like the following figure.
Chamfers and Fillets | 89

Close the file without saving or save the file with a new name to preservethe original data file.
Tips for Working with Fillets
■ To edit a fillet, right-click the fillet name in the browser and select EditFeature.
■ To edit only the dimensional value of a fillet, double-click the fillet namein the browser. In the Edit Dimension box, change the value of the fillet.
■ Alternately, you can change the select priority to Feature Priority, and thendouble-click a fillet on the part to display the dimensions.
■ After editing a fillet, click the Update tool to update the part.
Thread Features
In this exercise, use the Thread tool to create a thread feature on mating facesof a plastic bottle and cap.
TRY IT: Add threads
1 With the project tutorial_files active, open the file threads.iam. The filecontains a model of a plastic bottle and cap.
90 | Chapter 4 Creating and Editing Placed Features

2 Use Zoom Window to zoom in on the bottle top and cap.
3 In the graphics window or browser, select the cap, and then right-clickand clear the check mark on Visibility in the context menu.
4 In the graphics window or browser, double-click the bottle to activateediting mode.
5 Click the Thread tool on the Part Features panel bar.
6 On the Location tab, enter settings to match the following figure.
Thread Features | 91

7 Select the split surface as shown in the following figure.
Notice how the thread is previewed on the model.
8 Select the Specification tab, adjust settings as necessary to match thefollowing figure, and then click OK.
The Thread feature is created, as shown in the following figure, and isadded to the browser.
92 | Chapter 4 Creating and Editing Placed Features

NOTE You can temporarily change the part color in order to see the threadsmore easily. On the Standard toolbar, click the arrow on the Styles box andchoose a different color.
9 Click the Return button to exit edit mode for the bottle, and then turnoff visibility for the bottle.
10 In the browser, double-click cap:1 to activate editing mode.
11 Repeat steps 5 through 8 and select the inside surface of the cap as shownin the following figure.
The thread is completed, as shown in the following figure.
12 Double-click the assembly in the browser, turn on visibility of the bottle,and then restore the Isometric view.
Your completed model should look like the following figure.
Thread Features | 93

Close the file without saving or save the file with a new name to preservethe original data file.
Shell Features
The Shell tool creates a hollow cavity in a part with walls of a specific thickness.It removes material from a part by offsetting existing faces to create new oneson the inside, outside, or both sides of the part. Use the shell feature to createmultisided parts like casings or enclosures. A part can have multiple shellfeatures.
When you start the shelling process, you specify which part faces to removeor offset, and you can specify a unique wall thickness for each face on a part.
Use the Shell tool on the Part Features panel bar to remove material from apart interior, creating a cavity with walls of a specified thickness. By default,Autodesk Inventor provides a precise shell feature. If a precise solution doesnot exist and approximation is enabled, an approximation is attempted.
Start with a single feature, a part, or a part in an assembly.
Workflow overview: Create a shell feature
1 For this exercise, create a simple block or cube.
2 After you extrude the sketch profile, click the Shell tool.
94 | Chapter 4 Creating and Editing Placed Features

3 In the graphics window, select the face or faces to remove.
4 On the Shell dialog box, click one of the three direction buttons, Inside,Outside, or Both, to specify the direction of the shell from the surface ofthe selected face.
5 Enter a value for the face thickness.
6 Click OK.
This time, create a shell feature with varying shell thicknesses.
Workflow overview: Create a shell feature with varying thicknesses
1 Select the shell feature in the browser, and then press the Delete key.
2 Click the Shell tool, and then select the faces to remove.
3 In the Shell dialog box, click a direction button (Inside, Outside, or Both)to specify the direction of the shell from the surface of the selected face.
4 Enter a value for the face thickness.
5 Click the More button in the Shell dialog box.
6 Select Click to Add, and then select a face and enter a specific shellthickness for it.
In Unique Face Thickness, enter a value that is different from the valuefor the main shell thickness.
7 Click OK to create the shell.
Close the file without saving or save the file with a new name to preservethe original data file.
Creating Pattern Features
Many designs call for the repetitive use of one or more features on a singlepart. Single features or groups of features can be duplicated and arranged inpatterns. A pattern feature is a rectangular, circular, or mirrored duplicationof features or groups of features. Individual occurrences in a pattern can besuppressed, as necessary. An example of a pattern feature is a rectangularpattern of identical holes cut from a calculator case.
Creating Pattern Features | 95

NOTE Features that you can pattern include part features, surface features, andassembly features.
The pattern tools require reference geometry to define the pattern. You cancreate patterns using the Rectangular Pattern, Circular Pattern, and MirrorFeature tools. You can set the number of occurrences in the pattern, the angularspacing between occurrences, and the direction of the repetition.
Pattern creation methods include:
All occurrences use an identical termination.Identical
The termination of each occurrence is calculated indi-vidually.
Adjust to Model
Creates a copy and reproduces faces instead of features.Optimizes patterns for faster calculation.
Optimized
You can suppress components in a component pattern without removingthem from the assembly. This makes it easy to replace parts and to createunique members in assemblies.
Rectangular Patterns
Features can be duplicated and arrayed in a rectangular or circular pattern. Inthe first part of this exercise, you create a single hole and then use it to add arectangular pattern of holes to a plastic cover plate. You also complete anexercise that uses a circular pattern.
The following is an illustration of the completed exercises.
TRY IT: Create a hole feature
1 With the project tutorial_files active, open the file recpattern.ipt.
96 | Chapter 4 Creating and Editing Placed Features

2 On the Part Features panel bar, click the Hole tool.
3 On the Hole dialog box, in the Placement box, select Linear. Click theFace button, and then select the top face of the part.
4 In the Hole dialog box, click the Reference1 button.
5 In the graphics window, click the leftmost edge of the part for Reference1, and then the bottom edge for Reference 2.
Dimensions from the part edges to the hole center are displayed.
6 Edit the dimensions to 20 mm from the leftmost edge, and 10 mm abovethe bottom edge, as shown in the following illustration.
7 On the Holes dialog box, Termination, select Through All, and verify thehole diameter is 3 mm.
Creating Pattern Features | 97

8 Click OK to create the hole in the part according to the specificationsyou entered.
Add Hole Patterns
Use the hole feature you just created to create a hole pattern.
TRY IT: Create a hole pattern from a hole feature
1 On the Part Features panel bar, click Rectangular Pattern.
2 In the graphics window, click the hole feature.
3 On the Rectangular Pattern dialog box, click the Direction 1 button, andthen click the bottom horizontal edge of the part.
Click the Flip button to change the direction, if needed.
98 | Chapter 4 Creating and Editing Placed Features

4 Verify that Spacing is selected in the drop-down list, and then in theColumn Count field enter 5, and in Column Spacing enter 17.5 mm.
A preview of the pattern is displayed in the graphics window for Direction1.
5 Click the Direction 2 Select button, and then click the leftmost verticaledge of the part.
6 Verify that Spacing is selected in the drop-down list, and then in theColumn Count field enter 4, and in Column Spacing enter 17.5 mm.
In the graphics window, the preview of the pattern includes theoccurrences in Direction 2.
7 Click OK to create a rectangle hole pattern.
In the next portion of this exercise, you suppress pattern occurrences.
Suppress Pattern Occurrences
A review of the design intent for the part shows that two unneeded occurrenceshave been added. You can suppress all or individual occurrences in a pattern.
Creating Pattern Features | 99

TRY IT: Suppress pattern occurrences
1 In the browser, Expand Rectangular Pattern1 to display the occurrences.
Point to the occurrences. As the cursor points to each occurrence, it ishighlighted in the graphics window.
2 Highlight the occurrence that did not execute. Press CTRL as youright-click the occurrence, and then click Suppress on the menu.
3 Suppress the two occurrences shown in the following figure.
The occurrences are suppressed, and your part looks like the followingfigure.
Close the file without saving or save the file with a new name to preservethe original data file.
Circular Patterns
In a previous exercise, you added hole features to a cylinder head for a facevalve pump. In this exercise, you create a circular pattern using thecounterbored hole.
TRY IT: Create a circular pattern
1 With the project tutorial_files active, open file circpattern.ipt.
100 | Chapter 4 Creating and Editing Placed Features

2 On the Part Features panel bar, click the Circular Pattern tool.
3 On the lower flange of the part, click the counterbored hole feature.
4 On the Circular Pattern dialog box, click the Rotation Axis button, andthen in the browser, click Work Axis1.
A preview of the pattern is displayed.
5 In Placement ➤ Count, verify that the value is 6.
In this example, you can enter an incremental value of 60 or a fittedvalue of 360 for the positioning method.
6 Click the More button. In Positioning Method, verify that Fitted isselected.
Creating Pattern Features | 101

7 Click OK to create a circular pattern.
Close the file without saving or save the file with a new name to preservethe original data file.
Mirror Features
You can mirror part, surface, and assembly features to create and maintainsymmetry. By using a mirror feature, you can also reduce the amount of timerequired to create a model. You can mirror individual solid features, workfeatures, surface features, or the entire solid. A mirror of the entire solid allowsmirroring of complex features such as shells included in the solid.
102 | Chapter 4 Creating and Editing Placed Features

Workflow overview: Mirror a part
1 Create a part body to mirror. Create a work plane to serve as a mirrorplane or, if you prefer, use a planar face as the mirror plane.
2 On the Part Features panel bar, click the Mirror Feature tool.
3 On the Mirror Pattern dialog box, click the Mirror Entire Solid button.
4 Click the Mirror Plane button, and then select a work plane or planarface.
5 Click OK.
Patterns Along Paths
Use the Rectangular Pattern tool to create patterns of features that are placedalong a 3D path. You can choose a surface or model body edge, work axis,line, arc, planar face, work plane, spline, or trimmed ellipse as the path forcreating patterns.
Workflow overview: Create a rectangular pattern along a path
1 Create a part with a feature to be patterned. Create a 3D path to be usedfor patterning. If desired, you can use the edges of the feature to indicatedirection for the path.
Creating Pattern Features | 103

2 Click the Rectangular Pattern tool.
3 In the Rectangular Pattern dialog box, select the Pattern IndividualFeatures option.
4 Click the Features button and in the graphics window or in the modelbrowser, select features to arrange in a pattern.
5 Click the Path selection button, and then select the path. Click Flip tochange the column direction, if appropriate.
6 Enter the count (number of features) for the column, and then click thedrop-down arrow to specify pattern length. Select one of the followingoptions:
Spacing: Enter distance between features.
Total distance: Enter distance of the column.
Curve length: Length of selected curve is automatically entered.
7 To create a pattern with multiple rows, click Direction 2, and then setthe row direction, count, and spacing, distance, or curve length.
8 If appropriate, click the More button to set a start point for one or bothrows, set Termination Method, and Orientation Method:
■ If appropriate, click Start, and then click a point on the path toindicate the start of one or both columns. If path is a closed loop, astart point is required.
104 | Chapter 4 Creating and Editing Placed Features

■ Under Compute, select Optimized to create optimized pattern,Identical to create identical features, or Adjust to Model to terminatefeatures when encounter a face.
■ Under Orientation, select Identical to orient all features the same asthe first selected, or Direction 1 or Direction 2 to specify which pathcontrols the rotation of pattern features.
9 Click OK.
Suppress Pattern Occurrences
You can temporarily suppress the display of one or more solid or surfacefeatures in a pattern. You can also hide all or some work features. Featuresremain suppressed until you restore them.
Workflow overview: Control visibility of solid features
■ To suppress all occurrences, select the pattern icon in the browser,right-click, and then select Suppress.
■ To suppress an individual occurrence, expand the pattern icon in thebrowser, select the occurrence, right-click, and then select Suppress.
■ To restore all occurrences, select the pattern icon in the browser, right-click,and then select Unsuppress Features.
■ To restore individual occurrences, expand the pattern icon in the browser,select the occurrence, right-click, and then select Unsuppress.
NOTE Occurrences that were suppressed individually must be restored individually.
Creating Pattern Features | 105

Analyzing partsAnalyzing solids and surfaces provides information for validating the geometricquality prior to manufacturing. You can save several different analyses of thesame or different types for a specific model. For example, you can defineseveral ways to analyze a particular set of surfaces on the same model.
Once an analysis is applied, an Analysis folder is created in the browser andthe analysis is placed in the folder. Each saved analysis is added to the browserin the order it is created. In the browser, the name and visibility of the activeanalysis is displayed along with the analysis folder name. For example, Analysis:Zebra1 (On).
You can use the Analysis folder in the browser to change the visibility of theactive analysis and create new analyses. Expand the Analysis folder to viewand manage all other saved analyses. You can switch the active analysis oredit, copy, and delete any saved analysis in the list.
The types of analysis you can perform include:
Analyzes surface continuity by projecting parallel linesonto the model. Results show how light reflects off the
Zebra
surface to help you identify areas where the surfacequality must be improved.
Evaluates if a model has adequate draft between a partand mold (based on the pull direction) and can be
Draft
manufactured by casting. A spectrum shows draft anglechanges within a specified range.
Provides a visual analysis of the curvature and overallsmoothness of model faces, surfaces, sketch curves,and edges.
Curvature comb
Evaluates areas of high and low surface curvature usinga color gradient display on part surfaces. The gradient
Gaussian curvature
display is a visual indication of surface curvature thatuses the Gaussian curvature analysis calculation.
Provides a basic graphic view of the part at one sectionor detailed information and corresponding graphic
Cross section
about multiple sections of the interior of solid parts.It also analyzes whether the part adheres to the minim-um and maximum wall thickness.
106 | Chapter 4 Creating and Editing Placed Features

Workflow overview: Create and use analyses
1 Open a part file or double-click a part in an assembly.
2 Click Tools ➤ Analysis or click the arrow on the Analysis Visibility tool,and then select the type of analysis to create.
3 On the setup dialog box for the analysis, adjust the analysis settings asneeded.
4 Apply the analysis.
5 Change visibility on the active analysis as needed.
6 Use the Model browser to edit, copy, delete, and rename saved analyses.
7 Optionally, create additional analyses for selected models and switchbetween them as needed.
Create Zebra Analyses
The zebra analysis evaluates faces by projecting parallel lines onto the model.Results show curvatures on the face to help identify areas that may be flat(stripes are parallel) or that are not continuously tangent (stripes are jaggedwhere the curvature is not constant).
The active analysis is marked as On, for example, Analysis: Zebra1 (On). Youcan create a new analysis based on an existing analysis. You specify thedirection that shows the most contrast between stripes to indicate transitionbetween surfaces, stripe thickness by relative proportion of black to white,and opacity of stripes.
Create Zebra Analyses | 107

Workflow overview: Create a new Zebra Analysis
1 Open a part file or double-click a part in an assembly to in-place edit thepart.
2 Click the arrow by the Analysis Visibility tool, and then select New ZebraAnalysis from the list.
NOTE After the initial analysis is saved, you can right-click the Analysis folderin the Model browser, and then select New Zebra Analysis from the contextmenu.
3 If appropriate, double-click the name to enter a custom name.
4 Specify horizontal, vertical, or radial direction.
5 Specify stripe thickness and density.
6 Specify the opacity of stripes.
7 Specify the display quality.
8 Select All, Faces, or Quilts and then select the appropriate geometry.
9 Click OK to analyze. If you prefer, click Apply to analyze and keep thedialog box open and continue to change settings and analyze as needed.
Create Draft Analyses
The draft analysis evaluates model faces for adequate draft between a part andmold based on the pull direction. Results show as a range of colors on themodel by a specified angle range.
You can create a new analysis based on an existing one. You specify the degreerange to analyze for draft or draft angle, and select if draft analysis results aredisplayed in a gradient or in discrete color bands.
Workflow overview: Create a new draft analysis
1 Open a part file or double-click a part in an assembly to in-place edit thepart.
2 Click the arrow by the Analysis Visibility tool, and then select New DraftAnalysis from the list.
3 If appropriate, enter a custom name.
108 | Chapter 4 Creating and Editing Placed Features

4 Click New. If appropriate, double-click the name to enter a custom name.
5 Specify the degree range (relative to the pull direction) to analyze fordraft angle.
6 Select Gradient to display results in a gradient rather than stripes.
7 Select All, Faces, Quilts, and then select the appropriate geometry.
8 Click an edge, axis, or planar face to specify pull direction or click Flipto reverse the direction.
9 Click OK.
For details on creating other types of analyses, refer to the AutodeskInventor Help index under analysis.
Create Draft Analyses | 109

110

Creating and EditingWork Features
In this chapterIn this chapter, you learn about creating and editing work
features. ■ Defining Work Features
■ Modifying Work Features
5
111

Defining Work FeaturesWork features are abstract construction geometry that you can use when othergeometry is insufficient for creating and positioning new features. To fixposition and shape, constrain features to work features.
Work features include work planes, work axes, and work points. The properorientation and constraint conditions are inferred from the geometry youselect and the order in which you select it.
The work feature tools provide on-screen prompts to help you with selectionand placement. You can:
■ Create and use work features in the part, assembly, sheet metal, and 3Dsketch environments.
■ Use and refer to work features in the drawing environment.
■ Project work features into a 2D sketch.
■ Create in-line work features to help you define a 3D sketch or position apart or assembly feature.
■ Make work features adaptive.
■ Turn the visibility of work features on or off.
■ Drag to resize work planes and work axes.
Work Planes
A work plane is a flat plane extending infinitely in all directions along oneplane. A work plane is similar to the default origin YZ, XZ, and XY planes.However, you create the work plane as needed, using existing features, planes,axes, or points to locate the work plane.
Use a work plane to:
■ Create a sketch plane when no part face is available to create 2D sketchedfeatures.
■ Create work axes and work points.
■ Provide a termination reference for an extrusion.
■ Provide a reference for assembly constraints.
112 | Chapter 5 Creating and Editing Work Features

■ Provide a reference for drawing dimensions.
■ Provide reference for a 3D sketch.
■ Project into a 2D sketch to create curves for profile geometry or reference.
The following illustrations show some of the methods you can use to definea work plane.
Work Axes
A work axis is a straight vector extending infinitely in two directions. A workaxis is similar to the default origin X, Y, and Z axes, however, you create thework axis as needed, using existing features, planes, or points to locate thework axis.
Use a work axis to:
■ Create work planes and work points.
■ Project into a 2D sketch to create curves for profile geometry or reference.
■ Provide a line of rotation for a revolved feature.
■ Provide a reference for assembly constraints.
■ Provide a reference for drawing dimensions.
■ Provide reference for a 3D sketch.
■ Provide reference for a circular pattern.
■ Create lines of symmetry.
The following illustrations show some of the methods you can use to definea work axis.
Work Axes | 113

Work Points
A work point is a point that exists relative to, and is dependent on, featuresor work features. A work point is similar to the default origin center point,however, you create the work point as needed, using existing features, planes,or axes to locate the work point.
Use a work point to:
■ To create work planes and work axes.
■ Project into a 2D sketch to create a reference point.
■ Provide a reference for assembly constraints.
■ Provide a reference for drawing dimensions.
■ Provide a reference for a 3D sketch.
■ Define coordinate systems.
The following illustrations show some of the methods you can use to definea work point.
Grounded Work Points
A grounded work point, like all work points, depends on an associated featureto determine its location. A grounded work point uses features or work featuresto initiate the grounded work point tool, but its position is then fixed in spaceand not dependent on, or associated to, those or other features.
You can use a grounded work point in the same ways that you would a workpoint. However, the grounded work point remains fixed in space regardlessof changes to model geometry. You can move a grounded work point withthe 3D Move/Rotate tool.
Workflow overview: Define a grounded work point
1 On the Part Features panel bar, click the arrow on the Work Point tooland click Grounded Work Point.
114 | Chapter 5 Creating and Editing Work Features

2 Select a vertex, sketch point, or work point to initiate the 3D Move/Rotatetool. A pushpin cursor symbol indicates the selection is grounded.
3 The 3D Move/Rotate tool axes are aligned with the principal axes of thepart. Click or drag an axis or center of the tool, and then enter values inthe 3D Move/ Rotate dialog box, and click Apply.
4 Continue to revise the position of the work point. When finished, clickOK.
Modifying Work FeaturesOther than the grounded work point, all work features are associated to thefeatures or geometry used to create them. If you modify or delete the locatinggeometry, the work feature changes accordingly. Conversely, any feature or
Modifying Work Features | 115

geometry that is dependent on a work feature for its definition is also affectedby changes to the work feature. Both scenarios are shown in the followingillustrations.
The work plane was created at a 45 degree angle to the top face.
The hole was created from a sketch on the work plane, making the holedependent on the work plane.
A work axis was added to the hole, making the work axis dependent on thehole.
If the angle of the plane is modified to 15 degrees, the hole and work axisadjust accordingly.
116 | Chapter 5 Creating and Editing Work Features

Using Projects toOrganize Your Data
In this chapterIn this chapter, you learn how projects help you organize and
manage your data. You learn to plan and set up your projects
based on your design needs.
■ Key Terms
■ Learn About Projects
■ Setting Up Projects
■ Creating Projects
■ Creating and Opening FilesIn Projects
6
117

Key Terms
DescriptionTerm
The project that Autodesk Inventor® auto-matically defaults to when opening, saving,
active project
or editing components. There can be onlyone active project in an Autodesk Inventorsession. Can be a project you have spe-cified or the default installed project.
A blank project installed with Autodesk In-ventor. In the absence of a defined project,the default project is active.
default project
Folders where parts, drawings, assemblies,and presentations you create are stored.
editable locations
In a project, editable locations are theworkspace and workgroup search paths.Use only one editable location per project.
Named subfolders of project folders (includ-ing libraries) that are frequently accessed.
frequently used subfolders
Folders are not used to resolve referencesor store references. They are listed on fileaccess dialogs so that you can easily locatethe folders. The path to frequently usedsubfolders always begins with the name ofthe project location.
Libraries are project locations containingread-only files that are referenced, but not
libraries
edited. Within a project, each library musthave a unique name. Within a library, giveeach file a unique name.
Project settings that define such things asthe number of old file versions to keep and
options
whether unique file names are being used.Release ID (such as a project version) and
118 | Chapter 6 Using Projects to Organize Your Data

DescriptionTerm
Owner (such as who controls the releasedproject) are intended for use with releasedprojects.
An XML file with an .ipj extension thatdefines the folders that contain the files
project
and folders of external data that the projectfiles reference.
When you place an Autodesk® Mechanical
Desktop® part as a component in an as-
proxy file
sembly, Autodesk Inventor creates a proxyfile that contains links to the MechanicalDesktop file and the translated data. Typic-ally, the original Mechanical Desktop fileis stored in a library and the translatedproxy files are stored in a proxy library. Theproxy library has the same name as theMechanical Desktop library except that itis preceded by an underscore (_) character.
A file used in the current design. A refer-enced file may be editable or it may beread-only, as in the case of library parts.
referenced file
In projects, paths are relative to the loca-tion of the projects file (.ipj). Autodesk In-
relative path
ventor uses relative paths to locate refer-enced files.
A top-level folder defined as a library,workspace, or workgroup in a project. Data
root folder
files in subfolders nested under the rootfolder are located by a relative path fromthe root folder. Store all files that belongto the current project in a root folder orone of its subfolders.
Key Terms | 119

DescriptionTerm
Data file locations are located in the work-space of the project. Files within the pro-
single user project
ject are accessed by one user and oneAutodesk Inventor session at a time. Filesare not checked in or out.
A folder defined in the project Folder Op-tions that specifies where the style defini-
styles library
tions used in the project are located. Thedefault is the Design Data folder.
A folder defined in the project Folder Op-tions that specifies where the templates
templates folder
used to create new files for the project arelocated. The default is the Templates foldercreated during setup.
A root folder or subfolder that containsyour personal copy of design files. For
workspace
single-user and vault projects, the work-space should be the only defined editablelocation.
Learn About ProjectsA project represents a logical grouping of a complete design or product,including its model files, drawings, presentations, and design notes. Projectinformation is stored in XML files with the .ipj extension that specify whereyou edit files, how many versions are retained when you save a file, wherereferenced data is stored, and other settings.
The project identifies the root folders where files are stored and the hierarchyof the project design. Data files can be stored directly in these root folders orin their subfolders.
You can create two project types: single user and, if you have installedAutodesk® Vault, a vault project. Single User projects are for designers workingalone. When Autodesk Vault is installed, you use Vault projects to collaborate
120 | Chapter 6 Using Projects to Organize Your Data

on projects with multiple designers. Common files are stored in a vault andnever accessed directly, and each designer has a personal project that defineswhere the files are copied for viewing and editing. The vault also maintainsversion history of files as well as additional attributes.
Default Project
When you first start Autodesk Inventor, a default project is automaticallyactive. The default project does not define an editable location, but you canuse it to create designs immediately, and save files anywhere without regardto projects and file management. Generally, you use the default project forexperimentation only, not actual design work. It is more difficult to migrateyour files to a project when the design gets complex than it is to set up aproject before you start designing.
Set an Active Project
In an Autodesk Inventor work session, only one project can be active. Theactive project specifies the options and paths to folders containing design filesand libraries for the session. When you work on a different design project,you must make its project active before you can create or edit data files.
TRY IT: Make a project active
1 Verify that all Autodesk Inventor files are closed.
2 Click File ➤ Projects, or on the Microsoft® Windows® Start menu, clickPrograms ➤ Inventor (release number) ➤ Tools ➤ Project Editor.
3 On the Projects dialog box, top pane, the existing projects are listed.Double-click a project to make it the active project. A check mark indicatesthe active project.
The lower pane of the Projects dialog box shows information about theselected project in the top pane.
How Referenced Files are Found
When Autodesk Inventor searches for a file, it looks in the locations definedby the active project for the stored file name and relative path.
Default Project | 121

File references are stored according to the following rules:
■ File references are stored as a relative path from the project root folder. Ifthe file is in a library, the library name is also stored.
■ If the referenced file is not in a project root folder, but the file is stored inthe same folder or a subfolder of the file that references it, the reference isstored as a relative path.
To avoid file resolution problems, projects always use relative paths ratherthan absolute paths. This allows the project or its root locations to be easilymoved or copied without breaking or needing to update references.
Always save new files in the workspace defined for the active project or oneof its subfolders.
Except for library files, a file can be moved to a different non library locationspecified in the project, as long as the relative path is maintained.
Library locations contain library components that are referenced by anotherfile, but not edited. Autodesk Inventor searches for a library reference in thelibrary location named in the project.
A project searches for nonliterary files in the editable locations. For best results,specify only one editable location in each project.
Because other design groups may also use the same library parts, librarylocations may be specified in multiple projects. It is a good practice to makelibrary locations and the files in them read-only.
Setting Up ProjectsSet the project type when you create or edit a project. The type determineswhere files can be edited and saved, who has access to files, and check-in andcheck-out behavior.
It is a good practice to set up your file structure and understand who can accessthe file data before you create a project.
Project Types
You can create these project types:
■ Single user
122 | Chapter 6 Using Projects to Organize Your Data

■ Vault (Autodesk Vault must be installed to use this project).
When multiple designers must have access to data, we recommend that youinstall Autodesk Vault. Its extensive data management capabilities let youkeep all versions of a file and give you the ability to search and query designdata.
Use single-user projects if you work alone or if no one else needs access toyour files.
NOTE In the Project wizard, Semi-isolated and Shared project types are unavailableby default. It is recommended that you use Autodesk Vault to manage multi-userprojects. If you have a requirement to create legacy project types, click Tools ➤
Application Options ➤ General tab. Select the Enable creation of legacy projecttypes check box. Consult the online Help for more information about those projecttypes.
Single-user Projects
Use single-user projects for individual designers:
■ All design files are in one folder (the workspace) and its subdirectories,except for files referenced from libraries.
■ Store the project file (.ipj) in the workspace (root) folder and specify .\ asthe workspace.
■ The file check-out status is not available in the browser.
Typical Single User project setup
Single UserType
NoneWorkgroup Location
One workspace defined at .\.Location
NoneIncluded file
One or more may be defined.Libraries
Project Types | 123

One or more may be defined, each specifying a subfolderof the workspace or one of the libraries.
Frequently Used Sub-folders
Defines folders containing project-specific Styles, Templates,and Content Center Files.
Folder Options
Old versions to keep on save = 1OptionsUsing unique file names = YesName = “Project Name”Shortcut = “Project Name”Owner = owner of the projectRelease ID = version of the released data
Vault Projects
To use the vault project, Autodesk Vault software must be installed. A differentdialog box opens so that you can create a Vault project. Characteristics of avault project include:
■ Designers never view or work directly on the vaulted version of a file.
■ Each designer uses a project file that defines a personal workspace whereAutodesk Vault copies the vaulted files for viewing and editing.
■ Changes to files made by other designers, and checked back into the vault,are not visible until you refresh your files to get the latest versions in yourworkspace.
■ Autodesk Vault maintains copies of all of the previous checked-in versionsof data files, and stores additions about edit history, file properties, andfile dependencies in its database.
■ You can set up queries on file properties, track file references, and retrievepast configurations.
For a vault project, you must have a workspace located at a path relative tothe project file folder (such as .\ or .\workspace) and no other editablelocations.
Typical Vault project setup
124 | Chapter 6 Using Projects to Organize Your Data

VaultType
One workspace defined at .\.Location
NoneWorkgroup locations
NoneIncluded file
One or more defined.Libraries
One or more may be defined, each specifying a subfolderof the workspace or one of the libraries.
Frequently Used Sub-folders
Defines the folders containing project-specific Styles,Templates, and Content Center files.
Folder Options
Values are typically set in Autodesk Vault.Vault OptionsVirtual folder = virtual folder within the vault database thatmaps to the root folder for the project.Publish folder = specifies where Streamline data is pub-lished.
Old versions to keep on save = 1OptionsUsing Unique File Names - YesOwner = team leader or blankRelease ID = version of the released data
NOTE For more information about creating and using Vault projects, see themanual called Autodesk Vault (version) Managing Your Data in your product box.The manual is also available in PDF format on your product CD ROM at ais(version)\dsk1\docs.
Set Up Folder Structures
A typical project might have parts and assemblies unique to the project,standard components unique to your company, and off-the-shelf componentssuch as fasteners, fittings, or electrical components.
Set Up Folder Structures | 125

To help Autodesk Inventor locate referenced files, it is a good idea to set upsubfolders under your project workspace or workgroup folder. You can keepall your design files for a project in the subfolders.
As a design project grows, you often must move data. For example, you mightchange drives, move to a different server, add designers, or share data thatwas previously unshared. When you maintain a simple folder structure, it iseasier to accommodate increased design complexity, more designers, anddistributed data.
Use these guidelines to create a folder structure for project files:
■ Follow your company standards and naming conventions for the projectfolders.
■ If you plan to edit files from existing designs, copy them to a subfolder ofthe workspace.
■ If you intend to reference released design files, copy them to a libraryfolder, or define a library in your project that locates the root folder of thereleased project. If the released project also references libraries, includethem in the project or use Pack and Go to flatten the file structure into asingle folder.
■ Keep the subfolder structure relatively flat and do not store files that areunrelated to the project under the root folder. Avoid storing more thanone hundred files in a single folder.
NOTE Set the project option Using Unique File Names to Yes. Avoid using duplicatenames, even when naming files in different paths, so that you do not confuselocations or documents, or overwrite files.
If you set the “Using Unique File Names” option in the project file, AutodeskInventor tries to locate a file within the project folder structure, even if movedto a different location or renamed. If the file cannot be located, the ResolveLink dialog lets you search for it manually. To find duplicate file names inproject folders, use the Find Duplicate Files button on the Project Editor.
Because references are stored as relative paths from project folders, if youchange the folder structure, move, or rename folders, you are likely to breakfile references, unless you set the Using Unique File Names option to Yes.
126 | Chapter 6 Using Projects to Organize Your Data

Creating ProjectsThe default projects folder location is My Documents/Inventor, but you canchange to a different location.
The Project Wizard creates a workspace in the same folder as the project file.If you change that setting, keep the workspace as subfolders of the foldercontaining the project file.
This table summarizes recommendations for each project type.
VaultSingle User
VaultSingle UserProject type
NoneNoneIncluded file
One definedOne defined at .\Workspace locationsat .\
NoneNoneWorkgroup loca-tions
One or more not nested under workspaceOne or moreLibraries
TRY IT: Create a project with the Project Editor
1 Close all documents in Autodesk Inventor.
When files are open, the active project is read-only. The only exceptionis that you can add libraries without closing all files.
2 In Autodesk Inventor, click File ➤ Projects to activate the Project Editor,or
outside Autodesk Inventor, click the Microsoft Windows Start menu ➤
Programs ➤ Autodesk ➤ Autodesk Inventor ➤ Tools ➤ Project Editor.
3 When the Project Editor opens, click the New button to start the Inventorproject wizard.
In the Inventor project wizard, the default is a new single user project,which creates a workspace.
Creating Projects | 127

You must install Autodesk Vault to use the New Vault Project option.
4 In the Project File box of the project wizard, specify required projectinformation.
■ In Name, enter the project name or accept the default.The Project wizard creates a subfolder with that name as a subfolderof the projects folder.
If you browse to a different location, Autodesk Inventor uses the nameof the folder you locate, or creates a new folder only if the folder namedoes not exist.
■ In the project folder (the location of the .ipj at .\), a workspace iscreated for single-user and vault projects.
■ In Project File to be created, the path and project file name isdisplayed.
5 Click Next to specify libraries.
New projects often use the same libraries as existing projects. In the leftpane, libraries are collected from all project files in the projects list.
■ In the right pane, click the right arrow to add a library location to theNew Project.
■ Click the left arrow to remove a library location from the New Project.
128 | Chapter 6 Using Projects to Organize Your Data

The Library location box shows the location of a library selected in theleft or right panes.
6 Click Finish.
Once the project is created, double-click it in the Project Editor, and thencustomize it by setting options. In the next sections, customize the projectyou just made by following the procedures.
Set Project Options
The project type, the default workspace, and library names and locations areset in the project wizard. Set the remaining project options to suit your designenvironment, and then specify project search paths.
If useful, review the option definitions and the setups for each project typediscussed earlier in this chapter:
■ “Single-user Projects”
■ “Vault Projects”
Set Project Options | 129

Workspace
A workspace contains files that you edit. They are not accessible by otherdesigners and changes you save to the workspace are not visible to otherdesigners. The workspace may be a network location, but your files open fasterif you specify a folder on your local hard disk.
You can specify a workspace in single-user projects. In vault projects, theworkspace is required and is the only editable location. It must be in a subfolderor the same folder as the folder containing the project (.ipj) file.
When setting the workspace path:
■ Specify only one location in a workspace, preferably at the root locationcontaining the project file or in a subfolder of the project file. Therecommended location is .\.In a single user project, the workspace should be the only location in yourproject, except for library locations.
■ For best results, use Autodesk Vault to check out rather than manuallycopy files. Check out automatically sets the correct relative path so thatAutodesk Inventor can resolve your file. If you manually copy, the file isnot marked as checked out and the risk of overwriting edits is increased.
■ Workspace is the first location searched for non library references.
Workflow overview: Set the workspace search path
1 On the Project Editor dialog box, click the Expand button to show theWorkspace path.
2 If no workspace is defined, right-click Workspace, and then click AddPath or expand the existing workspace and click Edit.
3 Accept the path shown, edit the path, or browse to and select a workspacefolder.
4 Click Save.
130 | Chapter 6 Using Projects to Organize Your Data

Library Locations
A library is a storage location for read-only parts or other files that will not beedited. You specify one or more library locations when you create a project.Libraries can be used in multiple projects.
NOTE When naming libraries, remember that files using a library part store thelibrary name and relative path from the library folder. If you later need to renamethe library, all the library references will be broken.
Libraries can be created implicitly (when linking to a Mechanical Desktoppart) or explicitly (you create the search path in the project).
Keep in mind:
■ The location of the Content Center library is defined in the Project EditorFolder Options.
■ A library creates an association between a library name and the folder forthe current project.
■ The relative path stored in the referencing file is relative only to the libraryfolder, not to any other project locations. Only the named library issearched when resolving a library reference.
Workflow overview: Set library locations
1 In the Edit Project pane of the Project Editor, right-click Libraries, andthen select an option:
Enter a folder name and path in the box or browseto the location.
Add path
Browse to, select a project (.ipj) file, and then clickOpen. The local search paths from the selected fileare added to the current project.
Paths from file
Paste a copied path into the box.Paste path
Delete all paths.Delete section paths
2 Click Save.
3 If appropriate, right-click a library location, and then select menu options.
Set Project Options | 131

Library Locations for Mechanical Desktop Parts
Mechanical Desktop parts are stored in libraries. Mechanical Desktop partsare linked to Autodesk Inventor assemblies through a proxy file that containslinking information, so that the assembly component updates when the partis edited in the Mechanical Desktop.
Before you add Mechanical Desktop parts to an assembly, set a library locationin the project for both the folder containing the Mechanical Desktop part filesand a corresponding proxy folder. The library names are the same except thatan underscore character (_) precedes the proxy library.
Because Mechanical Desktop files can contain more than one part, multipleAutodesk Inventor parts might be retrieved from a single file.
About proxy files:
■ A proxy file is created when you place a Mechanical Desktop part as acomponent in an assembly. Parts retrieved from a Mechanical Desktop fileare stored in a corresponding proxy library location.
■ You cannot open or edit a proxy file.
■ Proxy files are updated only when you open or save the assembly that usesthe corresponding Mechanical Desktop file.
■ Proxy files contain the Mechanical Desktop design data for a single part,translated to the Autodesk Inventor data format.
■ Design properties (iProperties) are stored in proxy files, and are lost if youlose the proxy file.
Workflow overview: Set Library locations for Mechanical Desktop parts andproxy files
1 Verify that all Autodesk Inventor files are closed.
2 In the Project Editor, double-click a project to activate it.
3 In the lower pane, right-click Libraries, and then click Add Path on themenu. Add a new named path for the Mechanical Desktop file.
4 Right-click the newly created library location, and then click Add ProxyPath on the menu.
5 Continue to define libraries as needed, assigning a descriptive name toeach library.
132 | Chapter 6 Using Projects to Organize Your Data

Library Locations for iParts and iAssemblies
If you plan to store iPart or iAssembly factories on a network and share themwith others, add the factories as libraries. You need to specify a proxy path.
If no proxy path is used, when you insert an iPart or iAssembly in an assembly,a subfolder is automatically created in the same location as the factory. Thesubfolder has the same name of the factory and stores the members.
When you use a proxy path, the subfolder is created in the proxy path andthe members are created in the subfolder in the proxy path.
Keep these guidelines in mind:
■ Store iParts and iAssemblies in a named library and the correspondingpublished members in the associated proxy library.
■ You cannot change the location or name of a proxy library.
■ You cannot open or edit a proxy file.
■ iPart and iAssembly Factory proxy files are catalog elements from thefactory, published with a specified set of parameters.
■ Update proxy files by opening or saving the assembly that uses thecorresponding factory member file.
■ Do not make an iPart or iAssembly proxy library folder read-only, becausethe factory has to create new members there.
Workflow overview: Set library locations for factories and proxy files
1 Verify that all Autodesk Inventor files are closed.
2 In the project editor, double-click a project to activate it.
3 In the lower pane, right-click Libraries, and then click Add Path on themenu. Add a new named path for the factory location.
4 Right-click the new library location, and then click Add Proxy Path onthe menu.
5 Continue to define library locations as needed, assigning a descriptivename to each library.
Set Project Options | 133

Content Center files
When you select a component from the Autodesk Inventor Content Center,it is created from parameters stored in a Content Center library. If the file isnot a custom file, it will be saved in a folder specified in the Project EditorFolder Options.
The Content Center library also generates custom parts that have a standardcross section, such as structural steel shapes. You can create an infinite varietyof parts by specifying other parameters such as length. You need to specifythe file name and save location for all such parts. If you intend to make otheredits, such as insert bolt holes or other cutouts, place the custom files in asubfolder of your workspace location.
Other Types of Libraries in Projects
Most projects use libraries such as third party components, company collectionsof commonly used parts, Mechanical Desktop parts, iAssemblies and iParts.However, you may find that your organization has other component files thatyou would like to reference but do not intend to edit.
Because library references include the library name, and only that librarylocation is searched to resolve a library reference, library file names need onlybe unique within that library.
Library examples include:
■ Another design set as a library.You can use project libraries as a way to subdivide projects among divisions,geographic boundaries, small teams, or subcontractors.
A design set library can be a single part or a set of complete assemblies ofa released design, an assembly or component purchased from a third partyand that you cannot change, or a snapshot of another team's design projectthat is in development.
■ Components that your organization commonly uses across design projects,such as preferred components readily stocked or provided by preferredsuppliers.
■ Components that you have designed in the past and do not need to recreatefor successive projects.
134 | Chapter 6 Using Projects to Organize Your Data

Workflow overview: Define a set of files as a library
1 Place the files in a folder under a common root folder.
2 In the Project Editor, right-click Libraries.
3 Browse to the desired top-level folder.
4 Press ENTER to set the path.
When a parent file is opened in a project, only the library named in thereference is searched.
Avoid Duplicate File Names
In general, it is not a good idea for different files to have the same file name,even if they reside in different folders. Autodesk Inventor uses search rules toresolve references and duplicate names can lead to difficulty in locating a file.Avoid using duplicate file names and set the project option Using Unique FileNames to Yes.
Libraries are an exception to this rule. Often the files come from third-partyvendors that have their own file naming schemes. As a result, different librariescan have files with the same name, but files within a library should haveunique names.
For simplicity and clarity, when you have a choice, avoid using duplicate filenames for library parts and regular parts.
Library references differ from editable references because the library nameassociated with the library location is stored as part of the reference.
Creating and Opening Files In ProjectsTo open the files associated with a project, you must first make the projectactive. Close any open Autodesk Inventor files.
TRY IT: Create or open a file in a project
1 Click the Open tool on the Autodesk Inventor toolbar.
2 On the Open dialog box left pane, click the Projects button and thendouble-click the project you want to make active. The active project isidentified with a check mark.
Creating and Opening Files In Projects | 135

3 In the What to Do pane, click the New button to list file templates. Selecta template to create a new file, and then click OK.
When you save the new file, browse to the desired subfolder (if any) ofthe Workspace and specify a unique file name.
4 On the Autodesk Inventor toolbar, click the Open tool. In the Opendialog box, in the Locations pane, project categories are listed in a browsertree. A selected location is highlighted and marked with a blue folder. Itsfiles are listed in the Look In pane. Double-click a category or subfolderto change the file list.
NOTE If you specified Frequently Used Subfolders in the project options,they are also listed in the Locations pane.
5 Double-click a file to open it.
136 | Chapter 6 Using Projects to Organize Your Data

Managing Assemblies
In this chapterThis chapter introduces assembly modeling. You will learn
about the assembly environment, assembly browser and
working in the assembly environment.
■ Assembly Environment
■ Managing ComponentLocations with Projects
■ Working with theAssembly Browser
■ Producing Bills of Materials
■ Tips for Working withAssemblies
7
137

Assembly Environment
In Autodesk Inventor®, you place components that act as a single functionalunit into an assembly document. Constraints define the relative position thesecomponents occupy with respect to each other.
When you create or open an assembly file (.iam), you are in the assemblyenvironment. Assembly tools manipulate whole subassemblies and assemblies.You can group parts that function together as a single unit and then insertthe subassembly into another assembly.
When you open a part file (.ipt), you are in the part environment. Part toolsmanipulate sketches and features, which combine to make parts. You insertparts into assemblies and constrain them in positions they will occupy whenthe assembly is manufactured.
You can insert parts into an assembly or use sketch and part tools to createparts in the context of an assembly. When you do this, all other componentsin the assembly are visible.
To complete a model, you can create assembly features that affect multiplecomponents, such as holes that pass through multiple parts. Assembly featuresoften describe specific manufacturing processes such as post-machining.
The assembly browser is a convenient way to activate components you wantto edit, edit sketches, features, and constraints, turn component visibility onand off, and other tasks.
Assembly Design Strategies
Traditionally, designers and engineers create a layout, design the parts, andthen bring everything together in an assembly. With Autodesk Inventor, youcan create an assembly at any point in the design process instead of at theend. For a clean sheet design, you start with an empty assembly and createthe parts as you develop the design. To revise an assembly, you create the newparts in-place so they mate with existing parts. This design methodologysupports top-down, bottom-up, and middle-out design strategies.
The optimal order in which you create parts and subassemblies depends uponyour answers to the following questions:
■ Can you modify an existing assembly or do you have to start a new one?
■ Can you break the larger assembly down into subassemblies?
138 | Chapter 7 Managing Assemblies

■ Can you use existing parts or iFeatures?
■ Which constraints drive the functionality of the design?
Changes you make to external components are automatically reflected in yourassembly models, and the drawings you use to document them.
Bottom-Up Assembly Design
When you design from the bottom up, you place existing parts andsubassemblies into an assembly file, and position components with assemblyconstraints, such as mate and flush. If possible, place components in the orderin which they would be assembled in manufacturing.
Unless component parts are built from adaptive features in their part files,they might not fit the requirements of an assembly design. You can place sucha part in an assembly, and then make the part adaptive in the assemblycontext. The part is resized in the current design when you constrain itsfeatures to other components.
If you want all underconstrained features to adapt when positioned withassembly constraints, designate a subassembly as adaptive. When a part inthe subassembly is constrained to fixed geometry, its features are resized asneeded.
Top-Down Assembly Design
When you design from the top down, you begin with design criteria and createcomponents that meet those criteria. Designers list known parameters andmay create an engineering layout (a 2D design that evolves throughout thedesign process).
A layout can include contextual items such as the walls and floor where anassembly will stand, machinery that feeds into or receives output from theassembly design, and other fixed data. Other criteria such as mechanisticcharacteristics may also be included in the layout. You can sketch the layoutin a part file, then place it in the assembly file. You develop sketches intofeatures as the design evolves.
The final assembly is a collection of interrelated parts that are uniquelydesigned to solve the current design problem.
Assembly Design Strategies | 139

Middle-Out Assembly Design
Most assembly modeling combines the strategies of bottom-up and top-downdesign. Some requirements are known and some standard components areused, but new designs must also be produced to meet specific objectives.
Usually, you begin with some existing components and design other parts asrequired. You analyze the design intent, then insert or create the grounded(base) component. As you develop the assembly, you place components orcreate new ones in place, as required.
Assembly Coordinate System
A new assembly file has three default work planes and work axes. The pointof intersection of the work axes is the origin of the assembly coordinate system.
In the browser, the default work planes, work axes, and the center points arelisted under the Origin icon. These features are initially hidden in the graphicswindow, but you can right-click them in the browser and select Visibility todisplay them. You can constrain components to the work planes and theorigin.
In the following illustration, visibility has been activated for the assemblydefault work planes, axes, and center point, with the default isometric view.
Each default workplane is coplanar with its respective axes. For example, theYZ plane is coplanar with the Y axis and the Z axis.
140 | Chapter 7 Managing Assemblies

Assembly Constraints
Assembly constraints are applied to components to define positionalrelationships in the assembly. For example, you can force two planes onseparate parts to mate, or specify that a hole and a bolt always remainconcentric. These constraints bind your assembly model together and tellAutodesk Inventor how to adjust the model as its component definitionschange over time.
Assembly Analysis
After you create your assemblies, you can calculate mass properties and checkfor part interference. Properly constrained assemblies can be animated througha range of motion, so you can check for design problems.
Managing Component Locations with ProjectsProjects point to locations where data files for a design project are stored. Inmost cases, you will be working with a design team that houses data files ina main location. Individual designers create projects that specify a privateworkspace.
Projects manage component locations by specifying such things as:
■ The master location of files (the workgroup), when you work in a designteam.
■ A private workspace specified by each designer, where files are created andedited.
■ Libraries of standard and custom components.
■ Locations of templates and style libraries.
■ The names of frequently used subfolders, to make file location faster.
In addition to locations, projects also set preferences for other options suchas whether you use unique file names in a project file structure (which canhelp locate files more easily), how many versions of a file to keep, and releaseinformation.
Assembly Constraints | 141

Working with the Assembly BrowserThe Assembly browser shows the hierarchy of components in the assembly,as well as their relationships and dependencies. Each occurrence of acomponent is represented by a unique name. From the browser, you can selecta component for editing, move components between assembly levels, controlcomponent status, rename components, edit assembly constraints, and managerepresentations.
In-Place Activation
You can only edit components or features in the active assembly. Double-clicka subassembly or component occurrence in the browser to activate it, orright-click the occurrence in the browser, and then select Edit. In the browser,all components not associated with the active component are shaded.
The following actions can be performed on the first-level children of the activeassembly:
■ Delete a component.
■ Display the degrees of freedom of a component.
■ Designate a component as adaptive.
■ Designate a component as grounded.
■ Edit or delete the assembly constraints between first-level components.
The features of an activated part can be edited in the assembly environment.When you activate a part, you are working in the part environment.
Double-click a parent or top-level assembly to reactivate it.
Visibility of Components
Controlling component visibility is critical to managing large assemblies. Youmay need some components only for context, or the part you need may beobscured by other components. Assembly files open and update faster whenthe visibility of nonessential components is turned off.
The visibility of any component in the active assembly can be changed, evenif the component is nested many layers deep in the assembly hierarchy.
142 | Chapter 7 Managing Assemblies

Workflow overview: Change the visibility of a component
1 Expand the browser until the component occurrence is visible.
2 Right-click the occurrence, and then clear the check mark on Visibility.
Combinations of visible components can be stored in design viewrepresentations, described later in this chapter.
Assembly Structures
The structure of an assembly is the organization of the components. Groupingparts into subassemblies simplifies the browser. Subassemblies can also reflectmanufacturing processes. With Autodesk Inventor, you can change thecontents of subassemblies or create new ones at any point during the designprocess and over the life span of a product.
The top level of an assembly structure can consist of parts and subassemblies.Each subassembly can consist of parts and more subassemblies. Moving acomponent (a part or subassembly) into a subassembly is demoting. Moving acomponent out of a subassembly is promoting.
assembly with flat structure
Assembly Structures | 143

assembly after restructure
Components restructured as a group maintain constraints between them.Constraints to components outside the group are lost.
Restructure Assemblies
In the browser, components are initially listed in the order in which they wereplaced in the assembly. You can rearrange components by dragging them toa new position in the browser or by using the context menu. Collapsesubassemblies at the same level in the browser to ensure that the draggedcomponents remain at the same assembly level. Moving components in thebrowser does not affect their position in the graphics window.
You can also create a new subassembly by selecting a group of components.The subassembly name is entered into the browser and the related componentsare nested under it.
Workflow overview: Create a new subassembly containing selectedcomponents
1 Start with an open assembly.
2 Select components from the assembly browser or in the graphics window.
3 Right-click, and then select Component ➤ Demote. The Create In-PlaceComponent dialog box displays.
4 Enter a file name for the new assembly, select a new template if necessary,and then click OK.
144 | Chapter 7 Managing Assemblies

A new subassembly is created and populated with the selectedcomponents.
Promote is not available if the selected component is a child of the top-levelassembly.
Workflow overview: Promote components within the assembly hierarchy
1 Select components from the assembly browser or in the graphics window.
2 Right-click, and then select Component ➤ Promote.
The selected components are moved to the parent assembly.
NOTE For more information, see Changing File Structure (page 300).
Browser Display
Display controls are located in the Browser toolbar:
Lists browser filters that limit and organize what isshown in the Assembly browser. The filters can be
Browser Filters
turned off and on, and multiple filters can be appliedto the browser at the same time.
Lists recently created Design View representations. Alsogives access to activating and creating new Design Viewrepresentations by selecting the Other... option.
Design View representations preserve an assembly dis-play configuration that captures component visibility,
Design View Repres-entations
sketch and feature visibility, color and style character-istics, zoom magnification, and viewing angle.
Nests assembly constraint symbols below both con-strained components. Part features are hidden. Select-ing this button disables Modeling View.
Assembly View
Places assembly constraint symbols in a folder at thetop of the browser tree. Part features are nested below
Modeling View
parts, just as they are in part files. Selecting this buttondisables Assembly View.
Browser Display | 145

Graphics Window Display
The physical appearance of a part in a shaded view of an assembly is initiallydetermined by the material or color style assigned in the part file.
Parts use the color style defined by the material applied in the part file. Thecolor style can be overridden either in the part file or in an assembly file. Acolor style override in the part file becomes the default or As Material colorof the part in all assemblies. A color style override of a part or subassembly inan assembly is local to that assembly only.
Some examples of color overrides are:
■ Changing the color style of adjacent parts to provide contrast
■ Assigning a semitransparent color style to a component for bettervisualization
■ Grouping components based on similar functionality or origin, such as allhydraulic components, all components from a specific vendor, or all criticalfailure parts
Component color styles can be repeatedly changed and saved in separateassembly design view representations. You can specify a design viewrepresentation when creating a drawing so that only needed components arevisible.
Autodesk Inventor includes a range of standard materials and color styles, aswell as tools to create custom color styles and material definitions.
To define a color or to modify the characteristics of a defined color, such asits brightness, intensity, or opacity, click Format ➤ Styles Editor ➤ Colors.
Producing Bills of MaterialsYou can create a bill of material (BOM) for an assembly. A bill of materials isa table that contains information about parts in an assembly, such asquantities, names, costs, vendors, and all of the other information someonemanufacturing the assembly might need.
Bill of materials information is automatically collected from iProperties. Youcan modify values on the bill of materials by changing the design propertieson the Properties dialog box or on the Bill of Materials dialog box.
146 | Chapter 7 Managing Assemblies

Within a drawing, you can create a similar table called a parts list. The partslist uses data in the assembly bill of materials.
Tips for Working with Assemblies
■ Turn off visibility of nonessential components so you can access parts youneed and update graphics faster.
■ Create design view representations that highlight specific design problemsor assembly subsystems, and apply them when opening the assemblymodel.
■ Turn off part adaptivity after you size a component, to speed up solutionsand prevent accidental changes.
■ Assign different colors to components. Select colors from the Color list onthe Standard toolbar.
■ Click a component in the browser to highlight it in the graphics window.
■ Right-click a component in the browser and use Find in Window to locatea component in a complex assembly.
■ Use color to identify component groups. Using attributes, find componentsin specific subsystems or from specific vendors and color code them innamed representations.
Tips for Working with Assemblies | 147

148

Placing, Moving, andConstrainingComponents
In this chapterIn this chapter, you learn how to place and constrain
components, and to edit constraints using the Edit Constraints
dialog box.
■ Placing Components InAssemblies
■ Other Sources ofComponents
■ Moving and RotatingComponents
■ Constraining Components
■ Viewing Constraints
■ Editing Constraints
■ Tips for ManagingAssembly Constraints
8
149

Placing Components In AssembliesIn the assembly environment, you can add existing parts and subassembliesto create assemblies or you can create new parts and subassemblies in-place.
A component (a part or subassembly) can be an unconsumed sketch, a part,a surface, or any mixture of both.
When you create a new component in-place, you can sketch on one of theassembly origin planes, click in empty space to set the sketch plane to thecurrent camera plane, or constrain a sketch to the face of an existingcomponent.
When a component is active, the rest of the assembly is dimmed in the browserand graphics window. Only one component can be active at a time.
When you place the first component in an assembly, choose a fundamentalpart or subassembly (such as a frame or base plate). Except for the first placedcomponent, all placed components are unconstrained and ungrounded. Youadd the constraints you need.
The first component placed in an assembly is automatically grounded (alldegrees of freedom are removed). Its origin and coordinate axes are alignedwith the origin and coordinate axes of the assembly. It is a good practice toplace assembly components in the order in which they would be assembledin manufacturing.
Click in the graphics window to place additional ungrounded occurrences ofthe first component in the assembly. To finish placing the first component,right-click, and then select Done.
To place subsequent components from external files, continue to click in thegraphics window to place additional occurrences, and then right-click andselect Done.
150 | Chapter 8 Placing, Moving, and Constraining Components

Use the Create In-Place Component tool to create a component in the assemblycontext. The created component is nested under the active main assembly orsubassembly in the browser. If a sketch profile for the in-place componentuses projected loops from other components within the assembly, then thatsketch profile is associatively tied to the projecting components.
Drag Components into Assemblies
You can place multiple components in an assembly file in a single operationby dragging them into the graphics window. You can drag components to anopen assembly window from the following locations:
■ From an open folder in Microsoft® Windows® Explorer. Use this techniqueto quickly populate a new assembly with components.
■ From an open Autodesk Inventor part file. Drag the top-level icon fromthe part browser to the assembly graphics window.
■ From an open Autodesk Inventor assembly file. Drag parts, subassemblies,or the top-level assembly from the browser to the assembly graphicswindow.
You must drop the files over the graphics window where the assembly modelis displayed. A single occurrence of each component is placed in the assemblyfile. The dropped components appear at the bottom of the browser in thereceiving assembly.
Simplify Assemblies
In an assembly, you can employ several techniques to make it easier to workin the graphics window and to removed unneeded components from thedisplay or memory. Techniques include:
■ Turn visibility on and off
■ Turn enable status on or off
Drag Components into Assemblies | 151

■ Suppress unneeded components
Sometimes a component obscures a component you need to work on. Youcan turn its visibility off or turn off visibility for all components you are notworking on to simplify the graphics window.
Enabled components are fully loaded in the assembly and are available forany operation within the assembly environment. A component that is notenabled is selectable in the browser, but is not available for operations in thegraphics window. You can in-place edit a component that is not enabled,which automatically switches the component to Enabled. Components thatare not enabled consume fewer computer resources than enabled components,giving better performance in large assemblies.
If you are working in shaded mode, components that are not enabled arenearly transparent in the graphics window. In wireframe mode, they aredisplayed in a distinct color in the graphics window. An icon in the Assemblybrowser identifies the component as not enabled.
Parts and subassemblies that are required only for context, or componentsthat do not require editing, are good candidates to be designated as notenabled. To set a component to not enabled, right-click the component inthe browser, and then clear the check mark next to Enabled.
You can also suppress unneeded components. When you suppress acomponent, it is not loaded into computer memory, which makes editing theassembly much faster. In the browser, a suppressed component is indicatedby strikethrough text. In a large assembly, consider, for example, suppressinginterior components that are not needed in current operations.
Grounded Components
Grounded components are fixed in position, relative to the assembly coordinatesystem. A grounded component will not move when you apply assemblyconstraints. The first component placed or created in an assembly isautomatically grounded, so that subsequent parts may be placed andconstrained in relation to it. You can remove the grounded status of acomponent, including the first component.
To restore the degrees of freedom (unground) of a component, right-click thecomponent occurrence in the graphics window or the Assembly browser, andthen clear the check mark beside Grounded. Grounded components aredisplayed with a pin icon in the assembly browser.
152 | Chapter 8 Placing, Moving, and Constraining Components

There is no limit to the number of grounded components you can have in anassembly, but most assemblies have only one. Grounded components areappropriate for fixed objects in assemblies because their position is absolute(relative to the assembly coordinate origin), and all degrees of freedom areremoved.
Other Sources of ComponentsMost assembly components are parts and subassemblies you have previouslycreated with Autodesk Inventor® or are generated by the Component Center,a library of standard parts installed with Autodesk Inventor.
You can use the DWG/DWF™ File Wizard to import parts and assemblies fromthe Autodesk® Mechanical Desktop®. You should migrate Mechanical Desktopfiles to the latest version before you translate to Autodesk Inventor. You havean opportunity to fix any errors before the translation.
Autodesk Inventor can also place components created in other CAD systemsthat have been saved as SAT files (ACIS) or IGES files, or exported through aSTEP translation process. Imported SAT, STEP, and IGES files do not retain theparametric information used to create their features. You can add parametricfeatures to these files, but you cannot edit their existing features.
Moving and Rotating ComponentsWhen constraining assembly components, you may need to temporarily moveor rotate a constrained component to enhance the visibility of othercomponents, or position a component to facilitate constraining. Rotating ormoving a component temporarily suspends a component’s constraints. Thenext assembly update restores the position of the component as determinedby its constraints.
Other Sources of Components | 153

If a component is not grounded, or is unconstrained or underconstrained,you can click it and drag it to a new location in the assembly graphics window.
Constraining ComponentsAfter you place or create components in an assembly file, use assemblyconstraints to establish the orientation of the components in the assemblyand to simulate mechanical relationships between components. For example,you can mate two planes, specify that cylindrical features on two parts remainconcentric, or constrain a spherical face on one component to remain tangentto a planar face on another component.
Each time you update the assembly, the assembly constraints are enforced.
■ You can make some parts adaptive. Autodesk Inventor allows adaptivepart features to change size, shape, and position based on the appliedassembly constraints.
■ Assembly constraints remove degrees of freedom from components,positioning them relative to one another. As you modify componentgeometry, assembly constraints ensure that the assembly stays together,following the rules you have applied.
■ The correct application of assembly constraints also permits interferencechecking, collision and contact dynamics and analysis, and mass propertycalculations. When you apply constraints properly, you can drive the valueof an essential constraint and view the movement of components in theassembly.
Place Constraints
In Autodesk Inventor, four types of 3D assembly constraints define positionalrelationships between components: mate, angle, tangent, and insert. Eachtype of constraint has multiple solutions defined by the direction of a vectornormal to the component. The constraint solution is previewed to show theorientation of the affected components before you apply the constraint.
In addition, motion and transitional constraints simulate intended movement.
■ Motion constraints specify the intended motion between components.Because they operate only on open degrees of freedom, they do not conflict
154 | Chapter 8 Placing, Moving, and Constraining Components

with positional constraints, resize adaptive parts, or move groundedcomponents.
■ A transitional constraint specifies the intended relationship between(typically) a cylindrical part face and a contiguous set of faces on anotherpart, such as a cam in a slot. A transitional constraint maintains contactbetween the faces as you slide the component along open degrees offreedom.
Use the Place Constraint dialog box to control the type, solution, and offsetfor the constraint.
■ Use the Selection buttons to specify the geometry to be constrained. Theselection buttons are color cued to the corresponding geometry in thegraphics window.
■ Use the Predictive Offset and Orientation button with Mate, Flush, andAngle constraints. When turned on, it gives the offset value for the currentlocation for the selections you are constraining. It also changes theorientation to a flush constraint if you have it set to mate, then pick twofaces with the vectors pointing in the same direction, and visa versa.
The dialog box remains open as you place constraints, so you can placemultiple constraints of all types.
In the following workflow, the Constraint tool on the Assembly toolbar isused to place a tangent constraint between assembly components. A tangentconstraint positions faces, planes, cylinders, spheres, cones, and ruled splinestangent to one another.
Workflow overview: Place a tangent constraint in an assembly
1 To begin, place the components to constrain in an assembly file.
2 On the Assembly panel, click the Constraint tool.
3 On the Place Constraint dialog box, Assembly tab, in Type, click theTangent button.
4 The First Selection button is already active. Select a face, curve, or planefor your first selection.
5 The Second Selection button is activated after you pick the first selection.Select the geometry that will be tangent to the first.
6 If applicable, select Inside or Outside to specify the tangency position.
Place Constraints | 155

7 Enter an offset value, if applicable.
8 If Show Preview is selected, observe the effects of the applied constraint.If either component is adaptive, constraints are not previewed.
9 Click Apply to continue to place constraints or click OK to create theconstraint and close the dialog box.
NOTE Availability of objects for selection differs, depending upon the particularconstraint tool you select in the Place Constraint dialog box.
If other components obscure the required geometry, do one of the following:
■ Temporarily turn off the visibility of the foreground objects before youplace a constraint.
■ On the Place Constraint dialog box, select Pick Part First. Click thecomponent you want to constrain. Clear the check box to restore theability to select all components.Selectable geometry is limited to features on the selected component.
■ Point the cursor to the required geometry. Right-click, and then chooseSelect Other.Click the arrows in the Select Other box to cycle through the underlyingface, curve, and point selections.
Click the green center button to accept the highlighted selection.
If you find it difficult to select faces, edges, or points, you can adjust the LocateTolerance option to change selection priority. Click Tools ➤ ApplicationOptions ➤ General tab.
Workflow overview: Edit constraints
1 In the browser, right-click a constraint you previously placed.
The Edit Constraint dialog box is displayed.
2 On the Edit Constraint dialog box, specify a new constraint type (Mate,Angle, Tangent or Insert).
3 Enter a distance to offset constrained components from one another.
If you apply an angular constraint, enter the angle between the two setsof geometry. You can enter positive or negative values. The default valueis zero.
156 | Chapter 8 Placing, Moving, and Constraining Components

If Show Preview is selected in the Constraint dialog box, the position ofthe components is adjusted to match the offset or angle value.
4 Apply the constraint through the Constraint dialog box or the contextmenu.
The dialog box remains open, and you can apply as many assemblyconstraints as required.
The following figures show before and after examples of applied assemblyconstraints.
Mate Constraint
The mate constraint makes a set of geometry on one component coincidentwith geometry on another component.
Place Constraints | 157

Use the mate constraint with the mate solution to maketwo planes face each other and make them coplanar,
Mate Type - MateSolution
make two lines colinear, or place a point on a curve orplane.
Use the mate constraint with the flush solution to aligntwo components so that the selected planes face the
Mate Type - FlushSolution
same direction, or have their surface normals pointingin the same direction. Faces are the only geometry thatcan be selected for this constraint.
Angle Constraint
The angle constraint specifies an angle between planes or lines on twocomponents.
Specifies an angle between planes, axes, or lines ontwo components. The two sets of geometry need not
Angle Type
be of the same type. For example, you can define anangle constraint between an axis and a plane. Con-
158 | Chapter 8 Placing, Moving, and Constraining Components

straints of this type are often used to drive assemblymotion.
Orients the surface normal of a selected plane or thedirection of the axis described by a selected line. When
Angle Solution
you select a face or line, an arrow shows the defaultdirection of the solution.
Applies the right-hand rule. Some cases, such as zeroor 180°, may flip in the opposite direction.
Direct Angle
Applies either right-hand or left-hand rule. The left-hand rule is applied automatically if the solved position
Undirected Angle
more closely resembles the last-calculated position.This is the default behavior.
Tangent Constraint
The tangent constraint causes surfaces of planes, cylinders, spheres, or conesto contact at the point of tangency.
At least one surface must be non planar. Surfacesdefined by spline curves cannot be used in a tangent
Tangent Type
constraint. Tangency may be inside or outside a curve,depending on the direction of the selected surfacenormal.
Positions the first selected part outside the second se-lected part at their tangent point. Outside tangency isthe default solution.
Outside Solution
Place Constraints | 159

Positions the first selected part inside the second selec-ted part at their tangent point.
Inside Solution
Insert Constraint
The insert constraint causes a circular edge on one component to be concentricand coplanar with a circular edge on another component. The offset value foran insert constraint is the distance between the two faces containing thecircular edges. For example, you can use this constraint to place a pin or acapscrew in a hole.
Specifies the direction of the face normal for the planescontaining the circular edges. An arrow indicates the
Solutions
normal direction. The opposed solution has the twoplanes facing each other, as in a mate constraint. Analigned solution has the normals pointing in the samedirection.
Motion Constraints
You can add motion constraints to components in an assembly to animatethe motion of gears, pulleys, rack and pinions, and other devices. By applyingmotion constraints between two or more components, you can drive onecomponent and cause the others to move accordingly.
Two types of motion constraints are possible:
160 | Chapter 8 Placing, Moving, and Constraining Components

Use to apply motion constraints to wheels, pulleys,and gears.
Rotation
Apply motion constraints to rack and pinion or wheeland rail components. These constraints are bidirection-al and accept a specified ratio or distance.
Translation
Motion constraints do not maintain positional relationships betweencomponents.
Fully constrain assembly components before you apply motion constraints.Then, suppress constraints that restrict the motion of the components youwant to animate. To return components to their original positions, unsuppressany suppressed constraints.
iMates
An iMate is a constraint that is saved with a component to tell it how toconnect with other components in an assembly. When you insert a componentwith an iMate, it snaps into place with another component with a matchingiMate. The component can be replaced by another component while preservingthese intelligent iMate constraints. Components with iMates speed accurateplacement and replacement of components in assemblies.
Autodesk Inventor can infer iMates based on a special algorithm that placesthe constraint in a location likely to be the most useful. For example, you caninfer iMates on a closed-loop circular edge for extruded, revolved, and holefeatures.
An iMate is usually an insert or mate constraint, but can be any constrainttype that is useful for quickly positioning components. You may want toconsider which other components may be substituted for the presentcomponent and which constraint strategy is most useful for an iMate.
A composite iMate is a collection of individual iMates into a single entity.Parts drawn from standard libraries snap together quickly with compositeiMates. Visual and audio cues are provided to assist in the placement ofcomponents with iMates.
Place Constraints | 161

Viewing ConstraintsThe assembly browser provides two schemes for showing assembly constraints.You select Position View or Assembly View on the assembly browser toolbarto switch between the two schemes.
Shows each constraint under component occurrencesin the browser. Constraints are listed under both con-strained components.
Modeling View
Shows all assembly constraints collected into a folderlabeled Constraints, located immediately below the
Assembly View
top-level assembly. Each constraint is listed only once,in the order of placement.
When you hover the cursor over an assembly constraint in the browser, theconstrained components are temporarily highlighted in the graphics window.Selecting the constraint in the Assembly browser highlights the geometry inthe graphics window until you click again in the graphics window or thebrowser.
Editing ConstraintsYou can edit assembly constraints two ways.
Workflow overview: Edit constraint values by selecting in the browser
1 In the assembly browser, select an assembly constraint.
The offset or angle value is displayed in the edit box at the bottom of thebrowser.
2 Enter a new value in the edit box, open the drop-down list to select recentvalues, or use the Measure tool to find a value.
Workflow overview: Edit constraint values in the Edit Constraints dialog box
1 Right-click a constraint in the assembly browser, and then select Editfrom the menu, or double-click a constraint in the assembly browser.
2 On the Edit Constraint dialog box, edit any of the constraint parametersdisplayed.
162 | Chapter 8 Placing, Moving, and Constraining Components

You can change the selected geometry for one or both components, changethe solution, and revise the offset, angle, or depth value of the constraint.Under certain conditions, the constraint type can be changed without losingthe current selections. For example, you can change a mate constraint betweentwo planar surfaces to an angle constraint. The OK button is not available ifyou select a new constraint type that cannot be applied.
Tips for Managing Assembly Constraints
■ Start constraining components by mating planar faces. Add tangent,angular, and flush constraints later.
■ Apply constraints after features are stable. Avoid constraints betweenfeatures that might be removed later in the design process.
■ Drag components to check translational degrees of freedom. You can seehow a component is constrained.
■ Create component iMates for repeated use. Using iMates, you can defineplacement information on parts and assemblies to use repeatedly.
Tips for Managing Assembly Constraints | 163

164

Creating Assemblies
In this chapterIn this chapter, you learn how to create parts and assemblies
in place, about adaptive parts, patterns, assembly features,
and other procedures for managing assemblies.
■ Creating AssemblyComponents
■ Creating ComponentPatterns
■ Creating AssemblyFeatures
■ Using Work Features inAssemblies
■ Replacing Components
■ Mirroring Assemblies
■ Copying Assemblies
9
165

Creating Assembly ComponentsAssembly modeling combines the strategies of placing existing componentsin an assembly, and creating other components in place within the contextof the assembly. In a typical modeling process, some component designs areknown and some standard components are used, but new designs must alsobe created to meet specific objectives.
Parts In Place
Use the Create Component tool to create a component in an assembly. Whencreating an in-place component, you sketch on the face of an existing assemblycomponent or a work plane, a sketch plane in the camera view of the mainassembly, or you can place the sketch plane normal to the view with the originat a selected point. On the Create In-Place Component dialog box, you canchoose an option to automatically constrain the sketch plane to the selectedface or work plane.
When you specify the location for the sketch, the new part immediatelybecomes active, and the browser, panel bar, and toolbars switch to the partenvironment. The Sketch tools are available to create the first sketch of yournew part. Edges and features of existing components can be selected asreference geometry for sketching.
Most components are created in relation to existing components in theassembly. Optionally, you can click the graphics window background to definethe current view orientation as the XY plane. If the YZ or XZ plane is thedefault sketch plane, you must reorient the view to see the sketch geometry.
After you create the base feature of your new part, define additional sketchesbased on the active part or other parts in the assembly. When defining a newsketch, click a planar face of the active part or another part to define the sketchplane on that face. You can also click a planar face and drag the sketch awayfrom the face to automatically create the sketch plane on an offset work plane.
When you create a sketch plane on a face of another component, an adaptivework plane is created and the active sketch plane is placed on it. The adaptivework plane moves as necessary to reflect any changes in the component onwhich it is based. When the work plane adapts, your sketch moves with it.Features based on the sketch then adapt to match its new position.
In the following illustration, the grid shows the sketch plane for an in-placepart created on the plane used for a section view.
166 | Chapter 9 Creating Assemblies

The following illustration shows the sketch plane for an in-place part createdby clicking in the graphics window.
Workflow overview: Set a default sketch plane to create a component in place
1 Click Tools ➤ Application Options ➤ Part tab.
2 In the Sketch on New Part Creation box, select a sketch plane for thedefault.
3 Click OK.
4 Double-click the assembly name in the browser to return to the assembly.
5 In the browser header, click the arrow and select Assembly View.
In the assembly view of the browser, assembly constraints are nested belowthe component with which they are associated. (In Model View, all constraintsare collected in a single folder at the top of the browser).
If you selected the Constrain Sketch Plane to Selected Face or Plane optionwhen you created your new part, a flush constraint appears in the assembly
Parts In Place | 167

browser, and it can be deleted at any time. No flush constraint is generated ifyou create a sketch by clicking in the graphics window.
Projected Edges and Features
Parts created in place often need to match one or more features on existingcomponents. Holes may be required to be concentric, or the outer edges ofthe new part must match those of an existing component. Faces, edges, andfeatures on any visible component can be projected onto the current sketch.You can then use the projected points and curves to form sketch profiles orpaths, or you can combine projected geometry with new sketch geometry ifnecessary.
The following illustration shows how edges from an adjacent part are projectedinto the sketch for an in-place part.
Projected geometry remains associated with the part from which it wasprojected and automatically updates to match changes in the original part'sgeometry.
When you project geometry from an existing component onto a new sketchit becomes reference geometry. You can use reference geometry to create anadaptive matching part that automatically updates to reflect any modificationsto the outer boundary of the component from which the geometry wasprojected.
Use the Project Geometry tool on the Sketch toolbar to project faces, edges,and features onto the current sketch.
Projected geometry is positioned normal to the current sketch plane. If theselected edge lies in a plane that is not parallel to the sketch plane, theprojected geometry is different from the original sketch. Reorient the view tothe sketch to see a true view of the projected geometry.
168 | Chapter 9 Creating Assemblies

Subassemblies In Place
When you create a subassembly in place, you define an empty group ofcomponents. The new subassembly automatically becomes the active assembly,and you can start to populate it with placed and in-place components. Whenyou reactivate the parent assembly, the subassembly is treated as a single unitin the parent assembly.
Optionally, you can select components at the same assembly level in thebrowser, right-click, and then select Component ➤ Demote to place theminto a new subassembly. You are asked to specify a new file name, template,location, and default bill of materials structure. You can then movecomponents between assembly levels by dragging components in the browser.
Subassemblies can be nested many layers deep in a large assembly. By planningand building subassemblies, you can efficiently manage the construction ofvery large assemblies. Additionally, you can create subassemblies that matchthe intended manufacturing scheme to facilitate creating your assemblydocumentation.
Guidelines for Selecting Subassembly Components:
When designing a subassembly for modeling, select:
■ Component groups that repeat in an assembly.
■ Combinations of standard parts that are common to many assemblies.
■ Components that combine to perform a common function in an assembly.
When designing a subassembly for documentation purposes, select componentsthat match your intended manufacturing scheme.
As you change the active assembly, the appearance of components in thegraphics window changes. If you are working with a shaded display, the activesubassembly is shaded and all other components appear translucent. If youare working with a wireframe display, all components other than the activesubassembly are shaded light gray.
Any placed or new in-place components become part of the active assemblyor subassembly. Double-click the parent assembly in the browser to make itthe active assembly.
Subassemblies In Place | 169

Creating Component PatternsComponents can be arranged in a rectangular or circular pattern in anassembly. Using component patterns can increase productivity and efficientlymatch your design intent. Typically, you may need to place multiple bolts tofasten one component to another or place multiple parts or subassembliesinto a complex assembly.
As with feature patterns, you can create a rectangular pattern by specifyingcolumn and row spacing, or a circular pattern by specifying the number ofcomponents and the angle between them.
In addition, you can create associative component patterns of parts orsubassemblies by selecting an existing pattern. For example, you could createa component pattern of a nut and bolt by selecting an existing bolt holepattern. Edits to the bolt hole pattern control the location and number ofbolts and nuts.
Associative component patterns:
■ Include and retain constraints of the original component. If the originalcomponent is constrained, then the component pattern is constrained.
■ Are associative to a part feature such as a pattern of bolt holes.
■ Contain individual elements that can be suppressed for display orfunctional purposes.
Workflow overview: Create an associative component pattern
1 Place a component in an assembly file.
2 Constrain the position of the component relative to a feature pattern.
3 Click the Pattern Component button, and then select the Associative tab.
4 From either the browser or in the graphics window, select the placedcomponent.
5 On the Associative tab, click the selection arrow, and then select anoccurrence of a feature in a pattern from the graphics window.
6 Click OK.
The placed component is patterned relative to the placement and spacingof the feature pattern. Changes made to the feature pattern automaticallyupdate the number and spacing of the components.
170 | Chapter 9 Creating Assemblies

Workflow overview: Create a rectangular component pattern
1 Place a component in an assembly file.
2 Click the Pattern Component button, and then select the Rectangulartab.
3 From either the browser or in the graphics window, select the placedcomponent.
4 On the Rectangular tab, click the Column Direction selection arrow andthen select an edge or work axis from the graphics window. Click flip tothe column direction, if necessary.
5 Enter the number of components to be created in the column and thespacing between each.
6 On the Rectangular tab, click the Row Direction selection arrow, andthen select an edge or work axis from the graphics window, enter thenumber of components in the row, and the distance between thecomponents.
Click flip to the row direction, if necessary.
7 Click OK.
Workflow overview: Create a circular component pattern
1 Place a component in an assembly file.
2 Click the Pattern Component button, and then select the Circular tab.
3 From either the browser or in the graphics window, select the placedcomponent.
4 On the Circular tab, click the Axis Direction selection arrow, and thenselect an edge or work axis from the graphics window. Click flip to theaxis direction, if necessary.
5 Enter the number of components to be created in the circular patternand the angular spacing between each.
6 Click OK.
Creating Component Patterns | 171

Independent Instances
You can also make one or more component pattern elements independent ofa pattern. When you make an element independent:
■ The selected pattern element is suppressed.
■ A copy of each component contained within the element is placed in thesame position and orientation as the suppressed element.
■ The new components are listed at the beginning of the assembly browser.
■ Replacement components obey the rules for component replacement.
Workflow overview: Make a pattern element independent of a pattern
1 Expand the pattern in the browser.
2 Right-click an element other than the source component, and then selectIndependent.
The element is suppressed and a copy of the components it contains isadded to the browser.
NOTE To create a new component based on another component, save a copywith a different name and place the copy in the assembly.
You can restore an independent element to the pattern at any time byright-clicking it in the browser, and then clearing the check mark onIndependent. The copied components created when the element was madeindependent are not automatically deleted from your model.
Creating Assembly FeaturesAssembly features are similar to part features except that they are created inthe assembly environment, can affect multiple parts, and are saved in theassembly file.
Assembly features include chamfers, fillets, sweeps, revolved features,extrusions, holes, move face, rectangular feature pattern, circular featurepattern, and mirror. They also include the work features and sketches used tocreate them. The workflow and dialog boxes are the same as for part features,but some operations are not available (such as creating a surface for extrudedand revolved features).
172 | Chapter 9 Creating Assemblies

You can edit, add to, suppress, or delete assembly features. You can also rollback the state of the assembly features and add or remove components thatparticipate in the feature.
Use Assembly Features
Assembly features describe processes that are applied after a model is assembled.Use assembly features to:
■ Define a single logical feature that spans multiple parts, such as an extrusioncut through multiple connecting plates.
■ Describe a specific manufacturing process, such as match drilling orpost-machining.
Components can be constrained to assembly features. You cannot, however,place a constraint between an assembly feature on one part and the sameassembly feature on another part.
You can roll back the state of assembly features to view the effect of eachassembly feature on the model or to place additional assembly features in thedesired context. When rolled back, newly created assembly features are addedabove the End of Features (EOF) symbol in the browser.
Using Work Features in AssembliesIn the assembly environment, work features help you construct and positioncomponents and check for clearance in an assembly. You can also use workplanes to help you generate section views of your assemblies. Create workplanes and axes between parts in an assembly by selecting an edge or pointon each part. These work features are associated with both parts and adjustaccordingly as the assembly is modified.
By default, all work geometry is initially visible. You can turn visibility offand on for all work features at once. This is important in the assemblyenvironment, where the display of work features from individual parts canquickly clutter the graphics window.
Workflow overview: Control visibility of work features in an assembly
1 On the Standard toolbar, click View ➤ Object Visibility.
Use Assembly Features | 173

2 On the menu, turn off or on the work features by type or select All WorkFeatures.
This overrides the visibility setting for individual work features of thattype in the assembly and in each part in the assembly. Although the workfeature visibility in the assembly is suppressed, individual visibility controlremains turned on.
Replacing ComponentsYou may need to replace a component in an assembly as the design evolves.A simple representation of a component may be used during the design conceptstage, which is replaced by the actual part or subassembly when detailed designis required. Parts from one vendor may be replaced with similar parts fromanother supplier.
In the following illustration, the Replace Component tool is used to replacea simple sketched representation with the actual part.
When you replace a component in an assembly, the new component ispositioned with its origin coincident with the origin of the component itreplaces. All assembly constraints from the original component are lost. Youmust place new assembly constraints to eliminate degrees of freedom of thenew component
If the replacement part has an iMate constraint, and the part to which it mustbe constrained has a matching iMate, the parts snap together automaticallywith all constraints intact.
If the part you are replacing is an ancestor of the original part (a copy of thepart that contains edits), then constraints are not lost during componentreplacement.
174 | Chapter 9 Creating Assemblies

An assembly can be converted to an iAssembly, a special assembly that maycontain many members with different characteristics such as length ordiameter, constraint offsets, or other variations. When you use a member ofan iAssembly as a component, you can exchange one member for another inthe active assembly. To switch one member for another of an iAssembly nesteddeeply in the browser hierarchy, you must first make the immediate parentassembly active.
Mirroring AssembliesThe Mirror Component tool is useful for designing symmetrical parts. Use itto create a mirror of a source assembly and its components across a mirrorplane. You create half of the assembly, and then mirror it to create the secondhalf. The mirrored components are exact copies, positioned relative to themirror plane.
You can either save a new assembly file with mirrored components and openit in a new window, or reuse components and add the mirrored componentsto the existing assembly file.
TRY IT: Mirror assembly components
1 Open the assembly you want to mirror.
2 On the Assembly panel bar, click the Mirror Components tool.
3 In the graphics window or the assembly browser, select all of thecomponents of the assembly. Select the assembly, or a parent subassemblyto automatically select all of the children.
The assembly and its components are listed in the Mirror Componentsdialog box browser.
4 On the Mirror Components dialog box, click Mirror Plane, and then selectthe plane in the graphics window or the assembly browser.
5 Click the status button of a component to change its selection status asneeded.
DescriptionStatus
Creates a mirrored instance in the current or a newassembly file.
Mirrored
Mirroring Assemblies | 175

DescriptionStatus
Creates a new instance in the current or a newassembly file.
Reused
Subassembly or part is not included in the mirroroperation.
Excluded
Indicates that a subassembly contains componentswith reused and excluded status, or that a reusedsubassembly is not complete.
Mixed Reused/Excluded
6 To change the orientation of a reused component, right-click thecomponent, and select a Symmetric Plane.
7 Click the More button to select preview options and specify handling ofcontent library components:
■ To enable the mirrored state for library components, clear the ReuseContent Library Components check box.By default, only instances of the library parts are created in the currentor new assembly file.
■ To display status of mirrored components in the ghost color in thegraphics window, In Preview Components, select check boxes.
8 Click OK.
9 On the Mirror Copy: File Name dialog box, review the copied files andmake changes as needed:
■ To edit the file name, click in the New Name box.To search in listed file names, right-click in the New Name column.
To find and replace a string, click Replace.
■ To change the location from Source Path to Workspace or User Path,right-click in the File Location box. If you select User Path, click inthe File Location box and set the path.Keep the default location so the file can be located when you reopenthe assembly.
10 In the Naming Scheme box:
■ Select the Prefix check box, and then enter a prefix, if appropriate.
176 | Chapter 9 Creating Assemblies

■ To increment numbered files, select the Increment check box.
■ Accept the default suffix (_MIR) or enter a different suffix. Clear thecheck box to remove the suffix.
NOTE If you remove the suffix, give the file a unique name to avoidoverwriting the original file.
11 Click Apply to update the file names, or click Revert to return to theoriginal values.
12 In the Component Destination box, choose one of the following:
■ To place components in the current assembly or a new assembly file,click Insert in Assembly.
■ To open a new assembly file, click Open in New Window.
13 If you need to change status or select new components, click Return toSelection. Otherwise, click OK to accept and close the dialog box.
Copying AssembliesUse the Copy Component tool to create a copy of a source assembly or itscomponents.
You can either create a new assembly file and open it in a new window, oradd copied components to an existing assembly file. Each copied componentcreates a new file. You can reuse components instead of copying them.
The resulting copied components are not associative, and are not updated ifthe original components are modified.
Copying Assemblies | 177

TRY IT: Mirror assembly components
1 On the Assembly panel bar, click the Copy Components tool.
2 In the graphics window or the assembly browser, select components tocopy. The selected components are listed in the Copy Components dialogbox browser.
To automatically select all of the children, select the parent assembly ora subassembly.
3 Click the status button of a component to change its component statusas needed:
DescriptionStatus
Creates a copy of the component. Each copiedcomponent is saved in a new file.
Copied
Creates a new instance in the current or new as-sembly file.
Reused
Subassembly or part is not included in the copy op-eration.
Excluded
Indicates that a subassembly contains componentswith reused and excluded status, or that a reusedsubassembly is not complete.
Mixed Reused/Excluded
4 To enable copying of library components, click the More button andclear the Reuse Content Library Components check box.
5 Choose OK to open the Copy Components: File Name dialog box.
6 On the Copy Components: File Name dialog box, review the copied filesand make changes as needed: to search in listed file names
■ To edit the file name, click in the New Name box. To search in listedfile names, right-click in the New Name column, and choose Find.To find and replace a string, choose Replace.
■ To change the location from Source Path to Workspace or User Path,right-click in the File Location box. If you select User Path, click inthe File Location box and set the path.
178 | Chapter 9 Creating Assemblies

■ Keep the default location so the file can be located when you reopenthe assembly.
7 In the Naming Scheme box:
■ Select the Prefix check box, and then enter a prefix, if appropriate.
■ To increment numbered files, select the Increment check box.
■ Accept the default suffix (_CPY) or enter a different suffix ifappropriate.
■ To remove the suffix, clear the check box.If you remove the suffix, give the file a unique name to avoidoverwriting the original file.
8 To update the filenames, click Apply. To return to the original values,click Revert.
9 On the Component Destination box, choose one of the following:
■ To place components in the current assembly file, click Insert inAssembly.
■ To open a new assembly file, click Open in New Window.
10 To change status or select new components, click Return to Selection.Otherwise, click OK.
Copying Assemblies | 179

180

Analyzing Assemblies
In this chapterIn this chapter, you learn to analyze assembly components
for interference by simulating the motion of the assembly
components.
■ Checking for Interference
■ Checking for Degrees ofFreedom
■ Animating AssemblyComponents
■ Selecting Components
10
181

Checking for InterferenceIn the physical assembly built from your design, two or more componentscannot occupy the same space at the same time. To check for such errors,Autodesk Inventor® can analyze assemblies for interference.
The Analyze Interference tool checks for interference between sets ofcomponents and among the components in a set. If an interference exists,Autodesk Inventor displays the interference as a solid and displays the volumeand centroid in a dialog box. You can then modify or move the componentsto eliminate the interference.
Analysis takes longer for complex assemblies. An efficient strategy is to analyzeonly a few components at a time, such as those in close proximity to oneanother. It is a good idea to analyze, reposition, and redesign components ona regular basis rather than analyzing the complete assembly all at once.
To check interference within a set, select all components in the set. All partsin the set are analyzed against each other, and interferences are shown in red.
To speed up the process, you can select only the components that you wantto check. For example, if you revise a part in an assembly, you can limit theinterference check to the components affected by the change. The volumeand location data are displayed when you click More in the dialog box, asshown in the following illustration.
182 | Chapter 10 Analyzing Assemblies

NOTE Creating components in place, using faces of adjacent components assketch planes, and projecting geometry from other component faces for use insketches reduces the chance of interference between parts.
Workflow overview: Analyze interference between parts
1 Activate the assembly that you want to analyze. Interference analysis isonly available in the assembly environment.
2 Click Tools ➤ Analyze Interference.
3 Select the two sets of components to be analyzed.
4 Click OK. The Interference Detected dialog box is displayed.
5 Expand the dialog box to see a detailed analysis report in table form. Thereport table can be copied to the clipboard or printed.
Checking for Degrees of FreedomEach unconstrained component in an assembly has six degrees of freedom(DOF). It can move along or rotate about each of the X, Y, and Z axes. Theability to move along X, Y, and Z axes is called translational freedom. Theability to rotate around the axes is called rotational freedom.
Whenever you apply a constraint to a component in an assembly, you removeone or more degrees of freedom. A component is fully constrained when alldegrees of freedom (DOF) have been removed.
Autodesk Inventor does not require you to completely constrain anycomponent in an assembly. You can save time by removing only critical DOFfor your model. There are situations in which you do not remove DOF. Forexample, do not remove DOF so that Autodesk Inventor can correctly interpretthe design intent when the assembly is animated, or to leave yourself designflexibility for a later phase in the design process.
To show the DOF symbol for all components in an assembly, select Degreesof Freedom from the View menu.
The straight lines with arrows at one end represent the translational degreesof freedom along the X, Y, and Z axes. The arcs represent rotational degreesof freedom about each axis.
Checking for Degrees of Freedom | 183

Unconstrained Drag
You can move unconstrained components by dragging them in the graphicswindow.
Partially constrained components sometimes need to be moved or rotated tofacilitate constraint placement. Use the Move Component and RotateComponent tools to temporarily release all assembly constraints so you canreorient a component. Any assembly constraints that have been placed arereapplied to the assembly as soon as you click Update.
Constrained Drag
Dragging a single constrained component causes other components in theassembly to move, according to the relationships defined by their assemblyconstraints. This technique is very useful in determining the suitability ofassembly constraints placed on a component.
Drag a component after applying an assembly constraint to quickly gauge theeffects of the constraint. Grounded components cannot be moved in thismanner.
Careful planning and placement of assembly constraints is the key to obtainingproper assembly motion. Apply as many assembly constraints as needed toposition, or in the case of an adaptive part, size your component. Temporarilysuppress assembly constraints that interfere with assembly motion.
Constraint Drivers
Dragging a small component in a large assembly, or dragging a componentabout an axis of rotation can be difficult. Autodesk Inventor provides a uniquetool to drive the value of an assembly constraint. You can specify movementrange and step size, determine movement cycling, and set a pause time betweensteps. Mate and angle constraints between faces are common choices for drivenconstraints.
Assembly motion can be halted if interference is detected between components.Refine the increment value and drive the constraint to determine a preciseconstraint value where interference occurs. When interference is detected, themotion stops and the interfering components are highlighted in the browserand graphics window.
184 | Chapter 10 Analyzing Assemblies

Adaptive parts can be resized to match the varying assembly constraint.Adaptive features and parts are presented earlier in this manual.
The motion can be recorded as an AVI file using any code available on yourcomputer.
Drive Constraints
After you constrain a component, you can animate mechanical movementby changing the value of the constraint. The Drive Constraint tool repositionsa part by stepping through a range of constraint values. You can rotate acomponent, for example, by driving an angular constraint from zero to 360degrees. The Drive Constraint tool is limited to one constraint. You can driveadditional constraints by using the Parameters tool to create algebraicrelationships between constraints.
Use the Drive Constraint tool on the context menu to simulate mechanicalmotion by driving a constraint through a sequence of steps. Right-click theconstraint in the browser and then enter information in the Drive Constraintdialog box to define the drive constraint and to control motion.
Constraints may limit the motion of parts. Depending on the geometry,degrees of freedom are removed or restricted. For example, if you apply atangent constraint to two spheres, all six degrees of freedom remain, but youcan’t translate one of the spheres in just one direction.
Drive Constraints | 185

Animating Assembly ComponentsMechanical assemblies are rarely static. By animating the movement ofconstrained assemblies with Autodesk Inventor, you can examine your modelthroughout its range of motion. Use Autodesk Inventor assembly animationto visually check for component interference and examine mechanismmovement to improve your designs.
In this two-part exercise, you first constrain a component in a lift fixtureassembly. You examine degrees of freedom as constraints are applied, andexamine the motion of the assembly by dragging a strategic component inthe graphics window.
In the second part of the exercise, you replace a simplified representation ofa component in an assembly, define an angle constraint for a pivot, and thenanimate the assembly using the unique constraint driving capabilities ofAutodesk Inventor to check where component interference occurs.
You can view degrees of freedom for a part in the Properties dialog boxavailable from the right-click menu in the browser. In the Properties dialogbox, on the Occurrence tab, you can turn the Degrees of Freedom option onor off. The Degrees of Freedom option is also located in the View menu.
This exercise demonstrates how to properly constrain an assembly for motionanalysis.
The completed exercises are shown in the following figure.
186 | Chapter 10 Analyzing Assemblies

TRY IT: Remove a degrees of freedom constraint
1 With the project tutorial_files active, open the file remDOFs.iam. Theassembly should look like the following figure.
2 Click View ➤ Degrees of Freedom. The NewSleeve.ipt part isunconstrained, so all six degrees of freedom are available.
3 Click the Constraint tool in the panel bar or from the Assembly toolbar.Place a mate constraint between the major axis of NewSleeve.ipt and theaxis through the cylinder feature of NewSpyder.ipt. This constraint removestwo translational degrees of freedom and two rotational degrees offreedom from the sleeve.
Animating Assembly Components | 187

4 Remove the last rotational degree of freedom from the sleeve. Place amate constraint between the axis (not a hole center) through the openbolt hole of the NewAdjust_Link.iam, and the axis through the bolt holein one of the sleeve tabs. If required, zoom in or use the Select Other toolto select the axes.
5 The sleeve is now constrained to move only along the axis of the spider.Click View ➤ Degrees of Freedom to hide the DOF symbols.
6 Use the Rotate and Zoom tools to orient your view of the assembly asshown in the following figure.
7 Slowly drag the NewLiftRing.ipt. All components with constraints that arelinked to the dragged component move in response, while honoring theirown assembly constraints.
188 | Chapter 10 Analyzing Assemblies

Close the file without saving or save the file with a new name to preservethe original data file.
Selecting ComponentsWhen working in an assembly, you often need to select a set of componentsfor a common operation, such as turning off visibility or verifying whichcomponents are underconstrained. You may need to select components bysize, location, relation to other components, or other criteria.
You can select components using one of several methods, and then apply oneof several options, such as invert the selected order or revert to the previousselection set. You can isolate the selection set by turning off visibility of allcomponents that are not selected.
Before you try the following exercises, open an assembly and click the Selectbutton on the Standard toolbar, and then select the priority mode:
Selects parts or assemblies instead of features, faces oredges.
Part Priority
Selects only the first-level components of the editedassembly.
Component Priority
Selects features (including work features) on any partin the assembly.
Feature priority
Selects faces or individual curves that define faces onany part in the assembly.
Select Faces andEdges
Selects sketch geometry used to create features orsketches or the individual curves that define sketches.
Select Sketch Features
Includes only visible components in a selection set. Isapplied to all selection methods.
Select Visible Only
The priority selection mode makes it easier to select the geometry you wantto include in a selection set. Particularly in complex assemblies, narrowingthe range of selections can help you select the correct object.
In addition to selecting a particular type of geometry, you can also baseselections on criteria such as components constrained to a selected component,components of a particular size, or offset by a distance, or on a specified sideof a plane.
In this example, you select components constrained to one or morecomponents.
Selecting Components | 189

TRY IT: Select by constraints
1 In the graphics window or the browser, select one or more components.
2 On the Assembly Standard toolbar, click Select ➤ Constrained To. Allcomponents constrained to the preselected component are highlightedin the graphics window and in the browser.
After you isolate the selection set, you may notice that some components youexpect to be included are not visible. This is a quick way to see whichcomponents are not constrained to the first-selected component.
In the next example, highlight components relative to the size of the selectedcomponent.
TRY IT: Select by component size
1 On the Assembly Standard toolbar, click Select ➤ Component Size.
2 If not preselected, use the Select tool in the Select by Size box to select acomponent.
Selections are contained in a virtual box called a bounding box. Its sizeis determined by the outermost extremities of the selected component.
3 The size is shown, determined by the bounding box of the selectedcomponent. Click At Most or At Least to specify the relative size to select,and then click the green arrow.
Selected components are highlighted in the graphics window and thebrowser.
You can highlight components contained within a bounding box of theselected component, plus and offset distance.
TRY IT: Select by offset distance
1 On the Assembly Standard toolbar, click Select ➤ Component Offset.
2 If not preselected, use the Select tool in the Select by Offset box to selecta component.
Selections are contained in a virtual box called a bounding box, whosesize is determined by the outermost extremities of the selected component.
3 The offset distance is shown, determined by the bounding box of theselected component. If desired, click a bounding box face and drag to
190 | Chapter 10 Analyzing Assemblies

resize. Select the check box to also include components partially containedin the bounding box, and then click the green arrow.
Selected components are highlighted in the graphics window and thebrowser.
Try using some of the other selection methods, including:
■ Select All Occurrences
■ Sphere Offset
■ Select by Plane
■ External Components
■ Internal Components
■ All in Camera
■ Visible Filter
Selecting Components | 191

192

Using Design Accelerator
In this chapterIn this chapter, you learn about Design Accelerator and how
to work with generators and calculators. ■ What is DesignAccelerator
■ Work with Calculators
■ Author User Parts
11
193

What is Design AcceleratorDesign Accelerator represents an important component of Functional Design,providing engineering calculation and decision support to identify standardcomponents or create standards-based geometry. Design Accelerator toolssimplify the design process, by automating these selections and geometrycreation, improve initial design quality by validating against designrequirements, and increase standardization by selecting the same componentsfor the same tasks.
Design Accelerator provides a set of generators and calculators that can createmechanically correct components automatically by entering simple or detailedmechanical attributes. For example, you can use the bolted connectiongenerator to insert a bolted connection at once by offering to select the rightparts, select holes, and assemble components together.
To insert components using Design Accelerator generators and calculators,you must be within the assembly environment. Open the Design Acceleratorpanel bar. The available generators and calculators commands are displayed.Generators and calculators are grouped together according to functional areas,for example, all welds are grouped together. The panel bar displays the lastcalculator or generator used for the group.
NOTE Before you start working with any generator or calculator, your assemblymust be saved.
To open generator or calculator, click the appropriate command. Generatorsare opened on the Design tab, calculators on the Calculation tab, by default.In the Design tab, you specify the placement options and select the type ofcomponents you want to insert. In the Calculation tab, you enter thecalculation values. For Bolted Connection Generator and for some calculators,the Fatigue Calculation is also available to specify values for fatigue calculation.
NOTE Only one generator/calculator can be open at a time - when onegenerator/calculator is opened and you want to open a new one, the first one isautomatically closed.
If you want to perform the calculation, click the Calculate button.
When you want to insert designed components and calculations to AutodeskInventor assembly, click OK.
194 | Chapter 11 Using Design Accelerator

What operations can I perform within DesignAccelerator?
When you open the Design Accelerator panel bar (click the arrow in theAssembly panel bar), a set of tools is displayed. They are divided into threegroups:
■ Component Generators
■ Mechanical Calculators
■ Engineer’s Handbook
Work with Generators
Using Component generators you design desired components. You can alsoperform calculations. Some generators use Content Center components, forexample Bolted Connection Generator, or Clevis Pin generator. You need tobe connected to Content Center if you want to insert components using suchgenerators. Without being connected to Content Center you can howeverperform various calculations of such components.
You can use the following Design Accelerator generators:
■ Bolted Connection
■ Shaft
■ Involute Splines
■ Parallel Splines
■ Key Connection
■ Disc Cam
■ Linear Cam
■ Spur Gears
■ Bevel Gears
■ Worm Gears
■ Bearing
What operations can I perform within Design Accelerator? | 195

■ V-Belts
■ Synchronous Belts
■ Roller Chains
■ Clevis Pin
■ Joint Pin
■ Radial Pin
■ Secure Pin
Workflow overview: Insert components using Design Acceleratorgenerators/calculators
1 On the Assembly panel bar, open the Design Accelerator panel bar, andclick the appropriate generator or calculator.
2 On the Design tab, select the type of components you want to insert andcomplete the placement options.
3 On the Calculation tab, enter the calculation values.
4 Click Calculate to perform the calculation and verify results.
5 Click OK to insert component or calculations to the Autodesk Inventorassembly.
Work with Bolted Connections
Use the Bolted Connection generator to design and check pretensed boltedconnections loaded with axial or tangential force. The purpose of the designcalculation is to select an appropriate bolted connection after specifying therequired working load. The strength calculation performs a check of boltedconnection (for example, pressure in the thread and bolt stress during jointtightening and operation).
When you can create and design bolted connections, you can enter them asone group into Autodesk® Inventor.
The generator supports two ways of designing bolted connections. The firstuses an aperture you have already created in the Autodesk Inventor modeland, on the basis of the aperture's parameters, selects the correct dimensionsfor the components in the bolted connection. The second method designs
196 | Chapter 11 Using Design Accelerator

the whole connection, including the aperture which is then created duringentry (or drilling) into the selected connection.
You can use either method to select fastener components directly from ContentCenter. You can display the standard components dialog box to add moreinformation (for example, material values, information from external databases,or other company information).
In this two-part exercise, you create a bolted connection. You select the boltedconnection components and the bolted connection placement. In the secondpart of the exercise, you change the type of component of the already insertedbolted connection.
The completed exercises are shown in the following figure.
TRY IT: Insert a bolted connection
1 With the tutorial_files project active, open Bolted_connection.iam. Theassembly should look like the following figure.
Work with Generators | 197

2 On the Assembly panel bar, click the Bolted Connection tool.
3 On the Design tab, Type section, select Through All.
4 In our assembly, we have a hole where we want to insert the boltedconnection. In the Placement selection list, select By hole.
5 Click the Start Plane button. In the assembly, select the start plane asshown in the following figure.
6 Select Existing Hole. In the assembly, select the hole as shown in thefollowing figure.
198 | Chapter 11 Using Design Accelerator

7 Select Termination. In the assembly, select the termination plane asshown in the following figure.
8 Specify the thread type and dimension as follows:
As Thread: ISO Metric profile
Insert Diameter: 6mm
9 Begin populating the bolted connection. Select Click to add a fastener.
A filtered list of available fastener content (from Content Center) displays.It is based upon previously set Thread settings (Standard and Thread size).You can narrow the displayed list of fasteners by selecting a standard.
10 In the displayed list of bolts, select Slotted Flat Countersunk Hex bolt.
Work with Generators | 199

The selected bolt displays in the Design tab of the bolted connectiongenerator. In the Autodesk Inventor assembly, the bolt preview is created.
11 Select Click to add a fastener. In the washer selection list, select Plainwasher (metric).
The selected washer displays in the Design tab of the bolted connectiongenerator. In the Autodesk Inventor assembly, the washer preview iscreated.
12 Select Click to add a fastener. In the nut selection list, select Hex jamNut.
The selected nut is displayed in the Design tab of the bolted connectiongenerator. In the Autodesk Inventor assembly, the nut preview is created.
200 | Chapter 11 Using Design Accelerator

13 Click OK.
Now, when the bolted connection is inserted, it is very easy to changeany component with the bolted connection. We will change the type ofwasher.
14 In the file Bolted_connection.iam assembly, select the inserted boltedconnection.
Work with Generators | 201

15 Right-click and select Edit Using Design Accelerator. The BoltedConnection generator displays.
16 Click the arrow at the end of the Plain washer (Metric) edit field to displaythe washer selection list.
17 In the selection list, select the External Tooth Lock Washer and click OKto update the bolted connection assembly.
Insert All Components At Once
It is also possible to insert all types of components (component, feature,calculation) at one time.
202 | Chapter 11 Using Design Accelerator

In the following exercise, you insert key and shaft groove using the KeyConnection generator.
TRY IT: Insert Key connection
1 With the project tutorial_files active, open the file bearing.iam. Theassembly should look like the following figure.
2 On the Design Accelerator Assembly panel bar, click the arrow next toShaft item and select Key Connection.
The Key Generator displays.
3 On the Design tab, first specify the placement of the shaft groove. Makesure that Create New is selected in the Shaft Groove selection list. Clickthe shaft element to select reference for shaft groove insertion as shownin the following figure.
4 Select the second reference as shown in the following figure. In theassembly, the shaft groove preview is presented. Click the grips in thepreview to change the shaft groove length, position and angle (rotation).
Work with Generators | 203

5 According to the selected shaft element, the shaft diameter value wasinserted to the Key Generator and edit field became disabled. Edit theKey Length by either selecting the value from the selection list or use thepreview grip in the assembly.
6 On the Design tab, Select objects to Generate, click the Hub Groovebutton to disable hub groove insertion.
Only the key and shaft groove icons are enabled to insert key and shaftgroove.
7 Click OK.
204 | Chapter 11 Using Design Accelerator

Work with CalculatorsDesign Accelerator offers a set of tools to perform mechanical calculations ofselected components. Engineering calculators use standard mechanicalformulas and physical theories in design and validation of mechanical systems.You specify calculation criteria and calculators perform the calculation anddisplays report about a calculation. If the calculation doesn’t indicate thecalculation compliance, error message is displayed advising you what valuesneed to be updated. Using Design Accelerator calculators you do not insertcomponents into the Autodesk Inventor, only calculation is inserted whenyou click OK.
The following calculators are available:
■ Plain Bearing
■ Plug and Groove Weld
■ Butt Weld
■ Spot Weld
■ Filled Weld (Connection Plane Load)
■ Filled Weld (Spatial Load)
■ Butt Solder Joint
■ Bevel Solder Joint
■ Lap Solder Joint
Work with Calculators | 205

■ Step Tube Solder Joint
■ Step Solder Joint
■ Separated Hub Joint
■ Slotted Hub Joint
■ Cone Joint
■ Tolerance
■ Limits and Fits
■ Press Fit
■ Power Screw
■ Beam and Column
■ Plate
■ Shoe Drum Brake
■ Disc Brake
■ Cone Brake
■ Band Drum Brake
TRY IT: Calculate separated hub joint
1 On the Design Accelerator panel bar, click Separated Hub Joint.
2 On the Calculation tab, enter calculation parameters.
3 Click Calculate to perform the calculation. Results are displayed in theResults area.
4 If the calculation results are satisfactory, click OK to insert separated hubjoint calculation to the assembly.
Author User PartsThe Component Authoring tool enables the authoring of custom content foruse with AutoDrop and content-based Design Accelerator generators. Guidedstep by step prompts prepare components with iMates and properties necessary
206 | Chapter 11 Using Design Accelerator

for efficient use of functionally smart content ready for publishing to theContent Center Library.
During the authoring of user parts you specify:
■ Content Category
■ Part placement (iMates)
■ Category parameters
■ Parameter and iPart table mapping
You can author and publish all standard parts:
■ Bearings
■ Bolts
■ Clevis Pins
■ Cotter Pins
■ Retaining Rings (Circlips)
■ Keys
■ Nuts
■ Washers
Use the Component Authoring tool to prepare an iPart or a normal part forpublishing to the Content Center Library. In the Component Authoring dialogbox, items listed in red are required settings for publishing.
Author User Parts | 207

TRY IT: Author user parts
1 Open a custom iPart in Autodesk Inventor.
2 Click File ➤ Component Authoring.
3 Select the part category. The Category selection list displays the list ofavailable publishing categories. Once you select a Category, the graphicsand selection prompts change depending upon the Category ofcomponent selected.
4 Create the iMates following the tooltips and graphical guide for thespecific component.
5 Move to the Parameter Mapping Tab where you map the parameters tothe related column name in the iPart table. You must map all requiredparameters in the list.
6 When authoring is successful, click OK.
7 Click the Publish Now button to start the Publish Part command.
8 Continue working with the Content Center Publish tool to publish partsto the Content Center.
208 | Chapter 11 Using Design Accelerator

NOTE Since you selected a category early on in the process, the Content Centerdisplays this category for publishing. For example, a bolt can now be publisheddirectly into the Bolt category, an existing subcategory of Bolt, or you can createa new category under Bolt.
NOTE You can rename the iMates as needed. These new names populate theiMate list in both the panel browser and the Component Authoring dialog underthe iMate list.
Set File Names
The Design Accelerator Settings dialog is available to change or redefine theDisplay name and the File name for Design Accelerator generators andcalculators.
Use the File Naming dialog to specify the name of the connection and newlycreated components lets you change the filename and location on disk.
When you work in any generator or calculator, V-Belts Generator foe example,you click on the File Naming icon in the right upper corner. The File Namingicon is available within all tabs (Design, Calculation, Fatigue Calculation).
Double-click on the row to enter the Displayed name - V-Belt transmission1,for example. The name can contain letters, numbers, or any symbol.
To specify the file name location, click the button next to the selected row.The button is available only for one selected row at a time. In the selectedfolder, the component is stored.
When you select the Always prompt for filename option, you are promptedto specify file name and display name every time you insert a new DAcccomponent into the assembly. During edit, the dialog is displayed only if youadd a new component, a new pulley using V-Belts Generator, for example.
Set File Names | 209

NOTE In the File Naming dialog, you can only edit items in white edit fields.
TRY IT: Set filenames
1 In the Design Accelerator Generators and Calculators, click the fileNaming icon.
2 Double-click on the Display name to insert the display name.
3 Click the button next to the edit filed to specify the folder wherecomponent will be stored.
4 Click OK to confirm the settings and close the File Naming dialog box.
210 | Chapter 11 Using Design Accelerator

Setting Up Drawings
In this chapterIn this chapter, you learn about setting up drawings, using
drawing styles, and using drawing resources such as sheet
layouts, title blocks, and borders.
■ Creating Drawings
■ Formatting Drawings withStyles
■ Using Drawing Resources
■ Tips for Creating Drawings
12
211

Creating DrawingsAfter you create a model, you can create a drawing file to document yourdesign. In a drawing file, you place views of a part model on one or moredrawing sheets that can include any combination of model dimensions(parametric dimensions retrieved from the part file) and drawing dimensions(created in the drawing file). You can add and suppress dimensions in eachview as needed, and place dimensions, annotations, and symbols that adhereto styles associated with the ANSI, BSI, DIN, GB, ISO, and JIS standards.
You can change the alignment, label, line style, scale, and displayed dimensionsin any view. You can also edit your part by changing the parametric modeldimensions from within the drawing file, if when you installed AutodeskInventor®, you set the option to allow drawing dimensions to resize the model.Similarly, your drawing file will automatically update with any changes savedin the part file.
Autodesk Inventor comes with standard templates to use as the starting pointfor your drawings. Template files have the standard drawing extension (.idw,.dwg). Autodesk Inventor stores template files in the Autodesk\Inventor (versionnumber)\Templates folder. You can also create your own templates, specifyingunique characteristics, and save them in the Templates folder.
212 | Chapter 12 Setting Up Drawings

NOTE When you select New Drawing from the drop-down menu next to the Newbutton, Autodesk Inventor looks for a file named Standard.idw or Standard.dwg inthe Autodesk\Inventor (version number)\Templates folder. The setting specified inthe Default Drawing File Type option in the Drawing Tab in Application optionscontrols the default drawing type used (.idw or .dwg) when creating a new drawingusing the New Drawing button in the Standard toolbar.
You start with a drawing template when you create a new drawing.
Workflow overview: Create a drawing
1 Click the New button on the Standard toolbar, and then choose a drawingtemplate from the Default, English, or Metric tab.
The default drafting standards are based on the settings you specifiedwhen you installed Autodesk Inventor. The default drawing is a blanksheet with a border and title block. The English and Metric tabs containthe templates for those units of measure.
2 On the Drawing Views panel bar, click Base View.
3 On the Drawing View dialog box, click the Browse button beside the Filebox to locate a part or assembly. If you already have a model open, it isused by default for the view.
4 Accept the default scale, label, and other settings. A preview of the viewis attached to the cursor. Click a point on the drawing sheet to place theview and close the dialog box.
If the view is not positioned as you would like it, click its dotted lineboundary and drag to a new location.
Autodesk Inventor maintains links between components and drawings , soyou can create a drawing at any time during the creation of a component. Bydefault, the drawing updates automatically when you edit the component.However, it is usually a good idea to wait until a component design is nearlycomplete before you create a drawing, since you need to edit the drawingdetails (to add or delete dimensions or views, or to change the locations ofnotes and balloons) to reflect the revisions.
Sometimes it is more efficient to create a quick 2D drawing using a sheet sketchor draft view than it is to design a solid model. With Autodesk Inventor, youcan create 2D parametric drawing views, which you can also use as sketchesfor 3D modeling.
Creating Drawings | 213

NOTE You can directly open AutoCAD DWG (.dwg) files in Autodesk Inventorusing the open command and then view, plot, and measure the file contents. TheAutoCAD objects remain as AutoCAD objects in Autodesk Inventor, and displayexactly as they do in AutoCAD. In addition, all of the AutoCAD data is selectablefor copy/paste so you can open an AutoCAD DWG file in Autodesk Inventor, andthen copy and paste AutoCAD entities into any Autodesk Inventor sketch.
Edit Model Dimensions in Drawings
In addition to model changes updating the drawing, you can also revise partsand assemblies by changing model dimensions in a drawing. This two-wayassociativity helps ensure that documentation represents the latest version ofa component.
NOTE When you installed Autodesk Inventor, you specified if you wanted drawingdimensions to update models. To change this setting, you need to re-installAutodesk Inventor.
To view and edit model dimensions in a drawing, use the Retrieve Dimensioncommand on the Drawing Annotations panel bar. Autodesk Inventor updatesall instances of the part to reflect your changes. If you change the value of adrawing dimension, Autodesk Inventor does not revise the part. The newnominal value appears on the drawing, but it will no longer be to scale.
Whenever you revise a part in the drawing environment, check any assemblieswhere the part may be used to confirm there are no interferences.
Formatting Drawings with StylesStyles are used to format objects in Autodesk Inventor documents. Assemblyand part modeling styles format color, lighting, and materials. Drawing stylesformat dimensions, hole tables, hole notes, text, parts lists, tables, balloons,and many other attributes associated with drawing annotations.
When you install Autodesk Inventor, you specify a drafting standard. Eachdrafting standard comes with a default set of styles that are usually enoughto get you started. You can add and edit styles as needed.
All of the styles associated with a drafting standard are stored in a style library,which stores definitions for individual styles. Sometimes, a CAD administratormaintains the style library and makes a copy that can be customized for designprojects. As you develop custom libraries for design projects, you will want to
214 | Chapter 12 Setting Up Drawings

link to them in the project file (.ipj) so that all designers are using the samestyles for formatting.
NOTE Usually, when you create or edit a style in a document, it remains in thedocument. If you want to include the style in the style library, click Format ➤
Save Styles to Style Library. When you save a style to the library, you replace themaster definition of the style with the new version. Use caution when you do thisbecause it can affect other documents that reference the style library and use thestyle for formatting.
It is a good idea to use style libraries on projects so that styles can be sharedamong designers, documents are uniformly formatted, and updates are easy.When you update the main style definition in the library, all documents thatuse the style library can update their formatting.
Use Styles In Templates
Legacy documents were formatted using styles stored in template files. Youcan still use templates with styles and reference a style library as well. To avoidmaking your file size larger than necessary, you will want to use Format ➤
Purge Styles to remove unused styles from the document. Only styles that arenot in use can be purged, so you do not risk losing formatting you need.
Some styles reference other styles as substyles. One example is the dimensionstyle, which uses the text style to format dimension text. If you change a textstyle, it will affect a dimension style that references the text style. If you purgea style that references another style, you are asked to confirm if you also wantto purge the referenced style.
Styles and templates each have their uses and advantages:
■ Templates are a good place to store information that stays the same, suchas title blocks, borders, default views, sheet sizes, and so on.
■ Style libraries are a good way to control formatting. If a style is stored ina template, it is only available to future documents created with thetemplate, so previously created documents must be manually updated.With style libraries, a style definition is available in any document simplyby refreshing the library.
Use Styles In Templates | 215

Share Styles Between Documents
You can share styles between documents in two ways:
■ You can use Format ➤ Save Styles to Style Library to save a new or editedstyle to the style library, where it is available for use in any document.
■ You can use the Styles Editor Import/Export tool to select one or morestyles and export them at once. The same process is used to import styles.
Use Styles Available In Drafting Standards
Each drafting standard has a complete set of styles. Before you create viewsof your model, review the available styles to become familiar with theformatting settings. If necessary, you can adjust values and save them to thestyle library.
All formatting for styles is controlled within the Styles and Standards Editor.Create or open a drawing document and then review the styles.
TRY IT: Examine the available styles for the drafting standard
1 With an .idw file open, click Format ➤ Styles Editor.
2 On the dialog box, notice the browser pane. All available styles for thecurrent drafting standard are listed here. Click Standard to expand, thendouble-click a standard name.
3 In the Standard window, the name of the standard is listed. Values thatare associated with the Standard style are shown on the General andAvailable Styles tabs.
On the Available Styles tab, notice that the Style Type lists styles you canuse. Usually, an individual style is indicated by a check box. If the checkbox is cleared, the style is not available in the current document.
4 In the browser pane, click Dimension to expand and double-click one ofthe listed styles. You will notice that all of the values that specifydimension formatting is set on seven tabs. Click the Display tab, forexample, to see preferences for how dimensions are represented in thegraphics window and on the drawing sheet.
216 | Chapter 12 Setting Up Drawings

NOTE Some styles are used on several tabs. For example, the Dimension Text tabspecifies appearance of text used in dimensions. The formatting originates in theText style, accessed in the browser pane. When a style references another stylefor some of its formatting, the referenced style is called a sub-style.
Create New Styles
You can create a new style by modifying an existing style. The changed styleis saved in the current document and is not available to other documentsuntil it is saved to the style library.
TRY IT: Create a new style in the current document
1 On the Styles and Standards Editor dialog box, click a style you want touse as the basis for the new style. For example, click Leader in the browserpane and then select a leader style to display its attributes in the window.
2 Click New. On the New Style Name dialog box, accept the default “Copyof ....” name or give it a unique name.
Create New Styles | 217

Select the Add to Standard check box so that the style will be listed amongavailable styles for the standard. You can check later by clicking theStandard style and then clicking the Available Styles tab. Your new stylewill be listed and its check box is selected.
3 The new style name is listed in the browser pane under Leader. Select thename and change values as desired.
4 Click Save to save the new style in the current document, and then clickDone.
Object Defaults Styles and Layers
In the Styles and Standards Editor dialog box, the Object Defaults style listsall of the objects you can create in a drawing. Each standard style referencesonly one object defaults style, which lists the object type, the style on whichit is based, and its associated layer.
For each object type, you can use this list to customize the default object styleand the layer on which it resides. For example, for balloons, you can changethe default layer from Symbols to a different layer. Any previously createdballoons that used the default layer are set to By Standard, indicating thatthey use the setting specified in the standard.
You may find it useful to use layers as a grouping mechanism, similar toAutoCAD®. Click the column headings to sort the columns. For example, allobjects that use the Symbol layer will be grouped together, so you can see ifyou want to change any.
218 | Chapter 12 Setting Up Drawings

Using Drawing ResourcesYou can modify the drawing border and title block to comply with yourcompany specifications.
NOTE Always save customized settings to drawing resources in the template.Otherwise, they are available only in the current document.
The first folder at the top of the browser is Drawing Resources. You can expandDrawing Resources to show the sheet formats, borders, title blocks, andsketched symbols that are available to use in the drawing. You can customize,add to, or delete items from Drawing Resources.
Sheet Layouts
When a new drawing is created, it automatically has at least one sheet. Youcan change the default sheet size to a standard or custom sheet size, and specifyits orientation.
Using Drawing Resources | 219

You can insert borders, title blocks, and views onto the sheet. Available bordersand title blocks are listed in the Drawing Resources folder in the browser. Iconsin the browser represent the sheet and all its component elements.
You can add multiple sheets to a drawing. Use the browser to move viewsbetween sheets. Only one sheet is active at a time. Inactive sheets are dimmedin the browser.
Edit Default Sheets
The default sheet can be edited to modify the following information:
■ Sheet name
■ Sheet size
■ Sheet revision
■ Orientation
■ Count attribute
■ Print attribute
To edit the sheet attributes, right-click the sheet in the browser, and thenselect Edit Sheet. The Edit Sheet dialog box is displayed.
220 | Chapter 12 Setting Up Drawings

Format Sheets
You can create a new sheet with a predefined layout of border, title block, andviews by using a sheet format from Drawing Resources ➤ Sheet Formats.Right-click the sheet resource, and then select New Sheet. The formatcorresponds to a standard sheet size with an appropriate title block and border.
If the format you choose contains one or more views, the Select Componentdialog box is displayed when you create a new sheet. Use the Browse buttonto specify the model to be documented. Default views of the model are thencreated automatically.
Sketch Overlays
You can create a sketch overlay sheet to add graphics or text to your drawingwithout affecting drawing views. You can redline a drawing, for example, byworking on the sketch overlay.
Drawing Borders
The Default Border is parametric. It automatically adjusts its size and labelingif the sheet is resized. When you insert a border, the Default Drawing BorderParameters dialog box is displayed. The default setting for the number ofhorizontal and vertical zones depends on the current sheet size.
Click the More button to modify the text, zone layout, and sheet margins.
Format Sheets | 221

Custom borders can be created and saved in the current drawing. Unlike theDefault Border, custom borders are not parametric and do not resize when asheet is resized. Once a custom zone border is inserted, you can right-click theborder and select Edit Definition or Edit Instance, make changes and save itaccording to the option selected (to the instance or the definition). If it existswithin the Drawing Resources folder under Borders, you can right-click andselect Edit.
To insert a border, expand Borders in the browser, right-click the border youneed, and select Insert Drawing Border. If you select the Default Border, theDefault Drawing Border Parameters dialog box is displayed.
To insert a custom border, expand Borders in the browser and then click DefineNew Border. Use tools on the Sketch panel bar to create the border, and thenright-click in the sketch window and select Save Border. Enter a name for thenew border and then click Save. You cannot save a custom border in a template.
222 | Chapter 12 Setting Up Drawings

Title Blocks
The title blocks in an Autodesk Inventor drawing reflect information aboutthe drawing, the sheet, and the design properties. As this information changes,the title block is automatically updated to display the current information.
Examples of the information that can be displayed in a title block include:
■ Title
■ Author
■ Part number
■ Creation date
■ Revision number
■ Sheet size
■ Number of sheets
■ Approved by
The information in a title block is referred to as a property field. Use theDrawing Properties dialog box to enter most of the information for your titleblock.
Title Blocks | 223

The standard drawing templates contain title block formats that you cancustomize and use. You can also create your own title block formats.
Workflow overview: Define a new title block
1 With an .idw file open, click Format ➤ Define New Title Block. Thecurrent sheet becomes an active sketch plane, and the Drawing Sketchpanel bar is activated.
2 Use the tools on the Drawing Sketch panel bar to draw the title block.Define and use a grid to accurately sketch the lines for the title block.
3 On the Sketch toolbar, click the Text tool and then click in the title boxto indicate the insertion point.
4 On the Format Text dialog box, click Type, and then select a propertytype from the list. Click Property, and then select a specific property.Specify other setting as needed, and then click OK.
5 Right-click in the graphics window, and then click Save Title Block. Enterthe name for the new title block, and click save.
224 | Chapter 12 Setting Up Drawings

NOTE The new title block is added to the Drawing Resources folder in the drawingbrowser.
Align Title Blocks
A title block can be positioned in any of the four corners of your drawingsheet. You can set the default position for title blocks using the Title Blockinsertion control in the Drawing tab of the Options dialog box. To access theOptions dialog box, click Tools ➤ Application Options.
Autodesk Inventor uses that point to position the title block in the specifiedcorner of the sheet.
You can also edit the position of the title block on any drawing sheet in theEdit Sheet dialog box. In the browser, right-click the sheet you want to modifyand select Edit Sheet.
Edit Title Blocks
You can edit an existing title block and save the changes in the drawing. Allsheets in the drawing using that title block will be updated. When you selecta title block for editing, the Drawing Sketch panel bar is activated, and youcan add or modify geometry and text fields.
The tools for sketching in the drawing environment are the same tools usedfor sketching part profiles. Tools to place text fields are unique to the drawingenvironment.
These tools may be selected from the Drawing Sketch panel bar.
Tips for Creating Drawings
■ Use a style library to ensure uniform formatting in drawing documents.Use either the default style library provided with each drawing standardor customize as needed. Save needed custom styles in the style library sothat all documents can access them.
■ Purge unused styles from legacy templates to avoid increasing your filesize.Styles that are in use cannot be purged.
Tips for Creating Drawings | 225

■ Use drawing formats with predefined views.To make sheet formats available to new drawings, create them in a templatefile that you use to create new drawings. Define a sheet for each sheet typeyou use.
■ Use the Select filters.In addition to the Edge, Feature, and Part filters, you can specify variousdrawing elements for the Select filter.
■ Drawing formats override units of measure.If components in an assembly have different units, the drawing formatoverrides them. The model dimensions have consistent units in the drawingenvironment.
■ Use templates to maintain drawing standards and ensure consistent titleblocks and borders among drawings. Add other information in templatesthat does not change, such as company logos.
■ Use the default border to ensure that the border will resize if the sheet sizechanges.
■ Use formats to save the sheet size, title block, border, and views on thesheet for quick layouts.Section, auxiliary, and detail views cannot be saved in a format.
■ Select multiple objects within a drawing or within a drawing view usinga selection or containing window.
■ Move a drawing view by clicking and dragging the border.
226 | Chapter 12 Setting Up Drawings

Creating Drawing Views
In this chapterIn this chapter, you learn about the types of drawing views
you can create using Autodesk Inventor®. ■ Learning about DrawingViews
■ Editing Views
■ Creating MultiviewDrawings
■ Modifying Views andSections
■ Viewing Multiple Positionsof Assemblies
■ Tips for Creating DrawingViews
13
227

Learning about Drawing ViewsDrawing views are referenced from, and associative with, external part files.You can produce multiview drawings of principal orthographic views andauxiliary, detail, section, and isometric views. You can also create views fromassembly representations such as design views, positional, and level of detail,and presentation views. Autodesk Inventor calculates and displays hiddenlines as required.
The first view in any drawing is a base view. This view is the source forsubsequent views, such as projected and auxiliary views. A base view sets thescale for dependent views, except detail views. A base view also sets the displaystyle for dependent projected orthographic views.
For a part model, the first view is usually a standard view such as a front orright-side view.
NOTE A draft view is a special view in a drawing that does not contain arepresentation of a 3D model. A draft view has one or more associated sketches.You can place a draft view and construct a drawing without an associated model,or use a draft view to provide detail that is missing in a model.
Drawing View Types
With Autodesk Inventor, you create and manipulate a variety of views usingtools on the Drawing Views panel bar. Click the Base View button on theDrawing View toolbar to display the Drawing View dialog box. A base viewcan be used to create a projected view, an auxiliary view, a section view, adetail view and a broken view.
You can also create an isometric view using the projected view tool. Whenplacing a projected view, move the preview to change the orientation of theprojected view to an isometric view.
Projects from the base view to a desired location. Therelationship of the projected view to the base view is
projected view
determined by the orientation of the projected view.Use this tool to create an isometric view.
Projects from an edge or line in a base view. The result-ing view is aligned with its base view.
auxiliary view
Creates a full, half, offset, or aligned section view froma base, projected, auxiliary, detail, or broken view.
section view
228 | Chapter 13 Creating Drawing Views

Creates a view projection line for an auxiliary or partialview. A section view is aligned with its parent view.
Creates and places a detailed drawing view of a spe-cified portion of a base, projected, auxiliary, break-out,
detail view
or broken view. The view is created without an align-ment to the base view.
Creates a blank view with the sketch environment ac-tivated for drafting. You can import AutoCAD® data
draft view
into a draft view, and you can copy a draft view andpaste it into the same or another drawing.
Overlays use positional representations to show an as-sembly in multiple positions in a single view. Each
overlay
overlay can reference a design view representation in-dependent of the parent view.
Create a break in a view if the component view exceedsthe length of the drawing, or contains large areas ofnondescript geometry, like the center portion of a shaft.
break
Removes a defined area of material to expose obscuredparts or features in an existing drawing view. The par-
break out
ent view must be associated to a sketch that containsthe profile defining the break out boundary.
Base Views
The first view in a new drawing is a base view. Use the Base View button onthe Drawing Views panel bar to create additional base views as needed.
Projected Views
After you create a base view, you can create projected views with a first-angleor third-angle projection, depending on the active drafting standard. Projectedviews can be orthographic or isometric. You can create multiple views with asingle activation of the tool.
Orthographic projections are aligned to the base view and inherit scale anddisplay settings. If the base view is moved, view alignment is maintained. Ifthe scale of the base view is modified, the scale of the projected view changes.
Drawing View Types | 229

NOTE Isometric projections are not aligned to the base view. They default to thesame scale as the base view, but do not update if you change the scale of the baseview.
The position of the cursor relative to the base view determines the orientationof the projected view. A view preview is displayed as you move the cursor.Click a point on the sheet to place the view. You can continue to place viewsuntil you right-click, and then select Create.
Editing ViewsAfter you create a view, you can edit it. If the view is a base view, changes tothe view parameters will be reflected in the dependent views. You can removethe association between dependent views and base views by editing thedependent view. Independent scale, style, and alignment can then be set forthe derived views.
To edit view parameters, select the view, right-click, and then select Edit Viewto open the Drawing View dialog box.
Creating Multiview DrawingsA multiview drawing contains a set of single plane orthographic views whichare used to display an object through one view plane per projection. Forexample, a first angle projection is one view in a multiview projection set.
Base Views
In this exercise, you create a base view, and then project views to create amultiview orthographic drawing. Finally, you add an isometric view to thedrawing.
TRY IT: Create a base view
1 With the project tutorial_files active, open the file baseview-2.idw. Thedrawing file contains a single sheet with a border and title block.
2 Click the Base View tool on the Drawing Views panel bar. The DrawingView dialog box is displayed.
230 | Chapter 13 Creating Drawing Views

3 Click the Browse button, and then double-click basevsource.ipt to use itas the view source.
4 Verify that Front is selected in the View list. Set the Scale to 1.
5 Click the Display Options tab, and then verify that All Model Dimensionsis not selected.
6 Position the view preview in the lower left corner of the sheet, in ZoneB7. Click the sheet to place the view.
Base Views | 231

7 Click the Projected Views tool in the Drawing Views Panel.
Click the base view and move the cursor vertically to a point above thebase view. Click the sheet in Zone E6 to place the top view.
8 Move the cursor to the right of the base view. Click the sheet in Zone C2to place the right-side view.
9 Right-click, and then choose Create from the context menu.
Now create an isometric view.
10 Click the Projected View tool in the panel bar or from the Drawing Viewspanel bar.
Click the base view and move the cursor above the right-side view. Clickthe sheet in Zone E3 to place the isometric view.
11 Right-click the sheet, and then choose Create.
Your drawing should look like the following illustration.
232 | Chapter 13 Creating Drawing Views

Section Views
Autodesk Inventor can create a full, half, offset, or removed section view froma base view. The crosshatching, section line, and labels are placedautomatically.
You can also use the Section Views tool to create a view projection line for anauxiliary or partial view. By default, a section view is aligned to its base view.
Press and hold CTRL as you position the section view to place it withoutalignment.
The section line arrowheads on the base view automatically orient to reflectthe position of the section view relative to the base view. You can reverse thedirection by dragging the view, or by editing it later.
You can also display multi segmented section lines by clicking the sectionline and disabling the Show Entire Line option in the right-click context menu.
Section view labels can be edited at any time by right-clicking the section viewand choosing Edit View.
Defining Section Views
Use the Section Views tool to define a projection line for a section view. Youcan hover the cursor over view geometry to infer the position or orientation
Section Views | 233

of the cutting line. The cutting line can consist of a single straight segmentor multiple segments.
When you have defined the view projection line, the Section View dialog boxis displayed.
NOTE You can use the CTRL key to prevent constraining the view projection line.
In this exercise, you create section, detail, and auxiliary views.
TRY IT: Create a section view
1 With the project tutorial_files active, open the file sectionview.idw. Thedrawing contains orthographic views and an isometric view.
2 Click the Zoom Window tool on the Standard toolbar, and then createa window around the top view.
3 Click the Section View tool in the Drawing Views panel.
4 Click inside the top view.
Place the cursor over the midpoint of the left edge of the part (A'), movethe cursor to extend the projection line away from the part (A), and thenclick to place the start point of the section line.
5 Drag horizontally past the center of the part (B), and then click to definethe first segment of the section line.
6 Drag the cursor to create an inferred constraint along the slot center (C').
234 | Chapter 13 Creating Drawing Views

Next, drag horizontally until a perpendicular constraint appears (C), andthen click to define the second segment of the section line.
7 Drag horizontally to the right of the part (D), and then click to create thelast segment of the section line.
Right-click, and then select Continue.
The projection line is defined, and the Section View dialog box isdisplayed.
8 Zoom out. Drag the section preview down to Zone D6, and then click toplace the view.
9 The section view is placed in the drawing.
Section Views | 235

NOTE Press F5 to return to the previous view after zooming in to place thecutting plane.
Auxiliary Views
With Autodesk Inventor, you can create and place a full auxiliary view of aselected view. The auxiliary view is projected from and aligned with a selectededge or line in the base view. The selected edge or line in the base view definesthe projection direction.
Auxiliary views are labeled, and display a projection line to the base view.
Use the Auxiliary View tool to create views aligned to non orthogonal geometryin a selected view. When you select the base view, the Auxiliary View dialogbox is displayed. You can set the view Label, Scale, and Display options.
NOTE To create a partial auxiliary view, select the objects to be removed fromthe auxiliary view, right-click, and then set Visibility off. Or, use the Section Viewtool to place a projection line that excludes the geometry you do not want in theview.
An auxiliary view is required to document the features on the inclined face.
TRY IT: Create an auxiliary view
1 Click the front view.
2 Click the Auxiliary View tool on the Drawing Views panel bar to openthe Auxiliary View dialog box.
3 Select the edge that defines the auxiliary projection.
236 | Chapter 13 Creating Drawing Views

4 Move the preview down and to the left. Click the sheet in Zone B7 toplace the auxiliary view.
Detail Views
With Autodesk Inventor, you can create and place a detail view of a specifiedarea of a drawing view. A detail view is created without alignment to its parentview.
By default, the scale of the detail view is double the scale of the parent view,but you can specify any scale.
Autodesk Inventor labels the detail view and the area it is derived from on itsparent view. Either a circular or rectangular fence can be set for the detail.
Use the Detail View tool to define a detailed view of a selected area of anyview. Specify the area to be detailed, and then drag the detail view to anylocation. When you select the parent view, the Detail View dialog box isdisplayed. You can set the detail label, scale, and view display options.
Detail Views | 237

The center point of the fence positions the detail, and the fence determinesthe extent of the viewed detail. Right-click to select fence shape, click thecenter point of the detail, and then click a point to set the fence for the detail.
Next, you create a detail view to show a portion of the parent view at anenlarged scale.
TRY IT: Create a detail view
1 Zoom in on the top view.
2 Click the Detail View tool in the panel bar or from the DrawingManagement toolbar. Select the top view to open the Detail View dialogbox.
3 Select Rectangular Fence Shape.
4 Select Smooth Cutout Shape.
5 Click in the top view to set the center of the detail and then drag to sizethe fence.
6 Zoom out enough to drag the preview to the left of the top view, andthen click.
238 | Chapter 13 Creating Drawing Views

The view is placed. If necessary, click the view boundary and adjust itsposition.
Close the file without saving or save the file with a new name to preservethe original data file.
Broken Views
You can create breaks in existing base, projected, section, detail, and auxiliaryviews. You select the existing view, define the appearance of the break, andthen specify the location of the break lines in the view. The broken viewretains the scale of the original view.
Use the Break tool to modify a view of a long component that cannot be scaledto fit the drawing sheet without obscuring important details. Select the view,and then place the break lines to specify the portion of the view to be removed.
When you select the view to break, the Break dialog box is displayed. You canset the break style, orientation, gap, symbol size, and number of symbolsdisplayed in the break lines.
Broken Views | 239

Select the Rectangular or Structural style to define the general appearance ofthe break lines in your view. Then use the Orientation controls to specify thedirection of the break lines. Use the Gap control to set the distance betweenthe remaining segments of the view after it has been broken. Adjust the valuein the Symbols field to control the number of break symbols displayed eachbreak line. You can set the symbol size in proportion to the gap size by usingthe slider control. Finally, click in the drawing view to specify the location ofeach break line.
Draft Views
A draft view is a special view in a drawing that does not require a representationof a 3D model. A draft view has one or more associated sketches. You canplace a draft view and construct a drawing without an associated model, oruse a draft view to provide detail that is missing in a model.
When you import an AutoCAD file to an Autodesk Inventor drawing, the datais placed in a draft view. Dimensions, text, and other annotations are placedon the drawing sheet and geometry is placed in the associated sketch.
Modifying Views and SectionsYou can constrain the relative positions of two views. One of the views actsas the base view. If the base view moves, the aligned view also moves. If aview is aligned vertically, the position of that view relative to the base viewis constrained to points along the Y axis of the base view. Horizontal alignmentconstrains the position to points along the X axis of the base view.
An in-position alignment establishes the relative angular position betweenthe view and the base view. An auxiliary view is an example of in-positionalignment. The view is constrained to maintain the alignment as the baseview is repositioned.
To remove the constraints between views, select the view from which toremove the alignment. Right-click, and then select Alignment ➤ Break.
You can restore broken alignments to views. Select the view to align, right-click,and then select Alignment ➤ Horizontal, Vertical, or In Position. Click thebase view to set the alignment.
NOTE To place a section view without an alignment constraint, press and holdthe CTRL key as you place the view.
240 | Chapter 13 Creating Drawing Views

Delete Views
Views that are no longer needed can be deleted. If you delete a base view,dependent projected and auxiliary views can either be deleted or retained.Section and detail views require a base view and cannot be retained.
To delete a view, select the view, right-click, and then select Delete. In theDelete View dialog box, click the More button (>>) to select the dependentviews to retain.
TRY IT: Delete a base view
1 With the project tutorial_files active, open the file delbasev.idw. Thedrawing contains three orthographic views, an isometric view, and asection view.
2 In the browser, right-click View1:view1-4.ipt, and then select Delete toshow the Delete View dialog box.
3 Click the More button to expand the dialog box. In the Dependent Viewsbox, highlight View2, and then click Yes in the Delete column to switchit to No.
4 Repeat for View3.
5 Click OK to delete the base view and retain the two dependent views.
Delete Views | 241

Align Views
Alignment is the constraint relationship between a dependent view and itsparent view. An aligned view can be moved only within its constraints. If theparent view is moved, the aligned view moves to maintain its alignment.
Most dependent views are created with an alignment, but you can add, change,or remove alignment relationships. There are four possible alignmentrelationships between a dependent view and its parent view: Vertical,Horizontal, In Position and Break.
TRY IT: Align views
1 Select the projected view in zone B2, right-click, and then select Alignment ➤ Break.
2 Select this view again, right-click, and then select Alignment ➤
Horizontal.
3 Select the section view as the base view.
4 Select the section view, and then drag the view vertically to the locationpreviously occupied by the front view.
The right-side view remains aligned to the section view. A view directionindicator is added to the original, projecting base view, and a view labelis added to the projected view. This ensures that an indication of theprojected view orientation and view direction is retained, regardless ofwhere you move the view.
5 Right-click the isometric view and select Alignment ➤ In Position.
6 Select the section view as the base view.
7 Move the section view, and notice that the isometric view now moveswith the section view.
242 | Chapter 13 Creating Drawing Views

Edit Hatch Patterns
You can apply double-hatching, and you can modify the following aspects ofa section view hatch pattern:
■ Pattern
■ Angle
■ Line weight
■ Scale
■ Shift
In the following steps, you edit the section view hatch pattern to representthe material as bronze using the ANSI 33 hatch pattern.
TRY IT: Modify a hatch pattern
1 Right-click the hatch pattern in the section view, and then choose ModifyHatch. The Modify Hatch Pattern dialog box is displayed.
2 Select ANSI 33 from the Pattern list, and then click OK.
Close the file without saving or save the file with a new name to preservethe original data file.
Edit Hatch Patterns | 243

Rotate Views
You can rotate views by edge or by angle. Views rotate as rigid bodies, includingany sketches. When a view is rotated, annotations maintain their associativityto the view and model geometry. Depending upon the drawing standard used,additional information may be provided in the View label indicating that theview is rotated out of its normal position.
NOTE When you rotate a view, if a section view cutting plane line is not updated,you can edit the section line as you would edit a sketch, including constraints.
Move Views
You can move a view by clicking and dragging the red border. You can movemultiple views with a crossing selection window. Specify a crossing selectionwindow by clicking, dragging your mouse from right to left, and then clickingagain. Views that are fully or partly within its borders are selected. To movethe selected views, click and drag one of the red borders.
Viewing Multiple Positions of AssembliesOverlay drawing views use positional representations to show an assembly inmultiple positions in a single view. Overlays are available for unbroken base,projected, and auxiliary views. Each overlay can reference a design viewrepresentation independent of the parent view.
In the drawing browser, overlays are shown as child nodes to the parent view,displayed as "PosRepName: ViewNumber: ModelName." Right-click an overlaynode to open the model file using the positional representation set by theoverlay.
Add dimensions between overlay views to show the distance or angle acomponent has moved from its position in another representation. Drawingdimensions automatically update if the model position changes.
Some guidelines for using overlay views include:
■ In the assembly, create design view representations that include onlycomponents of interest. In the overlay view, specify such a design viewrepresentation.
244 | Chapter 13 Creating Drawing Views

■ In the assembly, create as many positional representations as are neededto show different positions.
■ To change to a different positional representation for an overlay view,delete the overlay and specify a new positional representation whencreating a new overlay.
Tips for Creating Drawing Views
■ Create nonaligned section views.Press and hold CTRL while placing section views to break the alignment.
■ Move views between sheets.Click a view in the browser and drag it to another sheet. The cursor mustbe on a sheet name or icon to enable drop.
■ Copy views or sheets between drawings.Right-click the view or sheet, and then select Copy. Paste it into the otherdrawing.
■ Redline drawings.Use sketch overlay to redline drawings without affecting the drawing viewsor annotations.
■ Use the context menus for quick access to editing operations and commoncommands.
Tips for Creating Drawing Views | 245

246

Annotating Drawings
In this chapterIn this chapter, you learn about annotating drawings using
dimensions, center marks, centerlines, hole tables and hole
notes, parts lists and tables, and leader text.
■ Annotation Tools
■ Using Styles to FormatAnnotations
■ Working with Tables
■ Creating Dimensions inDrawings
■ Controlling DimensionStyles
■ Center Marks andCenterlines
■ Notes and Leader Text
■ Hole and Thread Notes
■ Working with Dimensionsand Annotations
■ Printing Drawing Sheets
■ Plot Multiple Sheets
■ Tips for AnnotatingDrawings
14
247

Annotation ToolsDrawing annotations provide additional information to drawing views tocomplete documentation of a component. In Autodesk Inventor®, styles defineannotations, according to the active drawing standard. Each standard has adefault set of available styles, which can be customized as needed.
Custom drawing elements, such as title blocks, borders, and other standardannotations can be added to a drawing template so they are available in everydrawing based on the template. Items that do not change often, such ascompany logos, borders, and title blocks are good candidates for saving intemplates.
NOTE Legacy documents usually had styles defined in a template. When usingstyle libraries, you should import styles as needed from template-based documentsto the library, and then purge all unused styles to avoid making the file size larger.Styles that are in use cannot be purged.
The following are some of the tools on the Drawing Annotation toolbar:
DescriptionAnnotation Tool
Adds drawing dimensions to a view.General Dimension
Adds baseline drawing dimensions to a view to create a dimen-sion set. Baseline dimensions add multiple dimensions to drawingviews in an automated fashion.
Baseline Dimensionand Baseline Dimen-sion Set
Adds two types of ordinate dimensions to your drawings. Indi-vidual ordinate dimensions provide support for importing Auto-
CAD® drawings containing ordinate dimensions.
Ordinate DimensionSet, and OrdinateDimension
Adds hole and thread notes to features created using the Holefeature or Thread feature tools in parts.
Hole/Thread Notes
Automatically sizes center mark extension lines to fit the geo-metry. You can copy and paste center marks.
Center Mark
Autodesk Inventor supports three types of centerlines: bisector,centered pattern, and axial.
Centerlines
248 | Chapter 14 Annotating Drawings

DescriptionAnnotation Tool
Adds symbols for surface texture, welding, feature control frames,and feature identifiers. You can create leaders for symbols.
Symbols
Creates one or more datum target symbols and leaders. Thecolor, target size, line attributes and measurement units of thesymbol are determined by the active drafting standard.
Datum IdentifierSymbol and DatumTarget leaders
Both Text and Leader Text use formats such as font type, bold,and special symbols. Leader Text attached to geometry is associ-ative, and moves with the drawing view.
Text or Leader Text
Adds balloons to individual parts or all parts at once. You canadd balloons to a custom part after it is added to the parts list.
Balloons
Inserts a parts list into a drawing.Parts list
Adds a hole table to a drawing view.Hole table
Adds a caterpillar annotation to geometry in a drawing view.The annotation is not associated with weldments in the model.
Caterpillar
Adds a 2D end fill annotation to geometry in a drawing view.Size and formatting is determined by the weld bead style.
End Fill
Places a revision table on a drawing sheet.Revision table
Adds sketched symbols to a drawing or a template. User-definedsymbols may include bitmaps, AutoCAD geometry, and 2Dgeometry created with sketch tools.
User Defined Sym-bols
Selects the model dimensions to display in a drawing view.Retrieve Dimensions
Annotation Tools | 249

Using Styles to Format AnnotationsIn Setting Up Drawings (page 211), you learned about the Styles and StandardsEditor. Default styles associated with the drafting standard are available in theStyles and Standards Editor, where they can be edited, and new styles created,as necessary.
Annotation formatting is controlled by styles. Using the Styles and StandardsEditor, you can see that some styles refer to other styles. For example,dimension text is specified by the settings in the text style. Whenever the textstyle is changed, all style that reference it are also updated.
Working with TablesTables in drawings are useful for data that can be presented in tabular format.They are formatted by styles, and can be customized to suite many purposes.Hole Tables are formatted by the Hole Table style, Parts Lists are formatted bythe Parts List style and Configuration and General tables are formatted by theTable style.
Hole Tables
Hole tables in drawings show the size and location of some or all of the holefeatures in a model. Hole tables eliminate the need to add notations for eachhole feature in a model.
In addition to drilled, counterbored, and countersunk holes, you can addcenter marks, iFeatures, holes in patterns, and extruded cuts to a hole table.
The format for hole tables is set in the hole table style. You can specify thetitle, text style, heading, line format, default column settings, and the defaultsfor row merging, hole tags, tag order, and view filter.
If you want to include extruded cuts and iFeatures in hole tables, you mustedit the Hole Table style and select them. Click Format ➤ Styles Editor. Inthe Hole Table style, click the Options tab. In the Default Filters (View) box,select Circular Cuts and Centermarks.
250 | Chapter 14 Annotating Drawings

General and Configuration Tables
Use the Table tool on the Drawing Annotation panel bar to add a general orconfiguration table to a drawing. The Table style sets the format of assemblyconfiguration and general tables. In drawings of iParts and iAssemblies,configuration table rows represent the members of the factory. You can specifythe columns to include in the configuration table, such as exclusion statusand values that are different among members.
You can create a general table with a default number of rows and columns,or customize its size. The general table can reference external data from .xlsor .csv files or you can enter any other type of data you need.
General and configuration tables are very versatile. You can sort data, exportdata to an external file, change the table layout, add or remove rows, andchange the format of a row or column.
Parts Lists
To create a parts list in a drawing in Autodesk Inventor, use the Parts List tool.Its default formatting is set in the Parts List style associated with the activedrafting standard.
You can generate a parametric parts list for an assembly. The properties foreach part or subassembly are displayed in the parts list. You can specify theitems you want in the list, such as part number, description, and revisionlevel. You can edit a parts list.
Creating Dimensions in DrawingsThe tools you use to create drawing dimensions are different from those usedfor model dimensions. When you select a feature or relationship betweenfeatures to dimension, Autodesk Inventor creates a horizontal, vertical, oraligned dimension, depending on the direction you move the cursor. Snap isactivated to help place a dimension at a standard distance from the view andto align dimensions with each other.
General and Configuration Tables | 251

Control Dimension Styles
A dimension style is a named group of dimension settings. When you applythe style to a dimension, it takes on the characteristics defined in the style.Within the dimension style, the text style is referenced as a sub-style to formatdimension text. Alternate units, the preferred display style, tolerance, andleaders (which reference the leader style) and text are also specified in thedimension style.
Change Dimensions
After you place a dimension, you can right-click the dimension and use optionson the context menu. You can change:
■ Options for arrow head position and appearance and if a leader is created.
■ Set precision.
■ Open the Edit Dimension dialog box to edit dimension text, changeprecision and tolerance, specify the dimension as an inspection and setits appearance, or override the model value.
■ Open the Format Text dialog box to add or change parameters, and modifytext attributes such as justification, position, font, spacing and othersettings.
■ Hide dimension value or extension line.
■ Edit first and second arrowheads.
■ Create a new style or edit the dimension style.
252 | Chapter 14 Annotating Drawings

When you change values, Autodesk Inventor previews the new settings onthe drawing.
If the nominal value of a drawing dimension is changed, Autodesk Inventorchanges the value on the drawing but does not update the part or theassemblies.
Place Dimensions
You can use two types of dimensions to document your design in a drawing:model dimensions and drawing dimensions.
Model Dimensions
Model dimensions define the sizes of features. If you change a modeldimension in a drawing, the source component updates to match. Modeldimensions are also referred to as a bidirectional or driving dimensions.
Only model dimensions parallel to the view plane are available in a view. If,when installing Autodesk Inventor, you select the option, Modify a ModelDimension from a Drawing, you can edit a model dimension and the sourcecomponent will also update.
Use the Retrieve Dimension tool to display model dimensions. After you selectthe dimension to retrieve, right click a dimension to delete or edit. You candrag dimensions to adjust their positions.
When you place a view, you can choose to display model dimensions. Onlythose dimensions that are planar to the view are displayed. Usually, modeldimensions are in the first, or base view in a drawing. In subsequent projectedviews, only those model dimensions not shown in the base view are displayed.If it is necessary to move a model dimension from one view to another,right-click the dimension in the first view and select Move. Click the secondview to move the dimension. As an alternative, you can add a drawingdimension to the second view.
NOTE If you choose to change the model dimensions in the drawing, make onlyminor changes to single dimensions. If there are significant changes, or if you needto modify dimensions that are referred to by other dimensions, open the part andedit the sketch or feature there.
Control Dimension Styles | 253

To avoid accidentally making modifications to a standard part, you can preventthe editing of driven dimensions in read-only parts that are referenced to thedrawing file.
If you change the size of a part that is used multiple times in an assembly oris used in multiple assemblies, all occurrences of the part are resized. You willneed to check other assemblies to see if the changed size causes interference.
Drawing Dimensions
Drawing dimensions are unidirectional. If the part size changes, the drawingdimension updates. However, changing a drawing dimension will not affectthe size of a part, unless you specified differently when you installed AutodeskInventor. Usually, drawing dimensions are used to document, but not tocontrol, the size of a feature.
You use the same tools to place drawing dimensions as sketch dimensions.Linear, angular, radial, and diameter dimensions are all placed by selectingpoints, lines, arcs, circles, or ellipses, and then positioning the dimension.Constraints are inferred to other features as you place drawing dimensions.
Autodesk Inventor displays symbols that indicate the type of dimension beingplaced. Visual clues are also used to position dimensions at fixed intervalsfrom the object.
Controlling Dimension StylesA dimension style is a named group of dimension settings that determine theappearance of a dimension to which it is applied. Autodesk Inventor controlsdrawing dimensions through the Styles and Standards Editor. The availabledimension styles are listed in the browser pane of the dialog box. You canclick a dimension style to view and edit its values.
This figure shows several dimensions that were modified by dimension styles.
254 | Chapter 14 Annotating Drawings

Use dimension styles to control dimension text, arrowheads, dimension lines,and extension lines. A dimension style is provided for each drafting standard,but you can create new styles to suit your own annotation requirements.
These examples show a dimension that uses the default ISO dimension style,and one with custom style settings applied.
TRY IT: View dimension styles in the Styles and Standards Editor dialog box
1 Open an existing drawing or create a new drawing.
2 Choose Format ➤ Styles Editor.
3 Expand Dimension in the browser pane and then double-click adimension style. Click the tabs to see how attributes are defined, andthen click Done to close the dialog box.
The settings for the default dimension style can be changed, or you can createyour own variation of the dimension style and save it with a new name. Youcan apply a dimension style to any number of drawing dimensions.
TRY IT: Override dimension style settings
1 In the drawing, right-click a dimension, and then choose New DimensionStyle.
2 On the New Dimension Style dialog box, click a new dimension style toapply it, and then click OK.
TRY IT: Override tolerance settings
1 In the drawing, right-click a dimension, and then choose Tolerance.
2 On the Dimension Tolerance dialog box, set new values, and click OK.
Controlling Dimension Styles | 255

NOTE If you apply a dimension style to a dimension, any overrides on thatdimension are lost.
Copy Dimension Styles with Style Library Manager
The Style Library Manager provides a convenient way to copy dimension styles(and other styles) from one drawing to another.
You must close Autodesk Inventor before using the Style Library Manager.
TRY IT: Access the Style Library Manager
1 On your desktop, click Start ➤ Programs ➤ Autodesk ➤ AutodeskInventor ➤ Tools ➤ Style Library Manager.
2 On the Style Library Manager dialog box, double-click the Dimensionstyle. All dimension styles available in the current document are listed.
If you prefer, click the Browse button in the Style Library 1 pane andlocate a different style library.
3 In Style Library 2 pane, click the Create New Library button or browse toan existing library. Accept the default or give the new library a name andclick OK.
4 Select the styles from Library 1 to add to Library 2 and click the rightarrow button to add the styles. If desired, you can click buttons to ShowAll Styles, Show Mismatched Styles (style names are the same butdefinitions differ in the two libraries), or Unique Styles (definition existsin one library, but not the other).
5 Click Exit.
NOTE Do not create a new style in an existing library unless you have authorityto do so. You could replace an existing definition that could affect the formattingof other documents.
256 | Chapter 14 Annotating Drawings

Center Marks and CenterlinesAutodesk Inventor has simplified the tasks of placing center marks andcenterlines. There are four tools to assist you:
■ Center Mark
■ Centerline
■ Centerline Bisector
■ Centered Pattern
Add center marks and centerlines before adding drawing dimensions. You candimension to the ends of the center marks and centerlines and maintaincorrect gaps.
You can add center marks to extruded circular cut features and include thesecuts in a hole table. You must add the center marks to the hole table style sothey will be recognized in the drawing.
TRY IT: Add center marks, circular cuts, and hole features to the hole tablestyle.
1 Open a drawing file.
2 Click Format ➤ Styles Editor.
3 In the browser pane of the Style Editor dialog box, expand Hole Tableand double-click the style to edit.
4 Click the Options tab. In the Default Filters (View) box, in the IncludedFeatures category, select hole features, circular cuts, and center marks.
5 Click Done and then click Yes to save edits.
Now, hole features, circular cuts, and center marks can be selected for inclusionin a hole table.
In addition to manually placed centerlines, you may be able to use automatedcenterlines in a drawing view. When you set up a drawing, use options indocument Settings to define the default criteria for adding automatedcenterlines. If you want to use them in all drawings, set them in drawingtemplates. You specify the types of features to receive centerlines and if thegeometry is normal or parallel projection, as well as thresholds to exclude
Center Marks and Centerlines | 257

circular features smaller or larger than a specified radius and smaller than aminimum angle.
Notes and Leader TextUse the Text tool to add general notes to a drawing. General notes are notattached to any view, symbol, or other object in the drawing.
Use the Leader Text tool to add notes to elements in a drawing. If you attachthe leader line to geometry in a view, the note is moved or deleted when theview is moved or deleted.
The Format Text dialog box is used to enter text and to set the text parameters.
Hole and Thread NotesHole and thread notes document both internal and external hole features orthreaded objects. These notes typically contain information necessary tomanufacture a threaded feature:
■ Hole diameter and depth
■ Thread size and depth
■ Counterbore or countersink size
■ Quantity, especially for hole patterns
Use the Hole/Thread Notes tool to add hole notes and thread information toholes and threaded features in drawing views.
Autodesk Inventor captures the information used when creating holes andthreaded features on a part. This information accurately generates the holeor thread notes in drawing views. If you modify a hole or threaded feature,the hole or thread note is automatically updated.
Hole and thread notes are generated according to the current drafting standard.Right-click a hole note, and then choose Text from the context menu to makechanges to its format and choice of parameters.
A thread is always considered right-hand unless otherwise specified. A left-handthread is always labeled LH on a drawing.
258 | Chapter 14 Annotating Drawings

Thread Representations
Autodesk Inventor drawings present threads using the simplified method.Visible external threads display in side views, sections views, and shaded views.
In a drawing view, you can add hole and thread notes to features created usingthe hole feature or thread feature tools in parts. In addition, a hole note maybe added to extruded cuts (except midplane extrusions), iFeatures, holes inpatterns, and sheet metal flat patterns.
In section views, the hole must either be displayed in its face normal positionor seen as a profile.
You can also annotate holes in isometric views.
Title Blocks
Title block information that you typically enter when you complete a drawingis obtained from the drawing properties. Right-click the drawing name in thedrawing browser and select iProperties. You enter information in the Propertiesdialog box, and the values are displayed in the corresponding locations in thetitle block.
The Drawing Properties dialog box has six tabs for entering information:
■ General
■ Summary
■ Project
■ Status
■ Custom
■ Save
While some of the title block information is entered when you start thedrawing, approvals and approval dates are not entered until the drawing iscomplete.
Other information displayed in the title block is derived from the operatingsystem, the drawing, and the sheet.
Thread Representations | 259

NOTE The date format is set by the system Regional Settings application, locatedin the Control Panel folder.
Working with Dimensions and AnnotationsIn this exercise, you create drawing views, edit a view, and then add dimensionsand annotations to a drawing of a clamp that is used to hold a work piece inposition during machining operations.
Both model dimensions and drawing dimensions are used to document featuresize.
TRY IT: Add views to a drawing
1 With the project tutorial_files active, open the file dimsannot-5.idw. Thedrawing file contains a single sheet with a border and title block.
2 Click the Base View tool on the panel bar or on the Drawing Views panelbar. The Drawing View dialog box is displayed.
3 Click the Browse button, and then double-click views-5.ipt to use it as thesource for the view.
4 On the Component tab, verify that Front is selected in the View list. Setthe Scale to 1:1.
260 | Chapter 14 Annotating Drawings

5 Click the Display Options tab. Make sure All Model Dimensions is notselected. Select the Tangent Edges check box.
6 Position the view preview in the lower left corner of the sheet (in ZoneC6). Click the sheet to place the view.
7 Click the Projected View tool in the panel bar or from the Drawing Viewspanel bar.
Click the base view and move the cursor vertically to a point above thebase view. Click the sheet in Zone E6 to place the top view.
8 Move the cursor horizontally to the right of the base view. Click the sheetin Zone C3 to place the right-side view.
9 Move the cursor above the right-side view. Click the sheet in Zone E3 toplace the isometric view.
10 Right-click the sheet, and then select Create.
Working with Dimensions and Annotations | 261

Turn Off Tangent Edge Displays
Turn off the display of tangent edges in the isometric view.
TRY IT: Modify a drawing view
1 Right-click the isometric view, and then select Edit View.
2 On the Drawing View dialog box, click the Options tab, and then clearthe check mark from Tangent Edges. Click OK.
The following are orthographic and isometric views of the clamp.
262 | Chapter 14 Annotating Drawings

Add Model Dimensions
Next, you add model and drawing dimensions to the views using the RetrieveDimensions command. Some model dimensions are removed, while othersare repositioned.
TRY IT: Add model dimensions
1 Zoom in on the front view.
2 Right-click the front view, and then choose Retrieve Dimensions. On theRetrieve Dimensions dialog box, click the Select Dimensions tool. Themodel dimensions that are planar to the view are displayed.
3 Select each of the dimensions except for the 45.0 horizontal dimensionand the 40.0 horizontal dimension.
NOTE If you prefer, click and then drag a window around the model to selectall of the dimensions in the view. You can then delete the dimensions youdo not need.
4 Click Apply. Each of the dimensions that were selected are displayed.The dimensions that were not selected are hidden.
NOTE If you accidentally selected a dimension, hold down the CTRL key andreselect it to remove it from the selection set.
5 Click Cancel to exit dialog box.
Turn Off Tangent Edge Displays | 263

Reposition Model Dimensions
To reposition dimension text, click a dimension text object, and then drag itinto position. The dimension will be highlighted when it is a preset distancefrom the model.
Radial dimensions can be repositioned by selecting the handle at the end ofthe leader.
TRY IT: Reposition radial dimensions
1 Drag the dimensions until they appear as illustrated in the followingfigure.
2 Pan to display the top view, right-click, and then select Done.
3 Right-click the top view, and then select Retrieve Dimensions. On theRetrieve Dimensions dialog box, click the Select Dimension tool. Themodel dimensions that are planar to the view are displayed.
264 | Chapter 14 Annotating Drawings

4 Select each of the dimensions except the 13.0 horizontal dimension, andthe R6.0 and R2.0 radial dimensions.
5 Click Apply. Each of the dimensions that were selected are displayed.The dimensions that were not selected are hidden. Click Cancel to exitdialog box.
6 Drag the remaining dimensions until they appear as shown in thefollowing figure.
Add Centerlines and Center Marks
Centerlines and center marks are added to aid in the placement of drawingdimensions.
TRY IT: Add centerlines and center marks
1 On the Drawing Annotation panel bar, click the Center Mark tool on thepanel bar or on the Drawing Annotation toolbar.
2 Click the outer circle of the boss and the two arcs of the slot.
Turn Off Tangent Edge Displays | 265

3 Pan to display the front view.
4 Click the arrow beside Center Mark and then click the Centerline Bisectortool.
5 Select the two hidden lines that represent the drilled hole through theboss.
The bisecting centerline is added.
6 Pan to display the right-side view.
7 Select the two hidden lines that represent the drilled hole through theboss.
The bisecting centerline is added.
Add Drawing Dimensions
Drawing dimensions are added to complete the documentation of the model.
266 | Chapter 14 Annotating Drawings

TRY IT: Add drawing dimensions
1 Pan to display the front view.
2 Click the General Dimension tool on the Drawing Annotation panel bar.
3 Click the right endpoint of the bottom edge, and then click the rightendpoint of the top of the boss.
4 Move the cursor to the right and place the 16.0 dimension between the13.0 and 19.0 vertical dimensions, as shown in the following figure.
5 Pan to display the top view.
6 Use the General Dimension tool to add the 13.0, 45.0, and 40.0 horizontaldimensions as shown in the following figure.
NOTE To align a dimension when dragging it, move the cursor over anexisting dimension and acquire an alignment point. Move the cursor backto the dimension being placed. The dotted line indicates an alignmentinference. Click to place the dimension.
7 Use the General Dimension tool to add the R21.0 radial dimension,right-click, and then choose Done.
8 Drag the 16.0 dimension to a position that avoids crossing the extensionlines.
Turn Off Tangent Edge Displays | 267

The drawing dimensions are added.
Format Dimensions
The dimensions can be formatted to add additional information, to adjustprecision, or to add tolerances.
TRY IT: Format dimensions in a drawing
1 Right-click the 15° dimension, and then select Text.
2 On the Format Text dialog box, enter TYP, and then click OK.
3 Right-click the 16.00 dimension, and then select Text.
4 On the Format Text dialog box at the insertion point, press the space bar,and then enter BOSS. Press ENTER.
5 Select from the symbol list in the dialog box.
6 Select Arial from the font drop-down list.
7 Press the space bar, and then enter 12.0 THRU.
268 | Chapter 14 Annotating Drawings

8 Click OK.
The formatted dimensions are displayed.
Adding Notes and Leader Text
In the following steps, you add a general note and use leader text to documentthe round.
Format Dimensions | 269

TRY IT: Add a note and leader text to a drawing
1 Click the Text tool on the panel bar or on the Drawing Annotationtoolbar.
2 Click a point below and to the right of the top view.
3 Enter TOLERANCE FOR and then press ENTER.
4 On the next line, enter ALL DIMENSIONS (space).
5 Select the tolerance icon from the symbol list. Enter 0.5. Click OK.Right-click, and then select Done.
6 Click the Leader Text tool on the panel bar or on the Drawing Annotationtoolbar.
7 Select the bottom arc on the right end to define the leader start point.
8 Click a point below and to the right to define the end of the leader,right-click, and then select Continue.
9 Enter ROUNDS R2. Click OK.
Editing Model Dimensions
If, when you installed Autodesk Inventor, you set the option to allow drawingdimensions to resize the model, when a model dimension is edited, the partmodel is updated along with the drawing views.
270 | Chapter 14 Annotating Drawings

TRY IT: Edit a model dimension in a drawing
1 Right-click the 15° dimension, and then select Edit Model Dimension.
2 On the Edit Dimension dialog box, enter 10 deg for the new dimension,and then press ENTER.
The model and drawing are updated.
3 Click the 10° dimension, and then drag to position it correctly. Repositionany other dimensions that were moved.
Notice how the position of the boss was affected by the change to themodel dimension.
WARNING Modifying a model dimension directly affects your model. AutodeskInventor automatically updates the part file with the changes you make.
Complete Title Blocks
The drawing properties are used to complete the title block information.
TRY IT: Complete a title block
1 Click File ➤ iProperties.
The Properties dialog box is displayed.
2 On the Summary tab, in Author, enter your name.
Format Dimensions | 271

3 Click the Status tab and select the current date from the Checked Datelist.
4 In Checked By, enter your initials.
5 Click OK.
The title block is updated.
The drawing is complete.
6 Save the file.
272 | Chapter 14 Annotating Drawings

Printing Drawing Sheets
Autodesk Inventor uses any Microsoft® Windows® configured printer to printa copy of your design documentation. Most large-format plotters can beconfigured as Windows system printers. In the Print Drawing dialog box, youcan control the following:
■ Printer selection
■ Print range if you have a multisheet drawing
■ Scale
■ Print all colors in black and white
■ Rotate by 90 degrees
■ Remove object line weights
■ Number of copies
From the Print Drawing dialog box, you can display a preview of the plotbased on the selected printer and the current settings.
If the drawing is too big to print on one sheet, select the Tiling Enabled checkbox. This option is only available when the scale is set to Model 1:1.Registration marks are printed on page corners to allow alignment of printedpages. Page identifiers contain the drawing and sheet name and a table cellnumber to help keep pages in order.
Plot Multiple SheetsUse the Multi-Sheet Plot wizard to plot multiple drawing sheets that includedrawings of various sizes. From the Start menu on your computer task bar,click Programs ➤ Autodesk ➤ Autodesk Multi-Sheet Plot. You can:
■ Set up the printer to use
■ Set layout preferences
■ Specify the project that contains the drawings you want to plot
■ Select the drawing files to plot
Printing Drawing Sheets | 273

■ Preview the generated composite (which automatically arranges drawingsfor efficient use of paper)
■ Plot now, print to a file, or schedule a plot job in the Task Scheduler.
If sheets are larger than the plot area, you can change page size or remove filesfrom the print list.
Tips for Annotating Drawings
■ Use text parameters to display drawing properties and other informationin the title block.
■ Use the cursor symbols as cues to place and align dimensions.
■ Drag the dimension text and dimension handles to reposition dimensions.
■ Edit model dimensions (not drawing dimensions) to update the model.
■ Include general tables and customized style overrides in the drawingtemplate so they are available in all drawings based on that template.
274 | Chapter 14 Annotating Drawings

Using Content Center
In this chapterThis chapter provides basic information and concepts about
Content Center and Content Center libraries. For more ■ About Content Center
■ Working with ContentCenterdetailed information, see Help in Autodesk Inventor® and
Autodesk® Data Management Server. ■ Tips for Using ContentCenter
■ Using the Publish Tool
■ Managing AdministrativeTasks
15
275

About Content CenterContent Center is a tool used for accessing and maintaining the ContentCenter library. You use Content Center to:
■ Find a part in a Content Center library.
■ Insert a Content Center library part in an assembly.
■ Edit Content Center library parts placed in assembly.
■ Edit Content Center library parts, and add or remove parts within a partfamily.
■ Publish parts, iParts, or features in the Content Center library.
Content Center is installed as a part of Autodesk Inventor by default.
Set and Manage Permissions
Editor and Administrator accounts are required for users who access theContent Center libraries installed on a central server and must edit the ContentCenter libraries or perform administrator tasks. Use Autodesk ADMS Consoleto create user accounts for anyone requiring these permissions. Communicateuser account information and the Log In procedure to each member in theteam.
Content Center Library
The Autodesk Inventor Content Center library provides Autodesk Inventorparts (fasteners, steel shapes, shaft parts) and features that can be inserted inassemblies.
Libraries can be either local, or in a shared environment accessed from a centralserver. The Content Center library data are accessed in the Content Center.See the Help for more information about the library configuration.
The basic component in the Content Center library is a family (part familyor feature family). A family contains related content (members) based on thesame underlying templates. A family is composed of parts with the same shapebut with different sizes. A family member is a part or feature with a specificsize. The family member is the lowest level of the hierarchy.
276 | Chapter 15 Using Content Center

Families are arranged in categories and subcategories in the Content Centerlibrary. A category is a logical grouping of part types. For example, studs andhex head bolts are functionally related, and therefore nested under the Boltscategory. A category can contain subcategories and can contain families. Afamily cannot be subcategorized.
Two types of parts are included in the Content Center library: standard partsand custom parts. Standard parts (fasteners, shaft parts) have all part parametersdefined as exact values in the table of parameters. Custom parts (steel shapes,rivets) have a parameter arbitrarily set in the defined range of values.
Content Center Library Data
The Content Center library contains data that are needed to create part filesfor Content Center library parts. The data are:
■ Parametric .ipt files which provide the graphics for Content Center libraryparts.
■ Values of part parameters.
■ Description texts for parts. These are Family properties such as familyname, description, standard, standard organization
■ Preview pictures displayed in the Content Center.
Parametric .ipt files, description texts, and preview pictures are common forall sizes of one part family. The Content Center library usually contains severalsets of parameter values for one part family. Every set of parameters definesone member of the part family.
Working with Content CenterYou use the Content Center dialog box to navigate in the Content Centerlibrary hierarchy. You expand categories in the Category Listing panel,double-click items in the List panel, or use navigation buttons in the toolbar,such as Back, Forward, and Up one Category Level.
Working with Content Center | 277

Content Center Environments
There are two distinct environments:
■ Consumer environment for locating and placing a library part or featureinto a document.
■ Editor environment for locating and editing a Content Center library.
If the Content Center libraries are installed on a remote server, you must beassigned Editor permissions in Autodesk Vault Manager to perform any of theediting tasks. You must also be logged into your vault server. If you work ina single-user environment, you automatically have permissions to performediting tasks and you log into the Autodesk Data Management server on yourlocal drive.
The Content Center Consumer and Editor environments include methods forlocating the content including:
■ Browsing capabilities.
■ Advanced and Quick search tools to find parts that correspond toappropriate parameters.
■ Filters for excluding families you do not use.
■ Favorites for creating your own personal folder structure with shortcuts toMembers, specific Families or Categories.
■ History option to display the last 20 used parts in the Category and Familypane.
Consumer Environment
Use the Content Center Consumer environment to use library parts in thedesign process. The following commands are available:
Opens a family .ipt file.Open from ContentCenter
Places a feature or a part into an open assembly file.Place from ContentCenter
Places a feature into an open part file.Place Feature fromContent Center
Changes the size of a part placed in an assembly.Change size
278 | Chapter 15 Using Content Center

Replaces an existing part in the assembly with a partfrom the Content Center library.
Replace from ContentCenter
TRY IT: Navigate in the Content Center library and place a part
1 To begin, open an assembly file.
2 Click Place from Content Center on the Assembly panel. The Place fromContent Center dialog box is displayed.
3 To select the viewing mode, click the Thumbnails View, List View, orDetailed View tool button.
NOTE The List View mode is faster, but the Thumbnails View mode is moredescriptive.
4 In the panel on the right, browse in the library until you get to theappropriate part family:
Double-click a category to display its descendant categories or partfamilies.
Click Back to return to the previously displayed list.
Click Forward to display the forward list.
Click Up one Category button to get one level up in the category structure.
5 Select the family and click OK.
6 Select the family member to be placed in the Select or Table View tab ofthe Family dialog box.
7 Click OK in the Family dialog box.
8 Use the typical placement operation to place the part in assembly. Addconstraints as needed to position the part to other geometry.
The Content Center Consumer and Editor environments also include all thenecessary methods for locating the content, including:
Editor Environment
Use the Content Center Editor environment to modify library parts by usingone of the following commands:
■ Create, Delete and Edit Categories.
Editor Environment | 279

■ Copy a read-only category or family to a read/write library for editingpurposes.
■ Rename library parts and families.
■ Edit family properties and family tables and then publish changes to aread-write library.
TRY IT: Customize libraries
1 You need to be connected to the data server and have editing permissionsto edit Content Center libraries.
You can only modify library data in read/write libraries. If desired, createa read-write library using ADMS Console.
2 Click Tools ➤ Content Center Editor. The Content Center Editor dialogbox displays.
3 To edit a part family that is contained in a read-only library, copy thefamily to a read/write enabled library: Right-click the family, select CopyTo, and select a read/write library from the list.
After the family is copied, it can be edited. Edits are saved to the read/writelibrary.
4 Right-click the family and select Family Table. The Family Table dialogbox displays.
5 Edit the family data. Use context or toolbar commands to work with thedata.
6 Click OK.
7 On the Content Center Editor dialog box, click Done.
Tips for Using Content Center
■ Use Search to find a part in the Content Center library. You can search forparts with a specified string in the Part Number or Description property,or you can specify conditions for part family or category parameters.
■ Use Content Center Favorites to store frequently used parts or part families.You can create a folder structure in Favorites and order favorite items asyou need. You can create additional Favorites groups.
280 | Chapter 15 Using Content Center

■ Remove all Content Center libraries you do not use. If you remove librariesfrom Content Center configuration, the amount of displayed data will bereduced and the performance will increase.
Using the Publish ToolThe Publish tool uses a separate dialog box. You use the Publish tool to:
■ Publish parts, iParts, or features.
■ Define and map family properties.
■ Select the library to publish to.
If you publish a part or iPart in Content Center library, the published part issaved as a part family to a selected category. Before you publish a part, youmust map the part parameters to the category parameters.
For more information on publishing to the Content Center library, refer tothe Help in Autodesk Inventor.
NOTE You must have Content Center Editor permissions to publish a part orfeature.
Managing Administrative TasksYou add and remove libraries to and from the active Content Centerconfiguration, using the Configure Content Center Libraries dialog box. Theconfiguration of Content Center libraries is saved in the active project.
Libraries must be configured on ADM Server (by the ADMS administrator)before you configure Content Center libraries in the Autodesk Inventor project.Perform all administrator tasks using Autodesk Data Management ServerConsole.
■ Create a new read/write or read-only library.
■ Detach a library from the server.
■ Attach or reattach a library.
■ Delete a library from the computer.
Using the Publish Tool | 281

■ Create user accounts and permission. Editor accounts must be set up forusers who need to edit or publish libraries and are accessing the ContentCenter libraries from a central server.
282 | Chapter 15 Using Content Center

Autodesk InventorUtilities
In this chapterIn this chapter, you learn how to edit an existing project in
Autodesk Inventor®, resolve missing file links, search rules for ■ Editing Projects
■ Legacy Project Typeslibrary and non library files, and old versions of files. You
■ Resolving File Linkslearn how to copy, move, rename and delete data, and change
the file structure in a project.
■ Keeping Old File Versions
■ Moving, Copying, andArchiving Design Files
■ Deleting Files
■ Changing File Structure
■ About Autodesk Vault
16
283

Editing ProjectsAfter you create a project, you can use the Project Editor to change some ofits options, add or delete file locations, or change its name. If you need to editthe active project or change which project is active, first close all open AutodeskInventor files.
In general, avoid creating multiple editable locations. File resolutions problemsgreatly increase when you use a complicated file structure.
The active project is marked read-only once you open files. An exception isthat you can add libraries when files are open.
Keep in mind:
■ To add a single folder to a project path, right-click Libraries or FrequentlyUsed Subfolders, and then select Add Path. Browse to the individual folderand add it to the project.
■ To add an editable location for each immediate subfolder of a folder,right-click a search path, and then select Add Paths from Directory. Browseto the root folder and add it to the project.
284 | Chapter 16 Autodesk Inventor Utilities

■ To change the order in which locations are listed, select a location, andthen use the Move Up or Move Down arrow on the right side of the ProjectEditor.
■ If you delete a path, Autodesk Inventor will be unable to find referencedfiles from that path.
■ To add a Content Center library, click the Configure Content CenterLibraries button on the right side of the Project Editor and use DataManagement Solutions tools. You must be logged in to Data Management.
TRY IT: Edit a project
1 Verify that all Autodesk Inventor files are closed.
2 Use one of these methods to start editing:
■ Click File ➤ Project.
■ On the Microsoft® Windows® Start menu, click Programs ➤ Inventor ➤ Tools ➤ Project Editor.
■ On the Microsoft Windows Start menu, click Autodesk ➤ AutodeskInventor ➤ Tools ➤ Project Editor.
■ In Microsoft® Windows® Explorer, right-click an .ipj file, and thenclick Edit.
3 In the Project Editor, double-click a project name in the top pane to makeit the active project. A check mark indicates the active project.
4 In the lower pane, right-click the type of path to edit, and then select anoption from the menu:
Browse to the folder you want to add. Add a customname for the folder, if desired.
Add path
Browse to another project file. The paths from thefile are added to the current project file. Use onlyto add libraries.
Add paths from file
Browse to any folder on any disk drive where youhave files in its subfolders. A path is automatically
Add paths from dir-ectory
generated for each subfolder. For best results duringfile resolution, avoid nesting paths. Use only forlibraries.
Paste a path from the Clipboard into the selectedsection of the project. Use only for libraries.
Paste paths
Editing Projects | 285

Deletes all of the paths from the selected section ofthe project.
Delete section paths
5 If you prefer, select the type of path to edit, and use the Add or Editbutton on the right side of the dialog box.
6 Right-click other options as needed to make changes. You can, forexample, add frequently used subfolders, rename the project, expand andchange folder options, or change the project owner and release ID.
7 Click Save, and then click Close.
NOTE To review definitions of all project options, click the Help button on theProject Editor dialog box.
Legacy Project TypesIn the Project wizard, semi-isolated and shared project types are unavailableby default. Autodesk® Vault is the recommended solution for managingmulti-user projects. If, however, you have legacy projects and have arequirement to create and use them, you should:
■ Click Tools ➤ Application Options ➤ General table. Select the checkbox for Enable creation of legacy project types. The legacy project typescan then be created with the Project wizard.
■ Use the Help topics to learn how to set options, set up workspaces andworkgroups. Multi-user projects have additional restrictions and capabilitiesfrom single user projects.
■ Do not use Design Assistant Manager to make any changes to files that arechecked out in a semi-isolated or shared project. Always make sure thatall files are checked in to the shared storage location.
Resolving File LinksWhen one Autodesk Inventor file references another file, the relative pathfrom the first project location containing the referenced file, its the file nameand library name (if it is in a library location) is saved in the referencing file.
Autodesk Inventor uses this information to locate the referenced file the nexttime the source file is opened. The first file found that matches validation
286 | Chapter 16 Autodesk Inventor Utilities

conditions and reference information stored in the source document is loaded.The location must be in a defined project path to be resolved automatically.
NOTE An exception is if no project location is defined, such as when using thedefault project or when a source file and its referenced files are both copied outsidea project.
Autodesk Inventor cannot find a file if:
■ The file is no longer located in a location defined in the active project.
■ The Using Unique File Names option is No, and the file was renamed,moved to a different subfolder, or one of the project subfolders wasrenamed.
■ A library was renamed or its location was removed from the project.
■ The file was moved from one library to another or from an editablelocation.
■ The file was moved from one library subfolder to another.
■ The data set was taken off site without the shared libraries. This may beacceptable, but when the Resolve Link dialog box is displayed, choose theSkip All option.
■ A network location defined by a project exists becomes unavailable.
When a file cannot be located, the Resolve Link dialog box opensautomatically, showing the location and file name from the last save.
In the Resolve Link dialog box, choose an option:
Browse to a new location for the part, and open it.Browse
Loads the assembly without the missing componentfile.
Skip
Loads the assembly without trying to resolve anymissing files.
Skip All
Cancels file loading and closes the dialog box.Cancel
Sometimes an entire set of files is missing if, for example, the library namewas changed or a subfolder was moved or renamed. Because many files wouldbe missing for the same reason, Autodesk Inventor automatically attempts tofind other unresolved files that were originally in the named library or folderby searching in the new location you specify in the Resolve Link dialog box.
Resolving File Links | 287

In the same session, if other files in the same project have unresolved referencesto the same path, you can select the check box to search for other unresolvedreferences using the location.
To resolve the file correctly in the future:
■ Move the file to a location in the active project. If you move the file to asubfolder of a location, you use the Resolve Link dialog box once toestablish the correct subfolder path to the new location of the file.
■ Save the referencing file to save the updated information.
Search for Library and Non Library Files
Autodesk Inventor searches for referenced files in library locations in the orderlisted in the Project Editor and then the workspace.
If a referenced file is contained in multiple project locations, the referenceuses the relative path from the first one found, and stores the path in thereference. If the project location is a library, the name of the library is alsostored in the reference.
If the referenced file is not found in a project location, the relative path fromthe referencing file is used in the reference.
If the referenced file is also not located in the folder or a subfolder of thereferencing file, the absolute path is stored.
A message warns you if the file is not in a location specified in the project.You must confirm its location each time you open the referencing file untilyou relocate the file in the project location.
Autodesk Inventor uses a different search procedure for resolving library andnon library references.
Search for Library References
Library references use the following rules:
■ A reference to a file in a library location includes the library name in thereference.
■ If a reference includes a library name, Autodesk Inventor searches only inthat library location for the file.
288 | Chapter 16 Autodesk Inventor Utilities

■ If the source file is in a library, the referenced file is presumed to be in thesame library unless the reference identifies a different library.
NOTE Avoid using duplicate file names, even for files in different directories. Setthe project option Using Unique File Names to Yes so the Resolve Link dialog boxopens only if the file cannot be located in any project location.
If no library location is defined in the project, Autodesk Inventor searches forthe referenced file relative to the source file.
Search for Non Library Locations
In non library locations, Autodesk Inventor appends the relative path storedin the reference to the project location and looks for a file at the resulting fullpath. If no file is found, the file name stored in the referenced file is appendedto the project location folder path and Autodesk Inventor looks there.
Use Substitution Rules to Find Missing Files
In the Resolve Link dialog box, you can create a substitution rule to searchfor missing files. Click the More button (>>) to see the current substitutionrule or modify it, if necessary, to create a substitution rule:
■ Select the check box for Search for other unresolved references using thislocation.
■ Specify a path location. You can edit the substitution rule, usually bydeleting a tail portion of the path common to both the original andresolved path.
■ Browse to the new library location. You might need to remove both thesource and replacement folder paths.
In the following example, use Microsoft Windows Explorer to rename thefolder from ABC to DEF.
Use Substitution Rules to Find Missing Files | 289

When the assembly A.iam is opened, 1.ipt is expected to be in a locationspecified in the active project. Because it is in a renamed directory, you browseto the new directory.
After you browse to 1.ipt, the dialog box shows the following:
Using the new subfolder path, select the check box, and edit both paths toremove the \yyy\zzz tail as shown below to locate all parts.
290 | Chapter 16 Autodesk Inventor Utilities

When you click Open, you indicate that the path is correct. Then, whenAutodesk Inventor attempts to find part 2.ipt, and each of the other referencedparts, it automatically substitutes DEF for the ABC subfolder portion of therelative path.
If you renamed a library, but kept the file at the same relative path location,you remove both the leading portion of the referenced subfolder path toreplace and the replacement subfolder path. In this case, the replacementlibrary contains the new library name. If the original reference was to a library,the referenced library box contains its name. You can use these boxes to repairreferences to:
■ A renamed library.
■ Files moved from one library to another.
■ Files moved from a library to an editable location.
■ Files moved from an editable location to a library.
NOTE Search for other unresolved references using this location is automaticallyselected. Clear the check box to avoid creating a substitution rule.
Keeping Old File VersionsWhen you save a file, the previous version is moved to an automatically createdfolder called OldVersions.
The previous versions of an Autodesk Inventor file use this naming convention.
<file name>.<version>.<file type>
Keeping Old File Versions | 291

Other designers who opened the same file in an Autodesk Inventor worksession continue to use the older version until they refresh the file, or closeand reopen it.
You can always retrieve a previous version of a file. But it is important to notethat while you can retrieve an old version of an assembly file, it may notinclude edits to all of its various referenced files. Autodesk Vault can restoreany checked-in version of a referenced file.
When you need to restore an old version, do not move the file from theOldVersions folder and rename it. Instead, restore the old version with AutodeskInventor.
TRY IT: Restore an old version of a file
1 Click File ➤ Open.
2 Browse to the file you want to restore from the OldVersions directory. TheOpen Version dialog box is displayed.
292 | Chapter 16 Autodesk Inventor Utilities

3 Select one of the options in the Open Version dialog box:Open old version Opens the old version of the file. Because the cur-
rent file still exists, you cannot save the openedversion. Use Save Copy As to save a copy.
Restores the selected old version as the currentversion. The current version is not lost, but it be-comes a file in the Old Versions folder.
Restore old versionto current version
Opens the current version of the file.Open current ver-sion
4 Click OK.
Every time you save a file, a new globally unique version ID (GUID) isassigned to the file. Each Autodesk Inventor session remembers the IDversion it is accessing. If you try to reopen the file at the normal locationand the version ID has changed, Autodesk Inventor searches theOldVersions\ folder and then opens the appropriate version of the file.The version of the file that is opened is used from then on to accessadditional information.
NOTE To save memory, Autodesk Inventor loads only the portion of a filethat is needed for an operation. Additional information is loaded as needed.Therefore, do not delete an Autodesk Inventor file if there is a chance thatsomeone else is using the file in an active Autodesk Inventor session.
You can set the number of versions to keep when you create or edit aproject.
Each time a file is saved, the previous version is moved to its OldVersions\folder. When the folder contains the maximum number of versions, anda newer file is moved into the folder, the oldest version is automaticallypurged from the OldVersions\ folder and deleted, if it is not open in anAutodesk Inventor session.
Moving, Copying, and Archiving Design FilesYou can safely copy files to new locations. Do not replace existing files in theprocess.
If you use Microsoft Windows Explorer to rename files in a project, you breakreferences to the files. This may also happen if you move files or folders orrename folders. When a file is not located, the Resolve Link dialog box
Moving, Copying, and Archiving Design Files | 293

automatically opens and you will need to update the references to the newlocation.
NOTE Open the files immediately after you move them and resolve the links. Ifyou do not, you might forget where you moved the files or another designer mighttry to open the files and not know the new location. Do not move files whenanyone has the file open.
To avoid breaking links or losing data:
■ In all cases, close all Autodesk Inventor sessions before you move or copyfiles.
■ Back up your files. Create a zip file or use Pack and Go to package the entiredata set so you can restore data if necessary.
■ Use the Where Used tool in Design Assistant to determine where a file isused in other designs. For example, drawing D.idw might have an indirectreference to P.ipt (if, for example, it has a dimension or annotation to aface or edge or P). If you rename P.ipt, use the Where Used tool to locateS.iam, and then use Where Used again to find D.idw. Using this recursivesearch, you preserve the references, along with annotations and dimensionsin the indirect references.
■ Use Design Assistant to move, copy, or rename files and repair thereferences from referencing files at the same time.
After you copy or move files, open them in Autodesk Inventor to verify thatall of the links are correct before you give them to a vendor or other designerto use.
Zip Files
You can use zip files to move data, archive, or copy data sets for vendors.Avoid using nested folders in your project.
TRY IT: Move or copy Autodesk Inventor data using zip files
1 Copy each project location folder to a zip file, including subfolder pathsand files.
Do the same for the Styles Folder, Template Folder, and Content CenterFiles folder. If you share these folders across multiple projects, you mayget files that are not used in your project.
294 | Chapter 16 Autodesk Inventor Utilities

2 Name each zip file with the location name of the project.
3 Include each zip file and the project in another zip file.
NOTE If your project has thread or clearance data, also include the Threads.xlsand Clearance.xls file from the Design Data folder. You may need to restorethe file to retrieve thread data for the project, but be sure to preserve theoriginal file so other projects that reference the file are not damaged.
4 The recipient unzips each project location folder into a new separatefolder and resets the project so that each location goes to the newdestination folder.
If you prefer, you can use a temporary root folder.
Temporary Root Folders
You can move data, archive or copy data sets for vendors. When you have nonested folders in your project, you can easily archive or give data sets tovendors.
TRY IT: Move or copy data using a temporary root folder
1 Create a top-level (root) folder.
2 Create a subfolder for each project location (with the identical name ofthe location named in the project).
3 Copy the contents of each project location to its corresponding subfolder.If you can easily identify the library files you used, you can copy onlythose files.
4 Create a subfolder for each of the folder locations, such as .\Styles,.\Content Center and .\Templates, and copy the corresponding foldersfrom the source project. If you can easily identify the content center filesused by your project, you can copy only those files.
It is a good idea to also copy the Threads.xls and Clearance.xls file fromthe Design Data folder location to the Styles folder as a precaution.
5 Copy your project file to the new top-level (root) folder.
6 Edit the project copy so that all locations are relative to the top-level(root) folder. Use the format .\subfolderName\.
Temporary Root Folders | 295

7 Zip the contents of the root folder, specifying the Recursive and PreserveSubfolder Path options.
8 The recipient unzips to an empty folder and the project is ready to use.
To reference your styles folder or merge the Threads.xls and Clearance.xlsfiles, you may have to reset the Design Data folder location on the Filetab of the Application Options dialog box.
You can use Pack and Go to package an Autodesk Inventor file and all or aselection of its referenced files under a single folder, even though the files arestored in multiple network locations. You can also include files that referencethe selected Autodesk Inventor file. When you package a file, the files arecopied to the specified location without changing the contents of any of thesource files.
All referenced files must be resolvable using the current project (.ipj) file. Ifnot, it is important to either open the correct .ipj file and make it currenteither in Autodesk Inventor or the standalone project editor, or to browse toit in the Pack and Go dialog box in the Project File field.
Pack and Go
Pack and Go is a tool that packages an Autodesk Inventor file and all of itsreferenced files in a single location. All files that reference the selected AutodeskInventor file from a selected project or folder can also be included in thepackage.
Use Pack and Go to archive a file structure, copy a complete set of files whileretaining links to referenced files, or isolate a group of files for designexperimentation.
TRY IT: Move or copy Autodesk Inventor data using Pack and Go
1 Use Microsoft Windows Explorer or a Design Assistant session startedoutside Autodesk Inventor to find the file to package.
2 Select the file, right-click, and then select Pack and Go.
3 On the Pack and Go dialog box, specify the Destination Folder for thepackage.
4 Set the path and packaging options.
296 | Chapter 16 Autodesk Inventor Utilities

5 Make sure that the path in the Project File field identifies the appropriateproject file for the selected file. If not, use the Browse button to locate it.
6 Click Search Now to search for referenced files. The total files found andrequired disk space are displayed when the search is complete.
7 Click Start to begin packaging the files. As the files are packaged, thestatus is shown in the Progress box. A new project file and a log file arecreated in the destination folder reflecting the structure chosen in thepackaging options.
The log file is replaced each time you package an Autodesk Inventor fileto the same destination.
If the Missing File dialog box is displayed, click the Set Project button.Select the project to use for resolving referenced file locations. Click Open,and then click Start to begin the search.
You can click Cancel on the Find Missing File dialog box to cancel theaction and display the Pack and Go dialog box without referenced files.
You can use Design Assistant to copy an entire assembly file (.iam), includingthe referenced drawing file (.idw). Close all Autodesk Inventor files and useWindows Explorer to open the Design Assistant.
Design Assistant Manager
Using Design Assistant, the Design Assistant Manager can maintain linksbetween Autodesk Inventor files. You can change the file relationships fourways: rename files, revise files, replace files, and create product configurations.
NOTE You cannot manage links for released files and read-only files.
TRY IT: Copy assembly and referenced drawing files using Design Assistant
1 In Windows Explorer, right-click the .iam file (for example, test1.iam),and then click Design Assistant.
2 In the left panel, click the Manage button (if it is not already selected).
3 Highlight the entry for the .iam file (test1.iam) in the upper pane.
4 Select the Drawing Files check box in the bottom right pane, and thenselect Find Files.
Design Assistant Manager | 297

A message box is displayed, indicating if files were found. The list of filesfound will be displayed in the lower part of the right pane.
5 Right-click in the Action column for the .iam file (test1.iam) in the upperpane and then click Copy.
6 Right-click in the Name column for the .iam file (test1.iam) in the upperpane, and then click Change Name. Enter the new name for the Assembly(for example, test2.iam). Enter a new path to specify a new location, ifdesired.
7 Repeat steps 5 and 6 for the .idw file. Use the same name you used forthe assembly file, but use an extension of .idw (for example, test2.idw).
8 On the File menu, click Save to save the settings.
All changes are saved and new files (test2.iam and test2.idw) are created.
NOTE The newly created (or copied) drawing file (test2.idw) is referenced only tothe newly created (or copied) assembly file (test2.iam). All changes made in theoriginal assembly file (test1.iam) will be reflected only in the copied test2.idw thatreferences it.
Occasionally, annotations for a referenced file of a subassembly may not bevisible in a drawing view after you use Design Assistant to move or copy. Ifso, open the drawing file in Autodesk Inventor and use the Resolve Link dialogbox to restore the annotations.
Move and Copy Files Between Projects
You can temporarily rename the original files or move them out of the projectlocations (so they won't be found), and then open a top-level assembly ordrawing and use the Resolve Link dialog box to change the references to copiesof the referenced files. After the referencing files have been saved, the originalfiles (from which the copies were made) can be restored and renamed to theiroriginal names.
If you copy files from one project to another, remember:
■ If the file you copy to another project has a library reference, the samelibrary needs to be defined in the destination project. It can be to the sameUNC location as the original.
■ If the file you copy to another project has a non library reference, it resolvesto a file in the editable location(s) in the destination project. Therefore,
298 | Chapter 16 Autodesk Inventor Utilities

you can copy the entire contents of a workspace (including subfolders) toanother project workspace, and the files resolve to the copies rather thanto the source files.
■ You can copy an entire reference hierarchy in the same way, but you mustpreserve the original subfolder structure from the project root location forthe copied files.
To successfully copy a workspace folder to another location, follow theseguidelines:
■ The folders must include the project (.ipj).
■ The project must contain only one editable location.
■ All library locations must be accessible from the destination location (thefolder where the copies will reside).
When the above is true, you can move or copy the folder containing theproject file, browse to and activate the copied project file in the project editor,and use the design files immediately after you copy them.
If one or more of the above conditions are not met, you may need to edit thedestination project (.ipj) to specify the new paths for each of the copied folders.
You may find it helpful to use Pack and Go when copying an entire project.You can create a zipped copy on a CD-ROM, for example, and send it to acustomer, vendor, or client. You can include only those library files that arereferenced instead of an entire library, if appropriate. Pack and Go can alsocreate a read-only library copy so you can continue to make changes to theproject data, but the recipient can use the copy as a library.
Deleting FilesDeleting a file permanently removes it from your system. Because there is norecovery, follow these guidelines:
■ Verify that the file or files you intend to delete are not referenced or openin Autodesk Inventor. If the file is open when you delete it, additional datacannot be retrieved from the file and the open file cannot be saved. Theperson using the file will permanently lose any in-memory edits that havenot been saved.
Deleting Files | 299

■ Back up your data before you delete the file. Copy the file to anotherlocation or create a zip file so that you can recover it if necessary.
■ Use The Where Used tool in Design Assistant to find out where the file isbeing referenced by other Autodesk Inventor files (including drawings,parts, assemblies, and presentations).
When you are certain it is safe to delete the file, use Microsoft WindowsExplorer to delete the file.
TRY IT: Delete a file using Windows Explorer
1 In Windows Explorer, browse to the folder where the file is located.
2 Right-click the file name, and then select Delete.
3 Click Yes to confirm deletion.
The deleted file is temporarily placed in the Recycle bin and can berestored to its original location if necessary. When you empty your Recyclebin, the file is permanently lost.
Changing File StructureProjects often grow over time and the file structure needs to change toaccommodate the complexity. You can more easily change the file structureif you plan it before you start the project, laying it out so that the data isportable.
Using the project option Using Unique File Names = Yes, you can restructurefolders or move data files without breaking references.
NOTE Before you open files after moving them, click Tools ➤ Application Options.On the Save tab, select the Reference Resolution Changes check box. Open allfiles and save them to update the references to the new location.
TRY IT: Use Windows Explorer to restructure files
1 Define the subfolder structure you need before you create or edit anyfiles. Create the subfolders immediately after creating a project so thatnew saved files will be located in the correct subfolder.
300 | Chapter 16 Autodesk Inventor Utilities

2 Create subfolders under the project home folder for personal workspace,such as:
■ Create a subfolder named Components where you store sharedsubcomponents, including assemblies.
■ Create a subfolder named SubAssemblies and under it, a subfolder foreach main subassembly. Put the assemblies and parts unique to eachin the subfolder.
■ For custom content library parts such as structural steel shapes, createa subfolder named for it (for example, Structural Steel) and save thegenerated parts in it.
■ Create folders for drawings and presentations.
■ Place the top-level (main) assembly or assemblies in the root workspacefolder.
■ If needed, create a subfolder named Tube_Pipe_Content. Create a librarynamed Tube_Pipe Content. Configure the tube and pipe library to placestandard tube and pipe components in that library.
3 Add the paths to the new subfolders of the project as Frequently UsedSubfolders. They will be listed in the Locations box of the file Open dialogbox.
4 For safekeeping, make a copy of all of the data files, before you movethem to a new directory or delete old folders. After they are safely movedto a new folder, delete the copy.
TRY IT: Use the Resolve Link dialog box to restructure files
1 Create needed subfolders.
2 Open the referencing files in Autodesk Inventor.
3 In the Resolve Link dialog box, navigate to the new locations to restorelinks.
4 Save the referencing file with the new locations.
Within an Autodesk Inventor session, the Resolve Link dialog retains theinformation you specify regarding the source and destination folder pathsand library names of files that were moved.
If you open other files with broken references to the same folders/libraries,Autodesk Inventor remembers the folder/library name and tries that location
Changing File Structure | 301

before opening the Resolve Link dialog box again. By default, a map is createdwith the complete folder path.
If you move a folder that has many subfolders and files, you can edit the fieldsin the dialog so that the source and destination paths of the moved folder areshown. Using a substitution rule, Autodesk Inventor attempts to resolve thefile references without opening the Resolve Link dialog box for each of thesubfolders below it.
About Autodesk VaultAutodesk Vault is a workgroup data management system integrated withAutodesk Inventor. It enables fast, accurate sharing of design data across aproject team. The vault is a file management and version control system forall engineering and related data, providing design team members with a centraland secure collaborative environment.
Autodesk Vault is the preferred data management system for AutodeskInventor. Its capabilities extend beyond the data management scope of projects.
After you install Autodesk Vault, use the Project Wizard to create a vaultproject. You will specify a personal workspace where you create and edit files.In addition, you also specify the vault server, its name and the virtual folderstored on the server. (These values are set using Autodesk Vault.)
For more information about using Autodesk Vault, see the manual calledAutodesk Vault (version) Managing Your Data in your product box. The manualis also available in PDF format on your product CD ROM atais(version)\dsk1\US\bin\acadfeui\docs.
302 | Chapter 16 Autodesk Inventor Utilities

Index
A
active analysis 106active project 118, 121adaptive work planes 166Analyze Interference tool 182angle constraint 158Application Options dialog box 4assemblies 141–144, 146–147, 154, 162–
163, 166, 169, 173, 182, 186animating 186bills of material (BOMs) 146browser 142components, creating in place 166constraining 141, 154, 163constraints, viewing 162interference, checking 182restructuring 144structures 143subassemblies, creating 169tips for working with 147visibility of components 142work features, using 173
assembly browser 142, 145displays, controlling 145
assembly components 142–143, 145–146, 150–154, 166, 169–170, 174, 184, 186
animating movements 186color styles, defining 146constraining 154creating 166, 169demoting and promoting 143dragging 151, 184grounded 152moving and rotating 153patterns, associative 170placed 153promoting 145replacing 174visibility, controlling 142
assembly coordinate system 140
Auto Dimension tool 45, 51Autodesk Mechanical Desktop files,
importing 16Autodesk Vault 302Auxiliary View dialog box 236auxiliary views in drawings 228, 236
B
Balloons tool 249base features 62, 166base views in drawings 229–230, 240Baseline Dimension tool 248bills of material (BOMs) 146bottom-up assembly design 139break out views in drawings 229Broken View dialog box 239broken views in drawings 229, 239
C
Camera View tools 13Caterpillar annotation tool 249center marks in drawings 248, 257, 265centerlines in drawings 248, 265Chamfer dialog box 83chamfer features 76, 81circular patterns 96, 101coil features 64Coil tool 70command aliases 6Comments feedback link in Help 21component patterns 170components, dragging into
assemblies 151composite iMates 161Constraint tool 155constraints 36, 38, 40–41, 43, 141, 154–
160, 162–163, 187angle 158assemblies 141, 154
303 | Index

degrees of freedom 187deleting from sketches 41editing in assemblies 156, 162insert 160mate 157motion, adding 160showing 38, 162sketch 36, 38, 40tangent 155, 159tips for creating 43tips for managing 163
Content Center 276, 278–279, 281configuration 276, 281editor 279library 276permissions 276place component 278publishing 281using 278
Content Library in AutodeskInventor 134
coordinate system 27, 140assembly 140sketch 27
Create In-Place Component dialogbox 151
Create Parts List dialog box 251cross sections on models, analyzing 106curvature comb analysis 106
D
data files for exercises 3, 37data files, managing with Autodesk
Vault 302datum target leaders 249default project 118, 121degrees of freedom (DOF) 183, 187design accelerator 194–196, 205, 207,
209author parts 207bolted connections 196component generators 195file names 209mechanical calculators 195, 205
Design Assistant 294, 297
design files, moving and copying 293Design Support System (DSS) 17Detail View dialog box 237detail views in drawings 229, 237dialog boxes 4, 43, 46, 48, 73, 77–78,
83, 85, 91, 95, 97, 151, 155–156, 182, 185–186, 236–237, 239, 251, 287, 290, 292, 301
application Options 4Auxiliary View 236Broken View 239Chamfer 83Create In-Place Component 151Create Parts List 251Detail view 237Document Settings 4Drive Constraint 185Edit Constraint 156Edit Dimension 43, 46, 48Edit Feature 73Edit Parts List 251Fillet 85Holes 77–78, 97Interference Detected 182Open File 4Open New File 4Open Version 292Place Constraint 155Properties 186Resolve Link 287, 290, 301Shell 95Thread Feature 91
diametric dimensions 46dimensioning sketches 44dimensions 45–47, 51, 251, 254, 263–
264, 268, 270automatic 45deleting and adding 51diametric 46driven 47formatting 268model, in drawings 251, 254, 263,
270modifying 46, 270repositioning 264styles in drawings 254
304 | Index

tips for creating 51types, changing 45
displays, graphics window 146Document Settings dialog box 4DOF (degrees of freedom) 183draft styles, Primary Zebra 106draft views in drawings 229, 240draft, analyzing 106drawing dimensions 254Drawing Resources folder 219drawing sheets, printing 273drawing view types 229drawings 212–214, 220–221, 223, 225,
228, 230, 240, 242, 244, 251, 259–260, 262, 266, 268–269, 271, 273
borders 221creating 213dimensions, creating 251, 266model dimensions, editing 214model dimensions, formatting 268multiview, creating 230notes and leader text 269parts lists, creating 251plotting and printing 273sheets, adding 220templates 213thread representations 259tips for creating 225title blocks 223, 259, 271views, creating 228, 260views, modifying 240views, moving 220, 242, 244views,modifying 262
Drive Constraint dialog box 185Drive Constraint tool 185driven dimensions 47DSS (Design Support System) 17
E
Edit Constraint dialog box 156Edit Dimension dialog box 43, 46, 48Edit Feature dialog box 73Edit Parts List dialog box 251editable locations 118
environments 27, 61, 138assembly 138part modeling 61sketch 27
Extrude tool 65
F
faces on models, analyzing 106features 62, 64–68, 70–71, 73, 76–77,
80–81, 85, 90, 94, 96, 112base 62chamfer 76, 81coil 70editing 73extrude 65fillet 76, 80, 85hole 76–77, 96lofted 68mirrored 76pattern 76, 96placed 76revolve 66rib and web 71shell 76, 94sketched 64swept 67thread 76, 90work 112
file locations 118, 120, 132, 134, 286, 288
Autodesk Mechanical Desktop 132Content Library 134editable 118read-only 118search order 286, 288workgroup and workspace 120
file names 135file storage in projects 120file structures, changing 300files 4, 119, 121, 135, 212, 286, 289,
291–293, 299deleting in projects 299drawing 212naming 135, 291old versions, keeping 291, 293
305 | Index

old versions, restoring 292opening in projects 135, 293proxy 119referenced locations, finding 121resolving links 286, 289templates 4
Fillet dialog box 85fillet features 76, 80, 85folders in projects 119
G
Gaussian curvature analysis 106General Dimension tool 248geometry, sketch 26graphics window displays,
controlling 146grid displays, setting 30Ground Shadow tool 13grounded components 152grounded work points 114
H
hatch patterns, editing 243Help system 17–18, 21–22
feedback links 21skill builder links 22
Hidden Edge tool 12hole features 76–77, 96hole notes in drawings 258hole patterns 98Hole table tool 249Hole/Thread Notes tool 248Holes dialog box 77–78, 97
I
IGES files, importing 16iMates 161import/export data 16
IGES (*.igs, *.ige, *.iges) 16Mechanical Desktop (*.dwg) 16SAT (*.sat) 16STEP (*.stp, *.ste, *.step) 16
insert constraint 160interfaces, component 161Interference Detected dialog box 182iPart factories locations 133iProperties in proxy files 132
L
leader text in drawings 258, 269Leader Text tool 249libraries 118, 122, 128, 131–135, 288,
291Autodesk Mechanical Desktop
parts 132defining files for 135file locations, searching 288iParts 133locations 122naming 135, 291proxy files 132specifying 128various types 134
library search paths 131, 133, 288iParts 133
loft features 64Loft tool 68Look At tool 11
M
mate constraint 157middle-out assembly design 140mirror features 76missing files, finding 289model dimensions in drawings 251, 253modes, single user 120motion constraints 160multi-user Off (single user) mode 123multiview drawings 230
N
notes in drawings 258
306 | Index

O
occurrences in patterns, suppressing 99, 105
Open File dialog box 4Open New File dialog box 4Open Version dialog box 292Options dialog box 4options in projects, setting 129Ordinate Dimension Set tool 248Ordinate Dimension tool 248orthographic camera view 13
P
Pack and Go function 296Pan tool 11parametric dimensions 44parent/child parts in models 60, 142part modeling environment 61part models 4, 9, 12, 60–61, 64, 73, 76,
96, 214, 253creating 4, 61displaying 12editing in drawings 214, 253modifying 73parent/child relationships 60pattern features 96placed features 76sketch planes 64templates, creating for files 4viewing 9workflows 61
Parts List tool 249paths, relative 119pattern features 76, 96, 98–99, 101, 103,
105, 170–172along 3D paths 103circular 101independent elements 172occurrences, suppressing 99, 105rectangular and circular 96rectangular from holes 98
pattern occurrences, suppressing 99perspective camera view 13Place Constraint dialog box 155
placed features 76plotting drawings 273precise values in sketches 29, 33printing drawings 273profiles 26, 47
dimensioning 47Project Geometry tool 168project modes, set up 127project setups 124, 127
recommendations 127Vault 124
project types 122projected edges in sketches 28projected views in drawings 228–229projects 3, 118, 120–122, 124, 127–129,
134–135, 285, 293–295, 298–300activating 121active 118creating with Project Editor 127default 118default folder location, setting 127deleting files 299editing 285file structures, changing 300files, moving and copying 293, 295files, moving between projects 298library types 134moving entire projects 294naming 128new for existing design folder 128opening files 135options, setting 129setting up 122vault mode 124wizard 127workspaces and workgroups 128
Properties dialog box 186proxy files 119, 132
R
read-only file locations 118, 122rectangular patterns 96referenced files 119, 121, 288
locations, finding 121, 288referenced model edges in sketches 28
307 | Index

relative paths 119Resolve Link dialog box 287, 290, 301restructure assemblies 144Retrieve Dimensions tool 249, 263Revision table tool for annotations 249revolve features 64Revolve tool 66rib and web features 64Rib tool 71root folders in projects 119Rotate tool, 3D 12
S
SAT files, importing 16search order in projects 288search paths 130–132, 135, 285
Autodesk Mechanical Desktopparts 132
library 131, 135projects, setting 285workspaces 130
section views in drawings 228, 233semi-isolated mode 123settings, application and document 4Shaded Display tool 12shared mode 123sheets, drawing 220Shell dialog box 95shell features 76, 94shortcut keys 6Show Constraints tool 37–38single user mode 120, 123sketch coordinate system 27sketch environment 27sketch planes 64, 167sketched features 64sketches 26–31, 33–36, 40–41, 44, 46–
47, 53, 168completing 31, 34constraining 36, 40, 47deleting constraints 41dimensioning 44, 46edges, projecting 28, 168modifying 53precise values 29, 33
profiles with tangencies 33starting 30, 33tips for creating 35using drag to resize 35
skill builders 17, 22solid models 60, 62standard parts 277STEP files, importing 16structures, assembly 143subassemblies 169substitution rules in projects 289surface curvature, analyzing 106sweep features 64Sweep tool 67Symbol tool for annotations 249symbols in drawing annotations 249
T
tangent constraint 159tangent edge displays in drawings 262templates for new files 4templates, drawing 213Text tool 249Thread Feature dialog box 91thread features 76, 90thread notes in drawings 258title blocks in drawings 223, 225, 259,
271top down assembly design 139tutorial files for exercises 37tutorial files project 3
V
Vault mode in projects 123–124viewing tools 9views 9, 220, 230, 240–242, 244, 260,
262adding to drawings 260aligning 242changing 9creating 230deleting 241editing 230, 262modifying 240
308 | Index

moving 220, 244rotating 244
visibility of assembly components 142
W
Wireframe Display tool 12work features 112–114, 116, 166, 173
adaptive planes 166axes 113in assemblies 173modifying 116
planes 112points 114
workgroups 120workspaces 120, 130
locations 120search paths 130
Z
zebra analysis 106Zoom tools 9
309 | Index

Related Documents