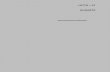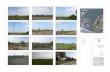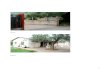Spesifikasi: Ukuran: 14x21 cm Tebal: 48 hlm Harga: Rp 25.800 Terbit pertama: April 2005 Sinopsis singkat: Buku ini mengulas 16 kiat praktis memoles foto-foto yang semula tampak biasa menjadi tampak lebih menarik. Di sini, kita akan mempercantik foto dengan beragam polesan, seperti bingkai, permainan warna, permainan cahaya, dan banyak lagi. Disusun secara step-by-step dan sangat simpel sehingga Anda bisa cepat menguasainya dengan mudah. Buku yang disusun penuh warna ini dilengkapi pula dengan CD berisi file-file latihan serta contoh bab buku-buku seri Special Project lainnya dalam format PDF untuk menambah wawasan dan pengetahuan Anda.

Welcome message from author
This document is posted to help you gain knowledge. Please leave a comment to let me know what you think about it! Share it to your friends and learn new things together.
Transcript

Spesifikasi:
Ukuran: 14x21 cm Tebal: 48 hlm
Harga: Rp 25.800 Terbit pertama: April 2005
Sinopsis singkat:
Buku ini mengulas 16 kiat praktis memoles foto-foto yang semula tampak biasa menjadi tampak lebih menarik. Di sini, kita akan mempercantik foto dengan beragam polesan, seperti bingkai, permainan
warna, permainan cahaya, dan banyak lagi.
Disusun secara step-by-step dan sangat simpel sehingga Anda bisa cepat menguasainya dengan mudah. Buku yang disusun penuh warna ini dilengkapi pula dengan CD berisi file-file latihan serta contoh bab buku-buku seri Special Project lainnya dalam format PDF untuk menambah wawasan dan pengetahuan
Anda.

2
FFFFFrrrrrame Bame Bame Bame Bame Batatatatatu Daunu Daunu Daunu Daunu DaunSalah satu kiat mempercantik foto adalah dengan memberi fototersebut sebuah bingkai. Namun, bingkai yang baik tidaklah meluluberbentuk kotak atau lingkaran. Kali ini, kita akan menciptakan bingkai
berbentuk daun dengan pola batu.
Kiat 1
Membuat FrameBatu Daun
Untuk membuat bentuk frame yang
rumit, kita harus melakukan trik-trik yang
agak rumit pula sebab secara default,
Photoshop CS tidak menyediakan bentuk
daun. Kita akan menciptakannya secara
manual. Pertama-tama, klik RoundedRectangle Tool dan pada bagian Radius,
masukkan angka 70 px. Buatlah kotak oval
di atas kanvas.
Objek Rounded Rectangle: Objek Rounded Rectangle: Objek Rounded Rectangle: Objek Rounded Rectangle: Objek Rounded Rectangle: Untuk pertamakalinya, ciptakan objek berbentuk kotakbersudut lingkar seperti di atas.
Raster bentuk segiempat itu dengan
mengklik menu Layer > Rasterize >Shape. Kini, pilih Rectangular MarqueeTool dan seleksi kira-kira seperti ilustrasi di
bawah ini.
Pada intinya, kita akan menciptakan
sisi tajam dan sisi oval dari bentuk di atas.
Seleksi Objek: Seleksi Objek: Seleksi Objek: Seleksi Objek: Seleksi Objek: Seleksilah objek seperti ilustrasigambar di atas.
Tekan Ctrl+C untuk mengkopi
bagian yang terseleksi disusul dengan
menekan Shift+Ctrl+I untuk membalik
bidang seleksi. Kalau sudah, tekan Del
untuk menghapus bidang yang terseleksi.
Terakhir, tekan Ctrl+V.
Di atas kanvas muncul bentuk serupa
dengan bentuk bidang yang kita seleksi
tadi. Bersamaan dengan itu, muncullah
layer baru, yaitu Layer 1. Posisikan objek
yang ada di Layer 1 menjadi seperti gambar
di bawah ini menggunakan Move Tool.

16 KIA16 KIA16 KIA16 KIA16 KIAT MEMPERCT MEMPERCT MEMPERCT MEMPERCT MEMPERCANTIK FOANTIK FOANTIK FOANTIK FOANTIK FOTTTTTOOOOO 3
Bentuk Daun: Bentuk Daun: Bentuk Daun: Bentuk Daun: Bentuk Daun: Beginilah embrio bentuk daunyang akan kita ciptakan.
Tekan Ctrl+E pada Layer 1 untuk
menggabung objek yang ada di situ dengan
objek yang ada di Layer Shape 1 sehingga
keduanya kini menjadi satu. Pilih menu
Edit > Transform > Scale dan perbesar
ukuran daun ini sehingga memenuhi
kanvas seperti diperlihatkan pada gambar
ini.
Lebih Besar: Lebih Besar: Lebih Besar: Lebih Besar: Lebih Besar: Perbesar ukuran bingkai daun inisehingga memenuhi seluruh kanvas.
Tekan tombol X untuk mengganti
warna depan yang aktif dari hitam menjadi
putih. Dengan menggunakan Ellipse Tool,buatlah lingkaran di dalam daun tersebut.
Kalau sudah, pilih Rounded RectangleTool dan masukkan angka 30 px pada
bagian Radius. Buat objek persegi empat di
dalam bingkai daun. Semuanya tampak
seperti gambar di bawah ini.
Kotak dan Lingkaran:Kotak dan Lingkaran:Kotak dan Lingkaran:Kotak dan Lingkaran:Kotak dan Lingkaran: Buat kotak dan lingkaranseperti gambar di atas.
Raster kedua objek itu, persegi empat
dan lingkaran. Setelah itu, gabung kedua
objek itu dalam satu layer yang sama. Dengan
demikian, Layer Shape 3 dan Shape 2 akan
bergabung menjadi satu di dalam Layer Shape
1. Klik Magic Wand Tool dan seleksi bidang
lingkaran dan persegi empat putih itu.
Seleksi Bidang Putih: Seleksi Bidang Putih: Seleksi Bidang Putih: Seleksi Bidang Putih: Seleksi Bidang Putih: Bidang putih berbentuklingkaran dan persegi empat sedang terseleksi.

4
Bingkai yang Berlubang: Bingkai yang Berlubang: Bingkai yang Berlubang: Bingkai yang Berlubang: Bingkai yang Berlubang: Bingkai ini telahberlubang mengikuti bentuk lingkaran danpersegi empat.
Tekan Ctrl+D untuk menghilangkan
seleksi. Kini, kita akan menghias bingkai
daun ini menggunakan Layer Style. Per-
tama-tama, klik menu Layer > Layer Style >Drop Shadow. Masukkan setting berikut.
Memberi Bayangan: Memberi Bayangan: Memberi Bayangan: Memberi Bayangan: Memberi Bayangan: Berilah bingkai ini bayanganuntuk menciptakan kesan hidup pada bingkai inisendiri.
Setelah itu, klik check box Bevel andEmboss dan mainkan setting berikut.
Setting Bevel and Emboss: Setting Bevel and Emboss: Setting Bevel and Emboss: Setting Bevel and Emboss: Setting Bevel and Emboss: Kesan 3 dimensimuncul lewat style ini.
Klik check box Texture dan mainkan
setting seperti ilustrasi di bawah ini.
Khusus untuk Pattern, pilihlah Molecular.
PPPPPakakakakakai ai ai ai ai TTTTTeeeeexturxturxturxturxture: e: e: e: e: Efek berbatu pada bingkaimuncul dari sini.
Terakhir, klik check box Color Overlaydan warna, pilih warna abu-abu dengan
rumus #EBEBEB. Sedangkan pada Blend
Mode, pilih Normal dan Opacity: 100%.
Tekan tombol OK dan Anda akan melihat
tampilan gambar seperti berikut ini.
Kalau sudah begini, Anda tinggal
memanfaatkan salah satu foto saja untuk
diberikan di bawah bingkai ini. Dengan
begitu, foto itu seolah berada di dalamnya.
Tekan tombol Del untuk menghapus
bidang putih itu dan tekan Ctrl+E untuk
menurunkan garis seleksi itu menuju Layer
Shape 1. Setelah itu, tekan tombol Del sekali
lagi sehingga di bagian tengah bingkai daun
itu kini telah berlubang membentuk pola
lingkaran dan persegi empat bersudut halus.

16 KIA16 KIA16 KIA16 KIA16 KIAT MEMPERCT MEMPERCT MEMPERCT MEMPERCT MEMPERCANTIK FOANTIK FOANTIK FOANTIK FOANTIK FOTTTTTOOOOO 5
Hasil Jadi: Hasil Jadi: Hasil Jadi: Hasil Jadi: Hasil Jadi: Beginilah hasil akhirnya setelah kitamemberi banyak layer style pada bingkai.
Sekarang, bukalah file bunga.jpg yang
disertakan dalam CD. Begitu Anda mem-
bukanya, Anda akan melihat tampilan
bunga dari koleksi Photoshop CS seperti
ilustrasi berikut ini.
Foto Bunga: Foto Bunga: Foto Bunga: Foto Bunga: Foto Bunga: Kita akan menggunakan fotobunga ini sebagai foto yang akan diletakkan kedalam bingkai.
Klik Ctrl+A untuk menyeleksi seluruh
bagian dalam kanvas di mana gambar bunga
itu berada. Selanjutnya, tekan Ctrl+C.
Pindahlah ke kanvas latihan tempat bingkai
foto berbentuk batu daun menunggu. Tekan
Ctrl+V agar gambar bunga ini diletakkan di
sana sebagai Layer 1.
Tekan menu Edit > Transform > Scaledan perkecil gambar bunga ini sehingga
benar-benar cocok dengan ukuran bingkai
batu daun. Ilustrasinya seperti ini.
Memperkecil Gambar: Memperkecil Gambar: Memperkecil Gambar: Memperkecil Gambar: Memperkecil Gambar: Perkecil gambar agarpas berada di dalam bingkai.
Seret Layer 1 ke bawah di antara Back-
ground dan Layer Shape 1 sehingga posisi
Layer 1 berada di antara Background dan
Shape 1 tersebut. Dengan demikian, foto
itu secara otomatis akan masuk ke dalam
bingkai tanpa repot-repot. Lihatlah
gambar yang akhirnya akan dihasilkan oleh
kanvas Photoshop CS ini.
Hasil Akhir: Hasil Akhir: Hasil Akhir: Hasil Akhir: Hasil Akhir: Beginilah hasil akhir yang akanAnda dapat begitu proses di atas selesai.

6
FFFFFooooottttto Bo Bo Bo Bo Bererererer-Pin Up-Pin Up-Pin Up-Pin Up-Pin UpDi toko buku dan kertas, Anda akan jumpai lingkaran kecilberwarna-warni yang bermagnet bagian bawahnya. Jika ada fotoatau kertas dijepitkan di antara lingkaran itu dan papan tulis putih,pastilah foto itu akan merekat di tempat itu. Di sini, kita akanmengkreasikan hal tersebut.
Kiat kedua adalah menghias foto dengan
objek yang tampaknya simpel tapi
berkesan di hati yang melihatnya. Tentu,
kita tidak hanya melakukan hal yang
tampak sederhana saja. Kita akan men-
ciptakan beragam trik untuk memper-
cantik foto ini. Pertama-tama, buka file
kiat2.jpg yang disertakan dalam CD.
Foto Latihan:Foto Latihan:Foto Latihan:Foto Latihan:Foto Latihan: Pakai foto ini sebagai bahanlatihan buat Anda.
Perbesar Kanvas: Perbesar Kanvas: Perbesar Kanvas: Perbesar Kanvas: Perbesar Kanvas: Perbesar ukuran kanvasdengan memasukkan setting seperti di atas.
Kanvas yang telah Membesar: Kanvas yang telah Membesar: Kanvas yang telah Membesar: Kanvas yang telah Membesar: Kanvas yang telah Membesar: Dengan melewatiproses di atas, ukuran kanvas tampak mulaimembesar.
Klik Ctrl+A untuk menyeleksi seluruh
bagian foto dan tekan Ctrl+X. Terakhir,
tekan Ctrl+V untuk mengembalikan foto
itu kembali namun pada layer khusus, yaitu
Layer 1.
Kalau sudah begini, kita akan mem-
perbesar ukuran kanvas karena foto ini
akan kita miringkan barang sedikit.
Caranya, klik menu Image > Canvas Size.
Masukkan setting seperti ini.
Setelah Anda menekan tombol OK, di
sekeliling gambar ini akan muncul ’bingkai’
putih karena ukuran kanvas melebihi ukuran
foto yang ada di dalamnya.
Kita miringkan gambar ini barang
sedikit. Klik menu Edit > Transform >
Kiat 2
Membuat Foto Ber-Pin Up

16 KIA16 KIA16 KIA16 KIA16 KIAT MEMPERCT MEMPERCT MEMPERCT MEMPERCT MEMPERCANTIK FOANTIK FOANTIK FOANTIK FOANTIK FOTTTTTOOOOO 7
Rotate dan miringkan beberapa derajat
seperti visualisasi di bawah ini.
Miring Sedikit: Miring Sedikit: Miring Sedikit: Miring Sedikit: Miring Sedikit: Miringkan foto ini barangsedikit seperti di atas.
Kalau sudah, klik menu Layer > LayerStyle > Drop Shadow dan masukkan set-
ting seperti ini.
Setting Drop Shadow: Setting Drop Shadow: Setting Drop Shadow: Setting Drop Shadow: Setting Drop Shadow: Beri efek bayangan padafoto ini dengan drop shadow.
Inner Glow: Inner Glow: Inner Glow: Inner Glow: Inner Glow: Agar tidak kaku, sisi-sisi foto kitapendarkan dengan cahaya dari Inner Glow.
Foto Berpendar: Foto Berpendar: Foto Berpendar: Foto Berpendar: Foto Berpendar: Lihat perbedaannya ketika fotoini sudah berpendar.
Kita telah selesai dengan foto ini.
Selanjutnya, kita akan membuat lingkaran
yang nanti bertindak sebagai pin-nya. Trik
membuatnya sangat mudah. Cukup klik
Ellipse Tool dan buatlah lingkaran kecil di
pojok kiri atas seperti ini.
Besar kecilnya lingkaran dapat Anda
sesuaikan sendiri. Pada latihan kali ini, kita
akan membuat agar lingkaran ini tampak
seperti 3 dimensi dengan warnanya yang
cerah.
Setelah itu, susul dengan mengklik
menu Layer > Layer Style > Inner Glow.
Pakai setting seperti ini dan lihatlah hasilnya.

8
Lingkaran di Pojok Atas: Lingkaran di Pojok Atas: Lingkaran di Pojok Atas: Lingkaran di Pojok Atas: Lingkaran di Pojok Atas: Buat lingkaran dipojok kiri atas sebagai pin-nya.
Raster lingkaran ini dengan mengklik
menu Layer > Rasterize > Shape.
Kemudian, pilih menu Layer > Layer Style> Bevel and Emboss. Pakai setting di
bawah ini. Klik juga check box Contouryang ada di bawahnya dan pilih Linear.
Bevel and Emboss: Bevel and Emboss: Bevel and Emboss: Bevel and Emboss: Bevel and Emboss: Pilihlah bevel and embossagar lingkaran ini menjadi 3 dimensi.
Perkuat warnanya dengan menggu-
nakan Satin. Klik check box Satin dan
pakailah setting di bawah ini. Setelah itu,
Anda dapat mewarnai tombol atau pin ini
sesuai selera Anda sendiri.
Sebagai patokan buat Anda, klik ColorOverlay dan pilihlah warna merah. Set-
ting-setting di atas dapat Anda amati dari
beragam gambar di bawah ini.
Satin: Satin: Satin: Satin: Satin: Style Satin dipakai untuk mempergelapsisi warna merah.
Color Overlay: Color Overlay: Color Overlay: Color Overlay: Color Overlay: Pilih warna pin lewat ColorOverlay ini.
Hasil AkhirHasil AkhirHasil AkhirHasil AkhirHasil Akhir::::: Yang akan Anda lihat adalah hasilakhir seperti gambar di atas. Anda dapatmemodifikasi banyak hal jika hasil di ataskurang memuaskan Anda.

16 KIA16 KIA16 KIA16 KIA16 KIAT MEMPERCT MEMPERCT MEMPERCT MEMPERCT MEMPERCANTIK FOANTIK FOANTIK FOANTIK FOANTIK FOTTTTTOOOOO 9
Bingkai 3DBingkai 3DBingkai 3DBingkai 3DBingkai 3DFoto yang tampak biasa kadang bisa terselamatkan oleh bingkai yangkita buat semenarik mungkin. Kali ini, kita akan menghadirkan bingkai3D sebagai salah satu kiat untuk mempercantik foto kita. Teknikpembuatannya sangat sederhana dan mudah.
Kiat 3
Mempercantik Fotodengan Bingkai 3D
Membuat bingkai 3 dimensi menggu-
nakan Photoshop CS lumayan mudah.
Kita bisa menciptakannya secara manual
mulai dari awal. Pertama-tama, siapkan
kanvas berukuran cukup. Kalau sudah, klik
Rectangle Tool dan buatlah objek persegi
empat di atas kanvas seperti berikut ini.
Persegi Empat: Persegi Empat: Persegi Empat: Persegi Empat: Persegi Empat: Buat objek persegi empat diatas kanvas.
Raster objek itu dengan mengklik
menu Layer > Rasterize > Shape. Setelah
itu, klik menu Edit > Transform > Skew.
Dengan menggunakan Move Tool,bentuklah persegi empat itu sehingga
menjadi tampilan di bawah ini. Kalau
sudah, Anda akan mendapatkan sebuah
persegi empat dengan nuansa perspektif.
Bentuk Perspektif:Bentuk Perspektif:Bentuk Perspektif:Bentuk Perspektif:Bentuk Perspektif: Skew membantu kitamembentuk objek persegi empat menjadiperspektif.
Kini, kita akan mengkopi bentuk persegi
empat perspektif ini berkali-kali pada level
Layer untuk mempertebal lapisan persegi
empat itu. Klik tombol Alt+Ctrl+tombolanak panah atas sekali. Di jendela Layer akan
muncul Layer Shape 1 Copy.
Setelah itu, tekan Alt+Ctrl+tombolanak panah kiri sekali juga. Di jendela Layer
akan muncul Layer Shape 1 Copy 2.
Lakukan langkah ini berkali-kali, yaitu
menekan Alt+Ctrl+tombol anak panahatas dan kemudian disusul Alt+Ctrl+tombol anak panah kiri, berkali-kali sehing-
ga persegi empat ini menjadi semakin banyak
dan semakin tebal pula lapisan bingkainya.
Semakin banyak Anda mengulang-
ulang langkah-langkah di atas, semakin tebal
pula lapisan persegi empat yang akan Anda
dapatkan.

10
Menjadi Menjadi Menjadi Menjadi Menjadi TTTTTebal: ebal: ebal: ebal: ebal: Proses-proses di atas yang kitakerjakan berulang-ulang akan membuat lapisanpersegi empat ini menjadi semakin tebal.
Semakin Banyak:Semakin Banyak:Semakin Banyak:Semakin Banyak:Semakin Banyak:Semakin teballapisan persegiempat yang Andabuat, jumlah layerhasil kopian yangada di jendela Layerjuga semakin banyakseperti gambar disamping.
Pastikan Anda berada di layer teratas.
Klik menu Layer > Layer Style > ColorOverlay dan pilihlah warna merah sehingga
menjadi seperti gambar di bawah ini.
Setelah itu, kita akan membuat agar
lapisan paling atas memiliki border di
sekelilingnya. Klik Bevel and Emboss dan
pakai setting seperti gambar di bawah ini.
Setting Bevel and Emboss:Setting Bevel and Emboss:Setting Bevel and Emboss:Setting Bevel and Emboss:Setting Bevel and Emboss: Ciptakan kesan 3dimensi menggunakan alat ini.
Klik juga check box Contour untuk
mempertajam kesan 3 dimensi yang
ditimbulkannya. Hasilnya akan menjadi
seperti ini.
Penciptaan Kesan 3 Dimensi: Penciptaan Kesan 3 Dimensi: Penciptaan Kesan 3 Dimensi: Penciptaan Kesan 3 Dimensi: Penciptaan Kesan 3 Dimensi: Kreasi 3 dimensipada lapisan teratas lewat Bevel and Emboss.
Kini, bingkai 3 dimensi ini sudah jadi
dan siap ’dihuni’. Kita cari foto yang pas
untuk itu. Anda bisa menggunakan foto
Anda sendiri atau mengambil salah satu koleksi
yang ada di dalam CD. Sebagai panduan,

16 KIA16 KIA16 KIA16 KIA16 KIAT MEMPERCT MEMPERCT MEMPERCT MEMPERCT MEMPERCANTIK FOANTIK FOANTIK FOANTIK FOANTIK FOTTTTTOOOOO 11
Foto Latihan: Foto Latihan: Foto Latihan: Foto Latihan: Foto Latihan: Anda bisa menggunakan foto inisebagai bahan latihan.
Pindahkan foto itu ke dalam kanvas
tempat bingkai foto 3 dimensi berada. Ubah
ukurannya dan posisikan foto itu agar masuk
ke dalam bingkai menggunakan fasilitas-
fasilitas Transform yang ada di menu Edit >Transform, antara lain Scale dan Skew.
Hasilnya kira-kira akan tampak seperti ini.
Foto Berperspektif: Foto Berperspektif: Foto Berperspektif: Foto Berperspektif: Foto Berperspektif: Beginilah tampilan foto didalam bingkai 3 dimensi.
Sekarang, kita akan memberi sen-
tuhan akhir pada foto berbingkai 3 di-
mensi ini. Pertama-tama, kita akan
menggabung semua layer menjadi satu. Klik
menu Layer > Flatten Image. Kalau sudah,
klik menu Filter > Render > Lighting Ef-fects dan pakailah setting seperti berikut ini.
Lighting Effects: Lighting Effects: Lighting Effects: Lighting Effects: Lighting Effects: Untuk menghidupkansuasana, pakai pencahayaan kreatif seperti ini.
Hasil Akhir: Hasil Akhir: Hasil Akhir: Hasil Akhir: Hasil Akhir: Inilah hasil akhir yang akan Andadapatkan begitu proses di atas selesai.
Anda dapat memodifikasi warna serta
pola bingkai di atas dengan model yang
lain. Cahaya sorot yang mempercantik
bingkai pun dapat Anda modifikasi sendiri
sesuai selera Anda.
Yang penting, foto yang semula biasa-
biasa saja sekarang harus tampak lebih
cantik. Permainan warna dan pola pada
bingkai sangat menentukan hasil akhir
yang akan Anda dapat.
pakailah file kiat3.jpg yang ada di dalam CD.
Related Documents