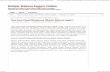Epi Info TM Training Exercises Page 1 Suplemen Modul 5 16 JAM MAHIR EPI INFO TENTANG MODUL INI DAN PETUNJUK SINGKAT MEMPELAJARINYA Selamat berjumpa dengan Modul Epi Info! Epi info ialah serangkaian perangkat lunak berbasis Windows yang digunakan oleh profesional kesehatan masyarakat dalam melakukan investigasi wabah, pengelolaan database untuk surveilans kesehatan masyarakat dan tugas-tugas lain, serta database umum dan aplikasi statistik. Modul ini mengajak Anda mempraktekkan perangkat lunak Epi Info 2000 dengan berbagai contoh dan latihan praktis, dilengkapi dengan langkah-langkah yang cukup jelas, mulai dari membuat kuioner, melakukan entri data, pengaturan entri, dan menganalisis data. Sebelum mulai pada latihan, Anda juga akan mempraktekkan bagaimana cara melakukan instalasi perangkat lunak yang telah disiapkan. Modul ini terbagi kedalam 6 (enam) latihan, yaitu: Latihan 1: Membuat Kuisioner Latihan 2: Entri Data Latihan 3: Kode Cek Latihan 4: Pengantar “Relational Databases” Latihan 5: Dasar Manajemen Analisis Data Latihan 6: Analisis Lanjutan: Statistik Dasar dan Penyelamatan Data Latihan dalam modul ini dirancang berdasarkan urutan langkah-langkah pengelolaan dan analisis data. Oleh karena itu dalam mempelajari modul ini, Anda sebaiknya memulai dari Latihan 1 dan melanjutkan latihan berikutnya. Untuk mempertajam pemahaman, Anda disarankan untuk mengerjakan latihan/tugas yang diberikan pada setiap akhir bagian dari modul ini. Besar harapan penulis bahwa modul ini bermanfaat bagi Anda dan dapat diimplementasikan untuk keperluan praktis pengelolaan data epidemiologi. Terima kasih.

Welcome message from author
This document is posted to help you gain knowledge. Please leave a comment to let me know what you think about it! Share it to your friends and learn new things together.
Transcript

Epi InfoTM
Training Exercises Page 1
Suplemen Modul 5
16 JAM MAHIR EPI INFO
TENTANG MODUL INI DAN PETUNJUK SINGKAT MEMPELAJARINYA
Selamat berjumpa dengan Modul Epi Info! Epi info ialah serangkaian perangkat lunak berbasis Windows yang digunakan oleh profesional kesehatan masyarakat dalam melakukan investigasi wabah, pengelolaan database untuk surveilans kesehatan masyarakat dan tugas-tugas lain, serta database umum dan aplikasi statistik. Modul ini mengajak Anda mempraktekkan perangkat lunak Epi Info 2000 dengan berbagai contoh dan latihan praktis, dilengkapi dengan langkah-langkah yang cukup jelas, mulai dari membuat kuioner, melakukan entri data, pengaturan entri, dan menganalisis data. Sebelum mulai pada latihan, Anda juga akan mempraktekkan bagaimana cara melakukan instalasi perangkat lunak yang telah disiapkan. Modul ini terbagi kedalam 6 (enam) latihan, yaitu: Latihan 1: Membuat Kuisioner Latihan 2: Entri Data Latihan 3: Kode Cek Latihan 4: Pengantar “Relational Databases” Latihan 5: Dasar Manajemen Analisis Data Latihan 6: Analisis Lanjutan: Statistik Dasar dan Penyelamatan Data
Latihan dalam modul ini dirancang berdasarkan urutan langkah-langkah pengelolaan dan analisis data. Oleh karena itu dalam mempelajari modul ini, Anda sebaiknya memulai dari Latihan 1 dan melanjutkan latihan berikutnya. Untuk mempertajam pemahaman, Anda disarankan untuk mengerjakan latihan/tugas yang diberikan pada setiap akhir bagian dari modul ini. Besar harapan penulis bahwa modul ini bermanfaat bagi Anda dan dapat diimplementasikan untuk keperluan praktis pengelolaan data epidemiologi. Terima kasih.

Page 2
Latihan 1
Membuat Kuisioner
Karakteristik Pelatihan Tujuan Pembelajaran :
Tujuan Umum : Setelah mempelajari modul ini, Anda diharapkan mampu membuat kuisioner
Tujuan Khusus : Setelah mempelajari modul ini, Anda diharapkan :
- Membuat file proyek baru - Menambah tampilan baru
pada file proyek - Menambah variabel-
variabel pada tampilan - Mengatur properties pada
variabel-variabel - Membuat nilai-nilai yang
umum - Menambah dan membuat
nama baru halaman
- Menggunakan kode „check‟ - Menyimpan tampilan - Mengembangkan
desain/rancangan kuisioner - Menambah kelompok/ „groups‟
Tingkat : Pemula Waktu : ± 2 jam Sumber: -

Page 3
BAGIAN 1
BAGAIMANA CARA MEMBUAT FILE PROYEK BARU?
Epi Info mengatur “database” suatu proyek. Proyek baru dapat dibuat dengan membuat kuisioner.
Isi dari suatu proyek terdiri dari beberapa tampilan atau „views‟, dan masing-masing tampilan menunjukkan informasi tentang satu tabel data.
Ada beberapa langkah untuk membuat proyek baru:
Langkah 1: Membuat kuisioner baru
a. Untuk membuat file proyek baru, tekan tombol dengan label Make View dari menu utama Epi Info.
b. Hasil dari menekan tombol make view, akan ditampilkan “window” dengan
menu window di atas dan ruang kosong dibawah untuk menulis. Untuk membuat tampilan baru, Klik bagian kanan dari „mouse‟ pada ruang kosong tadi dan pilih tombol Make New View.
c. Pada saat muncul kotak dialog (dialog box) create and open Project, maka Anda harus mengetikan nama file yang akan dibuat didalam ruang file name dan tekan open. Untuk latihan kali ini, ketikan obstetri pada file name,
kemudian tekan open. Anda sekarang telah membuat file project dengan nama obstetri.

Page 4
d. Pada saat membuat atau membuka file PROYEK, akan ditampilkan kotak dialog (Dialog box), dengan tipe atau jenis Obstetrics didalam ruang nama file dan tekan Open. Anda sekarang telah membuat file proyek dengan nama tipe Obstetrics.
e. Epi Info kemudian akan meminta Anda untuk memberikan nama) view baru
tadi. Ketik Prenatal didalam kotak dialog Name the View dan tekan tombol OK bila sudah selesai memberi nama. Anda sekarang telah membuat view (tampilan) dengan nama file perinatal, yang berisikan file proyek Obstetri tadi.
Langkah 2: Membuat area pertanyaan (“Field”) pada kuisioner
a. Tambahkan variabel-variabel berikutnya pada tampilan Anda dengan menekan bagian kanan dari „mouse‟ pada ruang kosong (field baru akan muncul dimanapun Anda meng”klik” mouse). Dan akan muncul kotak dialog Field Definition.

Page 5
b. Sehubungan dengan tabel dibawah ini, ketiklah pada kolom pertanyaan atau “prompts”, pilih type atau jenis variabel dan ikuti petunjuknya (bila ada). Kemudian klik OK.
Pertanyaan atau Prompt Jenis/Type Keterangan
Obstetrics dan Gynecology Label/Title Arial, Bold, Italic, Size 12
Informasi pasien Label/Title Arial rouded, Bold, Size 18
ID pasien Number ### (tiga digit)
Nama Text 15 huruf
Nama Orang Tua (ayah) Text 15 huruf
Inisial Text Sesuaikan ukuran untuk 3 huruf (lihat keterangan dibawah tabel)
Fasilitas kesehatan Text 15 huruf
Email Text 25 huruf
Alamat Multiline
Nomor telepon (Phone) Phone Number ###-###-####
Nomor Fax Phone Number ###-###-####
Provinsi Text 15 huruf
Klik kotak “data-entry” atau masukan data (bukan pada “prompt”), dan titik biru (atau “handles”) akan terlihat. Klik dan bawa (Drag) kotak “data-entry” untuk memperbesar atau memperkecil Area pertanyaan atau field.
Langkah 3: Memindahkan Area Pertanyaan atau “field”
a. Klik kiri pada kolom pertanyaan atau “prompt” dari field yang baru dibuat – jangan klik kotak “data-entry”. Sambil meng‟klik‟ mouse, pindahkan kursor ke tempat yang baru atau yang dikehendaki.
Kuisioner akan terlihat seperti yang disajikan pada halaman berikut ini.
Beberapa „field‟ hanya untuk ditampilkan, disebut “Labels”. Label tersebut tidak berupa data.
Hal yang ditulis pada fields bisa berupa data kalimat maupun numerik atau angka.
Pada pertanyaan alamat, tipe field-nya dapat multi-line atau beberapa baris area text.
Terdapat tipe „field‟ khusus yaitu nomor telepon

Page 6
Langkah 4: Merubah nama halaman yang sedang dibuka
a. Tempatkan kusor pada sisi kiri dari tampilan pada baris text 1 Page dan klik kanan. Contoh: ketik judul Informasi Umum pada kotak tersebut. Kemudian klik OK.
Epi Info dapat dibuat kedalam beberapa halaman pada satu tampilan. Masing-masing halaman dapat menyerupai halaman di kertas kuisioner atau dapat digunakan untuk mengatur data.
Langkah 5: Menambah halaman baru kuisioner
a. Untuk menambah halaman baru, klik tombol dengan tulisan Add Page pada sisi kiri layar.
b. Tambahkan „fields‟ berikut untuk disajikan:
Pertanyaan atau Prompt Jenis/Type Keterangan
Informasi pribadi Label/Title Bold, Size 18
Tanggal lahir Date MM-DD-YYYY
Umur Number ##, Select “Read only”
Status nikah Text 10 huruf
Umur “Menarche” Number ##
Periode menstruasi terakhir Date MM-DD-YYYY
Tanggal terakhir menstruasi Date MM-DD-YYYY
Cuti melahirkan Yes/No
Jumlah hari istirahat/cuti Number ##
Nomor jaminan sosial Text Pilih “Required”
Perokok ? Yes/No
Jumlah rokok (per hari) Number ##
Mengkonsumsi alkohol ? Yes/No
Depresi Postpartum ? Yes/No
c. Setelah semua „fields‟ selesai dibuat, rubah judul pada halaman kedua menjadi Info Pribadi.

Page 7
Kuisioner harus terlihat seperti form berikut dibawah ini setelah menambah kelompok/grup di langkah ke 6.
Langkah 6: Menambah kelompok / grup
Epi Info dapat dibuat kelompok/grup „fields‟ untuk memudahkan dalam memanipulasi analisis dan pengaturan logis dari kuisioner.
a. Sebagai contoh, pilih tiga field yang disajikan dibawah ini (umur menarche,
periode terakhir menstruasi, dan tanggal terakhir menstruasi). Klik kiri area ketiga field dimulai dari sebelah kiri atas field umur menarche bawa (drag) mouse ke sudut kanan bawah field tanggal terakhir menstruasi, dan lepas tombol mouse. Garis dan kotak dengan tanda bulat akan muncul dan harus menggambarkan lokasi kotak kelompok yang diinginkan.
b. Klik menu Insert dan pilih Group. Buat nama untuk kelompok grup tadi (yang
akan ditampilkan pada posisi tengah dari kotak kelompok/grup) dengan mengetik judul Menstruasi. Pilih warna dengan cara meng-klik Set Color.
Pada field tertentu, Umur, hanya bisa di baca; tidak bisa diketik pada ruang kosong tersebut.
Beberapa property yang ada sangat diperlukan, untuk mencegah nilai-nilai yang hilang, misalnya Repeat Last, Required, Read Only.
Untuk mengedit field, klik kanan pada pertanyaan atau prompt untuk field yang ingin di edit.
Informasi Pribadi (Personal Information) Tanggal lahir ______ Umur ___ Status Menikah _______ Date of Birth ______ Age ___ Marital Status _______
Menstruasi
Umur “Menarche” (Age of Menarche) ____ Periode Mentruasi terakhir (Last Menstrual Period) __/__/____ Tanggal terakhir menstruasi (Due Date) __/__/____ Cuti melahirkan _____ Jml hari cuti ____ Social Security Number___ Maternal Leave _____ Days of Vacation
Perokok ?___ Jumlah rokok___ Konsumsi alkohol ?__ Smoker?___ # of Cigarettes___ Alcohol Consumption?__
Depresi Postpartum? ___ Postpartum Depression? ___
Beberapa „fields‟ dapat berupa angka-angka saja.
Text fields dapat memiliki nilaii umum.
Beberapa „fields‟ akan dibuat tanggal
Formatted: Justified, Tab stops: Not at 1,27 cm
Formatted: Justified
Formatted: Justified, Tab stops: Not at 1,27 cm
Formatted: Font: 10 pt

Page 8
Langkah 7: Meng-edit field dan membuat nilai-nilai umum/legal
Menambah Legal Values adalah cara termudah untuk memodifikasi atau melakukan perubahan dalam memasukkan data. Legal values dapat dibuat dari table entry data yang dipilih oleh user.
Quality control atau kendali mutu adalah alat untuk memelihara database sekaligus mempercepat proses entry data. Legal values dapat dibuat hanya untuk variabel-variabel dalam bentuk text.
a. Untuk menambah legal values pada form Anda, klik kanan pada prompt field
yang ingin dibuat Legal Value. Untuk meng-edit variabel, klik pada tombol menu Legal Values yang ada di sisi kanan bawah diatas “window”.
b. Sebagai contoh, dari halaman Info Umum, pada field Provinsi/County,
masukan legal values berikut, yakni : Sumatera Utara, Jawa Barat, Bali, dan Papua Barat . Jangan klik pada tombol menu Do Not Sort.
c. Bila urutan data yang sudah di-entry sudah sesuai dengan tampilan yang
diinginkan, klik pada tombol menu Do Not Sort, kecuali bila dibuat menurut
urutan alphabet.
d. Klik OK untuk menyimpan Legal Values dan klik OK lagi untuk menyimpan “field properties”.

Page 9
Langkah 8: Merubah Warna Latar belakang tampilan layar
a. Warna background dapat dirubah dengan meng-klik menu Format dan kemudian klik Background dari menu format.
b. Kemudian Klik Change Color dan pilih warna yang diinginkan. Selanjutnya klik OK. Buat juga background warna yang berbeda pada halaman yang lain.
Langkah 9: Melakukan perubahan pada the Alignment Grid (Pengaturan Rangka kerja)
Untuk memodifikasi rangka kerja, klik Format dan kemudian klik Settings dari menu format.
Untuk menghilangkan gridlines (garis rangka kerja), rubah Visible grid pada
layar menjadi kondisi off (mati).
Dengan terjadinya kegagalan, maka dapat merusak semua fields menjadi grid. Anda dapat mematikan grid, dengan merubah spasi/jarak, atau menghilangkan visible gridlines dari layar.
Langkah 10: Manual tab order
Elemen tab otomatis akan tetap fokus arahnya menurut tampilan pada layar. Tab tidak harus dirubah kecuali arahnya harus dirubah secara manual.
Untuk merubah tab order secara manual, klik Edit dan kemudian klik Order of FieldEntry (Taborder). Untuk merubah tab order, klik pada field yang diinginkan, dan pilih salah satu tombol Up atau Down, kemudian klik OK.
Langkah 11: Mengatur garis “fields”
Sebagai tambahan, untuk memindahkan fields dengan mouse, buat tampilan dengan tools untuk mengatur fields secara otomatis pada halaman/layar kerja.
a. Dari halaman Info Pribadi, fields : Cuti melahirkan, Jumlah hari cuti, dan Nomor
Jaminan Sosial, harus dibuat horizontal. Pertama-tama buat kotak pilihan pada fields dan untuk mengaturnya dengan meng-klik kiri mouse dan dibawa/ dragging ke ketiga fields tersebut.
b. Dari kotak yang telah dibuat sebelumnya, klik Format dan kemudian klik Alignment dan Horizontal.

Page 10
BAGIAN 2 MEMANIPULASI NILAI-NILAI DENGAN MENGGUNAKAN KODE CEK ()
Kode cek biasanya digunakan untuk mengecek kesalahan, hasil perhitungan, dan memandu dalam proses entry data. Kode cek dapat dibuat sangat sederhana atau sangat rumit.
Kode cek akan digunakan untuk menghitung umur ibu yang sebenarnya, dan untuk mem-verifikasi data nomor jaminan sosial. Klik pada tombol biru dengan tulisan Program untuk mengaktikan editor kode cek.
Kode cek harus digabungkan dengan variabel, halaman, view atau record. Perintah akan di eksekusi ketika kursor entry data masuk atau keluar dari field yang dipilih. Daftar variabel-variabel terdapat pada kotak menu Choose field where action will occur. Variabel-variabel tersebut di diatur pada beberapa halaman. Untuk diingat, bahwa Anda tidak akan melihat pertanyaan atau prompt tetapi yang ada hanya variabel „nama‟.
Variabel yang menunjukkan “read only” tidak akan mengeksekusi kode cek. Jadi, pilih variabel yang bukan “read only” (biasanya field yang dimaksud merupakan gabungan dengan variabel yang sedang anda program).
Langkah 12: Memperkirakan Umur (perintah ASSIGN) a. Umur akan dihitung menggunakan tanggal lahir dan tanggal berjalan (current
date). Anda harus meng-klik kotak Program dan editor kode cek akan muncul pada layar.
b. Pilih field dimana kode cek akan di eksekusi. Dalam hal ini, pilih TanggalLahir (dari halaman 2) yang ada pada menu Choose field where action will occur. Karena umur harus dihitung berdasarkan informasi tanggal lahir, pindahkan “default option” pada kotak menu radio After, sehingga Umur akan diperkirakan setelah data TanggalLahir dimasukkan.
c. Klik Assign pada bagain perintah di sebelah kiri layar.
d. Dari kotak Assign Variable, pilih Umur.
e. Isilah tugas dengan menggunakan kriteria berikut :
1) Tentukan nilai variabel yang menerima variabel baru. Dalam hal ini, Umur
menerima hasil penghitungan. 2) Kotak Expression berisikan formula atau rumus untuk menghitung umur.
Anda dapat menggunakan fungsi Epi Info Years (caranya, ketik Years tanpa “=” didepannya).
Fungsi-fungsi tersebut merubah nilai satu atau lebih variabel untuk membuat hasil yang diinginkan. Hampir semua fungsi membutuhkan lampiran pendapat dalam tanda kurung

Page 11
dan dipisahkan oleh tanda koma. Pendapat yang dibutuhkan, tidak memerlukan spasi diantara nama fungsi dan tanda kurung sebelah kiri.
3) Fungsi Years mempunyai 2 parameter: pertama, TanggalLlahir (pilih dari
Available Variables) dan yang kedua, SYSTEMDATE (suatu fungsi system yang dapat mengambil data yang tersimpan dalam jam komputer. SYSTEMDATE harus diketik disini). Lambang akhir harus seperti berikut ini:
Age=Years(DateofBirth,Systemdate)
f. Klik OK bila sudah selesai dan kemudian klik Save pada program editor
window. Kemudian klik OK pada bagian atas dari layar untuk keluar dari program.

Page 12
Latihan 2 Entri Data
Karakteristik Latihan Tujuan: Di akhir pelatihan, peserta diharapkan mampu:
- Memasukkan data. - Navigasi atau mencari jalan dengan program dan record/data - Menggunakan fasilitas Find/Search
Level: Pemula Waktu: ± 45 menit Sumber: Latihan 1
Langkah 1: Membuka proyek atau file yang telah ada
a. Klik Make View dari menu utama, pilih File dan Open. Dari kotak dialog,
identifikasi pembuatan proyek yang ada di latihan 1 (nama file: obstetrics.mdb), klik, dan kemudian klik Open.
b. Pilih menu perinatal dari daftar yang muncul dan klik OK. Maka akan muncul
kuisioner pelayanan prenatal yang lengkap.
Langkah 2: Menambahkan data pada kuisioner
a. Dari tampilan tadi (prenatal), klik Enter Data yang ada pada menu File. Klik OK untuk membuat tabel data perinatal (jadikan sebagi default “perinatal” untuk nama tabel data).
Anda akan ditanyakan sekali untuk membuat tabel. Buat tampilan untuk menjalankan program „Enter‟, dan Anda siap untuk melakukan tes database baru dengan cara memasukkan data.
b. Ketik data berikut ini untuk pasien pertama dalam Prenatal view:

Page 13
1 Page – Informasi Umum 2 Page – Informasi Pribadi ID Pasien: 01 TanggalLahir: 12/08/1965 Nama: Rita Umur: Read Only Nama Orang Tua: Nasution Status nikah: Kawin Umur Menarche: 13 Inisial: RTN Period mens terakhir: 04/01/1999 Fasilitas Kesehatan: RS Pirngadi Menstruasi terakhir: 01/06/2000 Email: [email protected] Cuti melahirkan: Yes Alamat: Jl. Sudirman No 40 Jumlah hari cuti: 20 Phone: 340235 No. jaminan sosial: 123-45-6789 Fax: 340235 Perokok?: Yes Privinsi: Sumatera Utara Jumlah rokok: 12 Konsumsi alkohol: Yes Depresi Postpartum: Yes
Setelah melengkapi data pasien pertama, klik tombol menu New untuk memasukkan
record berikutnya. Masukkan data pasien berikutnya: 1 Page – Informasi Umum 2 Page – Informasi Pribadi ID Pasien: 02 TanggalLahir: 21/05/1968 Nama: Shifa Umur: Read Only Nama Orang Tua: Soemantadiredja Status nikah: Kawin Umur Menarche: 13 Inisial: SSD Period mens terakhir: 22/02/1999 Fasilitas Kesehatan: RS PMI Bogor Menstruasi terakhir: 29/11/1999 Email: [email protected] Cuti melahirkan: Yes Alamat: Jl. Sawojajar No 25 Jumlah hari cuti: 30 Phone: 8224578 No. jaminan sosial: 123-45-6789 Fax: 8224578 Perokok?: No Privinsi: Jawa Barat Jumlah rokok: 0 Konsumsi alkohol: No

Page 14
Depresi Postpartum: Yes
1 Page – Informasi Umum 2 Page – Informasi Pribadi ID Pasien: 03 TanggalLahir: 24/07/1975 Nama: Latifah Umur: Read Only Nama Orang Tua: Wikanda Status nikah: Tidak Kawin Umur Menarche: 11 Inisial: LWK Period mens terakhir: 02/03/1999 Fasilitas Kesehatan: RSUP Hasan Sadikin Menstruasi terakhir: 07/12/1999 Email: [email protected] Cuti melahirkan: Yes Alamat: Jl. Sukajadi No 21 Jumlah hari cuti: 30 Phone: 625247 No. jaminan sosial: 123-45-6789 Fax: 625247 Perokok?: Yes Privinsi: Jawa Barat Jumlah rokok: 34 Konsumsi alkohol: No Depresi Postpartum: Yes
1 Page – Informasi Umum 2 Page – Informasi Pribadi ID Pasien: 04 TanggalLahir: 02/08/1980 Nama: Ida Ayu Umur: Read Only Nama Orang Tua: Darmasemaya Status nikah: Kawin Umur Menarche: 14 Inisial: IAD Period mens terakhir: 12/11/1998 Fasilitas Kesehatan: RSUP Sanglah Menstruasi terakhir: 19/08/1998 Email: [email protected] Cuti melahirkan: Yes Alamat: Jl. Bedugul No 43 Jumlah hari cuti: 60 Phone: 276246 No. jaminan sosial: 123-45-6789 Fax: 276246 Perokok?: Yes Privinsi: Bali Jumlah rokok: 5 Konsumsi alkohol: Yes Depresi Postpartum: No
1 Page – Informasi Umum 2 Page – Informasi Pribadi ID Pasien: 05 TanggalLahir: 02/07/1980 Nama: Christine Umur: Read Only Nama Orang Tua: Sophacua Status nikah: Tidak Kawin Umur Menarche: 12 Inisial: CSP Period mens terakhir: 15/12/1998 Fasilitas Kesehatan: RS Dok Menstruasi terakhir: 21/09/1999 Email: [email protected] Cuti melahirkan: Yes Alamat: Jl. Naik Turun No 50 Jumlah hari cuti: 35 Phone: 987654 No. jaminan sosial: 123-45-6789 Fax: 987654 Perokok?: No Privinsi: Papua Barat Jumlah rokok: 0 Konsumsi alkohol: No Depresi Postpartum: No

Page 15
Langkah 3: Menjalankan pencarian (Navigasi) dengan kuisioner
a. Pada bagian kiri, dibawah Record, klik tanda panah untuk menjalankan pencarian atau navigasi data yang telah dimaksukkan.
Tanda “<<” berarti menunjukkan layar entri data memasuki record pertama, tanda “<” menunjukkan record sebelumnya.
Sebaliknya, tanda “>” menunjukkan record berikutnya, dan tanda “>>” menunjukkan record terakhir.
Untuk membuka normor record yang diinginkan atau yang spesifik, klik kotak putih, ketik nomor record dan tekan Enter di keyboard.
Langkah 4: Mencari record
a. Pada sisi kiri, klik tombol menu Find. Layar Find Record akan muncul dengan daftar dari semua field yang ada.
b. Klik pada field Perokok, dan field kosong akan ditampilkan. (beberapa field
dapat dipilih untuk mencari record penting. Untuk membatalkan pilihan, klik field kembali.) Ketik Yes dan klik OK atau tekan Enter.
c. Grid muncul pada record yang telah ditemukan. Double-click pada kolom atau
baris yang mana saja untuk membawa kursor ke layar entry data pada record yang dimaksud.
d. Untuk keluar, klik File dan pilih Exit.

Page 16
Latihan 3 Kode Cek (Check Code)
Karakteristik Latihan Tujuan: Pada akhir latihan peserta diharapkan mampu:
- Mengidentifikasi field-field yang harus berisi kode cek - Membuat kode untuk penghitungan, mengimplementasikan suatu
kondisi, memberikan pesan-pesan, membersihkan data, menempatkan kursor sebagai field-field yang diperlukan dan yang disembunyikan
Tingkat: Mahir (Advanced) Waktu: 2 jam, 30 menit Sumber: Latihan 1 & 2
Pendahuluan
Latihan berikut tentang sejarah kehamilan wanita, pasien-pasien untuk kelompok Obstetrics dan Gynecology. Format yang biasa digunakan oleh PAHO (Pan American Health Organization) dalam sistem informasi kehamilan untuk pengumpulan data obstetric. Bagan berikut dapat membantu dalam memasukkan data dengan format yang logis.
Pregnancies
Deliveries
Still Alive Died 1st week Died After 1st week
Abortions Comments

Page 17
Langkah 1: Membuka File Proyek yang ada
a. Klik Make View dari menu utama dan buka file Obstetrics.mdb. b. Pilih Prenatal dari daftar yang nampak. Tambahkan halaman baru dengan
meng-klik tombol menu Add Page.
c. Pada halaman baru ini, buat field-field berikut:
Pertanyaan or Prompt Jenis/Type Keterangan
Pregnancy History Label/Title Bold, 18
Pregnancies Number ##, Bold
Abortions Number ##
Deliveries Number ##
Still Alive Number ##
Died 1st week Number ##
Died After 1st week Number ##
Comments Multiline
Tambahkan kelompok, sehingga kuisioner seperti yang ditampilkan berikut ini.
Buat menu perintah untuk menyesuaikan dengan perintah data yang akan dimasukkan.
Rubah latar belakang warna tampilan, atur lay-out fields, dan menu perintah yang diinginkan.

Page 18
d. Setelah field selesai dibuat, rubah nama halaman dari “3 Page” menjadi Pregnancy History.
Langkah 2: Mengembangkan “check code” (Kode Cek)
Tujuan check code adalah untuk menerapkan kendali mutu (quality control) dan untuk membuat pengaturan dan syarat untuk entry data.
Pengaturan
1. Jumlah Abortions tidak harus lebih besar dari jumlah Pregnancies. 2. Jumlah Pregnancies harus sama dengan jumlah Deliveries dan Abortions. 3. Jumlah Still Alive tidak boleh lebih besar dari jumlah Deliveries. 4. bila jumlah Still Alive sama dengan jumlah Deliveries, maka sembunyikan Died 1st
week dan Died After 1st week. 5. Jumlah Still Alive dan Died 1st week tidak boleh lebih besar dari jumlah Deliveries. 6. Bila jumlah Still Alive ditambah jumlah Died 1st week sesuai dengan Deliveries, maka
sembunyikan Died After 1st week.
Check Code
Abortions
Checkcode
IF Abortions>Pregnancies THEN
DIALOG "Jumlah abortions tidak boleh lebih dari jumlah pregnancies!” TITLETEXT="Jumlah abortions salah"
CLEAR Abortions GOTO Abortions
END
Langkah membuat Check Code untuk Abortions
1. Klik View lalu pilih Check Code 2. Pilih field Abortions pada kotak dialog Choose field where action will occur 3. Klik area Program Editor dan ketik perintah CheckCode di atas di area Program
Editor 4. Klik OK untuk menyimpan perintah dan keluar dari menu Check Code.

Page 19
Bila perintah ini dijalankan pada menu Enter (entry data), maka program akan melakukan cek apakah data yang di entry benar atau memenuhi syarat yang ditentukan.

Page 20
Lakukan dengan cara yang sama untuk field yang lain di bawah ini.
Deliveries
Checkcode
IF Pregnancies<>Deliveries+Abortions THEN DIALOG "Jumlah pregnancies harus sama dengan jumlah deliveries dan abortions!” TITLETEXT="Jumlah deliveries salah"
CLEAR Abortions Deliveries Pregnancies GOTO Pregnancies END
Perintah THEN atau ELSE digunakan mengikuti perintah IF. Jika IF dalam kotak ELSE, maka IF akan terletak pada baris berikutnya setelah ELSE – lihat area dalam tanda kurung di bawah ini. Perintah END diperlukan untuk menutup setiap perintah IF.
StillAlive
Checkcode IF StillAlive>Deliveries THEN
DIALOG "Still Alive tidak boleh lebih tinggi dari jumlah deliveries!" TITLETEXT="Jumlah alive salah"
CLEAR StillAlive GOTO StillAlive ELSE
IF StillAlive= Deliveries THEN HIDE Died1stWeek DiedAfter1st GOTO Comments ELSE UNHIDE Died1stWeek DiedAfter1st GOTO Died1stWeek END
END

Page 21
Died1stWeek Checkcode
IF StillAlive + Died1stWeek > Deliveries THEN
DIALOG "Still Alive plus Died1stWeek tidak boleh lebih tinggi dari jumlah deliveries!" TITLETEXT=" Jumlah alive salah "
CLEAR StillAlive Died1stWeek GOTO StillAlive ELSE
IF StillAlive + Died1stWeek = Deliveries THEN HIDE DiedAfter1st GOTO Comments ELSE UNHIDE DiedAfter1st GOTO DiedAfter1st END
END

Page 22
Latihan 4 Pengantar “Relational Databases”
Karakteristik Latihan
Tujuan: Pada akhir latihan peserta diharapkan mampu: - Membuat tampilan di Epi InfoTM
Tingkat: Lanjutan (Intermediate) Waktu: ± 2 jam Sumber: Diwajibkan latihan 1
Langkah 1: Membuka File Proyek yang ada
a. Klik Make View dari menu utama dan buka perinatal pada file obstetrics.
Langkah 2: Membuat tombol menu Relational
a. Pada layar bawah pada halaman 2 (Personal Info), buatlah variabel baru. b. Pada field yang dimaksud (Pertanyaan atau Prompt), ketik Kunjungan
Lanjutan, lalu pilih Relate sebagai jenis variabel, dan klik OK.
Menu tombol “relational” juga dapat dibuat dengan cara meng-klik tombol Related View sebagai pengganti pilihan menu Relate.
Langkah 3: Mengatur tata letak atribut (properties) “relational”
a. Form Conditions for related form to be active dimunculkan. Pada kotak
Form should be accessible, pilih Only when certain conditions are true, (nilai default adalah Any time).
b. Dipastikan untuk 2 kotak cek dalam kondisi unchecked (tidak diberi tanda „‟). Ketika muncul Only when certain conditions are true dipilih, maka selesai pengaturan baru.
c. Klik tombol menu Available variables dan pilih IDPasien dari daftar menu tersebut. Ketika IDPasien terpilih, maka akan ditampilkan pada kotak rumus (dengan nama Form can be accessed when…); klik tanda lebih besar (>), lalu klik kotak rumus (formula), dan ketik 0. kotak akan tertulis :
IDPasien >0
d. Klik OK untuk menerima instruksi ini. Kondisi tampilan kedua (tampilan anak)
ini hanya akan muncul untuk entry data dengan nilai variabel IDPasien lebih besar dari 0.

Page 23
Langkah 4: Tampilan yang terkait (Relating view)
a. Anda dapat membuat tampilan baru atau tampilan terkait yang telah dibuat
sebelumnya. Dalam hal ini, hanya tampilan utama yang telah dibuat, maka gunakan nilai default (Create a new related view) dan klik OK.
Langkah 5: Memindahkan & mengatur bentuk ukuran tombol menu
a. Pada saat anda menempatkan kursor pada suatu tombol menu, maka akan
muncul instruksi untuk mengatur atau memindahkan. b. Tombol tidak akan disorot, dan tidak ada reaksi bila tombol hanya bisa
dijalankan dengan cara menekan Enter dan bukan Make View. Bila ingin
memindahkan tombol ke tempat yang lain, lakukan klik tombol yang dimaksud dan bawa (drag) ke tempat yang baru, sambil menekan kunci shift pada keyboard agar dapat dipindahkan.
c. Bentuk tombol juga dapat diatur ukurannya (resize). Untuk mengaktifkan
perintah “resize”, klik tombol sambil menekan kunci „Alt‟ pada keyboard. Kotak berwarna biru akan muncul disekitar tombol yang akan diatur bentuk ukurannya. Dan kunci Alt pada keyboard tidak perlu ditekan pada saat mengatur bentuk ukuran tombol.
Langkah 6: Membuat tampilan terkait (related view)
a. Sekarang kuisioner utama telah selesai dibuat, maka tampilan “Kunjungan
Lanjutan” perlu dibuat. Klik tombol yang baru dibuat sambil menekan Ctrl pada keyboard.
b. Tampilan parent (perinatal) telah dipindahkan ke bagian belakang, dan
sekarang telah ada Kunjungan Lanjutan pada halaman pertama dari tampilan ”anak” yang baru.
c. Pada tampilan (view) yang baru, buatlah area atau field-field berikut ini:
Pertanyaan atau Prompt Tipe/jenis variabel Keterangan
Follow-up Visits Label/Title Bold, 18
Visit Number Number ##
Date of Visit Date DD-MM-YYYY
Gestational Age Number ##
Weight (Kg) Number ##.###
Blood pressure systolic Number ###
Blood pressure diastolic Number ###
Fetal heart beat? Yes/No Fetal Movement? Yes/No Comments Multiline

Page 24
Langkah 7: Reviewing your work
Dua buah tombol menu ditampilkan pada sisi kiri dari form atau layar, yaitu Back dan Home.
Tombol Home akan membawa tampilan layar kembali ke record parent yang pertama, dan tombol Back akan membawa user kembali ke tingkat sebelumnya bila ada record yang terkait. Dengan kata lain, tombol Back akan membawa layar ke record parent yang
pertama bila hanya ada satu tingkat yang tekait.
a. Klik tombol Back, yang akan membawa user kembali ke tabel parent (perinatal). Ketika tombol Back di klik untuk pertama kalinya, jendela atau layar baru New Data Table akan dimunculkan. Kegunaan kotak dialog ada 2, yaitu:
1. Untuk membuat tabel data yang berguna untuk menyimpan informasi. 2. Untuk verifikasi nama tabel data. Form ini akan ditampilkan hanya
sekali. Klik OK untuk menerima atau menggunakan tabel default, KunjunganLanjutan.

Page 25
Langkah 8: Memasukkan data pada sistem relasi database (relational database system) baru yang dibuat user
a. Dari tampilan parent (Prenatal), pilih File dan pilih Enter Data.
Make View mengeksekusi Enter dan user siap melakukan tes new relational database dengan memasukkan data baru.
Buat catatan awal, tombol Follow-up Visits (pada halaman ke 2) tidak aktif (berwarna abu-abu). Tombol akan aktif pada saat nilai field PatientID lebih besar dari 0 (pada halaman 1).
Tampilan Child (FollowupVisits) bertumpu pada tampilan parent (Prenatal). Salah satu cara untuk memasukkan data pada tampilan child adalah melalui tampilan parent.
b. Untuk mencari record nomor 1 pada PatientID nomor 1 dengan menggunakan
tombol atau kunci shortcut “<<” pada layar Enter Data. Dan akan selalu
dimulai dari record pertama pada tabel data.
c. Dari halaman 2 (Personal Info), klik tombol Follow-up Visits dan masukkan data berikut ini:
Patient Id 01
Visit 01 02 03 04
Date of Visit: 06/15/1999 08/15/1999 09/27/1999 12/21/1999
Gestational Age: 10 19 24 35
Weight (Kg): 57.320 61.700 69.120 75.500
BP systolic: 90 110 115 110
BP diastolic: 60 80 85 79
Fetal heart beat: No No Yes Yes
Fetal Movement: No No No Yes
Comments: Pending US 24 wk
BP is increasing
d. Kembali ke tampilan utama dengan tombol Back, arahkan untuk mencari
record nomor 2 (tombol “>”), dan masukkan data. Kemudian masukan data “visit” untuk pasien lainnya.
Patient Id 02
Visit 1 2 3 4 5 6
Date of Visit: 05/31/99 07/19/99 08/30/99 09/27/99 10/25/99 11/22/99
Gestational Age: 14 21 27 31 35 39
Weight (Kg): 64.5 66.2 68.5 74.2 78.5 80.1
BP systolic: 70 80 82 80 78 84
BP diastolic: 60 60 65 62 65 64
Fetal heart beat: No No No Yes Yes Yes
Fetal Movement: No No No No Yes Yes
Comments:

Page 26
Patient Id 03
Visit 1 2 3 4 5 6
Date of Visit: 04/27/99 05/25/99 06/22/99 09/21/99 10/19/99 11/16/99
Gestational Age: 8 12 16 29 33 37
Weight (Kg): 54 55.5 56.3 59.9 64.35 69.2
BP systolic: 105 110 100 108 112 105
BP diastolic: 48 50 50 55 49 60
Fetal heart beat: No No No Yes Yes Yes
Fetal Movement: No No No No Yes Yes
Comments:
Patient Id 04
Visit 1 2 3 4 5 6
Date of Visit: 02/25/99 04/01/99 05/06/99 06/10/99 07/29/99
Gestational Age: 15 20 25 30 37
Weight (Kg): 68 70 80 84.500 89
BP systolic: 125 120 120 128 122
BP diastolic: 75 50 68 70 80
Fetal heart beat: No No Yes Yes Yes
Fetal Movement: No No Yes No Yes
Comments:
PPaattiieenntt IIdd 0055
Visit 1 2 3 4 5 6
Date of Visit: 04/27/99 05/18/99 07/13/99 08/24/99 09/14/99
Gestational Age: 19 22 30 36 39
Weight (Kg): 54 55.5 56.3 59.9 64.35
BP systolic: 120 110 115 120 130
BP diastolic: 75 60 68 70 100
Fetal heart beat: No No No Yes Yes
Fetal Movement: No No No No Yes
Comments:
Langkah 9: Memahami “table relationships” Suatu hubungan yang satu kepada yang banyak atau “one-to-many relationship” biasa
digunakan untuk menghubungkan satu record dalam suatu tabel (Parent) dengan beberapa record pada tabel lain (Kunjungan Lanjutan). Hal ini adalah suatu hubungan yang umum digunakan dalam suatu database.
Suatu hubungan dari satu ke satu atau “one-to-one relationship” menghubungkan 2 tabel sekaligus. Biasa digunakan untuk menghubungkan satu record dalam tabel dengan satu record pada tabel yang lain.
Suatu hubungan dari banyak ke banyak atau “Many-to-many relationships” dapat diperoleh dari sepasang “one-to-many relationships” diantara 2 buah tabel.
Fungsi Epi Info yang terkait secara otomatis membuat suatu hubungan atau link antara tabel “parents” dan “child”. Pada saat melakukan analisis tabel-tabel tersebut dengan menu Analysis, Epi Info akan menghitung dengan rumus yang akurat secara otomatis.

Page 27
Latihan 5 Dasar Manajemen Analisis Data
Read, List, Sort, Select
Karakteristik latihan
Tujuan: Pada akhir latihan, peserta diharapkan mampu: - Menggunakan atribut-atribut dasar dari proses Analisis didalam Epi InfoTM
Tingkat: Pemula Waktu: 45 menit Sumber: Latihan 1 & 2
Langkah 1: Membuka menu Analysis
a. Untuk menjalankan fungsi “Analysis”, klik tombol menu Analyze Data pada
menu utama.
Sebagai catatan bahwa semua perintah diperlihatkan dalam bentuk 3 tampilan pada sisi kiri dari layar, yang disebut dengan Command Generator.
Klik command untuk menunjukkan dialog. Berkan respon pada pertanyaan dan klik OK untuk membuat dan mengeksekusi secara otomatis perintah program pada editor program.
Hasil analisis akan muncul pada jendela Analysis Output diatas editor program.
Langkah 2: Membaca file proyek
Perintah pertama yang biasa digunakan pada analisis adalah Read (Import).
a. Klik Read (Import) dan klik Change Project pada bagian dasar dari kotak dialog. Cari file proyek Obstetrics dan kemudian dibuka. Dari tampilan daftar menu, pilih viewPrenatal, dan klik OK.
Langkah 3: Mendapatkan “line listing”
a. Klik menu perintah List untuk membuat “line listing”. Terdapat 2 cara untuk
menampilkan “line listing” di Epi Info. Pertama dapat ditampilkan sebaga “Grid table”, merupakan default, atau ditampilkan sebagai HTM (Web). Cobalah keduanya dalam suatu rangkaian yang berurutan.
b. Tanda “asterisk (*)” mewakili semua variabel yang ada didalam database. Untuk membuat daftar variabel-variabel yang terpilih, tempatkan tanda „asterisk‟ sesuai dengan nama-nama variable yang akan didaftar. Sebagai catatan Anda juga dapat menampilkan daftar variabel “All Except” dengan cara memilih opsi ini.

Page 28
Langkah 4: Membuat Sorting “line listing”
Untuk meningkatkan kemampuan membaca daftar yang Anda buat, Anda dapat mengatur record-record. Perintah Sort akan memerintahkan “line listing” dalam urutan angka atau alphabetic dengan satu atau lebih variabel.
Tanda (++) mewakili perintah ascending (mendaki), walaupun tanda (--) dimaksudkan untuk perintah descending (menurun).
a. Pilih perintah Sort dan klik 2 kali (double-click) pada menu Age (sebagai nilai
default adalah perintah ascending). Kemudian klik List untuk mengkonfirmasi hasil.
Langkah 5: Menentukan pemisahan record-record yang ada
Untuk menganalisis database “wanita yang telah menikah”, pemisahan file original harus dipilih atau ditentukan.
a. Klik perintah Select dan jenis expression MaritalStatus=”Married” – kemudian
klik tombol OK.
b. Klik List untuk menunjukkan bahwa hanya ada 3 3 record yang aktif.
Langkah 6: Membatalkan pengaturan (sort) dan pemilihan kriteria
Sort dan Select akan aktif hingga user membatalkannya atau file baru dapat dibaca.
Pemilihan dalam jumlah banyak (Multiple select) adalah sama sebagai pilihan masalah atau subyek dengan kalimat AND.
a. Klik perintah Cancel Sort dan kemudian klik OK. Perintah ini akan
menghilangkan atau memindahkan pengaturan kriteria (sort criteria). b. Klik perintah Cancel Select dan kemudian klik OK. Perintah ini akan
menghilangkan pemilihan kriteria (select criteria). Gunakan perintah List
kembali untuk melihat hasilnya.
c. Keluar dari program Analysis dengan mengklik tombol diatas panel sebelah kiri.
Current View: C:\EPI_Info\Obstetrics.Mdb:viewPrenatal
Select: MARITALSTATUS = "Married"
Sort: AGE
Record Count: 3 (Deleted records excluded) Date: 08/08/2001 3:48:19 PM

Page 29
Latihan 6 Analysis Lanjutan :
Statistik Dasar dan Penyelamatan Data
Karakteristik Latihan
Tujuan: Pada akhir latihan, peserta diharapkan mampu: - Memahami kegunaan dari ROUTEOUT, SUMMARIZE, RELATE dan perintah statistik - Menyimpan, mendapatkan kembali, dan eksekusi.PGMs
Tingkat: Lanjutan Waktu: ± 1 jam Sumber: Latihan 1, 2 & 5
Step 1: Creating a RouteOut Command Langkah 1: Routing output untuk file yang khususto a specific file Epi Info menampilkan semua displays all output dalam bentuk dokumen s as HTML (HTM)
pada format yang sesuai untuk para documents in a format suitable for most Internet browsers. Ketika suatu file output tidak diberi nama secara eksplisit, When an output file is not named explicitly, tentukan Analysis dengan angka yang berurutanassigns sequential numbers untuk file output tersebut dan memulai file baru dengan perintah masing-masing to the output files and starts a new file with each yaitu Read atauor Closeout command.
Dengan setiap file With every HTML yang telah dibuat file that is created, a corresponding file XML file is also createdyang sama juga dibuat. File-file XML files digunakan dalam modul are used in the Epi Report module.
Perintah The command Routeout allows assigning a name to the menetapkan nama
untuk file output file.
Seperti dokumen This fileLike any other HTML documentyang lain, a browser dapat membuakan file-file tersebutcan then open these files. Output yang dihasilkan selama The outputs produced during Analysis disimpan dalam dokumen hasil.are stored in the result library. A hHyperlink for the result library dokumen hasil ada di awal laporanis located at the top of the report.
a. Klik Read viewPrenatal from dari Analysis. b. Klik Click on theperintah RouteOut command (under dibawah folder Output
folder) pada bagan perintahin the command tree. Pada kotak In the Output Filename box, type ketik Low Birth Weight Report, and then click on Ok. NoteCatatan: sebuah file an XML file dengan nama yang sama juga akan dibuat.with the same name will also be created.

Page 30
c. Click on theKlik kotak cek (check box) Replace any existing file checkbox dand then click onklik OK.
checkbox.
Step Langkah 2: Frekuensi Frequencies
a. Dari bagan perintah, klik perintah From the command tree, click on the command Frequencies. From Dari form the Frequencies form, pilih select
Smoker dari menu from the drop-down box labeled Frequency of. Click Klik OK dand catat jumlah note the number of smokers dand non-smokers in your pada dataset.
b. Click on the commandKlk perintah Frequencies again lagi dand pilih select
AlcoholConsumption from the drop-down box labeled dari kotak menu Frequency of. From the drop-down box labeled Dari kotak menu Stratify By, select pilih MaritalStatus andan click klik OK.
Step Langkah 3: Sumber (Means)
a. Click on theKlik perintah Means command. Select Pilih ofCigarettes (the variable must be numericharus dalam bentuk angka) from the drop-down box labeleddari kotak menu Means of, andan click on theklik OK button.
Step Langkah 4: TablesTabel
a. Dua variabel dapat dibandingkan dengan menggunakan tabelTwo variables
can be compared using Tables. Klik perintah Click on the command Tables andan pilih select Smoker sebagai variabel as the Exposure (Independent variable) dand PostpartumDepression as the sebagai variabel Outcome (Dependent variable). Click on Klik OK when donebila sudah selesai.
Step Langkah 5: Ringkasan / Summarize
The Perintah Summarize command untuk membuat tabel baru yang berisikan statistic deskriptif untuk set data yang sedang berproses atau untuk kelompok atau variabel bertingkat creates a new table containing descriptive statistics for the current dataset or for a grouped or (strata variable).
a. Click on theKlik perintah Summarize command. Select Pilih Average dari from
thekotak menu Aggregate drop-down box. b. Pilih Select Age from the dari menu Variable drop-down box. Buat variabel
baru dengan nama Create a new variable name called AvgAge under dibawah Into Variable. Click onKlik Apply.
c. Under Dibawah Group By choose pilih MaritalStatus.
Formatted: Dutch (Netherlands)
Formatted: Font: Italic, Dutch(Netherlands)
Formatted: Dutch (Netherlands)
Formatted: Font: Italic, Dutch(Netherlands)
Formatted: Dutch (Netherlands)
Formatted: Swedish (Sweden)
Formatted: Swedish (Sweden)

Page 31
In certain commands in Pada perintah Analysis yang pasti, the resulting output hasil dapat can be written out to a dituliskan pada tabel new permanenpermanent yang baru t table didalam inside the current MDB yang sedang berproses.
d. Under theDibawah kotak Output to Table box, typeketik AvgOfAge sebagai
nama tabel baruas the new table name. Click onKemudian klik OK when done.
e. From theDari perintah Read(Import) command, click on theKlik tombol radio All radio button to untuk memilih tabel yang baru saja dibuatchoose the newly created table, called yang dinamakan AvgOfAge
f. Choose thePilih perintah List command andan choose pilih Web (HTML) untuk menampilkan kumpulan data.to view the aggregated data.
g. Read(Import) the tampilan Prenatal view againkembali.
StepLangkah 6: Memberikan arti atau mendefinisikan Variabel baru Defining a new variable
a. Untuk To define a new variablemendefinisikan variabel baru, click on the commandklik perintah Define. TypeKetik LBWRisk (LBW means low birth
weight) as the name of the new variablesebagai nama variabel baru. Kemudian klik Then click on the OK button.
Penjelasan variabel-variabel dalam suatu Analisis biasanya untuk mempertahankan hasil penghitungan atau pernyataan-pernyataan yang sifatnya kondisionalVariables defined in Analysis are used to hold the results of calculations or conditional statements. Nilai variabel akan dihapus untuk masing-masing record yang merupakan suatu program yang dapat melewati tabel.The value of the variable will be reset for each record as the program passes through a table. Karena hal ini adalah variabel standardBecause this is a temporarystandard variable, maka nilai akhir yang ditentukan akan hilang pada pernyataan the last value assigned will be lost at the next Read statementberikutnya.
Step Langkah 7: Assigning Menetapkan values nilai-nilai untuk variabel berdasarkan kondisi to a variable based on condition (IF)
Tetapkan nilai-nilai untuk menjelaskan variabel Assign values to the defined variable LBWRisk berdasarkan dua variabel based on two database, yaitu variables - smoking dand alcohol consumption.
Formatted: Font: Italic
Formatted: Font: Italic

Page 32
a. To assign the newUntuk menentukan variabel LBWRisk? variableyang baru, click on theklik perintah If command. Dari kotak menu From the Available Variables drop-down box, choose pilih Smoker.
b. Click on Klik pada tanda sama dengan (the equal sign = ) dari from the code
bar on the pada kotak dialog box, dand kemudian klik then click on thetombol “Yes” button from the dari code bar. Perintah The If command line should look
like thisharus seperti dibawah ini:
Smoker= (+)
c. Click on theKlik tombol OR button .
d. Then Kemudian dari kotak menufrom the Available Variables drop-down box,
pilihlah faktor risiko yang lainchoose the other risk factor, yaitu AlcoholConsumption. KlClick on the equal sign pada tanda sama dengan (=) dari from the code bar, dand then click on theklik tombol “Yes” button from the dari code bar. Perintah The If command line should now look like thissekarang harus seperti berikut ini:
Smoker= (+) OR AlcoholConsumption=(+)
e. Now click on theSekarang klik Then button on the pada kotak dialog box. Dari
bagan perintah di kiri layar, pilih perintah From command tree on the left, choose the Assign command. Maka kotak dialog An Assign dialog box appearsakan muncul.
f. Dari From the kotak menu Assign Variables drop-down box yang diturunkan,
choose pilih variable khusus yang terbaruthe newly defined variable, LBWRisk?. Click in theKlik tanda = Expression line.
g. Click on the Klik “Yes” button from the dari code bar dan d then click onklik
Add.
h. KlikClick on the tombol Else button on the pada kotak dialog box. Dari bagan perintah disebelah kiri From the command tree on the left, pilih choose theperintah Assign command. Maka kotak dialog An Assign dialog box appearsmuncul.
i. From theDari kotak menu Assign Variables drop-down box, pilih variable khusus yang terbaru, LBWRisk. Klik tanda = Expression.choose the newly defined variable, LBWRisk?. Click in the = Expression line.
j. Click on theKlik tombol “No” button from the dari code bar dand then click on klik Add. Click onKlik OK tuntuk menutup jendelao close the IF window.
Pada seksi In the Program Editor section, the command perintah atau instruksi yang Anda buat dari langkah you have just created from step a. through stepsampai dengan j. should be displayed harus ditampilkan seperti teks berikut dibawah ini.like the following text below. YouAnda may need mungkin membutuhkan to untuk scroll ke bagian bawah to the bottom of the Program Editor to viewuntuk dapat ditampilkan:
Formatted: Font: Italic
Formatted: English (U.S.)
Formatted: Font: Italic
Formatted: Font: Italic
Formatted: Font: Italic
Formatted: English (U.S.)
Formatted: English (U.S.)
Formatted: Dutch (Netherlands)
Formatted: Font: Italic, Dutch(Netherlands)
Formatted: Dutch (Netherlands)
Formatted: Dutch (Netherlands)
Formatted: Swedish (Sweden)
Formatted: Dutch (Netherlands)
Formatted: Font: Italic, Dutch(Netherlands)
Formatted: Dutch (Netherlands)

Page 33
IF Smoker= (+) OR AlcoholConsumption=(+) Then
Assign LBWRisk= (+) ELSE Assign LBWRisk=(-)
End
k. Untuk membuat daftar variabel risiko baru dan faktor-faktor risiko, To list the new risk variable and the risk factors, click on theklik perintah List command -– lalu pilih choose Web (HTML). Dari kotak menu From the Variables drop-down boxyang diturunkan, choose pilih Smoker, AlcoholConsumption, andan LBWRisk?. Click onKlik OK.
Step Langkah 8: Saving a program fileMenyimpang file program (.PGM) Sebagai catatan bahwa masing-masing perintah yang Anda masukkan, dihasilkan satu
atau lebih garis kode program dalamNote that each command you entered generated one or more lines of program code in the Program Editor at the bottom of the screendibagian bawah layar.
Program dapat disimpan secara internal dalams can be saved internally within the proyek atau secaa eksternal sebagai file dalam bentuk teksject or externally as a (text file) dengan extension file with .pgm file extension.
a. In the Pada Program Editor, click on theklik tombol Save button. Hal ini akan
menyimpan kode yang tertulis pada This button will save the code written in the Program Editor as a .PGM file.in a dalam tabel khusus yang sedang berprosesspecial table in the current .MDB called disebut Programs. Program yang tersimpan dapat dieksekusi dengan A saved program can be executed with theperintah Run PGM command atau dibuka didalamor opened in the Program Editor.
b. In thePada kotak menu Program box, type ketik LowBirthWeight, then
kemudian ketik nama Anda pada kotak type your name in the Author box. Sebelum disimpan, ketik deskripsi singkat tentang penugasan pelatihan Before you save, type a brief description of the training exercise in the comments boxpada kotak keterangan. Then click onkemudian klik OK.
Using theGunakan pilihan Save as Text File option, programs program-program dapat juga disimpan dalam format can also be saved in a text file format.
c. Setelah menyimpan program, After saving the program,keluar dari exit from
Analysis dand kemudian kembali ke then come back to Analysis, atau memilihor simply choose New in the dalam Program Editor. Menutup dan
membuka Closing and opening Analysis erases menghapus the program from dari memoriy. NoteCatatan: bila Anda klik if you click New, the output akan
Formatted: Norwegian (Bokmål)
Formatted: Font: Italic, Norwegian(Bokmål)
Formatted: Norwegian (Bokmål)
Formatted: Norwegian (Bokmål)
Formatted: Norwegian (Bokmål)
Formatted: Norwegian (Bokmål)
Formatted: Norwegian (Bokmål)
Formatted: Norwegian (Bokmål)
Formatted: Portuguese (Brazil)
Formatted: Font: Italic, Portuguese(Brazil)
Formatted: Portuguese (Brazil)
Formatted: Font: Italic, Portuguese(Brazil)
Formatted: Portuguese (Brazil)
Formatted: Portuguese (Brazil)
Formatted: Portuguese (Brazil)
Formatted: Portuguese (Brazil)
Formatted: Font: Bold, Italic,Portuguese (Brazil)
Formatted: Portuguese (Brazil)
Formatted: Portuguese (Brazil)
Formatted: Font: Italic, Portuguese(Brazil)
Formatted: Portuguese (Brazil)
Formatted: English (U.S.)
Formatted: Font: Italic
Formatted: Font: Italic

Page 34
tetap menampilan laporan sebelumnya pada bagian will still display the previous report in the Browser section.
Step Langkah 9: Opening an existing .PGMprogramMembuka program yang ada
a. In the Dalam Program Editor, click theklik tombol Open button. Tombol ini akan
memberikan daftar program-program yang telah disimpan sebelumnya This button will provide a list of external .PGM filesprograms that were previously saved.
b. Select Pilih “LowBirthWeight” from dari daftar kotak menu the Program drop-
down list. Periksa atau pastikan bahwa nama Anda dan keterangan Anda ditampilkan Check that your name and your comments are displayed. Click onKlik OK. Saat ini Program telah ada dalam The program is now loaded into Program Editor.
c. Untuk membuka program yang disimpan secara eksternalTo open a program
that was saved externally, click on theklik tombol Text File button untuk mendapatkan daftar file-file to get a list of available .PGM filesyang ada.
Step Langkah 10: Running the Menjalankan program
a. Program yang telah ada buka siap di eksekusiThe program you opened is
ready to be executed. Click on theKlik tombol Run button untuk memproses to
process the .PGM.program. Program dapat di edit bila diinginkan The .PGMprogram can be edited if desired.
b. Bila Anda membuat beberapa perubahan pada programIf you make any changes to the .PGM,program, click onklik Save dand simpan program dengan nama yang sama save the .PGMprogram under the same name.
Dalam beberapa kasusIn some cases, Anda mungkin ingin menjalankan satu perintah pada satu waktu you may want to run only one command at a time. Tempatkan kursor di garis Place the cursor on a particular linetertentu, daandn then click onkemudian klik tombol Run This Command button untuk mengeksekusi to execute the selected commandperintah yang dipilih.
Step Langkah 11: Relating Menghubungkan to tables/views
The Perintah Relate command links menghubungkan satu atau lebih tabel untuk one or more tables to the current dataset, gunakan pengenal umumusing a common identifier ("keykunci") to find untuk menemukan matching record yang sesuais. Bila If the Relate keterkaitan telah dibuat has already been created in dengan Make View, maka
Formatted: Font: Italic
Formatted: Font: Italic
Formatted: Font: Italic
Formatted: Swedish (Sweden)

Page 35
langkahthen the Build Key step is not necessary tidak diperlukansince it has already been established.
Setelah After issuing the perintah Relate command, the variablesel-variabel dalam tabel
yang saling terkait mungkin digunakan walaupun tabel tersebut merupakan bagian dari tabel utama. Ketika nama-nama variabel diduplikasi dalam tabel-tabel yang terkait in the related table may be used as though they were part of the main table. Where variable names are duplicated in the related tables, nama-nama variabel akan diakhiri dengan nomor yang berurutthe variable names will be suffixed with a sequence number.
a. Click on theKlik perintah Relate command. Catat bahwa Proyek yang sedang berjalan adalah Note that the Current Project is the file Obstetrics.MDB file.
a.b. Choose thePilih tampilan FollowUpVisits View from the listdari daftar.
Click on Klik OK dand catat perubahan note the perhitungan record count change pada bagian atas layar at the top of the output screen.
b.c. Choose the Pilih perintah List command, dand choose pilih FirstName, LastName, DateOfVisit, andan FetalMovement. Click onKlik OK.
d. Exit from Keluar dari Analysis.
Formatted: Swedish (Sweden)
Formatted: Swedish (Sweden)
Formatted: Bullets and Numbering
Formatted: Bullets and Numbering
Related Documents