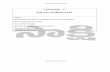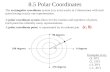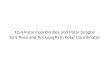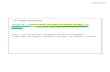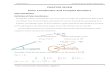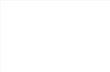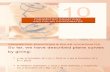www.grafisae.com 'Polar Coordinates' untuk membuat desain yang unik

10 Polar Coordinates
Jan 18, 2016
jkgdfsfgag fdiougfuiagfuilkgdshalfd isdfhaoihdfo iash fouhsoifhaoifh oisdhfaopihfopiashfiosa fsoidfhasofh oihsfio saof iosh dopfa hfoid poiahfoi pas fsdiofhaoisfh oidhgaopg08ewv jwa9pv ha08vhwa vdsba ovhsopdvh aoiv hdsovh apvhiods vpoahv sdvoha ovhsoiavh hsdoifahiofd pao idhfopiahfdiohfao fisodhfaoi hfoihdsa foih oisfhoisha fio siofhi sfi ohdsfoia ifohaoisfh oi sfdhasfoih ioshafo hafsohfoishfoi saf soifhsao foih sohfsoiahf osfhoish
Welcome message from author
This document is posted to help you gain knowledge. Please leave a comment to let me know what you think about it! Share it to your friends and learn new things together.
Transcript

www.grafisae.com
'Polar Coordinates' untuk
membuat desain yang unik

Step 1
Buat dokumen baru dengan ukuran 1240x862 pixels.
Kemudian buatlah tiga kotak persegi panjang dengan warna biru, merah, dan hijau. Lihat contoh
gambar
Step 2
Selanjutnya, duplikat kotak warna-warni tersebut, kemudian putar (rotate) posisinya 90 derajat.
Setelah itu ubah opacity layer menjadi 50%.

Gabung semuanya dengan merge layer dan selanjutnya buka menu filter - distort - twirl (angle: 70
derajat). Dan hasilnya akan menjadi seperti ini
Step 3
Langkah selanjutnya adalah menggunakan efek 'polar coordinates'. Caranya adalah sebagai berikut:
Buka menu Filter, kemudian pilih Distort, dan pilih lagi polar coordinates. Setelah itu pilih yang 'polar
to rectangular'.

Hasilnya kurang lebih menjadi seperti ini.
Step 4
Langkah selanjutnya adalah menduplikatnya menjadi empat (4), dan mengaturnya menjadi seperti
ini.
Caranya adalah seperti berikut ini:
Duplikat objek tersebut menjadi dua, kemudian putar (rotate) posisi kotak hasil duplikat
tersebut dengan menggunakan 'flip vertical'. Gabung keduanya menjadi satu (merge layer)
Duplikat kembali layer yang sudah digabung tadi, dan ubah rotasi/posisinya dengan
menggunakan 'flip horizontal'. Setelah itu gabung lagi menjadi satu layer.

Step 5
Gunakan efek polar to rectangular seperti cara sebelumya pada step 4, hanya kali ini yang kita
pilih/gunakan adalah kebalikan dari polar to rectangular, yaitu rectangular to polar.
Step 6
Hapus atau hilangkan bagian pinggir atau bagian luarnya seperti ini.
Sebelum dihapus
Setelah dihapus

Step 7
Masih menggunakan rectangular to polar, objek tadi akan berubah menjadi seperti ini.
Duplikat dan atur ukuran dan posisi objek tersebut menjadi seperti ini, kemudian gabung menjadi
satu (merge).
Catatan:
Terlebih dulu gabung layer yang akan diberi efek 'polar coordinates' dengan layer kosong.
Cara tersebut untuk menghindari objek tersebut kembali ke bentuk semula sebelum diberi efek. Atau
lebih jelasnya begini: Jika sebelumnya kita menerapakan 'polar coordinates - rectangular to polar'
kemudian menerapkan kembali kebalikannya (polar to rectangular) maka objek tersebut akan
berubah kebentuk awal atau bentuk aslinya.

Setelah itu gunakan efek kebalikan dari sebelumnya (polar to rectangular) untuk membuatnya
seperti ini.
Step 8
Langkah selanjutnya adalah menduplikat kembali objek tadi menjadi empat, kemudian mengatur
posisi masing masing menjadi seperti ini.
Gabung semuanya dengan menggunakan merge layer.
Catatan : Usahakan posisinya seperti contoh gambar di atas, agar hasilnya sama seperti gambar di
bawah ini

Gambar di atas masih menggunkan efek yang sama (polar to rectangular)
Step 9
Selanjutnya adalah menduplikat objek tadi menjadi lima (5).
Sembunyikan (hidden layer) salah satu objek duplikat tersebut untuk kita gunakan pada tahap
selanjutnya, sedangkan empat objek yang lain buat menjadi seperti ini.
Dan setelah itu gabung empat objek tersebut menjadi satu (merge layer).

Tambahkan efek bevel and emboss (layer style/blending option) untuk membuat objek tersebut
menjadi seperti ini.
Ubah 'normal' layer menjadi 'overlay'. Hasilnya seperti contoh di bawah ini.
Munculkan kembali layer yang disembunyikan tadi dan atur posisi berada di bawah layer 'overlay'
tadi. Setelah itu gabung kembali kedua objek tersebut menjadi satu (merge layer).

Step 10
Langkah selanjutnya adalah dengan menggunakan 'transform distort' untuk membuat objek tadi
menjadi seperti ini.
Kemudian menduplikat objek yang sudah kita ubah dengan 'transform distort' tadi dan mengatur
ukuran dan posisinya menjadi seperti ini (contoh gambar saya buat dengan warna berbeda).

Step 11
Gabung keduanya menjadi satu, kemudian gunakan 'tranform warp' untuk membuat objek tersebut
menjadi seperti ini.
Step 12
Untuk tahap ini, silahkan kreasikan dengan menambahkan gambar atau wajah seseorang sesuai
dengan selera anda.
Setelah menambahakan wajah seseorang, ubah layer wajah tersebut dari 'normal' menjadi
'Luminosity'.

Untuk memperoleh hasil seperti ini, buat menjadi hitam putih dan gunakan 'color balance' untuk
mengubah warnanya. Kemudian tambahkan efek texture 'sandstone' (filter - texture - texturizer -
sandstone)
Related Documents