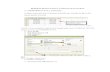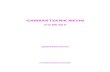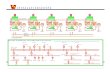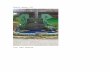PERTEMUAN KE-3 1. M e m f o r m a t G r a f is Dalam sebuah dokumen, kurang lengkap rasanya jika tidak menyertakan grafis baik dalam bentuk gambar, chart, maupun yang sejenisnya. Bagian ini akan menjelaskan tentang bagaimana cara memasukkan grafis ke dalam dokumen dan bagaimana mengaturnya sehingga menyatu dengan dokumen. Semua tentang grafis ini, bisa kita jumpai pada tab Insert, group Illustrations a. Gambar Memasukkan Gambar Caranya: 1. Tab Insert, pilih Picture 2. Pada jendela Insert Picture, pilih file gambar yang ingin dimasukkan

Welcome message from author
This document is posted to help you gain knowledge. Please leave a comment to let me know what you think about it! Share it to your friends and learn new things together.
Transcript

PERTEMUAN KE-3
1. M e m f o r m a t G r a f is
Dalam sebuah dokumen, kurang lengkap rasanya jika tidak menyertakan grafis baik dalam bentuk gambar, chart, maupun yang sejenisnya. Bagian ini akan menjelaskan tentang bagaimana cara memasukkan grafis ke dalam dokumen dan bagaimana mengaturnya sehingga menyatu dengan dokumen.
Semua tentang grafis ini, bisa kita jumpai pada tab Insert, group Illustrations
a. Gambar
Memasukkan Gambar
Caranya:
1. Tab Insert, pilih Picture
2. Pada jendela Insert Picture, pilih file gambar yang ingin dimasukkan

3. Selesai, gambar telah masuk ke dalam dokumen
Memformat Gambar
Gambar yang dimasukkan tentunya perlu kita format atau atur agar lebih enak dipandang. Dalam hal ini Ms Word menyediakan fitur yang cukup lengkap untuk melakukan pemformatan gambar.
Ubah Ukuran dan Sudut Pandang Gambar
Caranya: 1. Klik pada gambar, maka pada sudut-sudut gambar akan muncul bulatan
kecil yang berfungsi sebagai ikon untuk mengubah ukuran gambar. Adapun bulatan
yang diatas untuk mengubah sudut pandang gambar.
2. Drag lengkaran tersebut untuk mengubah ukuran gambar

3. Gunakan bulatan diatas untuk mengubah sudut pandang gambar. Arahkan kursor
ke bulatan, maka kursor akan berubah menjadi tanda panah melingkar, drag ke
kanan atau ke kiri
4. Selesai

Mengcroping Gambar
Caranya: 1. Klik gambar
2. Pada tab Format group Size, pilih tombol Crop, lalu klik menu Crop
3. Maka pada bulatan kecil pada sudut gambar akan berubah menjadi tanda garis dan siku
4. Drag tanda garis dan siku disudut gambar untuk melakukan cropping

5. Klik pada area kosong diluar gambar, maka gambar akan tercrop.
Ms Word 2010 juga memfasilitasi Crop To Shape atau mengcrop suatu gambar menjadi bentuk shape tertentu.
Misal kita pilih shape gambar awan, maka gambar akan berubah sebagai berikut:

Menghapus Background Gambar
Dengan Ms Word, kita juga bisa menghapus background atau latarbelakang gambar. Caranya: 1. Klik gambar
2. Pada tab Format group Adjust, pilih Remove Background
3. Maka gambar akan nampak seperti berikut:
Area warna merah muda adalah area yang akan dihilangkan atau Ms Word menganggapnya sebagai background, atur area ini dengan cara mendrag bulatan kecil.

4. Gunakan menu pada tab Background Removal jika masih ada area kurang tepat.
5. Jika sudah, klik Keep Changes pada tab Background Removal.
Menambahkan Style pada Gambar
Caranya: 1. Klik gambar
2. Pada tab Format group Picture Styles, pilih salah satu style.
3. Selesai.

Menambahkan Efek Seni pada Gambar
Caranya: 1. Klik gambar
2. Pada tab Format, group Adjustment, klik Artstic Effects, lalu pilih salah satu efek.
3. Selesai.

Mengatur Posisi Gambar Pada Teks
Caranya: 1. Klik gambar
2. Pada tab Format, group Arange, klik tombol Position atau Wrap Text, kemudian
pilih salah satu posisi gambar yang diinginkan
3. Selesai

Optimasi Ukuran File Gambar
Ketika kita memasukkan sebuah gambar ke dalam dokumen kita, maka besar file gambar adalah tetap sesuai dengan ukuran file aslinya, meskipun gambar tersebut telah kita perkecil ukurannya (dengan crop atau resizing) ataupun kita format. Oleh karena itu kita perlu mengoptimize gambar tersebut, caranya: 1. Klik gambar yang akan diformat
2. Pada tab Format, group Adjust, pilih Compress Gambar
3. Pada jendela yang muncul, atur sebagai berikut,
4. lalu klik OK
b. Shapes
Shape merupakan objek yang memiliki bentuk tertentu. Ms Word menyediakan berbagai shape yang bisa kita gunakan sesuai keinginan kita.
Memasukkan Shape
Caranya:
1. Pada tab Insert, group Illustrations, klik Shapes,
2. Pada menu shape, pilih salah satu jenis shape

3. Drag pada dokumen
Menggunakan Drawing Canvas
Jika kita ingin menggabungkan beberapa shape, maka kita sebaiknya menggunakan Drawing Canvas, agar shape kita tidak terpisah-pisah. Caranya:
1. Pada tab Insert, group Illustration, pilih Shape
2. Kemudian klik menu New Drawing Canvas
3. Maka sebuah canvas akan muncul pada dokumen kita. Pada canvas atau bingkai
inilah kita akan memasukkan dan mendesain shape
4. Masukkan beberapa shape, dan mulailah merangkainya menjadi bentuk baru

5. Jika sudah, aturlah area canvas mengikuti area gambar
6. Klik area kosong diluar canvas. Selesai
Memformat Shape
Hampir sama dengan gambar, kita bisa memformat shape sesuai dengan keinginan kita. Yaitu melalui menu tab Format.
Pada tab Format ini ada beberapa group menu yang bisa kita gunakan:
1. Insert Shapes
Melalui menu ini kita bisa menambahkan shape baru, dan mengubah jenis shape

2. Shape Styles
Melalui menu ini kita bisa menerapkan style pada shape
3. WordArt Style dan Text
Melalui menu ini kita bisa mengatur teks yang ada dalam shape.
Namun terlebih dahulu kita harus memasukkan suatu teks dalam shape, caranya: klik kanan shape, pada menu yang muncul pilih Add Text.
Tuliskan sebuah teks.
Silahkan diformat sesuai dengan yang diinginkan. Jika area text kurang lebar, maka caranya:

1. Klik kanan shape
2. Pilih Format Shape
3. Pada jendela Format Shape, pilih tab Text Box
4. Atur Internal margin menjadi nol.
5. Selesai.
4. Arrange dan Size
Fungsinya sama dengan penerapan gambar, yaitu arrange untuk mengatur posisi shape pada teks, sedangkan size untuk mengatur ukuran shape.

c. Smart Art
SmartArt sebenarnya merupakan gabungan dari shape dan teks yang berpola tertentu (diagram). Fungsi SmartArt umumnya untuk menggambarkan suatu konsep tertentu seperti proses kerja, siklus, hirarki, atau hubungan.
Memasukkan SmartArt
1. Pada tab Insert, group Illustrations, klik tombol Insert SmartArt Graphic
2. Pada jendela yang muncul, pilih model SmartArt yang diinginkan
3. Klik OK.
Memasukkan Text dan Atau Gambar ke dalam SmartArt
SmartArt bisa berisi teks saja atau gambar saja atau teks dan gambar sekaligus. Tidak semua model SmartArt mendukung gambar, hanya group model picture saja.

Untuk memasukkan sebuah teks, caranya:
1. Klik pada SmartArt,
2. Lalu klik teks [Text]
3. Ketikkan teks yang ingin dimasukkan
Atau
1. Klik pada SmartArt,
2. Pada tab Design, group Create Graphic, pilih Text Pane
3. Maka akan muncul panel text,
4. Masukkan text
5. Selesai

Untuk memasukkan sebuah gambar, caranya:
1. Klik SmartArt
2. Klik ikon gambar
3. Pada jendela yang muncul, pilih gambar yang ingin dimasukkan, dan klik Insert

4. Lakukan untuk gambar lainnya.
5. Selesai.
Memformat SmartArt
Sama dengan gambar dan shape, kita bisa melakukan format SmartArt. Caranya dengan menggunakan menu-menu yang disediakan pada tab Design dan Format.
Design
Pada tab Design kita bisa mengubah layout, warna, style, posisi gambar dan text
Misal:
- Layout : tetap
- Warna: Colorful Range – Accent Color 3 to 4
- Style : Metalic Scene,

- Posisi gambar dan text : Right to Left
Berikut ini hasilnya:
Format
Pada tab Format kita bisa mengubah bentuk shape, format shape, dan ukuran shape. Disamping itu, kita juga bisa mengubah format serta posisi text.
d. Chart
Chart digunakan untuk menyajikan data dalam bentuk gambar sehingga lebih mudah untuk dipahami. Ms Word menyediakan berbagai macam jenis chart yang bisa kita pilih dan format sesuai dengan keinginan kita.

Membuat Chart
Caranya:
1. Pada tab Insert, group Illustrations, pilih Chart
2. Pada jendela yang muncul, pilih salah satu model chart kemudian klik tombol OK
3. Maka pada layar akan ditampilkan dua jendela yang saling berdampingan, yaitu Ms
Word dan Ms Excel.
Data dari chart kita masukkan pada jendela Ms Excel, tampilan chartnya akan dimunculkan pada jendela Ms Word atau dokumen kerja kita.
4. Masukkan data pada jendela Ms Excel

5. Jika sudah, tutup jendela Ms Excel.
6. Selesai
Memformat Chart
Ada 3 tab yang bisa kita gunakan untuk memformat chart, yang tergabung dalam Chart Tools, yaitu Design, Layout, dan Format.
Tab Design
Tab ini digunakan untuk mengubah model chart, memilih dan mengedit data chart pada Ms Excel, serta mengubah style chart

Tab Layout
Tab ini digunakan untuk : 1. Menambahkan gambar, shape, dan teks
2. Melengkapi atribut chart seperti judul, legend, label
3. Memasukkan trendline
Tab Format
Tab ini digunakan untuk mengubah format teks, format shape yang menyusun chart, serta posisi teks,.
2. B e k e r j a d e n g a n M a il M e r g e
Mail merge merupakan salah satu fitur classic Microsoft Word yang sangat berguna untuk membuat dokumen secara massal dan dinamis. Fungsi mail merge di Microsoft Word 2010 bisa kita jumpai pada menu ribbon yaitu tepatnya pada tab Mailings.
Jika kita ingin membuat surat untuk banyak penerima, yang mana secara umum isi surat untuk masing-masing penerima surat adalah sama kecuali nama, alamat atau informasi lain

dari penerima surat, maka dengan menggunakan fitur Mail Merge ini kita bisa melakukannya dengan lebih cepat.
a. Persiapan Dokumen Mail Merge
Mail merge mengkombinasikan informasi statis yang disimpan dalam sebuah dokumen (dokumen utama) dengan variabel informasi yang disimpan pada dokumen lain (data sumber). Dokumen utama berisi teks statis yang akan muncul pada semua dokumen yang digabungkan. Disamping itu juga berisi placeholder yang disebut merge field yaitu tempat variabel informasi akan ditampilkan.
Persiapan Dokumen Utama
Dalam contoh berikut kita akan membuat dokumen utama berupa surat undangan rapat, yang mana undangan rapat ini akan ditujukan untuk beberapa penerima surat. Ada tiga variabel informasi yang digunakan yaitu: nama (jabatan) penerima, alamat penerima, kota penerima.
Tiga variabel informasi itu disebut dengan merge field, artinya field-field yang nilainya akan diambil dari data sumber secara dinamis.
Persiapan Data Sumber
Setelah mempersiapkan dokumen utama, maka langkah selanjutnya adalah mempersiapkan data sumber yang akan digunakan untuk mengisi variabel informasi pada dokumen utama. Data sumber ini sering disebut dengan data recipients atau penerima surat.
Data sumber berupa tabel (matrik baris dan kolom). Masing-masing baris data sumber berisi beberapa sel, baris pertama berisi judul field / field name (contoh: No, Nama, Alamat, Kota), sedangkan baris selanjutnya merupakan data field tersebut.

Berikut ini contoh data sumber untuk dokumen utama diatas:
Judul field atau field name pada contoh diatas adalah satu kata, untuk kasus lain yang mana judul fieldnya lebih dari satu kata maka ada aturan yaitu tidak boleh menggunakan spasi. Hal ini karena judul field tersebut digunakan sebagai merge field pada dokumen utama. Untuk membuat judul field mudah dibaca maka kita bisa menggunakan huruf kecil kecuali huruf pertama pada masing- masing kata, contoh: NamaLengkap, NomorTelepon. Atau bisa juga dengan menggunakan tanda garis bawah, contoh: nama_lengkap, nomor_telepon.
Data sumber yang valid adalah berupa dokumen terstruktur, seperti tabel Microsoft Word, tabel Microsoft Excel atau CSV, tabel database Microsoft Access, dan daftar kontak Microsoft Outlook.
b. Menghubungkan Dokumen Mail Merge
Setelah kita mempersiapkan dokumen mail merge yang terdiri dari dua dokumen yaitu dokumen utama dan dokumen / data sumber. Maka sekarang kita akan menghubungkan (merge) kedua dokumen tersebut agar merge field (variabel informasi) pada dokumen utama terhubung dengan data field pada data sumber.
Berikut ini langkah-langkanya:
1. Buka file dokumen utama (surat undangan)
2. Tambahkan data sumber (data penerima surat / recipients). Caranya: pada tab
Mailings, klik tombol Select Recipients, pilih Use Existing List... (karena kita telah
membuat data sumber sebelumnya, jika belum kita bisa membuatnya secara langsung
dengan memilih Type New List…)
3. Pada jendela Select Data Source, browse dan pilih data sumber yang telah kita buat
sebelumnya, klik tombol Open

4. Untuk memastikan apakah data sumber telah masuk atau belum maka kita bisa klik tombol
Edit Recipient List pada tab Mailings
Maka akan muncul jendela Mail Merge Recipients

Kita bisa melakukan pengeditan data secara langsung menggunakan tool ini. Caranya: pilih Data Source,
kemudian klik tombol Edit… maka akan muncul jendela Data Form yang berfungsi untuk melakukan pengeditan data sumber.

5. Tambahkan Merge Field pada dokumen utama (pada surat diatas, menggunakan merge
field manual maka kita harus menggantinya).
Merge Field dimasukkan satu persatu, caranya:
a. Arahkan kursor ke posisi merge field pertama
b. Pada tab Mailings, klik tombol Insert Merge Field, kemudian pilih merge field
yang sesuai (NAMA).
c. Maka pada merge field pertama di dokumen utama akan tampak seperti berikut:
d. Lakukan langkah yang sama untuk merge field lain (ALAMAT, KOTA)
6. Selesai.

c. Preview Hasil Mail Merge
Untuk mengetahui apakah dokumen utama dan data sumber benar-benar terhubung maka kita bisa melakukan preview hasil merge tersebut. Caranya:
1. Pada tab Mailings, klik tombol Preview Results
2. Lihat pada merge field, jika berhasil maka merge field akan diisi dengan data
sebenarnya dari data sumber.
3. Untuk melihat record selanjutnya, kita bisa menggunakan tombol kontrol (panah)
pada menu ribbon, tab Mailings, group Preview Results.
d. Mencetak Hasil Mail Merge
Setelah melakukan preview hasil merge dan hasilnya sesuai, maka langkah selanjutnya adalah finishing atau pencetakan dokumen hasil mail merge. Caranya:
1. Pada tab Mailings, klik tombol Finish & Merge, lalu pilih Print Documents untuk
langsung mencetaknya. Atau pilih Edit Individual Document, untuk melihat
(mengedit) hasil dari mail merge.
2. Maka akan muncul jendela Merge yang menanyakan apakah semua record pada
data sumber dicetak atau tidak.

3. Klik OK
3. Membuat Label Surat dengan Mail Merge
Masih akan berkutat dengan tutorial word, kali ini akan sedikit berkolaborasi dengan excel. Kita akan mencoba membuat surat berantai (mail merge). Ini berdasarkan pengalaman, bikin label undangan pernikahan kakak perempuan saya. Jumlahnya ada sekitar 400 lebih label yang harus ditulis. Kebayang kan kalo harus ditulis satu per satu.
Nah, kalo pake fitur mail merge lebih mudah. Kita hanya tinggal membuat daftar nama-namanya di dokumen excel (access juga bisa sih, tapi saya pake excel aja yang lebih umum). Office yang saya gunakan adalah Office versi 2010. Ini contoh dokumen excel yang saya buat, isinya daftar nama-nama yang akan diundang:
Setelah dokumen excel selesai dibuat, mari kita mulai langkah-langkah dalam membuat label undangan. Ada 2 langkah awal, yaitu pertama kita membuat template labelnya lalu berikutnya adalah memasukkan daftar nama ke dalam labelnya.
a. Membuat Template Label
1. Buka Microsoft Word 2010. 2. Lalu kita buat templatenya melalui Tab [Mailings] > [Labels].
3. Maka akan muncul kotak dialog seperti di bawah ini:

4. Pilih [Options...], lalu akan muncul kotak dialog seperti di bawah ini:
5. Di sini saya akan membuat label nomor 103 berukuran 32mm x 64mm. Untuk itu, kita pilih [New Label...], maka akan muncul kotak dialog seperti di bawah ini:

Isikan sesuai dengan ukuran di atas, setelah itu klik [OK] dan [OK] lagi pada [Label Options].
6. Berikutnya adalah klik [New Document...], maka akan muncul dokumen baru seperti di bawah ini:
7. Agar ukuran kertasnya sama dengan kertas label di pasaran, kita perlu mengubahnya juga.

8. Jadilah template label sesuai dengan yang ada di pasaran, kemudian kita bisa simpan template tersebut dengan format Word Template (*.dotx), sehingga dapat digunakan setiap saat.
Memasukkan Daftar Menggunakan Mail Merge
1. Pertama, masuk ke Tab [Mailings] > [Select Recipients] > [Use Existing List...] karena kita sudah membuat daftarnya di dalam dokumen Excel.
2. Pilih dokumen Excel yang telah kita buat sebelumnya, lalu [OK]. Pilih sheetnya, [OK] lagi. 3. Pastikan kursor di label pertama, lalu masukkan fieldnya melalui [Mailings] > [Insert
Merge Fields].

4. Agar di setiap labelnya berisi nama yang terdapat dalam daftar dan berurutan, kita perlu melakukan pengaturan [Rules] dengan cara Tab [Mailings] > [Rules] > [Next Record].
5. Hasilnya adalah sebagai berikut:
6. Salin semuanya ke dalam label berikutnya hingga jumlah yang dinginkan.
7. Untuk melihat hasilnya, kita perlu memunculkan daftar namanya dengan cara Tab [Mailings] > [Preview Results], dan label telah selesai dibuat.

Daftar Pustaka
Hafid Mukhlasin, 2013, kupas-tuntas-microsoft-word-2010 , (http://ilmukomputer.org/2013/02/14/kupas-tuntas-microsoft-word-2010/ download tanggal 9 Oktober 2014 jam 13:36)
Moh. Tri R, 2011, Membuat Label Surat dengan Mail Merge,
(http://dhanz3rd.wordpress.com/2011/01/24/membuat-label-surat-dengan-mail-merge/ diakses
tanggal 9 Oktober 2014 jam 14:00)
Related Documents