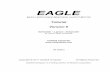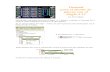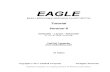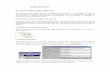Eagle Tutorial MendesainPCB MenggunakanSoftware Eagle 6.4.0 Oleh: Oleh: Share-ilmu-ilmu.blogspot.com

Welcome message from author
This document is posted to help you gain knowledge. Please leave a comment to let me know what you think about it! Share it to your friends and learn new things together.
Transcript
Eagle Tutorial
Mendesain PCB Menggunakan Software
Eagle 6.4.0
Oleh:Oleh:
Share-ilmu-ilmu.blogspot.com
Membuat Project Desain
Langkah pertama yang harus anda lakukan adalah menginstall Eagle. Anda dapat mendownloadmaster di alamat:http://www.4shared.com/rar/n4prg2nwba/CadSoft-Eagle-Professional-640.htmlUntuk cara menginstallnya :1. klik eagle-win-6.4.0 4. Proses install, Finish
2. klik setup, next, yes.2. klik setup, next, yes.
3. Klik next, next,
5. Extract cadsoft.eagle.professional.6.4.0-patch.exe
Jika menggunakan windows 7 atau 8, klik kanan run as administrator.
Jika XP, maka langsung di klik saja.
Klik Patch, lalu yes. Pilih eagle.exe pada lokasi penginstallan.
Normalnya ada di C:\program files\Eagle-6.4.0\bin\eagle.exe.
Nanti akan muncul pertanyaan lagi, klik yes lalu pilih lokasi eaglecon.exe
Normalnya ada di C:\program files\Eagle-6.4.0\bin\eaglecon.exe.
Sehingga jika anda telah berhasil menggunakan patch, maka tampilannya sebagai berikut.
Tampilan Eagle 6.4.0Jika ada tampilan beberapa menu pilihan, maka pilihlah run asFreeware.Setelah anda menginstall, langkah selanjutnya adalah membuatproject yang anda inginkan.
Adapun cara membuat projectnya yaitu:1. Klik File, New, Shematic.2. Setelah itu, anda bisa membuat schematic sesuai yang anda
inginkan,
Konfigurasi Sebelum MendesainGanti ukuran Size Grid. Semakin kecil ukurannya,Maka semakin
presisi perpindahan kawat atau wire ketika menghubungkan
kaki komponen yang 1 dengan yang lain.
Tampilan di samping adalah
tampilan daftar library komponentampilan daftar library komponen
yang terdapat pada Eagle.
Anda dapat pilih komponen sesuai
yang diinginkan.
Untuk komponen umum yaitu
resistor, kapasitor dan induktotor
ada pada label RCL.
Setelah anda memilih komponen,
klik OK
Icon umum untuk mendesain Skematik
1 : digunakan untuk memindahkan komponen
2 : digunakan untuk meng-copy komponen
3 : digunakan untuk membalik/mirror komponen4 : digunakan untuk memutar komponen
5 : digunakan untuk membuat komponen digroup/dikelompokkan
6 : digunakan untuk meletakkan/paste hasil copy komponen
7 : digunakan untuk meletakkan komponen7 : digunakan untuk meletakkan komponen
8 : digunakan untuk menghapus komponen/jalur rangkaian
9 : digunakan untuk mengganti komponen dg komponen yg lain
10 : digunakan untuk memberi nilai pada komponen
11 : digunakan untuk memberi atau mengganti nama komponen
12 : digunakan untuk mengatur nilai/nama komponen agar bisa
dipindahkan dg tujuan untuk merapikan
13 : digunakan untuk menyambungkan kaki – kaki komponen
Cara Memindahkan Komponen secara kelompok
Letakkan kursor diluar rangkaian yang akan digroup.
Klik dan tahan mouse kiri, lalu arahkan ke posisi rangkaian yang akan digrup.
Lalu lepaskan mouse. Contohnya sebagai berikut.
Setelah itu klik icon move. Kemudian pada lembar kerja klik kanan, move group.
Pindahkan ke tempat yang anda inginkan.
Cara meng-copy rangkaian secara kelompok
Letakkan kursor diluar rangkaian yang akan digroup.
Klik dan tahan mouse kiri, lalu arahkan ke posisi rangkaian yang akan digrup.
Lalu lepaskan mouse. Contohnya sebagai berikut.
Setelah itu klik icon copy. Kemudian pada lembar kerja klik kanan, copy group.
Pindahkan ke tempat yang anda inginkan.
Membuat Layout PCB
Setelah membuat skematik. Langkah selanjutnya adalah membuat layout rangkaian.
Klik icon Generate/switch to board. Lalu klik yes. Setelah itu muncullah lembar kerja
untuk membuat layout rangkaian. Misalkan seperti berikut ini.
Mengatur Pad Kaki Komponen
Klik menu Tolls, DRC. Maka muncul tampilan sebagai berikut.
Umumnya yang dipakai
adalah pada menu Restring dan Shapes.
Pada Menu Restring, anda cukup mengatur sub menu
Pads yaitu Top, Inner dan Bootom pada bagian Min atau Max.
Ganti ukurannya sesuai yang anda inginkan. Misalnya
Min Top =15 mil, Inner=15mil dam Bottom=15mil.
Max Top =20 mil, Inner=20mil dam Bottom=20mil.
Kemudian pada Menu Shapes. Defaultnya as in library padaKemudian pada Menu Shapes. Defaultnya as in library pada
bagian Top dan Bottom. Sedangkan pada first adalah not
special. Anda bisa pilih sesuai selera. Kalau sudah klik Apply.
Tips Mengatur Tata Letak Komponen
• Gunakan icon Move untuk memindahkan komponen.
• Pilihlah jalur terpendek untuk menata komponen.
• Usahakan layout sebagus, seindah dan sekecil mungkin.
• Usahakan Pilihlah ukuran jalur yang standar, yaitu 0.05.
• Hindari menggunakan jalur L atau 90 derajat karena tidak baik untuk jalur sinyal.
Pilihlah jalur melengkung seperti gambar kanan.
Lebar Jalur yang disarankan.
Tips Mengatur dan Merapikan
Nama dan Nilai KomponenUntuk memberi nama komponen, anda dapat klik kanan pada komponen. Kemudian pilih Name.
Untuk memberi nilai komponen, anda dapat klik kanan pada komponen. Kemudian pilih Value.
Sedangkan untuk merapikan letak nilai dan nama komponen, anda klik kanan komponen lalu pilih Smash.
Kemudian pilih icon Move, lalu klik tanda panah pada nama atau nilai komponen lalu pindahkan ke tempat yang anda kira baik.
SETELAH DIPINDAHKAN
Hasil Layout Desain PCB
Setelah layout jadi selanjtunya buatlah frame border dengan cara klik icon Polygon kemudian ditarik garis putus-putus membentuk kotak . Hasilnya gambar kiri.Polygon ini digunakan untuk membuat layout terlihat lebih indah.Setelah itu klik icon Ratnest dan hasilnya seperti gambar sebelahnya. Lalu klik kanan pada garis putus-putus padabagian layout terluar, pilih Name dan beri nama GND agar semua ground lebih baik nantinya, Setelah itu klik kananlagi, pilih Properties. Pada Isolate pilih angka sesuai isolasi antar jalur seperti yang anda inginkan. Hasilnya sepertigambar paling kanan.
Mengatur Layer Settings untuk
Print Layout
Pilih Layer Bottom, Pads, Vias, Unrouted
dan Dimension. Hilangkan tanda yang lain.
Hasilnya seperti berikut ini.
Setelah itu klik CTRL + P untuk mencetak layout tersebut.
Centang Black dan Solid atau centang
Dengan settingan yang anda inginkan.
Anda bisa coba sendiri. Kemudian klik OK.
Mengatur Layer Settings untuk
Print Tata Letak KomponenUntuk pengaturan Tata Letak Komponen, anda pilih layers Top, tPlace, tNames dan tVlues. Jika nama komponen
Mengganggu anda bisa hilangkan tNames. Untuk mencetakkannya caranya mirip dengan slide sebelumnya.
Related Documents