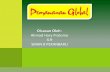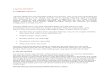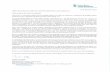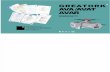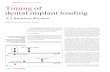MENGENAL PARTISI Sebelum memulai menginstall Sistem Operasi Linux, sebaiknya Anda harus memahami terlebih dahulu struktur dari harddisk untuk menghindari hilangnya data atau terhapusnya Sistem Operasi yang telah ada. 1. Jenis Partisi Dilingkungan GNU/Linux dan sistem komputer umumnya dikenal tiga jenis partisi yaitu: 1. Partisi Primary Jenis partisi ini merupakan jenis partisi utama diharddisk untuk system operasi umumnya. Partisi primary hanya bisa dibuat maksimal 4 partisi, hal i ni sangat berbeda dengan sistem DOS yang hanya mengijinkan satu jenis partisi primary untuk system. Jenis partisi ini menempati nomor partisi 1, 2, 3 dan 4. Misalnya harddisk sda bisa dibuat sda1, sda2, sda3 dan sda4. 2. Partisi Extended Merupakan partisi perluasan untuk mengatasi kekurangan partisi primary dimana hanya dimungkinkan adanya 4 partisi. Jika ingin memiliki partisi lebih dari 4 maka partisi extended dibutuhkan yaitu dengan cara mengorbankan satu jenis partisi primary kemudian digunakan oleh partisi extended. Didalam partisi extended ini nantinya dibuat partisi logical untuk mendapatkan partisi yang lebih banyak. Partisi extended tidak dapat digunakan menyimpan data. Partisi jenis ini selalu menempati nomor partisi +1 dari partisi primary. Misalnya ada 2 jenis partisi primary di harddisk sda maka posisi partisi extended adalah sda3. 3. Partisi Logical Jenis partisi logical selalu dibuat didalam partisi extended. Nomor partisi selalu mulai dari 5 sampai seterusnya. Misalnya ada 3 jenis partisi logical di sda maka masing- masing menempati sda5, sda6 dan sda7. Pada penjelasan diatas digunakan jenis harddisk SCSI dimana harddisk SATA termasuk jenis i ni di Ubuntu. Penamaan harddisk IDE tidak dibahas disini karena Ubuntu membaca harddisk sebagai SCSI. 2. Perbandingan tabel partisi GNU/Linux dan DOS/Windows Bila menggunakan windows explorer, maka partisi harddisk yang menggunakan file system selain FAT, NTFS tidak akan terlihat. untuk lebih mudah dalam memahaminya, gunakan aplikasi disk management bawaan Windows dengan cara menekan tombol windows + R untuk menampilkan run command. Ketikan perintah diskmgmt.msc, sehingga tampil layar seperti dibawah ini.

Welcome message from author
This document is posted to help you gain knowledge. Please leave a comment to let me know what you think about it! Share it to your friends and learn new things together.
Transcript

7/18/2019 01 Instalasi UBUNTU 10.10 (Hary Soedibyo)
http://slidepdf.com/reader/full/01-instalasi-ubuntu-1010-hary-soedibyo 1/8
Copyleft by Hari Sudibyo http://sohibuna.blogspot.com Contact: 0812 660 11 688
MENGENAL PARTISI
Sebelum memulai menginstall Sistem Operasi Linux, sebaiknya Anda harus
memahami terlebih dahulu struktur dari harddisk untuk menghindari hilangnya data atau
terhapusnya Sistem Operasi yang telah ada.
1.
Jenis Partisi
Dilingkungan GNU/Linux dan sistem komputer umumnya dikenal tiga jenis partisi yaitu:
1. Partisi Primary
Jenis partisi ini merupakan jenis partisi utama diharddisk untuk system operasi
umumnya. Partisi primary hanya bisa dibuat maksimal 4 partisi, hal ini sangat berbeda
dengan sistem DOS yang hanya mengijinkan satu jenis partisi primary untuk system.
Jenis partisi ini menempati nomor partisi 1, 2, 3 dan 4. Misalnya harddisk sda bisa
dibuat sda1, sda2, sda3 dan sda4.
2.
Partisi ExtendedMerupakan partisi perluasan untuk mengatasi kekurangan partisi primary dimana
hanya dimungkinkan adanya 4 partisi. Jika ingin memiliki partisi lebih dari 4 maka
partisi extended dibutuhkan yaitu dengan cara mengorbankan satu jenis partisi
primary kemudian digunakan oleh partisi extended. Didalam partisi extended ini
nantinya dibuat partisi logical untuk mendapatkan partisi yang lebih banyak. Partisi
extended tidak dapat digunakan menyimpan data. Partisi jenis ini selalu menempati
nomor partisi +1 dari partisi primary. Misalnya ada 2 jenis partisi primary di harddisk
sda maka posisi partisi extended adalah sda3.
3. Partisi Logical
Jenis partisi logical selalu dibuat didalam partisi extended. Nomor partisi selalu mulai
dari 5 sampai seterusnya. Misalnya ada 3 jenis partisi logical di sda maka masing-
masing menempati sda5, sda6 dan sda7. Pada penjelasan diatas digunakan jenis
harddisk SCSI dimana harddisk SATA termasuk jenis ini di Ubuntu. Penamaan harddisk
IDE tidak dibahas disini karena Ubuntu membaca harddisk sebagai SCSI.
2.
Perbandingan tabel partisi GNU/Linux dan DOS/Windows
Bila menggunakan windows explorer, maka partisi harddisk yang menggunakan file system
selain FAT, NTFS tidak akan terlihat. untuk lebih mudah dalam memahaminya, gunakan
aplikasi disk management bawaan Windows dengan cara menekan tombol windows + R
untuk menampilkan run command. Ketikan perintah diskmgmt.msc, sehingga tampil layarseperti dibawah ini.

7/18/2019 01 Instalasi UBUNTU 10.10 (Hary Soedibyo)
http://slidepdf.com/reader/full/01-instalasi-ubuntu-1010-hary-soedibyo 2/8
Copyleft by Hari Sudibyo http://sohibuna.blogspot.com Contact: 0812 660 11 688
Akan berbeda dengan Susunan partisi jika dilihat menggunakan Gparted dalam Sistem
Operasi Linux Ubuntu dimana:
Drive C dengan type primary dikenali dengan /dev/sda1
Drive D dengan type logical dikenali dengan /dev/sda5 Drive E dengan type logical dikenali dengan /dev/sda6
Drive F dengan type logical dikenali dengan /dev/sda7
Dua partisi denga type primary tidak memiliki drive letter karena menggunakan file
system GNU/Linux yang tidak dikenal Windows.
Setelah mengenal dan memahami partisi, sebaiknya persiapkan ruang harddisk kosong untuk
memudahkan dalam menginstall GNU/Linux Ubuntu. Gunakan Gparted, EASUS Partition
Master atau Partition Magic untuk membuat partisi baru.
Instalasi Ubuntu Desktop 10.10 Maverick Meerkat
1.
Media Instalasi Ubuntu
Ada beberapa pilihan media instalasi yang dapat digunakan untuk menginstall distribusi
Ubuntu pada komputer anda yaitu:
Media CD/DVD ROM
Media ini merupakan media instalasi yang paling populer dan menjadi media utama
yang ditawarkan oleh pihak pengembang termasuk Ubuntu sendiri. Media ini bisa
diperoleh dengan cara request free CDs (Shipit) atau membeli dari pihak ketiga, bisa
juga download file ISO kemudian burn ke CD
Media Flash Disk
BIOS komputer harus mendukung booting dari USB. Media flash disk ini cocok untuk
komputer-komputer yang tidak memiliki CD/DVD drive seperti netbook yang banyak
digunakan saat ini. Tekniknya sangat sederhana yaitu ISO file yang telah didownloaddisimpan ke flash disk dengan teknik tertentu yang akan dibahas tersendiri pada
bagian berikutnya.
Lainnya
Selain kedua media diatas ada beberapa media lain yang bisa digunakan seperti
harddisk, FTP dan NFS.
2. Persiapan Media Instalasi
Media instalasi yang digunakan adalah Flash Disk. Dengan menggunakan flash disk, proses
instalsasi bisa sedikit lebih cepat, dan yang terpenting menghindari kegagalan dalam proses
instalasi seperti yang sering terjadi jika menggunakan media seperti DVD atau CD ROM.

7/18/2019 01 Instalasi UBUNTU 10.10 (Hary Soedibyo)
http://slidepdf.com/reader/full/01-instalasi-ubuntu-1010-hary-soedibyo 3/8
Copyleft by Hari Sudibyo http://sohibuna.blogspot.com Contact: 0812 660 11 688
Aplikasi yang dapat digunakan untuk membuat USB Installer adalah Unetbootin yang
bisa di download secara gratis. Jika Anda sudah memilikinya, jalankan Unetbootin dengan
cara klik ganda aplikasinya sehingga muncul tampilan sebagai berikut.
Klik tombol ... untuk mencari dan memilih ISO GNU/Linux Ubuntu-10.10-desktop yang akan
di install.
Pada kotak dialog == Select Distribution == pilih Ubuntu, dan == Select Version == pilih
10.10_ live, atau disesuaikan dengan versi distro Ubuntu yang akan diinstall. Pastikan posisi
USB Drive sudah benar, kemudian tekan tombol OK untuk memulai proses pemindahan file.

7/18/2019 01 Instalasi UBUNTU 10.10 (Hary Soedibyo)
http://slidepdf.com/reader/full/01-instalasi-ubuntu-1010-hary-soedibyo 4/8
Copyleft by Hari Sudibyo http://sohibuna.blogspot.com Contact: 0812 660 11 688
Tunggu sampai proses pemindahan atau pembuatan USB instalasi Ubuntu selesai. Klik
tombol Reboot Now jika ingin langsung menginstall. Tekan tombol Exit jika masih ingin
bekerja di Windows.
Catatan:
Setelah restart, konfigurasi komputer untuk booting melalui USB. Untuk beberapa laptop
atau Netbook sudah disediakan tombol fungsi yang khusus untuk menangani booting.
Contohnya ASUS yang menyediakan tombol ESC untuk menampilkan menu booting, HP Mini
dengan menekan tombol F9 dan ACER dengan F10.
3.
Proses Instalasi Ubuntu 10.10 Maverick Meerkat
Setelah komputer berhasil booting melalui USB, akan muncul
sebuah desktop dengan background warna ungu yang sangat
menawan. Ada dua buah icon yang secara otomatis akan tampil di
desktop. Hanya satu ikon yang kita perhatikan, yaitu ikon Install
Ubuntu 10.10. Untuk memulai proses instalasi, klik dua kali pada
ikon Install Ubuntu 10.10.
Tunggu sampai keluar wizard atau panduan yang akan memandu
selama proses instalasi. Menu yang pertama keluar adalah
pemilihan bahasa yang akan digunakan selama proses instalasi.
Sebaiknya tetap pilih English (bahasa inggris) karena meskipun di ganti dengan bahasa
Indonesia, panduan tetap menggunakan bahasa Inggris. Kemudian klik tombol Forward.

7/18/2019 01 Instalasi UBUNTU 10.10 (Hary Soedibyo)
http://slidepdf.com/reader/full/01-instalasi-ubuntu-1010-hary-soedibyo 5/8
Copyleft by Hari Sudibyo http://sohibuna.blogspot.com Contact: 0812 660 11 688
Persiapan instalasi ubuntu, disarankan memiliki ruang kosong hardisk minimal 2,6 GB,
sumber daya listrik yang cukup untuk menghindari komputer mati secara tiba-tiba karena
listrik padam. Jika terhubung dengan internet dan koneksinya stabil (tidak lambat), Anda bisa
langsung update sistem Ubuntu dan meng-install plugin untuk memutar mp3. Klik tombol
forward untuk meneruskan tanpa harus memahaminya.
Alokasi ruang harddisk untuk instalsi Ubuntu. Dalam pemilihan ini, sebaiknya klik paling
bawah (specify partitions manually (advanced)). Sebelumnya partisi kosong sudahdipersiapkan terlebih dahulu. Jika belum ada, sebaiknya klik tombol Quit dan buat partisi
menggunakan Gparted yang sudah ada di Ubuntu. Anda bisa mengaksesnya dari System –
Administration – Gparted. Penggunaan Gparted tidak dibahas disini, jadi pilih sesuai dengan
yang ada di gambar kemudian klik tombol forward.
Klik /dev/sda2 atau /dev/sda3 jika belum ada Sistem Operasi yang terinstall dalam partisi
tersebut. Dalam contoh ini, saya akan menginstall Ubuntu dalam partisi /dev/sda2, karena
/dev/sda3 sudah ada Sistem Operasi Linux Slackware. Untuk lebih jelasnya tentang partisi
yang saya gunakan, silakan pahami kembali bab sebelumnya tentang mengenal partisi pada
sub bab Perbandingan tabel partisi GNU/Linux dan DOS/Windows.

7/18/2019 01 Instalasi UBUNTU 10.10 (Hary Soedibyo)
http://slidepdf.com/reader/full/01-instalasi-ubuntu-1010-hary-soedibyo 6/8
Copyleft by Hari Sudibyo http://sohibuna.blogspot.com Contact: 0812 660 11 688
Klik pada /dev/sda2, kemudian klik tombol Change, maka akan tampil kotak dialog untuk
mengatur partisi.
Hasil akhir partisi /dev/sda2 setelah di edit.
Setelah yakin dengan langkah dan perubahan yang dilakukan, maka selanjutnya hanya tinggal
menekan tombol Install Now. Ketika tombol ditekan, akan keluar kotak dialog seperti
dibawah.

7/18/2019 01 Instalasi UBUNTU 10.10 (Hary Soedibyo)
http://slidepdf.com/reader/full/01-instalasi-ubuntu-1010-hary-soedibyo 7/8
Copyleft by Hari Sudibyo http://sohibuna.blogspot.com Contact: 0812 660 11 688
Kotak dialog peringatan ini hanya akan keluar jika kita tidak membuat partisi swap. Fungsi
swap digunakan sebagai memori cadangan jika memori utama (RAM) tidak mencukupi.
Dalam instalasi ini, saya tidak membuat swap karena RAM komputer sudah saya anggap
mencukupi karena besarnya 2 GB.
Where are you? Di zona waktu manakah Anda tinggal? Silakan sesuaikan dengan tempatyang paling mendekati dengan zona waktu Anda.
Pemilihan tata letak jenis keyboard yang digunakan. Secara default yang terpilih adalah USA,
karena kebanyakan komputer standard keyboardnya adalah USA. Jadi tinggal tekan tombol
forward saja.

7/18/2019 01 Instalasi UBUNTU 10.10 (Hary Soedibyo)
http://slidepdf.com/reader/full/01-instalasi-ubuntu-1010-hary-soedibyo 8/8
Copyleft by Hari Sudibyo http://sohibuna.blogspot.com Contact: 0812 660 11 688
Who are you? Siapakah anda? Disini Anda diminta untuk membuat user (pengguna). Silakan
isi dengan nama yang diinginkan dan gunakan password yang sulit di tebak oleh orang yang
tidak berhak untuk menjaga keamanan data yang Anda miliki. Disini saya mencentang Log in
automatically, karena menggunakan komputer pribadi.
Selesai... konfigurasi sudah selesai, silakan buka bekal yang Anda bawa sambil menunggu proses.
Setelah proses instalasi selesai muncul kotak dialog yang menginformasikan bahwa instalasi
telah lengkap. Silakan klik tombol Continue Testing jika masih ingin mencoba fitur yang
disediakan Ubuntu. Klik tombol Restart Now untuk mencoba Ubuntu secara langsung dan
sekaligus mempelajari sistemnya.
Related Documents