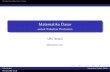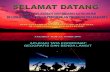BAGIAN 1 PENGANTAR Mata kuliah Menggambar Rekayasa II di Program Studi Teknik Sipil Universitas Wiralodra dalam proses penyelesaian tugasnya menggunakan fasilitas program komputer yaitu AutoCad. Hal tersebut dimaksudkan agar mahasiswa mempunyai kemampuan dalam membuat gambar kerja khususnya tugas besar dengan menggunakan bantuan komputer. Untuk memudahkan mahasiswa menggunakan AutoCad ini, maka disusunlah panduan membuat gambar kerja dengan menggunakan AutoCad seperti yang akan dijelaskan pada bagian selanjutnya dari panduan ini. Panduan ini direncanakan memuat langkah-langkah pembuatan denah bangunan rumah sederhana yang direncanakan dapat ditempuh dalam 8 (delapan) kali pertemuan. Program AutoCad yang ditampilkan dalam panduan ini menggunakan AutoCad 2008. Tampilan AutoCad Untuk membuka AutoCad 2008 dilakukan dengan menjalankan perintah : Start > Program > Autodesk > AutoCad 2008. Hasil dari perintah tersebut dapat dilihat pada gambar di bawah ini. Gambar Rekayasa II – 1

Welcome message from author
This document is posted to help you gain knowledge. Please leave a comment to let me know what you think about it! Share it to your friends and learn new things together.
Transcript
BAGIAN 1
PENGANTAR
Mata kuliah Menggambar Rekayasa II di Program Studi Teknik Sipil Universitas Wiralodra dalam proses penyelesaian tugasnya menggunakan fasilitas program komputer yaitu AutoCad. Hal tersebut dimaksudkan agar mahasiswa mempunyai kemampuan dalam membuat gambar kerja khususnya tugas besar dengan menggunakan bantuan komputer. Untuk memudahkan mahasiswa menggunakan AutoCad ini, maka disusunlah panduan membuat gambar kerja dengan menggunakan AutoCad seperti yang akan dijelaskan pada bagian selanjutnya dari panduan ini. Panduan ini direncanakan memuat langkah-langkah pembuatan denah bangunan rumah sederhana yang direncanakan dapat ditempuh dalam 8 (delapan) kali pertemuan. Program AutoCad yang ditampilkan dalam panduan ini menggunakan AutoCad 2008.
Tampilan AutoCadUntuk membuka AutoCad 2008 dilakukan dengan menjalankan perintah :
Start > Program > Autodesk > AutoCad 2008.Hasil dari perintah tersebut dapat dilihat pada gambar di bawah ini.
Gambar 1.1. Tampilan pertama program AutoCad 2008.
Gambar Rekayasa II – 1
A
BC
D
Pada tampilan pertama AutoCad tersebut dapat dijelaskan hal-hal sebagai berikut :1. Huruf “A”, merupakan layers toolbars yang berfungsi untuk membedakan antar
bagian-bagian yang akan saudara gambar. Pembedaan tersebut dilakukan dengan pemberian nama layer, warna layer, ketebalan garis, jenis garis dan lain-lain. Contohnya adalah layer untuk membuat dinding dibedakan dengan layer pembuatan kusen pintu jendela.
2. Huruf “B”, merupakan drawing toolbars yang berfungsi untuk membuat obyek yang anda inginkan. Pada drawing toolbars ini terdapat perintah untuk menggambar obyek diantaranya adalah perintah line, construction line, polyline, polygon, rectangle, arc, circle, Hatch, multiline text dan lain-lain, tetapi yang sering digunakan dalam pembuatan denah adalah adalah line, multiline, rectangle, arc, hatch dan text.
3. Huruf “C”, merupakan modify toolbars yang berfungsi untuk mengedit hasil pembuatan obyek yang telah saudara lakukan agar sesuai dengan yang diharapkan. Perintah di modify toolbars ini yang sering digunakan adalah erase, copy, mirror, offset, array, move, trim, extend, fillet dan explode.
4. Huruf “D”, merupakan command toolbars yang berfungsi untuk memasukan perintah melalui keyboard baik itu perintah untuk pembuatan obyek maupun pengeditan obyek. Dalam penggunaan autocad diharapkan untuk tetap melihat command toolbars ini karena untuk memasukan angka (nilai) adalah melalui command toolbars.
Sistem KoordinatUntuk membuat obyek pada AutoCad digunakan sistem koordinat. Sistem koordinat yang ada di AutoCad terdiri dari : a. Cartesian coordinates.b. Polar coordinates.
a) Cartesian coordinatesCartesian coordinates digunakan untuk menentukan titik acuan dalam membuat obyek. Untuk menggunakan cartesian coordinates dalam menentukan titik acuan pembuatan obyek dilakukan dengan memasukan nilai x dan nilai y yang dipisahkan dengan koma (,). Nilai x dan y bisa berupa positif maupun negatif, yang didalam AutoCad, nilai x merupakan horisontal axis dan nilai y adalah vertikal axis.Sebagai contoh penggunaan cartesian coordinates adalah dalam membuat garis yang dimulai dari nilai x adalah -2, nilai y adalah 1 dan titik akhirnya pada 3,4. Hasil dari contoh perintah tersebut adalah sebagai berikut :
Command : lineFrom point : -2,1To point : 3,4Hasil dari perintah yang menggunakan commands text tersebut adalah :
Gambar Rekayasa II – 2
Gambar 1.2. Contoh penggunaan cartesian coordinates.
Cartesian coordinates dapat juga digabungkan dengan relative coordinates. Relative coordinates digunakan ketika titik acuan (titik koordinat) yang terakhir telah dimasukan/diketahui. Relative coordinates menggunakan tanda “@”. Sebagai contoh, angka @3,4 berarti didalam relative coordinates angka 3 adalah panjangnya 3 unit dengan axis horisontal dan 4 unit dengan axis vertikal.Dengan menggunakan contoh cara gambar segitiga, langkah-langkahnya adalah sisi yang pertama adalah titik awalnya dengan titik koordinat -2,1 dan titik selanjutnya adalah 5 unit axis horisontal dan 0 unit di axis vertikal. Sisi segitiga selanjutnya adalah 0 unit axis horisontal dan 3 unit axis vertikal. Sisi segitiga yang terakhir adalah kembali ke titik awal dengan memasukan 5 unit axis negative horisontal dan 3 unit axis negative vertikal. Hasil dari penjelasan perintah tersebut adalah sebagai berikut :
Command : lineFrom point : -2,1To point : @5,0To point : @0,3To point : @-5,-3Hasil dari perintah yang menggunakan commands text tersebut adalah :
Gambar 1.3. Contoh penggunaan relative coordinates.
Gambar Rekayasa II – 3
b) Polar coordinatesPolar coordinates adalah koordinat yang menggunakan sudut, bersamaan dengan nilai (angka/axis) yang diinginkan. Untuk menggunakan polar coordinates pada suatu titik, terlebih dahulu memasukan nilai (angka/axis) dan sudut yang dipisahkan oleh tanda “<”. Arah sudut pada polar coordinates adalah berlawanan dengan arah jarum jam. Untuk memasukan sudut yang searah jarum jam maka digunakan tanda negative. Contoh polar coordinates adalah 2<30, yang artinya axis sepanjang 2 unit dengan sudut 30 derajat. Untuk sudut yang searah jarum jam maka terlebih dahulu masukan tanda negative, misalnya lokasi titik di 2<315 sama dengan lokasi pada titik 2<-45.
Gambar 1.4. Arah sudut polar coordinates.
Polar coordinates dapat/digabungkan dengan relative coordinates. Sebagai contoh penggunaan gabungan koordinat ini adalah dalam pembuatan garis seperti berikut ini :
Command : lineFrom point : 0,0To point : @4<120To point : @5<30
Gambar 1.5. Gabungan polar coordinates dengan relative coordinates.Penjelasan dari hasil gambar tersebut adalah garis dimulai dari titik 0,0 yang dilanjutkan dengan garis sepanjang 4 axis dengan arah sudut 120 derajat kemudian dilanjutkan garis sepanjang 5 axis dengan arah sudut 30 derajat.
Gambar Rekayasa II – 4
Langkah pengantar berikutnya setelah tampilan awal dan sistem koordinat pada AutoCad adalah dimulainya penentuan batas gambar, pengaktifan snap serta grid serta pembuatan layers.
Drawing LimitDrawing limits adalah penentuan batas area gambar. Hal ini untuk memudahkan dalam penggambaran obyek. Kemudahan tersebut diperoleh dari tampilan grid yang akan membantu untuk menentukan letak titik obyek. Perintah drawing limits dilakukan dengan memasukan perintah seperti berikut ini :
Format > Drawing Limit > ................... atau melalui keyboardLimits > ..........enter
Hasil perintah tersebut dilihat di command text.Reset Model space limits: Specify lower left corner or [ON/OFF] <0.0000,0.0000>:
Ketik ..........enterSpecify upper right corner <420.0000,297.0000>:
ketik .......... 10,20 ..........enterKet : Drawing limit adalah perintah untuk membuat batas penggambaran
di layar.
Drafting SettingsAdalah untuk menentukan grid dan gerak mouse yang mengikuti grid. Berguna untuk menentukan letak titik dari obyek yang akan kita gambar. Perintahnya dilakukan bisa lewat mouse ataupun keyboard.
Tools > Drafting Settings > ................... atau melalui keyboardDsettings > ..........enter
Hasil perintah tersebut akan muncul dialog box, seperti di bawah ini.
Gambar Rekayasa II – 5
Gambar 1.6. Drafting settings dialog box pada bagian snap and gridPada bars Snap and grid, aktifkan snap dan grid serta tuliskan pada kolom Snap X dan Y Spacing sebesar 0.5 dan Grid X dan Y Spacing sebesar 0.5
Gambar 1.7. Drafting settings dialog box pada bagian object snapPada bars Obyek Snap, aktifkan endpoint (akhir titik), Midpoint (tengah titik) dan Perpendicular (tegak lurus titik) dengan cara memilih pada bagian yang diinginkan.
Ket : Perintah tersebut adalah untuk mengaktifkan snap dan grid serta object snap. Snap adalah gerak mouse yang tidak / dapat disesuaikan
Gambar Rekayasa II – 6
dengan jarak grid. Object snap adalah bantuan ketika kita memerlukan titik acuan dari setiap draw atau modify.
LayersLayers berguna untuk membedakan jenis, ketebalan dan warna garis agar memperoleh kemudahan dalam menggambar obyek. Misalnya untuk menggambar dinding dan arsiran dapat dibedakan dari jenis layersnya. Perintahnya seperti di bawah ini.
................... atau melalui keyboardLayer atau La > ..........enter
Hasil perintah tersebut dapat dilihat seperti pada dialog box berikut ini.
Gambar 1.8. Dialog box pada layersSimbol-simbol yang dilingkari seperti pada dialog box diatas, adalah :
1. yang merupakan tanda untuk membuat layer baru.
2. yang merupakan tanda untuk membuat layer pada semua layout yang ada, baik pada model layout maupun space layout.
3. yang merupakan tanda untuk menghapus layer.
4. yang merupakan tanda untuk mengaktifkan layer yang kita inginkan dari berbagai macam layer yang kita buat.
Dari simbol-simbol tersebut, langkah yang pertama adalah memilih nomor 1 yaitu create layers. Pembuatan layer direncanakan sebanyak 3 (tiga) buah layer, yaitu :Layers yang pertama
Pada kolom nama ketikan tebal 10
Gambar Rekayasa II – 7
Pada kolom color pilih warna merahPada kolom Lineweight pilih ukuran 0.09 pt.................Enter
Layers yang keduaPada kolom nama ketikan tebal 20Pada kolom color pilih warna kuningPada kolom Lineweight pilih ukuran 0.20 pt.................Enter
Layers yang ketigaPada kolom nama ketikan tebal 30Pada kolom color pilih warna hijauPada kolom Lineweight pilih ukuran 0.30 pt.................Enter
Dari ketiga layers tersebut, aktifkan layer yang bernama tebal 20, hasil dari pembuatan dan pengaktifan layers seperti pada gambar di bawah ini.
Gambar 1.9. Dialog box pada layers yang telah di buatSetelah layer yang bernama tebal 20 telah diaktifkan, maka kemudian pilih perintah OK, seperti yang terlihat pada bagian bawah dialog box.
ZoomPerintah ini berguna untuk memperbesar dan memperkecil bidang gambar yang dibuat pada layar monitor sesuai dengan standar kenyamanan yang diinginkan. Perintahnya seperti di bawah ini.
Gambar Rekayasa II – 8
................... atau melalui keyboardZoom > ..........enter
Hasil perintah tersebut dilihat di command text.Specify corner of window, enter a scale factor (nX or nXP), or [All/Center/Dynamic/Extents/Previous/Scale/Window/Object] <real time>:
ketikan........ e .........Enter (artinya memilih zoom extens)
Ket : Hasil dilayar akan muncul titik-titik putih, titik-titik putih tersebut adalah grid. Kalau titik-titik putih tidak muncul dilayar maka kesalahan dimulai dari drawing limit (lihat sebelumnya), kalau benar di drawing limitnya maka di bar snap and grid, grid harus diaktifkan, kalau sudah benar tapi masih belum muncul juga, berarti cara melakukan perintah zoom harus sesuai dengan perintah di atas.
Gambar Rekayasa II – 9
BAGIAN 2
PENGGAMBARAN DINDING
Materi yang disampaikan akan banyak menggunakan perintah dari drawing toolbar dan modify toolbar yang letaknya disebelah kiri layar monitor. Untuk memudahkan pembuatan obyek, maka penggambarannya dilakukan pada skala 1 : 100. Hal tersebut, agar tidak mengalami kesulitan dalam memindahkan gambar kerja ke dalam AutoCad. Obyek yang akan dibuat seperti gambar di bawah ini.
Gambar 2.1. Gambar yang direncanakan.
MultilineUntuk membuat obyek seperti gambar di atas, langkah yang pertama adalah membuat dinding. Pembuatan dinding dapat dilakukan dengan 2 (dua) cara, yaitu pertama, dengan langsung menggunakan perintah multiline (garis sejajar) dan yang kedua dengan
Gambar Rekayasa II – 10
menggunakan perintah line (garis) yang diposisikan sebagai as (garis tengah) dinding. Hal ini dikarenakan penggambaran dinding dalam konstruksi adalah dua garis yang sejajar. Karena perintah line merupakan perintah yang mudah dipahami, maka perintah yang digunakan adalah multiline. Perintah multiline dilakukan seperti di bawah ini.
Multiline atau ml > ..........enterHasil perintah tersebut dilihat di command text.
Current settings: Justification = Top, Scale = 20.00, Style = STANDARDSpecify start point or [Justification/Scale/STyle]:
Pada tampilan Specify start point or [Justification/Scale/STyle] tersebut, dapat dijelaskan bahwa pilihan yang pertama adalah langsung menentukan titik awal multiline atau pilihan yang kedua untuk melakukan penyesuaian jenis multiline yang akan dibuat. Karena penggambaran multiline dimaksudkan untuk membuat dinding, maka pilihan yang dilakukan adalah penyesuaian multiline. Penyesuaian ini berkaitan dengan ukuran dinding pada kenyataanya adalah berukuran 15 cm yang direncanakan digambar pada skala 1 : 100, selain itu, penggambaran dinding selalu mengacu pada as (garis tengah). Maka perintah yang dipilih adalah :
Ketik.......... J ..........Kemudian enterHasil perintah tersebut dilihat di command text.
Enter justification type [Top/Zero/Bottom] <top>: Seperti pada penjelasan di atas, penggambaran dinding harus selalu mengacu pada as (garis tengah), maka pilihan yang kita tentukan adalah :
Ketik.......... Z ..........Kemudian enter Hasil perintah tersebut dilihat di command text.
Enter Current settings: Justification = Zero, Scale = 20.00, Style = STANDARDSpecify start point or [Justification/Scale/STyle]:
Setelah penentuan letak multiline yang mengacu pada as (garis tengah) telah disesuaikan, maka langkah berikutnya adalah menentukan ukuran multiline. Ukuran dinding yang akan dibuat dalam ukuran asli (lapangan) adalah 15 cm, sedangkan skala yang digambar pada AutoCad adalah 1 : 100, maka perintah yang dilakukan adalah :
Ketik.......... S ..........Kemudian enter Hasil perintah tersebut dilihat di command text.
Enter mline scale <20.00>: Ketik.......... 0.15 ..........Kemudian enter
Hasil perintah tersebut dilihat di command text.Current settings: Justification = Zero, Scale = 0.15, Style = STANDARD
Gambar Rekayasa II – 11
Specify start point or [Justification/Scale/STyle]: Setelah letak acuan (justification) dan ukuran (scale) multiline telah ditentukan, maka penentuan titik-titik multiline untuk membuat obyek dinding dapat dilakukan, yaitu :
Ketik.......... 2,2 ..........Kemudian enter Specify next point: Ketik.......... @7.5<90 ..........Kemudian enter Specify next point or [Undo]: Ketik.......... @3<0 ..........Kemudian enterSpecify next point or [Close/Undo]: ketik.......... @1<270 .......... Kemudian enterSpecify next point or [Close/Undo]: ketik.......... @3<0 .......... Kemudian enterSpecify next point or [Close/Undo]: ketik.......... @6<270 .......... Kemudian enterSpecify next point or [Close/Undo]: ketik.......... @3<180 .......... Kemudian enterSpecify next point or [Close/Undo]: ketik.......... @0.5<270 .......... Kemudian enterSpecify next point or [Close/Undo]: ketik.......... C .......... Kemudian enter
Ket : format @7.5<90 adalah 7.5 panjang dinding sepanjang 750 cm dalam skala 1:100. Sedangkan 90 adalah sudut untuk y positif yang berarti garis pasti menuju ke atas. Sudut 0 berarti x postif, sudut 180 berarti x negatif dan 270 berarti y negatif.
Hasil dari penyesuaian dan pengetikan seperti di atas, dapat dilihat seperti dibawah ini.
Gambar Rekayasa II – 12
Gambar 2.2. Hasil dari perintah Multiline
ExplodeExplode adalah perintah untuk memisahkan obyek menjadi unit-unit obyek. Seperti perintah multiline di atas, hasilnya merupakan satu kesatuan obyek, sehingga untuk dapat dilakukan penyesuaian maka terlebih dahulu perintah explode dilaksanakan.
................... atau melalui keyboardExplode > ..........enter
Hasil perintah tersebut dilihat di command text.Select objects:
..........(klik dengan kiri mouse di multiline)..........Select objects: 1 foundSelect objects: ..........Enter
CopyPerintah untuk menggandakan obyek tetapi berbeda titik dari obyek awal. Perintah copy disini adalah untuk membuat dinding horisontal KM/WC seperti pada gambar yang direncanakan.
................... atau melalui keyboardCopy > ..........enter
Hasil perintah tersebut dilihat di command text.Select objects:
..........klik dengan kiri mouse di 2 buah garis horisontal yang terletak paling bawah)..........
Gambar Rekayasa II – 13
Select objects: 2 foundSelect objects: ..........EnterCurrent settings: Copy mode = Multiple
..........EnterSpecify base point or [Displacement/mOde] <Displacement>:
Maksud dari kalimat di atas adalah dimana letak titik acuan dari obyek yang akan digandakan. Maka perintah yang kita lakukan adalah :
..........klik bebas di dalam layar..........Hasil perintah tersebut dilihat di command text.
Specify second point or <use first point as displacement>: Maksud dari kalimat di atas adalah dimana letak titik yang diinginkan dari obyek yang digandakan. Maka perintah yang kita lakukan adalah :
Ketik.......... @3<90 ..........Kemudian enterSpecify second point or [Exit/Undo] <Exit>:
Ketik.......... @4.5<90 ..........Kemudian enterSpecify second point or [Exit/Undo] <Exit>:
..........Enter
Gambar 2.3. Titik copy dan hasilnya.
FilletPerintah fillet adalah untuk mempertemukan garis vertikal dengan garis horisontal. Langkah pertama melakukan perintah fillet untuk mempertemukan garis tersebut adalah menyesuaikan radius fillet agar garis pertemuan tersebut berupa garis tegak lurus atau melengkung. Perintahnya seperti di bawah ini.
Gambar Rekayasa II – 14
................... atau melalui keyboardFillet > ..........enter
Hasil perintah tersebut dilihat di command text.Current settings: Mode = TRIM, Radius = 0.0000Select first object or [Undo/Polyline/Radius/Trim/Multiple]:
Karena menginginkan garis pertemuannya berupa garis tegak lurus maka pilihan yang kita lakukan adalah :
Ketik.......... R ..........Kemudian enterHasil perintah tersebut dilihat di command text.
Specify fillet radius <0.0000>:Maksud kalimat di atas adalah masukan besarnya radius yang diinginkan. Besar radius sebesar 0 menjadikan garis pertemuan berupa garis tegak lurus. Besar radius lebih dari 0, maka garis pertemuannya berupa garis lengkung.
Ketik.......... 0 ..........Kemudian enter
FilletPerintah fillet yang kedua ini adalah memilih garis horisontal dan vertikal untuk dipertemukan. Hal tersebut karena radius untuk mempertemukan garis telah ditentukan.
................... atau melalui keyboardFillet > ..........enter
Hasil perintah tersebut dilihat di command text.Current settings: Mode = TRIM, Radius = 0.0000Select first object or [Undo/Polyline/Radius/Trim/Multiple]:
Klik di nomor 1 ..........Select second object or shift-select to apply corner:
Klik di nomor 2 ..........
Gambar Rekayasa II – 15
Gambar 2.4. Titik fillet dan hasilnya.
Setelah perintah fillet seperti di atas telah dilaksanakan, maka dilanjutkan dengan mempertemukan garis-garis lainnya sesuai dengan gambar yang direncanakan.
CopyPerintah copy disini adalah untuk membuat dinding vertikal KM/WC.
................... atau melalui keyboardCopy > ..........enter
Hasil perintah tersebut dilihat di command text.Select objects:
..........(klik dengan kiri mouse di 2 buah garis vertikal yang terletak paling kiri)..........
Select objects: 2 foundSelect objects: ..........EnterCurrent settings: Copy mode = Multiple ...EnterSpecify base point or [Displacement/mOde] <Displacement>:
..........(klik bebas di layar)..........Specify second point or <use first point as displacement>:
Ketik.......... @2<0 ..........Kemudian enterSpecify second point or [Exit/Undo] <Exit>:
..........Enter
Gambar Rekayasa II – 16
Gambar 2.5. Titik Copy dan Hasilnya
TrimPerintah trim adalah perintah untuk memotong obyek sesuai dengan keinginan. Perintah trim disini adalah untuk memotong garis vertikal dinding KM/WC. Perintah trim untuk memotong garis dilakukan dengan menentukan garis batasnya terlebih dahulu kemudian baru bisa menentukan garis yang diinginkan untuk dipotong.
................... atau melalui keyboardTrim > ..........enter
Hasil perintah tersebut dilihat di command text.Current settings: Projection=UCS, Edge=NoneSelect cutting edges ...
Maksud dari kalimat di atas adalah memilih obyek yang dijadikan batas untuk memotong.
Select objects or <select all>: ..........klik di titik A ..........
Select objects: 1 foundSelect objects:
..........klik di titik B ..........Select objects: 1 found, 2 totalSelect objects: .......... Enter
Pemilihan obyek sebagai batas untuk memotong obyek telah dilakukan maka langkah selanjutnya adalah memotong obyeknya.
Select object to trim or shift-select to extend or [Fence/Crossing/Project/Edge/eRase/Undo]:
..........klik di titik C ..........
Gambar Rekayasa II – 17
Select object to trim or shift-select to extend or [Fence/Crossing/Project/Edge/eRase/Undo]:
..........klik di titik D ..........Select object to trim or shift-select to extend or [Fence/Crossing/Project/Edge/eRase/Undo]:
..........klik di titik E ..........Select object to trim or shift-select to extend or [Fence/Crossing/Project/Edge/eRase/Undo]:
..........klik di titik F ..........Select object to trim or shift-select to extend or [Fence/Crossing/Project/Edge/eRase/Undo]:
..........Enter..........
Gambar 2.6. Titik batas dan garis yang diinginkan untuk dipotong
Gambar 2.7. Hasil akhir dari perintah trim.
Gambar Rekayasa II – 18
ExtendPerintah Extend disini adalah untuk memanjangkan garis. Perintah extend untuk memanjangkan garis dilakukan dengan menentukan garis batasnya terlebih dahulu kemudian baru bisa menentukan garis yang ingin dipanjangkan.
................... atau melalui keyboardExtend > ..........enter
Hasil perintah tersebut dilihat di command text.Current settings: Projection=UCS, Edge=NoneSelect boundary edges ...
Maksud dari kalimat di atas adalah memilih obyek yang akan dijadikan batas dalam memanjangkan obyek.
Select objects or <select all>:..........klik di titik A ..........
Select objects: 1 found Select objects:
..........klik di titik B ..........Select objects: 1 found, 2 totalSelect objects:
..........EnterSetelah obyek yang menjadi batas telah ditentukan, maka langkah selanjutnya adalah memilih obyek yang akan dipanjangkan.
Select object to extend or shift-select to trim or [Fence/Crossing/Project/Edge/Undo]:
..........klik di titik C ..........Select object to extend or shift-select to trim or [Fence/Crossing/Project/Edge/Undo]:
..........klik di titik D ..........Select object to extend or shift-select to trim or [Fence/Crossing/Project/Edge/Undo]:
..........Enter ..........
Gambar Rekayasa II – 19
Gambar 2.8. Titik batas dan garis yang ingin dipanjangkan
Gambar 2.9. Hasil dari perintah extendSetelah perintah extend pada satu titik telah ditentukan, maka dilanjutkan perintah extend pada semua pertemuan garis agar membentuk notasi kolom pada setiap pertemuan tersebut.
Gambar Rekayasa II – 20
BAGIAN 3
PENGGAMBARAN DINDING (lanjutan)
Pada bagian lanjutan ini, akan banyak digunakan perintah dari modify toolbar. Hal tersebut karena bentuk dinding secara keseluruhan telah terbentuk.
Gambar 3.1. Hasil terakhir gambar dari hasil perintah extend
Dari hasil terakhir gambar, terdapat kekurangan pada notasi kolom untuk teras depan. Jadi langkah selanjutnya adalah membuat kolom di teras.
RectangleRectangle merupakan perintah untuk membuat obyek yang berupa kotak.
................... atau melalui keyboardRectangle > ..........enter
Hasil perintah tersebut dilihat di command text.Specify first corner point or [Chamfer/Elevation/Fillet/Thickness/Width]:
..........Klik di titik A yang ditandai dengan munculnya object snap endpoint..........
Specify other corner point or [Area/Dimensions/Rotation]: Ketik .......... @-0.15,-0.15 ..........Kemudian enter
Gambar Rekayasa II – 22
Gambar 3.2. Titik mulai rectangle
MovePerintah move dilakukan untuk memindahkan obyek, dalam hal ini rectangle (kotak) yang telah dibuat tadi. Jarak untuk memindahkan rectangle tersebut sejauh 1,5 meter (skala yang digambar masih 1 : 100).
................... atau melalui keyboardMove > ..........enter
Hasil perintah tersebut dilihat di command text.Select objects:
..........pilih kotak yang tadi dibuat..........Select objects: 1 found Select objects: ..........Enter
Setelah obyek yang akan dipindahkan telah dipilih, maka langkah selanjutnya adalah menentukan titik acuan dan letak yang diinginkan.
Specify base point or [Displacement] <Displacement>: ..........klik bebas dimana saja ..........
Specify second point or <use first point as displacement>: ketik.......... @1.5<270 ..........Kemudian enter
Gambar Rekayasa II – 23
Gambar 3.3. Hasil Perintah Move
CopyPerintah copy disini adalah untuk menggandakan kotak yang anda buat ke sebelah kanan.
................... atau melalui keyboardCopy > ..........enter
Hasil perintah tersebut dilihat di command text.Select objects:
..........klik dengan kiri mouse pada kotak tadi..........Select objects: 1 foundSelect objects: ..........EnterCurrent settings: Copy mode = Multiple
..........EnterSpecify base point or [Displacement/mOde] <Displacement>:
.......... klik pada kotaknya..........Specify second point or <use first point as displacement>:
Ketik.......... @3<0 ..........Kemudian enterSpecify second point or [Exit/Undo] <Exit>:
..........Enter
Gambar Rekayasa II – 24
Gambar 3.4. Titik copy dan hasilnya.
Line Adalah perintah untuk membuat garis. Dalam hal ini garis yang menghubungkan dinding dengan kolom dan kolom dengan kolom. Perintahnya adalah :
................... atau melalui keyboardLine > ..........enter
Dengan menggunakan object snap (endpoint), klik pada sudut-sudut kotak dan dinding.
Gambar 3.5. Line dan hasilnya.
Gambar Rekayasa II – 25
OffsetKarena penggambaran dinding rumah tinggal harus terdapat 2 buah garis sejajar untuk notasi batu bata, maka perintah yang dilakukan adalah multiline lagi. Tetapi perintah tersebut sudah diajarkan, maka digunakan perintah offset saja. Perintah offset adalah menggandakan obyek menjadi sejajar dengan obyek awalnya yang menggunakan jarak untuk proses penggandaannya.Perlu diingat kembali bahwa skala penggambaran masih dalam skala 1 : 100. Batu bata dalam ukuran sebenarnya adalah sebesar 10 cm, Sedangkan ukuran dinding yang telah dibuat berukuran 15 cm. Sehingga untuk membuat batu bata yang berukuran 10 cm dari perintah offset maka jarak penggandaannya dari obyek awal yang berupa dinding adalah sebesar 2,5 cm. Nilai tersebut diperoleh dari ukuran dinding sebesar 15 cm dikurangi ukuran batu bata sebesar 10 cm sehingga sisa ruang sebesar 5 cm. Dari 5 cm tersebut dibagi 2 untuk bagian kiri dan kanan.
................... atau melalui keyboardOffset > ..........enter
Hasil perintah tersebut dilihat di command text.Current settings: Erase source=No Layer=Source OFFSETGAPTYPE=0Specify offset distance or [Through/Erase/Layer] <Through>:
Maksud perintah tersebut adalah memasukan jarak penggandaannya.ketik.......... 0.025 ..........Kemudian enter
Select object to offset or [Exit/Undo] <Exit>:Maksud perintah tersebut adalah memilih obyek yang akan digandakan.
..........Klik di A..........Specify point on side to offset or [Exit/Multiple/Undo] <Exit>:
Maksud perintah tersebut adalah pada sisi sebelah mana obyek hasil penggandaan akan diletakan.
..........Klik di B..........Select object to offset or [Exit/Undo] <Exit>:
Maksud perintah tersebut adalah memilih obyek yang akan digandakan...........Klik di C..........
Specify point on side to offset or [Exit/Multiple/Undo] <Exit>: Maksud perintah tersebut adalah pada sisi sebelah mana obyek hasil penggandaan akan diletakan.
..........Klik di D..........Select object to offset or [Exit/Undo] <Exit>:
..........Enter
Gambar Rekayasa II – 26
Gambar 3.6. Titik Offset.Setelah contoh perintah offset telah dilaksanakan, maka lakukan semua perintah offset pada semua garis dinding tersebut. Sehingga diperoleh garis seperti pada gambar di bawah ini.
Gambar 3.7. Offset dan hasilnya.
TrimPerintah trim disini adalah untuk memotong garis yang melewati notasi kolom. Seperti telah diketahui bahwa notasi kolom tidak ada notasi batu bata di dalamnya. Karena perintah trim telah diajarkan, maka dimohon untuk melakukan perintah tersebut pada semua kolom.
Gambar Rekayasa II – 27
Gambar 3.8. Trim dan hasilnya.
BAGIAN 4
PENGGAMBARAN KUSEN
Pada bagian ini akan dibahas cara membuat notasi kusen pintu dan jendela dengan menggunakan perintah rectangle dan arc serta cara mengeditnya dengan menggunakan perintah copy, mirror dan rotate.
RectanglePerintah rectangle adalah perintah yang hasil dari perintah tersebut berupa kotak yang dihasilkan dari penentuan 2 (dua) titik saja. Dua titik tersebut terletak diagonal satu sama lain.Untuk diketahui bahwa ukuran kusen pintu dan jendala adalah sebagai berikut :
1. Ukuran kusen pintu adalah 5 cm x 15 cm.2. Ukuran kusen jendela adalah 5 cm x 15 cm.3. Ukuran daun pintu utama adalah 4 cm x 90 cm.4. Ukuran daun pintu kamar tidur adalah 4 cm x 80 cm.5. Ukuran daun pintu KM/WC adalah 4 cm x 70 cm.
Untuk pembuatan kusen yang pertama adalah pembuatan kusen dan daun pintu utama. Perintah yang dilakukan adalah :
Gambar Rekayasa II – 28
................... atau melalui keyboardRectangle > ..........enter
Hasil perintah tersebut dilihat di command text.Specify first corner point or [Chamfer/Elevation/Fillet/Thickness/Width]:
..........Klik di area teras..........Specify other corner point or [Area/Dimensions/Rotation]:
Ketik .......... @0.05,0.15 ..........Kemudian enter Hasil perintah tersebut dilihat seperti pada gambar di bawah ini.
Gambar 4.1. Hasil rectangle
Kemudian laksanakan perintah copy rectangle tersebut ke arah kanan dengan jarak bersih antar rectangle 90 cm (perhatikan lebar rectangle berapa). Untuk memperoleh jarak bersih 90 cm tersebut, maka jarak dalam melaksanakan perintah copy adalah sebesar 90 cm ditambah ukuran horisontal dari rectangle yang sebesar 5 cm, sehingga total jaraknya sebesar 95 cm.
Gambar Rekayasa II – 29
Gambar 4.2. Hasil copy rectangle.
Setelah kusen pintu utama telah dibuat, langkah selanjutnya adalah membuat daun pintu utama yang berukuran 4 cm x 90 cm. Maksud ukuran tersebut adalah tebalnya daun pintu sebesar 4 cm dengan lebar pintu sebesar 90 cm. Perintah tersebut dilaksanakan sebagai berikut.
................... atau melalui keyboardRectangle > ..........enter
Hasil perintah tersebut dilihat di command text.Specify first corner point or [Chamfer/Elevation/Fillet/Thickness/Width]:
Maksud dari perintah tersebut adalah letak titik pertama dari rectangle akan diletakan di sebelah mana.
..........Klik di pojok kanan atas rectangle pertama..........Specify other corner point or [Area/Dimensions/Rotation]:
Ketik.......... @0.04,0.9 .................Kemudian enter.
Gambar Rekayasa II – 30
Gambar 4.3. Hasil rectangle daun pintu.
ArcPerintah arc menghasilkan bentuk lengkung sampai mendekati bentuk lingkaran. Perintah arc disini adalah untuk menggambar gerak daun pintu. Gerak positif lengkung arc adalah berlawanan dengan arah jarum jam, sehingga gerak lengkung arc yang searah jarum jam akan susah untuk dilaksanakan.
................... atau melalui keyboardArc > ..........enter
Hasil perintah tersebut dilihat di command text.Specify start point of arc or [Center]:
Maksud perintah tersebut adalah titik pertama pembuatan arc...........Klik di A..........
Specify second point of arc or [Center/End]: Maksud perintah tersebut adalah menentukan titik kedua atau menentukan titik pusat dari arc tersebut, agar bentuk arc bulat, maka pilihan yang dilakukan adalah memilih pilihan center yang merupakan titik pusat dari arc.
Ketik .......... C ..........Kemudian enterSpecify center point of arc:
Maksud perintah tersebut adalah menentukan letak titik pusat dari arc tersebut.
..........Klik di B..........Specify end point of arc or [Angle/chord Length]:
Maksud perintah tersebut adalah menentukan letak titik akhir dari arc tersebut.
Gambar Rekayasa II – 31
Klik di C ... Enter
Gambar 4.4. Titik ARC
Gambar 4.5. Hasil dari perintah arc
Kemudian pindahkan gambar kusen dan daun pintu tersebut ke tempat yang telah ditentukan dalam gambar rencana, dengan menggunakan perintah move.
MovePerintah move disini adalah untuk memindahkan obyek kusen dan daun pintu utama yang telah dibuat ke tempat yang direncanakan.
................... atau melalui keyboardMove > ..........enter
Hasil perintah tersebut dilihat di command text.
Gambar Rekayasa II – 32
Select objects: ..........pilih kusen-kusen, daun pintu dan arc..........
Select objects: 4 found Select objects: ..........EnterSpecify base point or [Displacement] <Displacement>:
..........klik di pojok kiri bawah dari rectangle pertama..........Specify second point or <use first point as displacement>:
..........Dengan menggunakan bantuan object snap intersection (perpotongan), Klik pada tempat yang diinginkan..........
Gambar 4.6. Hasil dari perintah move
TrimLangkah trim ini adalah untuk membersihkan garis yang melewati kusen-kusen pintu utama. Lakukan perintah trim seperti yang telah diajarkan pada bagian sebelumnya.
Gambar Rekayasa II – 33
Gambar 4.7. Hasil yang diinginkan
Langkah-langkah selanjutnya adalah menggandakan dan membuat kusen-kusen serta daun-daun pintu pada semua gambar yang telah direncanakan.
RotatePerintah rotate adalah perintah untuk memutar obyek. Langkah rotate adalah dengan memasukan sudut yang diinginkan. Arah sudut positif adalah berlawanan jarum jam.
................... atau melalui keyboardRotate > ..........enter
Hasil perintah tersebut dilihat di command text.Current positive angle in UCS: ANGDIR=counterclockwise ANGBASE=0Select objects:
..........pilih kusen, daun pintu dan arc..........Select objects: 4 foundSelect objects: ..........EnterSpecify base point:
..........klik bebas di layar..........Specify rotation angle or [Copy/Reference] <0>:
Ketik.......... 90 ..........Kemudian enter.
MirrorPerintah mirror adalah perintah untuk menggandakan obyek dengan hasil penggandaan tersebut bentuknya berlawanan dari obyek awalnya.
Gambar Rekayasa II – 34
................... atau melalui keyboardMirror > ..........enter
Hasil perintah tersebut dilihat di command text.Select objects:
..........pilih kusen, daun pintu dan arc..........Select objects: 1 foundSelect objects: ..........EnterSpecify first point of mirror line:
Maskud perintah tersebut adalah tentukan titik awal yang menjadi acuan untuk me-mirror.
..........pilih pada pojok kusen..........Specify second point of mirror line:
Maskud perintah tersebut adalah tentukan titik keduan yang menjadi acuan untuk me-mirror.
...........Kemudian arahkan mouse ke arah horisontal atau vertikal dan aktifkan ortho dengan menekan F8 kemudian klik dengan mouse..........
Erase source objects? [Yes/No] <N>:..........Enter
Gambar 4.8. Kusen pintu dan jendela
Gambar Rekayasa II – 35
BAGIAN 5
MEMBUAT ARSIR, TEKS DAN DIMENSI
Pada bagian ini akan membahas pada perintah arsir untuk notasi dinding, teks untuk keterangan peruntukan ruang dan dimensi untuk ukuran masing-masing ruang.
Gambar 5.1. Hasil terakhir gambar pada bagian sebelumnya
Materi yang pada bagian ini salah satunya adalah membuat arsir. Sebelum membuat arsir pastikan daerah yang akan diarsir KELIHATAN pada layar monitor anda. Karena perintah arsir akan gagal jika daerah arsiran terpotong oleh monitor anda.
Lakukan perintah zoom agar muncul gambar seperti di bawah ini.
Gambar Rekayasa II – 36
Gambar 5.2. Dinding pada pintu depan yang akan di arsir.
HatchPerintah hatch merupakan perintah untuk arsir. Seperti telah dijelaskan sebelumnya bahwa daerah yang akan diarsir harus kelihatan semua pada layar monitor. Perintah arsir dilaksanakan seperti di bawah ini.
................... atau melalui keyboardHatch> ..........enter
Hasil perintah tersebut akan muncul kotak dialog box hatch and gradient, seperti di bawah ini.
Gambar Rekayasa II – 37
Gambar 5.3. Kotak dialog hatch and gradient
Kemudian pilih kotak swatch dan akan muncul kotak dialog hatch pattern palette seperti di bawah ini.
Gambar Rekayasa II – 38
Gambar 5.4. Kotak dialog hatch pattern palette
kemudian cari ANSI terus pilih ANSI32, seperti pada gambar di bawah ini yang dilingkari.
Gambar Rekayasa II – 39
Gambar 5.5. Kotak dialog hatch pattern palette
Kemudian pilih OK.
Langkah selanjutnya adalah lakukan perintah add pick point. Seperti pada gambar yang dilingkari.
Gambar Rekayasa II – 40
Gambar 5.6. Kotak dialog hatch pattern palette
Kemudian akan muncul pick point pada gambar saudara yang akan di arsir, pilih dinding depan yang sejajar dengan kusen pintu depan, setelah dipilih ketik .....enter.Langkah selanjutnya pilih scale pada gambar yang dilingkari dan ketikan 0.003.Untuk melihat hasil sementara pilih preview dan Kalau anda setuju pilih OK, kalau tidak pilih scale yang sesuai menurut anda.Lakukan pada semua dinding yang perlu di arsir.
TextPerintah teks disini adalah untuk membuat keterangan pada masing-masing ruang.Langkah yang pertama dilakukan adalah mensetting teksnya dulu dengan perintah :
Format > Text Style > ..........Hasil perintah tersebut akan muncul kotak dialog box text style, seperti gambar di bawah ini.
Gambar Rekayasa II – 41
Gambar 5.7. Kotak dialog text style
Kemudian pilih jenis font yang digunakan sesuai selera anda tetapi lebih baik arial narrow dan pilih height dan ketikan 0.20 dan pilih apply.Langkah selanjutnya adalah sebagai berikut :
................... atau melalui keyboardText > ..........enterKemudian drag dengan mouse, bebas tapi tetap masih di layar, dan selanjutnya akan tampil seperti di bawah ini.
Gambar 5.8. Kotak dialog text formating
DimensiDimensi adalah untuk menampilkan ukuran pada gambar yang telah saudara gambar, tetapi sebelumnya edit terlebih dahulu dimensi di :
Format > Dimension style > .......... Akan muncul dialog box seperti di bawah ini.
Gambar Rekayasa II – 42
Gambar 5.9. Kotak dialog dimension formating
Kemudian pilih modify dan akan muncul gambar seperti di bawah ini.
Gambar Rekayasa II – 43
Gambar 5.10. Kotak dialog dimension formating
Pada baseline spacing, extend beyond dim line dan offset from origin ketikan 0.015.Kemudian pilih symbols and arrows, gambarnya seperti di bawah ini.
Gambar Rekayasa II – 44
Gambar 5.11. Kotak dialog dimension formating
Pada gambar yang dilingkari tersebut pilih dot blank.Kemudian pada kotak dialog box fit, pilih always keep text between ..... dan suppress arrow.... dan OK.
Setelah modify dimension style telah dilakukan, langkah selanjutnya adalah memilih ukuran dari masing-masing ruang. Perintah tersebut diperoleh dari :
Dimension > Linear > .......... Dan pilih titik mulai dimensi serta titik akhir dari Dimensi.
BAGIAN 6
Gambar Rekayasa II – 45
SETTING KERTAS DAN MENCETAK GAMBAR
Materi di latihan ke-4 (empat) direncanakan untuk membahas cara mencetak gambar, yang sebelumnya terlebih dahulu dengan men-setting kertas yang kita ingginkan. Sepengetahuan penulis, setting kertas untuk mencetak gambar dapat dilakukan dengan 2 (dua) cara, yaitu :
1. Setting di model space, atau2. Setting di paper space.
Kedua cara tersebut, pada prinsipnya sama, namun untuk memudahkan penyampaian materi, maka materi yang pertama disampaikan adalah setting kertas untuk mencetak gambar di model space.
Setting kertas di Model SpaceModel space adalah tampilan di AutoCad untuk membuat dan meng-edit obyek. Pembuatan denah rumah tinggal yang anda lakukan selama ini adalah dilakukan di model space. Langkah pertama setting kertas untuk mencetak gambar adalah melihat kemampuan printer terlebih dahulu. Biasanya printer yang saudara miliki adalah printer kecil yang ukuran maksimal kertasnya adalah A4, legal maupun F4. Karena standar yang berlaku dan kemampuan printer, itu menurut penulis dan dibolehkan jika anda berbeda pendapat, maka disarankan kertas yang digunakan untuk mencetak gambar adalah kertas ukuran A4. Hal ini dikarenakan, ukuran kertas A4 adalah setengah dari ukuran kertas A3, ukuran kertas A3 adalah setengah dari ukuran kertas A2, dan seterusnya.Ukuran kertas A4 sendiri adalah 210 mm x 297 mm atau 21 cm x 29,7 cm atau 0,21 m x 0,297 m.
Langkah pertama adalah geser layar monitor anda ke ruang kosong sebelah gambar denah rumah tinggal yang anda buat selama ini.
Selanjutnya laksanakan perintah di bawah ini, Perintah ini adalah untuk membuat ukuran kertas A4 yang selanjutnya digunakan untuk membuat KOP gambar rumah tinggal anda. Sebelumnya pilih layer ke layer warna kuning.
................... atau melalui keyboardRectangle > ..........enterSpecify first corner point or [Chamfer/Elevation/Fillet/Thickness/Width]:
..........Klik bebas ............................
Gambar Rekayasa II – 46
Specify other corner point or [Area/Dimensions/Rotation]: Ketik.......... @29.7,21 ..........Kemudian enter
Hasil rectangle ini disebut rectangle pertama.
Langkah selanjutnya adalah membuat garis batas gambar di kertas yang akan anda cetak. Garis batas gambar di kertas, lebih baik 2 cm dari tepi kertas. Dilaksanakan melalui perintah :
................... atau melalui keyboardOffset > ..........enterSpecify offset distance or [Through/Erase/Layer] <Through>:
Ketik.......... 2 ..........Kemudian enterSelect object to offset or [Exit/Undo] <Exit>:
..........Pilih rectangle pertama dengan menggunakan mouse..........
Specify point on side to offset or [Exit/Multiple/Undo] <Exit>:..........Klik di daerah dalam rectangle pertama..........
Select object to offset or [Exit/Undo] <Exit>:..........Enter
Hasil offset ini disebut rectangle kedua.
Langkah berikutnyaMenghapus rectangle pertama, karena rectangle pertama adalah ukuran kertas yang tidak bisa dicetak, sedangkan rectangle kedua adalah garis tepi kertas yang sekaligus untuk membuat KOP gambar denah rumah tinggal anda.
................... atau melalui keyboardErase > ..........enterSelect objects:
..........Pilih dengan mouse pada rectangle pertama............Select objects: 1 foundSelect objects: ................EnterMaka hasilnya adalah tinggal rectangle kedua yang ukurannya 25,7 cm x 16 cm.
Langkah selanjutnya adalah memecah rectangle yang tersisa yaitu rectangle yang kedua.
Gambar Rekayasa II – 47
................... atau melalui keyboardExplode > ..........enterSelect objects:
..........Pilih dengan mouse pada rectangle kedua............Select objects: 1 foundSelect objects: ................Enter
Langkah selanjutnya adalah membuat KOP gambar dengan menggunakan perintah offset, trim, text dan move untuk membuat gambar seperti di bawah ini. Ukuran masing-masing seperti gambar di bawah ini, tapi ukuran seperti di bawah ini tidak usah anda tampilkan/buat pada gambar saudara.
Gambar 6.1. Rencana KOP gambar denah rumah tinggal.
Selanjutnya adalah menggandakan KOP yang telah dibuat, Hal tersebut agar ketika saudara membuat, misalnya, tampak depan dan potongan, maka saudara tidak usah membuat lagi kop seperti di atas atau meng-copy kop di atas, tapi cukup dengan melakukan perintah insert block saja, langkah awalnya adalah seperti di bawah ini. Perintahnya seperti di bawah ini.
Draw > Block > MakeHasilnya dapat terlihat seperti gambar di bawah ini.
Gambar Rekayasa II – 48
Gambar 6.2. Hasil perintah pembuatan blok.
Lakukan pengisian seperti perintah di bawah ini.Pada kolom name ketikan KOP.Pada kolom pick point klik pojok kiri bawah rectangle kedua dan tekan enter.Pada kolom select object pilih obyek seperti yang terlihat pada gambar. 1 (atau gambar
yang dibuat pada latihan ke-4 ini) dan tekan enter.Selanjutnya adalah klik OK.
Untuk menggunakan blok dalam hal ini blok yang dibuat adalah KOP, maka untuk menggunakannya saudara tinggal melakukan insert blok dan KOP akan muncul.
Langkah berikutnya adalah geser KOP dengan menggunakan perintah move, letakkan KOP kira-kira gambar denah rumah tinggal terletak di tengah-tengah KOP, seperti gambar di bawah ini.
Gambar Rekayasa II – 49
Gambar 6.3. Hasil perintah blok dan move.
Dari hasil menjalankan perintah-perintah seperti di atas, maka hasilnya gambar rumah tinggal yang mempunyai KOP. Gambar seperti di atas, menurut saya, sudah siap untuk di cetak.
Mencetak GambarPenggambaran yang kita lakukan selama ini masih di tampilan model space dan langkah yang pertama adalah men-seting kertas atau halaman untuk mencetak gambar denah tersebut, ikuti perintah seperti di bawah ini.
File > Page Setup > Hasilnya terlihat seperti di bawah ini, tampilan tersebut milik AutoCad 2008, untuk AutoCad lainnya sama, hanya yang membedakan adalah letak-letaknya yang dirubah.
Gambar Rekayasa II – 50
Gambar 6.4. Tampilan Page Setup.
Sebelumnya mohon perhatikan baik-baik kotak yang garisnya putus-putus dan ikuti langkah-langkah yang diberikan seperti di bawah ini.Printer/plotter Name Silahkan pilih printer yang tersedia.Properties Pilih jenis kertas dan pastikan anda memilih kertas ukuran A4
dengan orientasi Landscape dan pilih OK.Plot style table Pilih MONOCHROME.Paper size Pilih kertas dan yang tulisannya A4 saja.Drawing orientation Pilih Landscape.What to plot Pilih WindowPlot offset pilih Centre the plot.Plot scale pilih 10 : 1.Selanjutnya adalah OK.
Langkah selanjutnya adalah mencetak gambar karena semua sudah di setting, dengan menjalankan perintah :
Gambar Rekayasa II – 51
File > Plot > Agar anda yakin terhadap hasil cetakan, lebih baik di PREVIEW dulu, sebelum mengeksekusinya.
Untuk menjadi perhatianKenapa di plot scale untuk memilih 10 : 1, bukan yang lain ?
1. Gambar yang saudara gambar selama ini adalah dalam skala 1 : 100, hal tersebut berguna untuk memudahkan penggambaran.
2. Sehingga tidak perlu menyesuaikan pemindahan gambar ke AutoCad dari gambar manual. Jika menginginkan perubahan skala, cukup merubah di Plot Scale saja.
3. Untuk menentukan Plot Scale tersebut, terdapat rumus yang harus ketahui, yaitu :
Contoh yang diberikan adalah plot scale 10 : 1, diperoleh dari :Skala gambar denah di komputer adalah 1 : 100.Skala gambar denah yang ingin dicetak di kertas adalah 1 : 100.Jadi perhitungannya seperti di bawah ini !!
Jika ingin mencetak di kertas gambar tersebut dalam skala 1 : 200, maka plot scale nya adalah :
Hasilnya adalah 5, jadi plot scale nya adalah 5 : 1.
Jika ingin mencetak di skala 1 : 50, maka plot scale nya adalah :
Hasilnya adalah 20, jadi plot scale nya adalah 20 : 1.
Setting kertas di Paper SpaceKlik dengan mouse ke tulisan lay out 1 atau lay out 2 yang terletak di bawah tampilan AutoCad. Langkah pertama adalah klik kanan di tulisan layout 1 atau lay out 2 tersebut dan pilih page setup manager dan pilih modify.Langkah selanjutnya adalah sama seperti ketika men-setting page setup di Model Space.
===== Terima Kasih dan Selamat Mencoba =====
Gambar Rekayasa II – 52
Related Documents