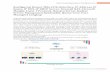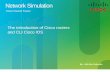Teknik Komputer dan Jaringan Page 1 Konfigurasi Wireless Router TP-Link TL-WR340G Pada dasarnya wireless router ketika baru dibeli mempunyai IP sendiri misalnya 192.168.0.1 dan itulah sebabnya router dalam skema langsung dihubungkan dengan modem. Untuk konfigurasinya saya menggunakan wireless router TP-Link TL-WR340G dan untuk mengkonfigurasi wireless router terdapat dua cara untuk melakukan setting router ini, yaitu melalui CD installnya dan menggunakan web browser.Kali ini saya menggunakan web browser untuk mengkonfigurasinya. Komponen yang diperlukan untuk mengkonfigurasi wireless router adalah: Laptop/PC Kabel UTP type straight Wireless Router TP-Link TL-WR340G Berikut adalah langkah-langkah mengkonfigurasi wireless router TP-Link TL-WR340G: 1. Hubungkan laptop/PC dengan wireless router dalam kondisi OFF menggunakan kabel UTP type straight, seperti gambar berikut: 2. Kemudian tekan tombol resset yang berada dibelakang router agar wireless router kembali default.

Welcome message from author
This document is posted to help you gain knowledge. Please leave a comment to let me know what you think about it! Share it to your friends and learn new things together.
Transcript

Teknik Komputer dan Jaringan Page 1
Konfigurasi Wireless Router TP-Link TL-WR340G
Pada dasarnya wireless router ketika baru dibeli mempunyai IP sendiri
misalnya 192.168.0.1 dan itulah sebabnya router dalam skema langsung
dihubungkan dengan modem. Untuk konfigurasinya saya menggunakan
wireless router TP-Link TL-WR340G dan untuk mengkonfigurasi wireless router
terdapat dua cara untuk melakukan setting router ini, yaitu melalui CD installnya
dan menggunakan web browser.Kali ini saya menggunakan web browser untuk
mengkonfigurasinya.
Komponen yang diperlukan untuk mengkonfigurasi wireless router adalah:
Laptop/PC
Kabel UTP type straight
Wireless Router TP-Link TL-WR340G
Berikut adalah langkah-langkah mengkonfigurasi wireless router TP-Link
TL-WR340G:
1. Hubungkan laptop/PC dengan wireless router dalam kondisi OFF
menggunakan kabel UTP type straight, seperti gambar berikut:
2. Kemudian tekan tombol resset yang berada dibelakang router agar wireless
router kembali default.

Teknik Komputer dan Jaringan Page 2
3. Untuk bisa setting IP routernya, kita harus masuk ke web adminnya dengan
mengetikan IP router di web browser, biasanya IP yang umum digunakan adalah
192.168.0.1 (IP ini bisa berbeda untuk merk yang berbeda) atau website
resminya: TP-Linklogin.net. Ketika ditanya usernam&password masukan default
username&password router (keterangannya ada dibawah router itu sendiri),
biasanya, username: admin, password: admin, seperti gambar berikut:
4. Berikut adalah tampilan dari web Administrator router TP-Link:
Setelah masuk di web Administrasi router TP-Link, disarankan untuk mengganti
IP routernya, karena Komputer server telah menggunakan IP: 192.168.0.1.
Masuk ke menu: Network->LAN ganti IP TP-Linknya, dalam hal ini, saya
mengubah IP TP-Linknya menjadi: 192.168.0.5 (angka 5 di bagian belakang

Teknik Komputer dan Jaringan Page 3
adalah angka yang belum digunakan dalam jaringan) dan Subnet Mask:
255.255.255.0. Setelah diubah IP routernya simpanlah dengan klik save.
Disarankan juga untuk mengganti password defaultnya dengan cara
memilih menu: System Tools->Password selain ada pilihan mengganti
password, juga ada disarankan untuk mengubah username defaultnya.
Gantilah new user name: operator, password: SMKBISA, seperti gambar
berikut:

Teknik Komputer dan Jaringan Page 4
5. Setelah disave, kita akan kembali untuk masuk ke halaman web admin
router/TP-Link nya, gunakan IP yang baru: 192.168.0.5 dan masukan username
& password yang baru.
6. Setelah masuk ke halaman administrator, pilih menu: Quick Setup dan ikuti
langkah selanjutnya (klik tombol NEXT).

Teknik Komputer dan Jaringan Page 5
7. Pada saat Choose WAN Connection Type, pilih Dynamic IP; klik tombol
NEXT.
8. Pada halaman Wireless isilah nama SSID dan Password dengan berikut:
Wireless Radio: Enable
SSID: GARUDA
Region: Indonesia
Channel: biarkan sesuai default yang ada (auto)
Mode: 54Mbps (802.11g)
Untuk Wireless Security, pilih WPA-PSK/WPA2-PSK. Isilah PSK
Password: indonesia
Klik [Next]
Gambar diatas adalah tampilan dari halaman wireless yang dimana kita harus
mengisi nama SSID dan Paswordnya, agar Router kita memiliki name ID/SSID
dan orang lain tidak dapat mengakses router tersebut tanpa mengetahui
passwordnya.

Teknik Komputer dan Jaringan Page 6
9. Pada halaman finish klik Reboot lalu OK.
10.
Tunggu beberapa saat hingga proses restart selesai.
11. Berikut adalah tampilan bahwa kita telah mengkonfigurasi wireless router.

Teknik Komputer dan Jaringan Page 7
12. Jangan lupa untuk setting Time dengan memilih menu: System Tools->
Time sesuaikan dengan timezone dan waktu anda, klik [SAVE].
13. Wireless Router TP-Link anda siap digunakan. Cabut kabel LAN Router dari
laptop/PC dan aktifkan WiFinya, coba untuk search WiFi (SSID) router dan
masukkan WEP yang telah di set pada saat melakukan koneksi ke router.
Bila WiFi (SSID) Anda terbaca oleh PC dan PC terconnect ke Router Anda,
berarti Anda telah berhasil melakukan Konfigurasi Wireless Router TL-WR340G.
Related Documents